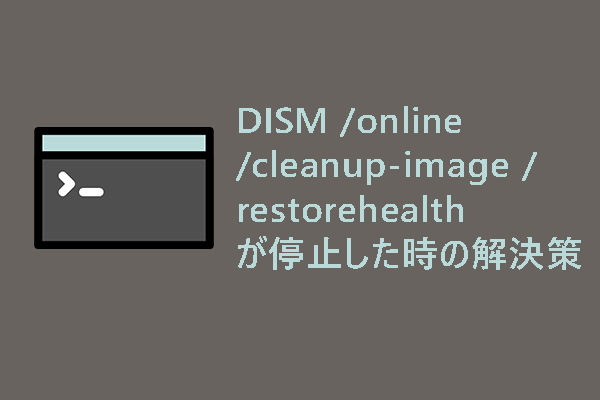GPUのパフォーマンスがタスクマネージャーに表示されないのはなぜ?さまざまなプロセスのGPU使用状況のリアルタイム更新を再度表示するには?MiniToolウェブサイトに記載された解決策を読んで理解を深めましょう。
タスクマネージャーにAMDやNVIDIAのGPUが表示されない
タスクマネージャーは、デフォルトではシステムリソース、GPU、CPU、メモリ、ディスク、ネットワークなどの使用量を表示します。しかし、GPU使用状況のリアルタイム更新をチェックできないことがあります。何が問題なのでしょうか?これには次のような原因が考えられます。
- GPUの不適切なインストール
- 破損したシステムファイル
- グラフィックドライバーの不具合
- 古いBIOS
MiniTool ShadowMaker Trialクリックしてダウンロード100%クリーン&セーフ
タスクマネージャーにNVIDIAやAMDのGPUが表示されない場合の対処法
対処法1: GPUが正しくインストールされていることを確認する
まず、GPUが正しくインストールされているかどうかを確認してください。内蔵GPUは、システムに認識されない可能性があります。単体GPUを使用している場合、GPUのデバイスドライバーが古くなっている可能性があります。
対処法2: グラフィックドライバーの更新
グラフィックドライバーの更新は、多くのユーザーにとって有益であると報告されています。GPUドライバーの更新方法は次の通りです。
ステップ1: 検索バーに「デバイスマネージャー」と入力し、Enterを押します。
ステップ2: 「ディスプレイアダプター」を展開し、グラフィックカードを右クリックして「ドライバーの更新」を選択します。
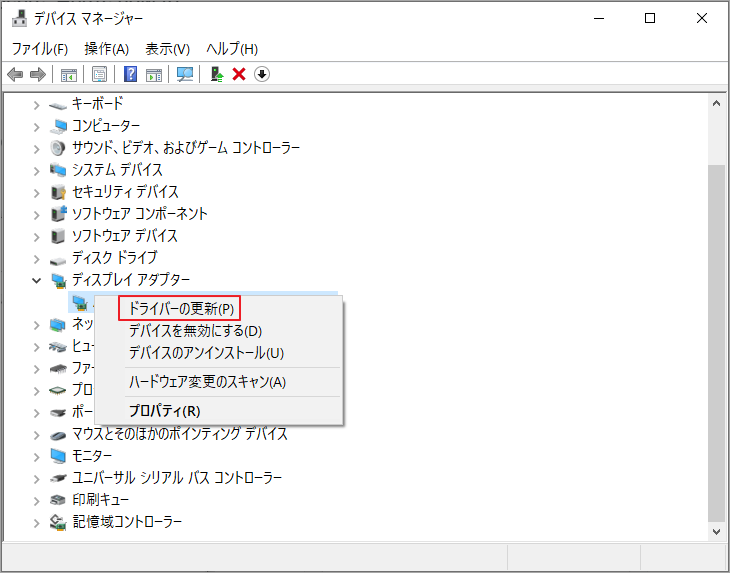
ステップ3: 「ドライバーを自動的に検索」をクリックし、画面の指示に従ってグラフィックドライバーを更新します。
対処法3: システムファイルの修復
システムファイルの破損は、GPUがタスクマネージャーに表示されない原因となる場合があります。このようなシステムファイルをスキャン・修復するには、SFCとDISMの組み合わせを実行します。手順:
ステップ1: 検索バーに「cmd」と入力してコマンドプロンプトを探し、右クリックして「管理者として実行」を選択します。
ステップ2: 「sfc /scannow」と入力してEnterを押します。
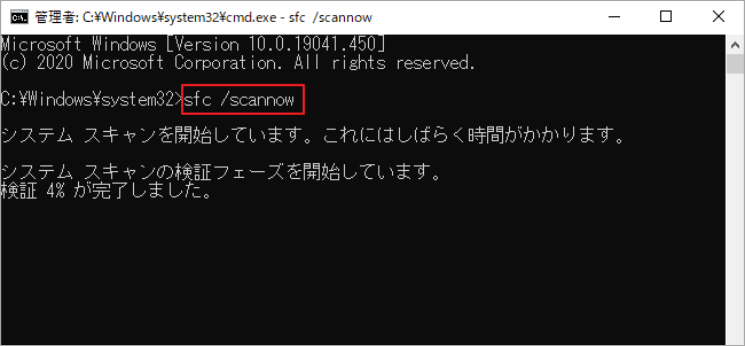
ステップ3: 次のコマンドを1つずつ実行し、Enterキーを押します。
Dism /Online /Cleanup-Image /CheckHealth
Dism /Online /Cleanup-Image /ScanHealth
Dism /Online /Cleanup-Image /RestoreHealth
対処法4: BIOSの更新
タスクマネージャーにGPUが表示されない場合の最後の手段は、BIOSの更新です。次の手順に従って、慎重に操作してください。
作業1: BIOSバージョンを確認する
1.検索バーに「システム情報」と入力し、Enterを押します。
2.BIOSバージョン/日付を検索して、実行中のBIOSバージョンを書き留めます。
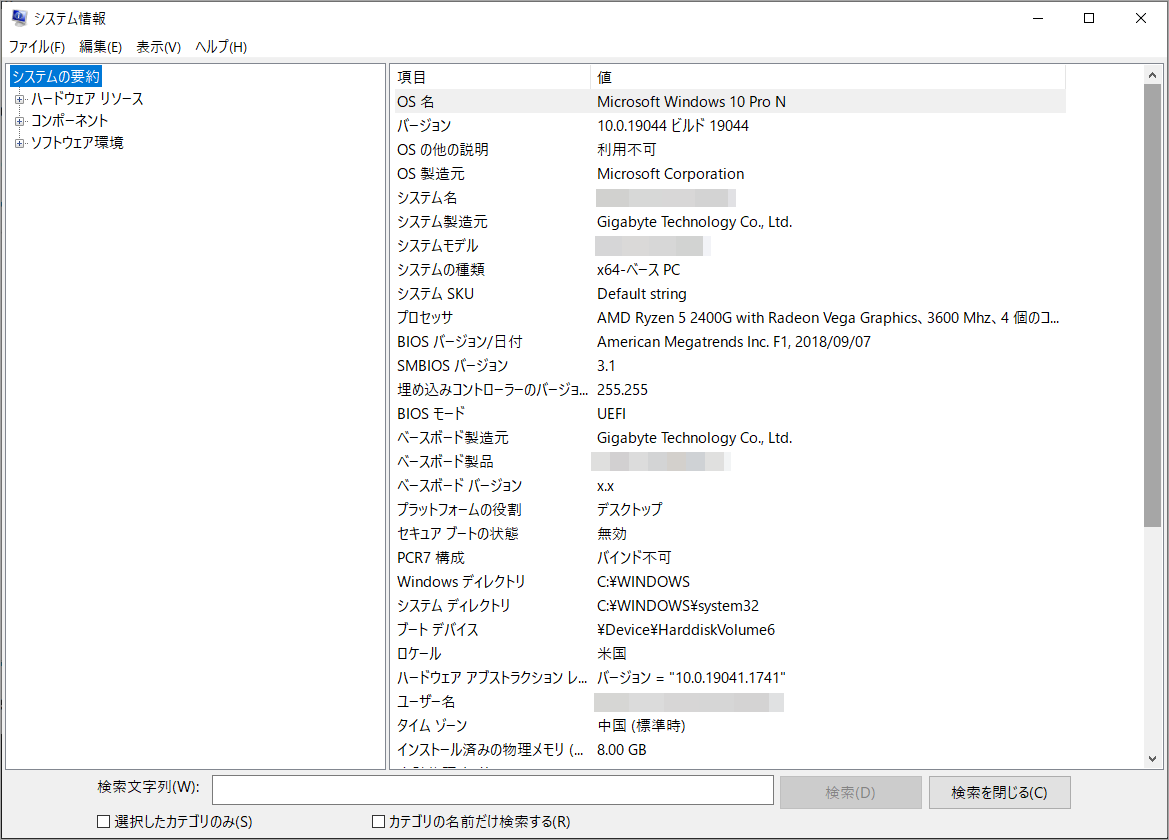
作業2: USBメモリをFAT32にフォーマットする
1.USBメモリをコンピューターに挿入します。
2.ファイルエクスプローラーでUSBメモリを見つけ、右クリックして「フォーマット」を選択します。
3.ファイルシステムのドロップダウンメニューで「FAT32」を選択して、「開始」をクリックします。
作業3: BIOSの更新
1.マザーボードメーカーの公式ウェブサイトにアクセスし、BIOSファイルをUSBメモリにダウンロードします。
2.コンピューターを再起動し、BIOSキーを連打してBIOSに入ります。
3.「Update BIOS」を選択してBIOSファイルを探し、それを選択してBIOS更新プロセスを開始します。
4.変更を保存し、BIOSを終了してコンピューターを再起動します。