Intel Smart Sound Technology(Intel SST)は、オーディオ、サウンド、音声、そして音声対話を処理するために構築された統合オーディオデジタル信号プロセッサ(DSP)です。最新のIntel CoreおよびIntel Atomプロセッサを搭載したコンピューターが、音声コマンドに迅速に応答し、OSのパフォーマンスやバッテリー寿命に影響を与えることなく高品質のオーディオを提供します。
Intel Smart Sound Technology OED ドライバーのダウンロード
まずは、Windows 11向けIntel Smart Sound Technologyドライバーをダウンロードする場所を見ていきましょう。
Intel公式ウェブサイト
もちろん、Intel公式ウェブサイトから入手するのが望ましいです。
Intel® NUC 11 Compute Element用Intel® Smart Sound Technology(Intel® SST)ドライバー >>
- バージョン: 10.29.00.6367
- サイズ: 338.3MB
- リリース日: 2022年1月28日
- 対応OS: Windows 11とWindows 10の64ビット版
対応製品:
- Intel® NUC 11 Compute Element CM11EBC4W
- Intel® NUC 11 Compute Element CM11EBi38W
- Intel® NUC 11 Compute Element CM11EBi58W
- Intel® NUC 11 Compute Element CM11EBi716W
- Intel® NUC 11 Compute Element CM11EBv58W
- Intel® NUC 11 Compute Element CM11EBv716W
#2 Lenovo公式ウェブページ
LenovoはWindows 11向けIntel Smart Sound Technologyドライバーを提供しているので、それを入手できます。
Legion 5のIntel Smart Sound Technology(SST)ドライバーをダウンロード>>
- バージョン: 10.29.00.6376
- サイズ: 98.99MB
- リリース日: 2022年1月25日
- 対応OS: Windows 11 (64ビット版)
対応製品:
- Legion 5 Pro-16ITH6
- Legion 5 Pro-16ITH6H
- Legion 5-15ITH6
- Legion 5-15ITH6H
- Legion 5-17ITH6
- Legion 5-17ITH6H
IdeaPad 5 Pro-16IHU6用Intel Smart Sound Technology (SST)ドライバー ダウンロード >>
- バージョン: 10.29.0.5938
- サイズ: 98.71MB
- リリース日: 2021年9月23日
- 対応OS: Windows 11 (64ビット版)
- 対応製品: IdeaPad 5 Pro-16IHU6
#3 Windows Update
Intel(R) Smart Sound Technology (SST) OEDドライバーは、Microsoft Windows Updateとともに自動的にダウンロードされ、Windows Updateの履歴に「Intel Corporation – System – 9.21.0.2853」として表示されます。このドライバー更新プログラムはSurface Bookシステムデバイス向けです。
Intel Smart Sound Technologyが起動できない問題を解決する
Intel(R) Smart Sound Technology (Intel(R) SST) OEDでは、マイクが動作しない・起動しないなど、オーディオコントローラーに関連するドライバーの問題が発生することがあります。エラーに対処するために実際に試せる方法を以下に示します。
Intelドライバーを更新する
最も一般的な方法は、Intel製ドライバーを更新することです。
- Windows 11のデバイスマネージャーを起動します。
- 「オーディオの入力および出力」を展開します。
- マイクデバイスを右クリックして「ドライバーの更新」を選択します。
- 画面の指示に従って作業を完了します。
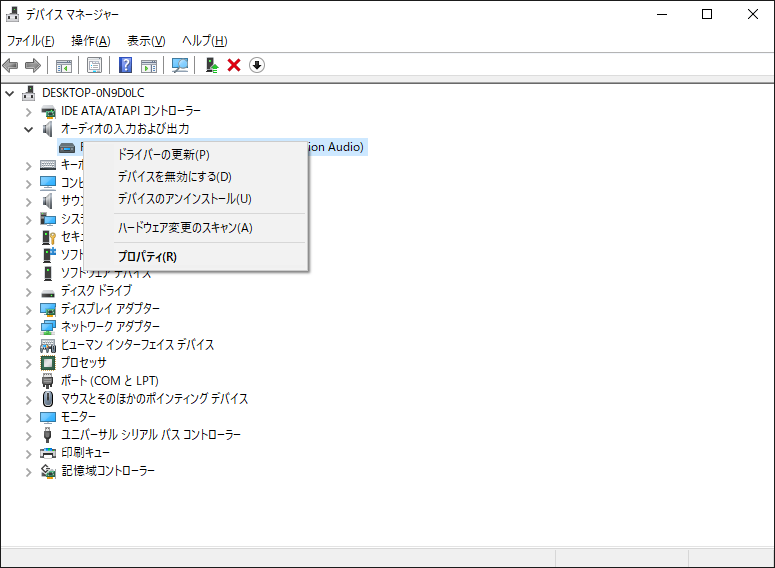
スピーカードライバーと、「サウンド、ビデオ、およびゲームコントローラー」のドライバーも更新する必要があります。
あるいは、公式またはサードパーティ製のWindows 11ドライバー更新ツールを利用して、対象デバイスのドライバーを更新することもできます。
#2 Windows 11用Intel Smart Sound Technologyドライバーを再インストールする
第2の方法は、Intel Smart Sound Technology OEDドライバーを削除・再インストールして、USBオーディオドライバーが機能しない問題を解決することです。
同様に、Windows 11のデバイスマネージャーを開き、Intel(R) Smart Sound Technology (Intel(R) SST) OEDを右クリックして「デバイスのアンインストール」を選択します。コンピューターを再起動すると、削除したドライバーが自動的に再インストールされます。
#3 Realtek HDオーディオドライバーに切り替える
汎用ドライバーをただインストールするだけでは不十分なことがあります。もしDellやLenovoのノートパソコンを使用しているのであれば、カスタムサウンドドライバーが必要かもしれません。
あるいは、Realtek製の代替品に直接切り替えることもできます。まず、Intel(R) Smart Sound Technology (Intel(R) SST) OEDドライバーをアンインストールして下さい。
1.デバイスマネージャーでIntel(R) Smart Sound Technology (Intel(R) SST) OED を右クリックして、「デバイスのアンインストール」をクリックします。
2.新しいポップアップで、「このデバイスのドライバーを削除しようとしました」にチェックを入れます。
3.「アンインストール」をクリックします。
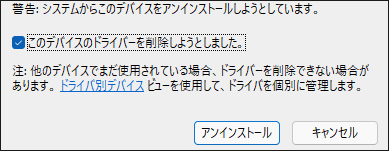
4.この時点でPCを再起動しないで下さい。
5.Windows 11用Realtek High-Definitionオーディオドライバーをダウンロードします。
6.ダウンロードしたRealtek HDサウンドドライバーをインストールします。
7.コンピューターを再起動します。
#4 Intel Media Driverのインストール
Intel Smart Sound Technologyのドライバーエラーがまだ続く場合、Intel SST用のオプションドライバーが欠落している可能性があります。コンピューターの構成によっては、メインドライバーとともに依存関係にある追加のドライバーをインストールする必要があると言われています。その追加のドライバーは、Intel社のMEDIAドライバーです。
最新バージョンの Intel MEDIAドライバーをダウンロードするには、Microsoft Updateカタログのページにアクセスします。Windows 11 Sモードを使用しているのでなければ、通常のWindowsバージョン用のドライバーをダウンロードします。
ダウンロード、パッケージを展開し、「IntcOED.inf」ファイルを右クリックしてインストールします。インストールが成功したらコンピューターを再起動して、問題が解決したかどうかを確認します。
#5 ドライバーをHDオーディオコントローラーに置き換える
上記のどの解決策もうまくいかない場合、最後の手段はWindowsのインストールで現在のドライバーを無視させ、汎用のHigh Definition Audio Controllerドライバーを利用することです。
1.Intel(R) Smart Sound Technology (Intel(R) SST) OEDを右クリックして、「ドライバーの更新」を選択します。
2.「コンピューターを参照してドライバーを検索」を選択します。
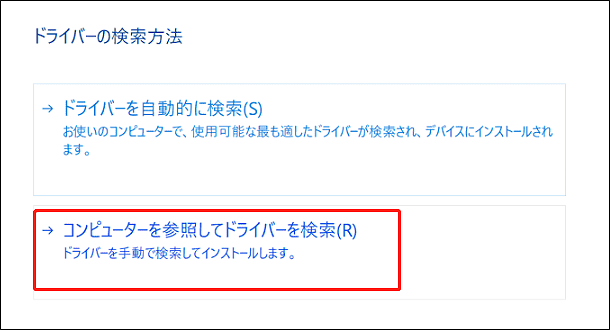
3.「コンピューター上の利用可能なドライバーの一覧から選択します」を選択します。
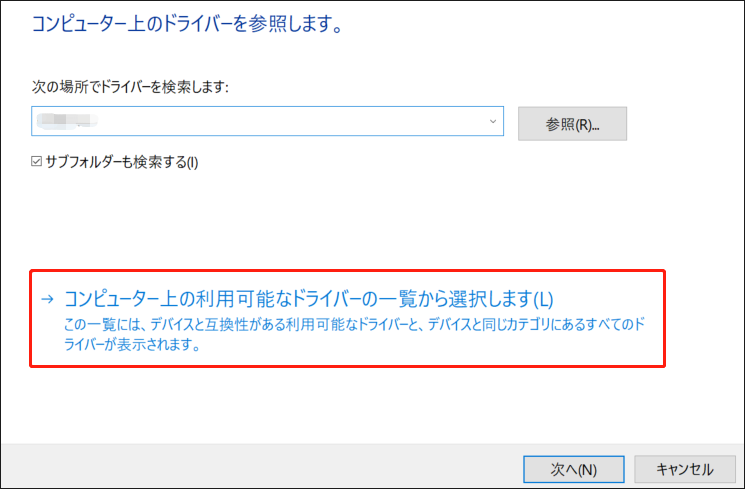
4.「互換性のあるハードウェアを表示」にチェックを入れ、「High Definition Audio Controller」をダブルクリックしてインストールします。
5.PCを再起動します。
最後に、音声とオーディオデバイスが正常に動作しているかどうかを確認します。
Windows 11 おすすめソフトウェア
新しい強力なWindows 11は多くの利益をもたらすことでしょう。同時に、データの損失など思わぬ損害が発生するリスクもあります。そのため、Windows 11へのアップグレード前後に、MiniTool ShadowMakerのような強力で信頼できるプログラムを使って、重要なファイルをバックアップすることを強くおすすめします。
MiniTool ShadowMaker Trialクリックしてダウンロード100%クリーン&セーフ
関連記事:
