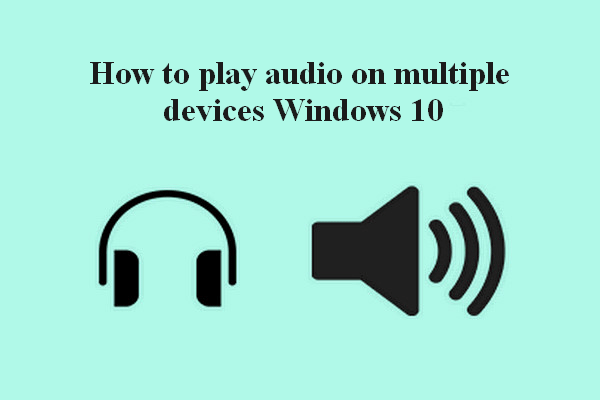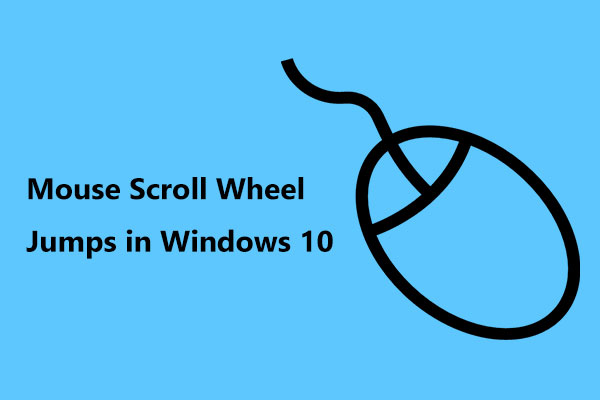Windows OSでは、ディスプレイやグラフィックスの問題がよく発生するものです。今回、MiniTool で取り上げるのは、ノートパソコンの画面が真っ白になる問題です。ここではその解決策をご紹介します。
Lenovo、Dell、Acerなどのノートパソコンを起動すると、真っ白な画面が表示され、ログインさえできなくなってしまうことがあります。この問題はグラフィックカードの不具合、ディスプレイの不調、マルウェアやウイルスなどが主な原因となります。
それでは、白い画面が表示されたときの対処法を見ていきましょう。
ノートパソコンの画面が真っ白になったときの対処法
ハードウェアをチェック
Windows 10の画面が白くなる原因にはハードウェアの不具合、特にディスプレイやグラフィックカードに問題がある可能性が考えられます。まずは以下のことを確認しましょう。
- ノートパソコンのディスプレイが故障しているかどうかを確認するには、ノートパソコンを別のディスプレイに接続してみます。それでも問題が発生する場合は、ノートパソコンのディスプレイの故障ではないということです。
- 電源ボタンを押した途端に画面が真っ白になる場合は、グラフィックカードの故障を意味していますので、交換を検討する必要があります。
ノートパソコンからバッテリーを外す
これは簡単かつ便利な方法で、画面の問題のほとんどはバッテリーを取り外してPCを再起動するだけで解決できます。
- ノートパソコンの取扱説明書に従ってバッテリーを外します。
- バッテリーを取り外した後、ノートパソコンが電源ケーブルに接続されていないことを確認します。
- 電源ボタンを30秒以上長押しします。
- バッテリーをもう1度取り付け、ノートパソコンの電源を入れて、白い画面が表示されるかどうかを確認します。
マルウェアなど悪質なソフトウェアのスキャン
Windowsシステムと同時に悪意のあるソフトウェアが起動された場合にも、白い画面が表示されることがあります。システムからマルウェアを除去するには、Malwarebytesなどのサードパーティ製マルウェア対策プログラムでコンピューターをスキャンします。
白い画面が表示されてWindowsを正常に動作させることができないため、セーフモードを実行する必要があります。
- 起動ディスクまたはUSBメモリを用意してノートパソコンを起動します。
- Windows 10の場合はオプションの一覧が表示されるので、「トラブルシューティング」→「詳細オプション」→「スタートアップ設定」と進みます。
- 「再起動」をクリックします。
- 適切なキーを押して、「セーフモードとネットワークを有効にする」を選択します。
- マルウェア対策ソフトを実行して、ノートパソコンをスキャンします。
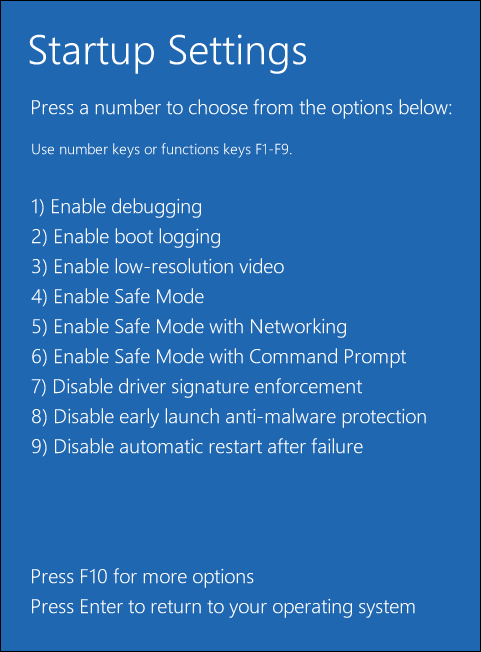
SFCスキャンの実行
システム関連の問題が発生すると、ノートパソコンの画面が白くなります。SFCスキャン を実行することで、コンピューターを深部までスキャンしてエラーを修正します。
PCを正常に起動できない状態なので、この作業もセーフモードで行うことになります。セーフモードに入ったらコマンドプロンプトを管理者権限で起動し、sfc /scannow コマンドを実行します。
最後に
Windows 10のノートパソコンで白い画面が表示された場合、どうすれば解決できるでしょうか?この記事を読んで、上記のいずれかの方法をお試し下さい。どれか1つでもお役に立てれば幸いです。