OutlookやOneDriveにサインインしようとすると、「問題が発生しました 1200」というエラーが発生しますか?MiniToolのこの記事では、問題を解決するために実行できる方法をご紹介します。
MiniToolのこれまでの記事では、OneDriveのダウンロードが遅い、Outlookデータファイルのサイズが最大に達したなど、OneDriveやOutlookのエラーについて数多く取り上げてきました。この記事では、OneDriveやOutlookでの「問題が発生しました 1200」を解決する方法についてご覧いただきます。
Microsoftの「問題が発生しました 1200」エラーを経験したことのあるユーザーは多いです。こちらがその実例です。
こんにちは。
Outlookアカウントの問題を修正する方法を教えて下さい。ノートパソコンのマザーボードを新しいものに交換してから、Outlookアプリケーションでメールを開くことができなくなりました。「問題が発生しました 1200」と表示されます。answers.microsoft.com
Microsoftサインインエラー1200の原因
Microsoftサインインエラー1200はさまざまな原因で発生しますが、ここでは最もよくあるものをリストアップします。
- 閲覧データファイルが破損している: 破損したブラウザキャッシュとCookieは、OneDriveでのエラー1200の原因となります。
- Microsoftの資格情報ファイルが破損している
- 他のサードパーティ製アプリケーションがOfficeプログラムと干渉している
Microsoftの「問題が発生しました 1200」を解決する方法
対処法1: 閲覧データの消去
前述の通り、ブラウザの閲覧データが破損していると、「問題が発生しました 1200」と表示されます。この場合は、閲覧データを消去して問題を解決します。
ブラウザのCookieとキャッシュデータを消去する手順は以下の通りです。ここでは、Google Chromeを例に挙げて解説します。
ステップ1: Google Chromeで、右上の3点アイコンをクリックして「設定」を選択します。
ステップ2: 上部の検索バーに「cache」と入力し、Enterを押します。(参照: Windows 10/11のChromeでキーボードが機能しない場合の解決策)
ステップ3: ポップアップウィンドウで「閲覧データの消去」をクリックし、「基本」タブのすべてのオプションにチェックを入れて「データを消去」ボタンをクリックします。
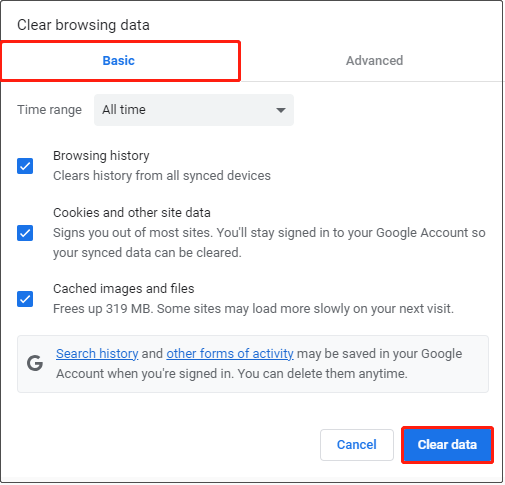
ステップ4: クリーンアッププロセスが完了するのを待ってからMicrosoftアカウントに再サインインして、エラー1200が解消されたかどうかを確認します。
対処法2: キャッシュされた資格情報ファイルを消去する
Microsoftの資格情報も、「問題が発生しました 1200」の原因となります。これを修正する最善の方法は、キャッシュされた資格情報ファイルを消去・削除することです。主要な手順を以下に示します。
ステップ1: 「Windows + R」を押して、「ファイル名を指定して実行」を開きます。
ステップ2: ボックスに「%localappdata%」と入力してEnterを押します。
ステップ3: ファイルエクスプローラーで「Microsoft」フォルダを見つけてダブルクリックし、「Credentials」フォルダを右クリックして「削除」を選択します。
ステップ4: コンピューターを再起動し、Microsoftアカウントに正常にログインできるかどうかを確認します。
あるいは、コントロールパネルから資格情報を削除することも可能です。
ステップ1: コントロールパネルを開いて、「資格情報マネージャー」をクリックします。
ステップ2: 「Windows視覚情報」で、OneDriveやOutlookなどのMicrosoftプログラムにサインインできない資格情報があるかどうかを確認します。ある場合はその資格情報を展開し、「削除」をクリックして削除します。
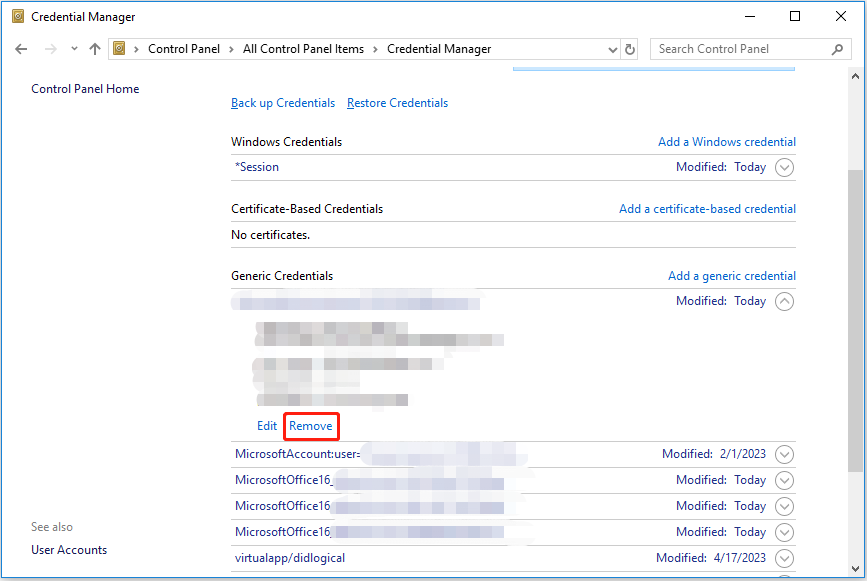
対処法3: クリーンブートを行う
サードパーティ製のアプリケーションが、プログラムの動作やログインを妨げてしまうことがあります。クリーンブートは、Windowsを最小限のドライバーと起動プログラムで起動するので、通常のログインやMicrosoftプログラムの実行に干渉するバックグラウンドプログラムを確認できます。
そのようなサードパーティ製プログラムを見つけたら、無効にするかアンインストールします。
対処法4: Windowsレジストリを調整する
インターネットの情報によると、WindowsレジストリエディターからIdentityレジストリキーを削除することも、「問題が発生しました 1200」に対処する効果的な方法となり得ます。
ステップ1: Windows + Rを押して「regedit」と入力し、Enterを押します。
ステップ2: UACウィンドウで「はい」をクリックします。
ステップ3: 次の場所に移動します:
Computer\HKEY_CURRENT_USER\Software\Microsoft\Office\16.0\Common\Identity
ステップ4: 左パネルで「Identity」キーを右クリックし、コンテキストメニューから「削除」をクリックします。
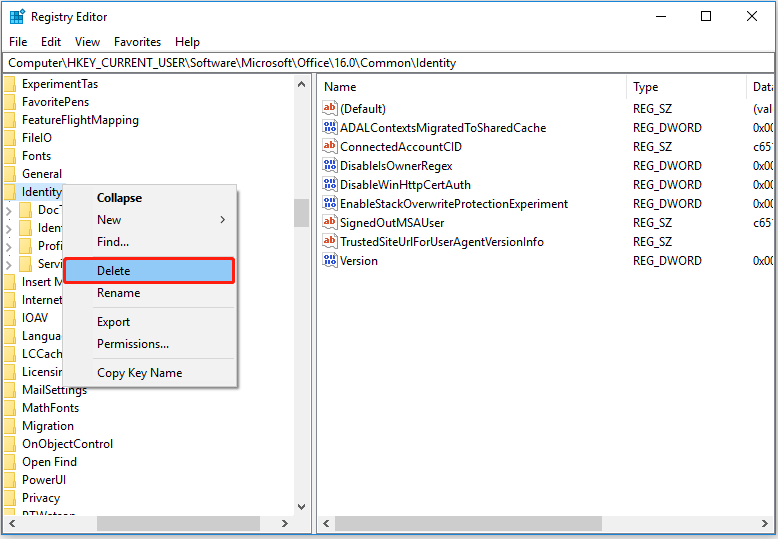
ステップ5: レジストリエディターを終了してからコンピューターを再起動し、問題が解決されたかどうかを確認します。
データ損失はどこでも起こります。削除されたファイルを復元したい場合は、MiniTool Power Data Recoveryをお使い下さい。失われたWindowsピクチャフォルダやUsersフォルダを復元するだけでなく、起動しないコンピューターからデータを復元するのにも効果的なデータ復元ツールです。
以下のボタンをクリックしてMiniTool Power Data Recoveryをダウンロードして下さい。無料版では1GBまで復元可能です。
MiniTool Power Data Recovery Freeクリックしてダウンロード100%クリーン&セーフ
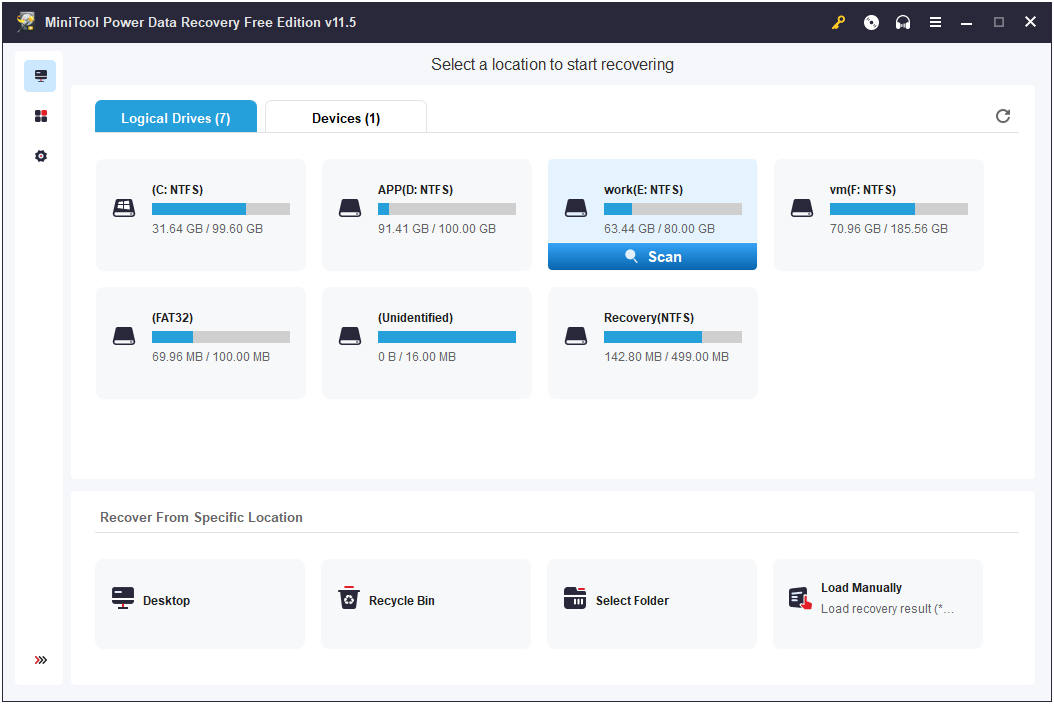
まとめ
この記事では、OneDriveやOutlookなどMicrosoftプログラムへのログイン時に「問題が発生しました 1200」というエラーが表示された場合の解決策をご紹介しました。
この問題について他に良い解決策をご存じでしたら、コメント欄にお寄せ下さい。よろしくお願いします。