「問題が発生し、暗証番号(PIN)を使用できません」と表示されるのはなぜ?Windows 11/10で「問題が発生し、暗証番号(PIN)を使用できません」と表示された場合、これを解決するには?その原因と解決策を見つけるには、MiniToolのこの記事を引き続きお読み下さい。
Windows 11/10「問題が発生し、暗証番号(PIN)を使用できません」
Windows 10とWindows 11では、パスワードの代わりにPINを使ってログインできます。PINは任意の数字のセット、または文字と数字の組み合わせで構成されています。PINを使用すると、Windowsにすばやく安全にログインできます。
しかし、何らかの理由でPINを使用できないことがあります。画面には「問題が発生し、暗証番号(PIN)を使用できません。クリックして暗証番号(PIN)をもう一度設定してください」と表示されます。エラーの別のバリエーションとして、「問題が発生し、暗証番号(PIN)を使用できません(コード: 0xc000006d)」というものがあります。
この問題のよくある原因として、PINサービスの問題、破損したシステムファイル、間違ったログイン資格情報、NGCフォルダの問題などが考えられます。次のパートで、トラブルシューティングのヒントをご確認下さい。
Windows 10/11「問題が発生し、暗証番号(PIN)を使用できません」の解決策
PINをリセットする(Microsoftアカウントのみ)
Microsoftアカウントを使用している場合、PINをリセットできます。アカウントを検証するにはインターネット接続が必要です。その方法を見ていきましょう。
ステップ1: ログイン画面で「PIN>のセットアップ」を選択します。

ステップ2: Microsoftアカウントのログイン資格情報を入力します。
ステップ3: Microsoftアカウントの2段階認証を有効にしている場合は、認証を行います。
ステップ4: 「続行」を押してPINのリセットを確定します。
ステップ5: 新しいPINを入力し、PINを確認して「OK」をクリックします。
アカウントパスワードでログインする
パスワードとPINを使用してWindowsにログインしている場合、「問題が発生し、暗証番号(PIN)を使用できません」と表示されたときには、パスワードをお試し下さい。その後、PINをリセットして問題を解決します。
ステップ1: ロック画面で「サインインオプション」をクリックし、鍵アイコンをクリックしてパスワードログインを選択します。
ステップ2: パスワードを入力してWindowsデスクトップに入ります。
ステップ3: 「設定」→「アカウント」→「サインインオプション」と進みます。
ステップ4: Windows 10では「Windows Hello(PIN)」を、Windows 11では「PIN(Windows Hello)」を選択します。そして、PCから既存のPINを削除します。アカウントパスワードを入力すると、PINが削除されます。
ステップ5: 「追加」または「セットアップ」をクリックし、パスワードを入力して新しいPINを設定します。
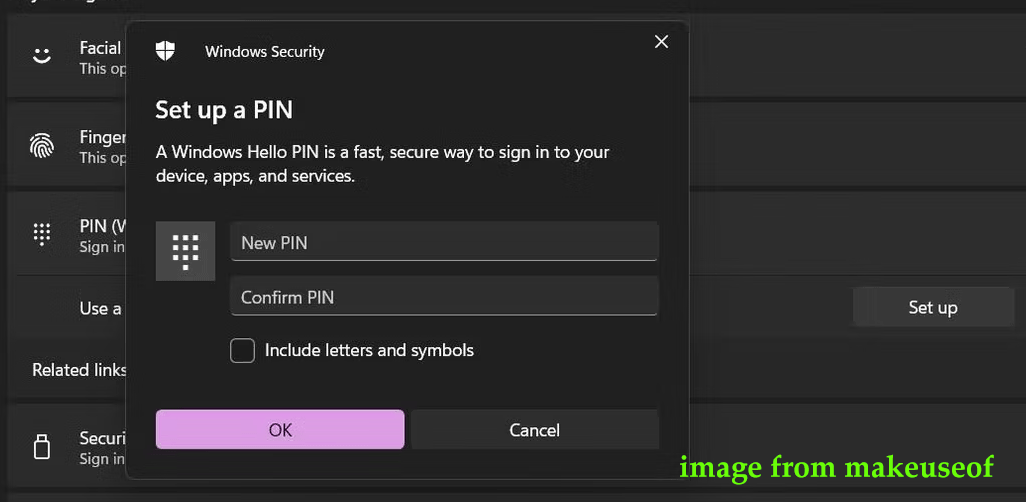
Ngcフォルダを削除する
Windowsは、PIN設定に関連するすべての情報をNgcフォルダに保存します。このフォルダが破損すると、PINでログインできなくなります。そうなると、画面に「問題が発生し、暗証番号(PIN)を使用できません。クリックして暗証番号(PIN)をもう一度設定してください」と表示されます。問題を解決するには、このフォルダを削除します。
パスワードでPCにログインし、以下の手順を実行します。
ステップ1: ファイルエクスプローラーで、Windows 10では「表示」をクリックして「隠しファイル」にチェックを入れます。Windows 11では「表示」→「表示」→」「隠しファイル」をクリックします。
ステップ2: C:\Windows\ServiceProfiles\LocalService\AppData\Local\Microsoft をアドレスバーにコピー&ペーストして、Enterを押します。
ステップ3: Ngcフォルダを右クリックし、「削除」を選択します。
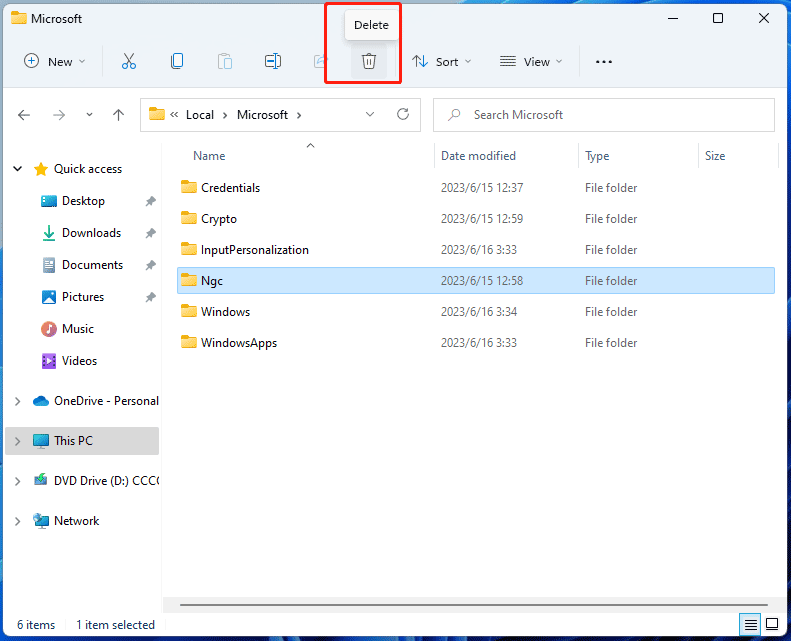
更新プログラムのアンインストール
Windows 11/10の更新プログラムをインストールした後にPINが使用できなくなった場合は、最近の更新プログラムをアンインストールしてみましょう。パスワードでWindowsにログインしている場合は、コントロールパネルを開いて「プログラムのアンインストール」をクリックし、「プログラム」の下にある「インストールされた更新プログラムを表示」から最新のものを右クリックして「アンインストール」を選択します。
パスワードログインを設定せずにPINのみでログインしている場合は、こちらのガイド「Windows 11で高度なスタートアップオプション(WinRE)にアクセスする方法」の方法の1つに従ってPCを再起動し、WinREにアクセスします。その後、「トラブルシューティング」→「高度なオプション」→「更新プログラムのアンインストール」→「最新の品質更新プログラムをアンインストールする」と進み、アンインストールを完了します。
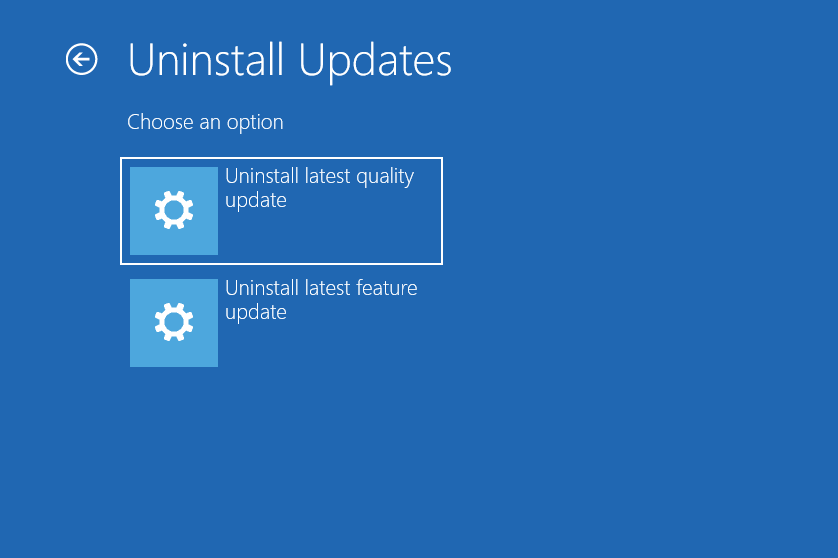
TPMの有効化
TPMは、PCを安全に保つために搭載されているチップです。有効になっていると、ログイン画面に「暗証番号(PIN)を使用できません」と表示されることがあるので、TPMが有効かどうかを確認して下さい。「トラブルシューティング」→「詳細オプション」→「UEFIファームウェアの設定」を選択し、Trusted Platform Module(TPM)が有効になっていることを確認します。
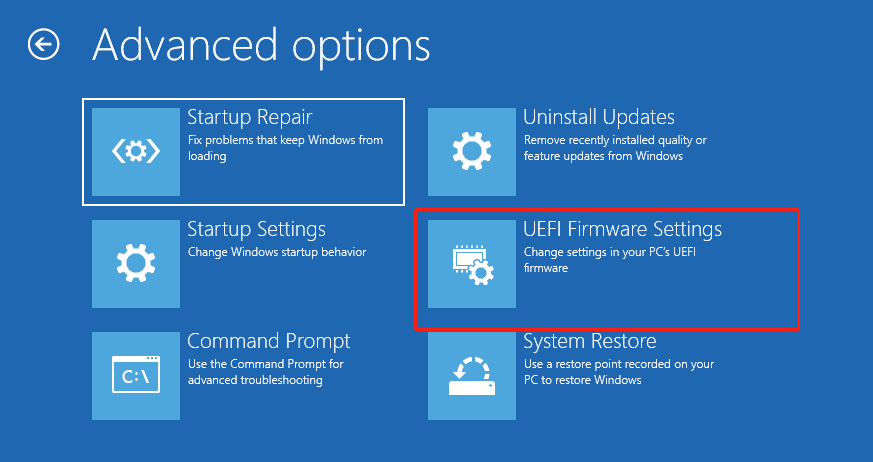
PCのリセット
上記の方法で「問題が発生し、暗証番号(PIN)を使用できません」を解決できない場合は、PCのリセットを試してみましょう。操作を行う前に、PCバックアップソフトであるMiniTool ShadowMakerで重要なファイルをバックアップして下さい。必要であれば、以下のボタンをクリックしてツールを入手して下さい。
MiniTool ShadowMaker Trialクリックしてダウンロード100%クリーン&セーフ
バックアップ後、WinREに移動して、「Troubleshoot」→「このPCのリセット」をクリックします。必要に応じて、リセットするためのオプションを選択して下さい。
最後に
Windows 11/10で「問題が発生し、暗証番号(PIN)を使用できません」と表示される問題を解決するには?この記事を読んで、解決策を見つけることができたでしょう。状況に応じて試してみて下さい。

![Windows 10のPINを削除・変更・再設定する方法 [最新版]](https://images.minitool.com/jp.minitool.com/images/uploads/2023/02/remove-change-reset-pin-windows-10-thumbnail.png)
