タスクマネージャーで優先度を変更できない
一般的に、スペックがそれほど高くないPCやノートパソコンでは、多くのハイエンドゲームのパフォーマンスが基準を下回ることがあります。ゲームの要求が非常に高い場合、フレームレートが低下してクラッシュすることがあります。
解決策の1つは、タスクマネージャーからゲームやプログラムのプロセスの優先度を「高」に変更し、Windowsにプロセスにより多くの電力を割り当てるよう指示することです。
しかし、タスクマネージャーで優先度を変更できないことがあります。「アクセスが拒否されました」というメッセージが表示されることもあれば、ただ優先度が変更できないだけのこともあります。これは、システム上のすべてのプロセスで起こるか、すべてのシステムの特定のプロセスのみで起こります。
続いて、優先度を変更できない場合に役立つ3つの方法をお伝えします。
タスクマネージャーで優先度を変更できない場合の解決策
方法1: タスクマネージャーですべてのユーザーのプロセスを表示
タスクマネージャーで優先度を変更すると、システムの他のプロセスに十分なCPU使用率を割り当てられず、かえって害になることがあります。要求の高いゲームをプレイするのであれば、システムをアップグレードするとパフォーマンスが大幅に向上します。
現在のシステムを引き続き使用したい場合は、以下の手順でゲームの優先度を変更します。
ステップ1: 管理者としてログインしていることを確認します。
ステップ2: プログラムを起動し、タスクマネージャーを開きます。
ステップ3: 「すべてのユーザーのプロセスを表示」にチェックを入れて、管理者としてプロセスが実行されていることを確認します。
ステップ4: プログラムを右クリックして「優先度の設定」をクリックし、優先度を変更します。
方法2: ユーザーアカウント制御の設定を使用する
ユーザーアカウント制御は、システムに損害を与えないようにプログラムを管理します。システムに何かをインストールしようとしたり、変更を加えようとしたりすると、何かが誤って実行されるのを防ぐために、さまざまなプロンプトが表示されることがあります。
ステップ1: 検索メニューに「ユーザーアカウント制御」と入力し、ユーザーアカウント制御設定の変更を開きます。
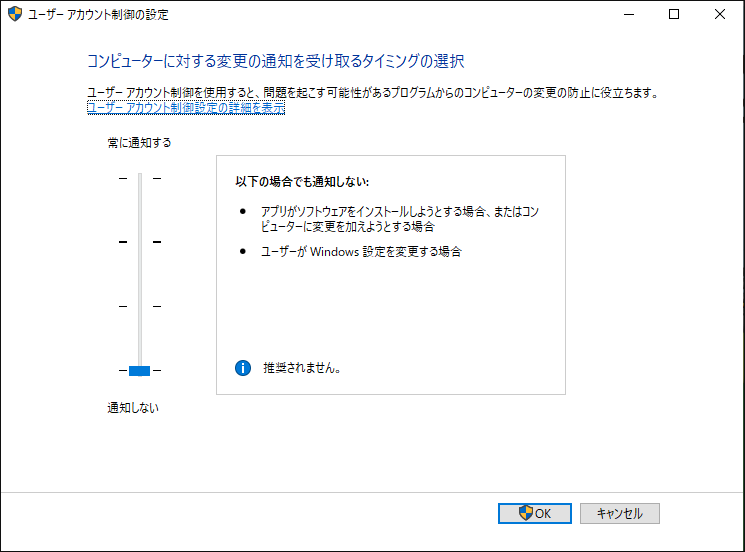
ステップ2: バーを「通知しない」に設定して、プロンプトをオフにします。
これで、システムをさらに制御できるようになり、ゲームの優先度を変更できるようになります。
方法3: セーフモードで起動する
セーフモードで起動すると、ほとんどのWindowsサービスや機能が無効になりますが、クリーンな状態になるので問題の原因を突き止めるのに役立ちます。
ステップ1: デバイスを再起動します。
ステップ2: Windowsが起動する前にF8を押して、セーフモードに入ります。
ステップ3: 「セーフブート」を選択してWindowsを起動します。
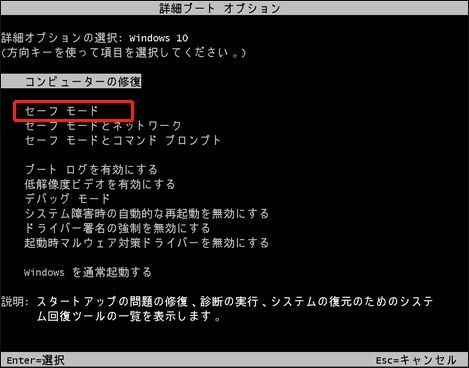
ステップ4: タスクマネージャーで優先度を切り替えます。
その後、コンピューターを再起動して、タスクマネージャーで優先度を変更できるか試します。
最後に
以上、タスクマネージャーで優先度を変更できない問題を解決する方法をご紹介しました。このような問題に役立つ、効果的な方法です。
![[Windows 7/8/10]タスクマネージャーが反応しない場合の対処法](https://images.minitool.com/jp.minitool.com/images/uploads/2021/06/task-manager-not-responding-thumbnail.jpg)