Windows 10の使用中、利用可能なRAM容量が搭載されたRAM容量よりも少ない場合があります。Windows 10がRAMをすべて使用しないのはなぜ?RAMをすべて使用するには?これら2つの質問についての答えは、MiniToolウェブサイトのこの記事で分かります。このまま読み進めて下さい!
Windows 10でRAMがすべて使用されていない
ランダムアクセスメモリ(RAM)は、作業データとマシンコードを保存するために使用される揮発性ストレージデバイスです。一時的なストレージデバイスであるため、コンピューターをシャットダウンするとその中のすべてのデータが消去されます。コンピューターのRAM容量が大きいほど、よりスムーズにマルチタスクを行うことができます。
Windows 10の使用中には、問題が発生することがあります。システムのプロパティやタスクマネージャーを見て、WindowsがRAMの合計量の一部しか使用していないことに気付くでしょう。
Windows 10がRAMをすべて使用しないのはなぜ?内蔵グラフィックカードには、一定量のメモリが予約されています。ただし、単体グラフィックカードであれば、それは問題にはなりません。また、BIOSがRAMの一部を予約して使用できないようにしている場合があります。
Windows OSの32ビット版では、コンピューターに物理的に搭載されているRAMの量に関係なく、最大3.5GBしか使用できません。RAMをすべて使用できるようにするには、64ビット版のWindowsが必要です。
続いて、コンピューターでRAMがすべて使用されない場合の解決策を観ていきましょう。
Windows 10でRAMがすべて使用されていない場合の解決策
最大メモリオプションのチェックを外す
Windowsには、システムを起動する際に使用されるRAMを予約する最大メモリというオプションがあります。Windows 10で使用可能なRAM容量が、搭載されているRAM容量より少ない場合は、このオプションをオフにして下さい。
ステップ1: Win + Rで「ファイル名を指定して実行」を開き、「msconfig」と入力して「OK」をクリックし、システム構成ウィンドウを開きます。
ステップ2: 「ブート」タブに切り替えて現在インストールされているOSを選択し、「詳細オプション」をクリックします。
ステップ3: 「最大メモリ」のチェックを外し、「OK」をクリックして変更を保存します。
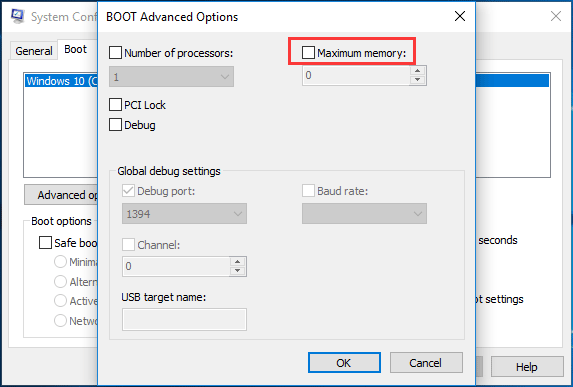
コンピューターを再起動して、Windows 10がすべてのRAMを認識するかどうかを確認します。
BIOS設定の変更
BIOSの設定によって、コンピューターのメモリ使用量に制限がかかっている場合があります。この場合は、BIOSの設定を変更して下さい。
コンピューターに単体グラフィックカードが搭載されている場合は、内蔵GPUがオフになっていることを確認して下さい。これがオンになっていると、WindowsシステムがRAMの一部を予約します。
まず、こちらの記事「Windowsの再起動時にBIOSに入る5つの方法」にある方法でコンピューターを起動し、BIOSメニューに入ります。次に、iGPU、内蔵グラフィックス、オンボードグラフィックス(名称はシステムベンダーによって異なることがあります)を検索し、無効になっていることを確認します。
WindowsがRAMに完全にアクセスできるように、メモリリマップ機能が有効になっていることを確認します。
レンダースタンバイが有効、iGPUメモリが自動、マルチモニターが無効であることを確認します。
コンピューターを再起動してもまだWindows 10がすべてのメモリを使用していない場合は、別の方法をお試し下さい。
BIOSの更新
古いBIOSが原因で、Windows 10コンピューターがすべてのRAMを使用していないということがあります。そのため、BIOSの更新をお試し下さい。
BIOSの更新は簡単なことではありません。以前の記事「Windows 10 HPでBIOSを更新するための詳しいガイド」をご覧いただくと、役立つ情報が見つかります。
MiniTool System Booster Trialクリックしてダウンロード100%クリーン&セーフ
最後に
Windows 10がすべてのRAMを使用していない場合でも、解決策があるので心配はいりません。この記事では、簡単に問題を解決できる方法をご紹介しました。