停止エラー0x0000011Aは、EM_INITIALIZATION_FAILUREエラーとしても呼ばれています。これは、Windowsが正しく読み込まれなかった場合に発生するブルースクリーンオブデス(BSOD)エラーの一種です。このブルースクリーンエラーを修正するには、どうしたらいいですか?MiniToolのこの記事では、簡単な解決策をご紹介します。
ブルースクリーンエラー 0x0000011Aの発生原因
EM_INITIALIZATION_FAILUREエラーの原因は様々です。ここでは、考えられる原因を次のように整理します:
- レジストリファイルの破損
- 古いドライバー
- ハードウェアまたはソフトウェアの問題
- メモリ不足
- ハードディスクの故障
- ウイルス攻撃
- 古いWindows OS
幸いなことに、EM_INITIALIZATION_FAILURE ブルースクリーンエラーを修正する方法があります。なお、この問題を修復する前に、データを復元し、バックアップを作成することをお勧めします。
失われたデータを復元する方法
データが消えたらどうしますか?ご安心ください。プロフェッショナルなハードドライブ復元ツールを使用すれば、紛失したデータやパーティションを簡単に復元できます。MiniTool Partition Wizardは、様々なストレージメディアから多様なファイル種類を復元できる無料ソフトです。さらに、このツールは強力で簡単に使用できます。
さらに、数回クリックするだけで、OSの移行、MBRとGPT間のディスク変換、ディスク使用状況の分析、ハードドライブのクローン作成、ハードドライブのチェックなど、多くの操作を行うことができます。データを復元するには、以下の手順に沿って操作してください。
MiniTool Partition Wizard Demoクリックしてダウンロード100%クリーン&セーフ
- MiniTool Partition Wizardのメインインターフェイスに移動したら、ツールバーの「データ復元」をクリックします。
- 次に、「データ復元」インターフェイスで、スキャンしたいパーティション(例:ドライブC)を選択します。
- その後、プロセスが完了するまで気長にお待ちください。完了したら、必要なファイルを選択し、「保存」をクリックします。
- 続いて、復元されたデータを保存する別のハードドライブを選択し、「OK」をクリックします。
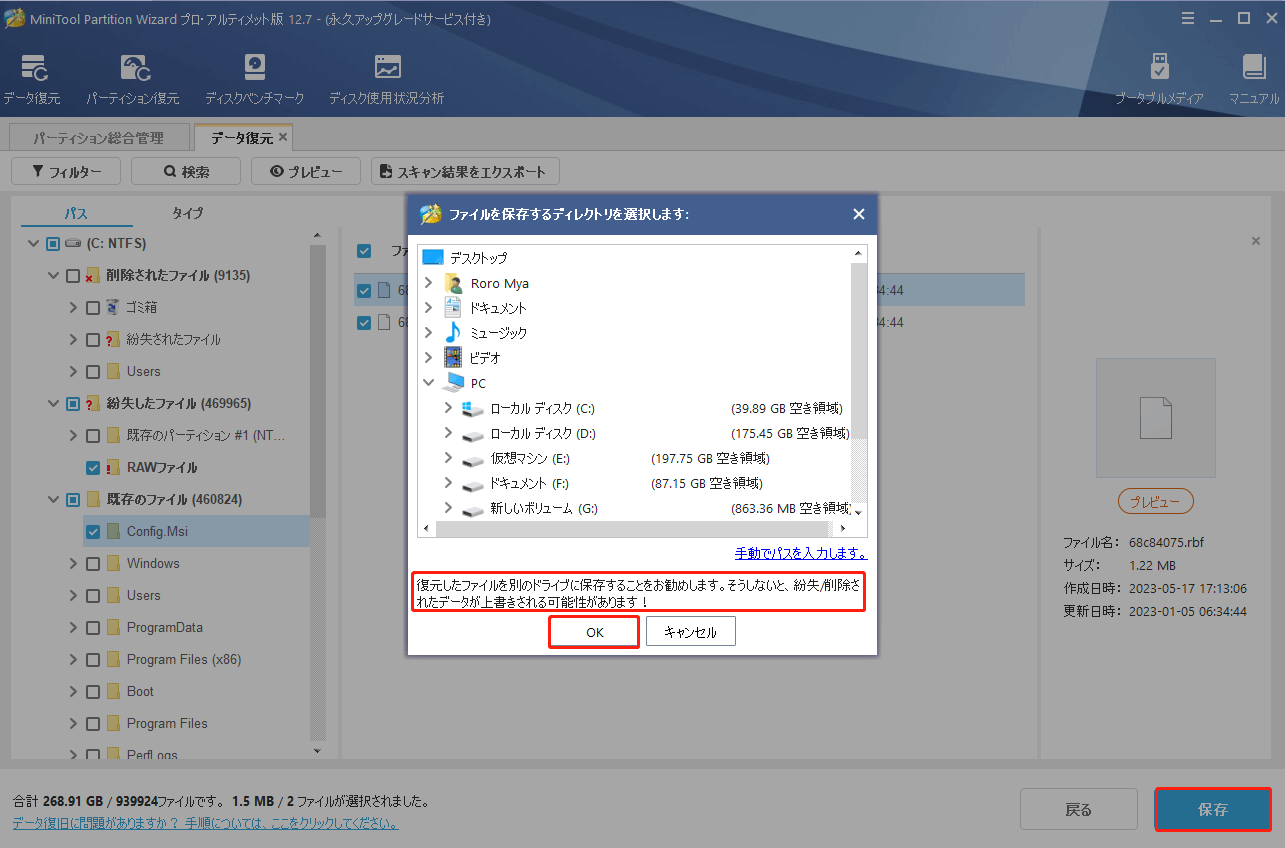
データの復元とバックアップを実行した後、コンピューターをセーフモードで起動し、下記の0x0000011Aエラーの対処法を試してみてください。
方法1.SFCとDISMを実行する
システムファイルを修復するには、SFC(システムファイルチェッカー)ツールとDISM(展開イメージのサービスと管理)ツールを実行できます。では、以下の詳細な手順に従ってください。
ステップ1.コマンドプロンプトを使用してセーフモードでWindows PCを起動します。
ステップ2.コマンドウィンドウで「sfc /scannow」と入力し、「Enter」キーを押します。
ステップ3.スキャンプロセスが完了したら、コンピューターを再起動し、ブルースクリーンエラー0x0000011Aが修正されるかどうか確認します。問題が解決しない場合は、もう一度コマンドプロンプトを使ってコンピューターをセーフモードで起動します。
ステップ4.次に、以下のコマンドを入力し、各コマンドの後に「Enter」キーを押します。その後、DISMスキャンが開始され、システムイメージを健康状態に戻します。
DISM /Online /Cleanup-Image /CheckHealth
DISM /Online /Cleanup-Image /ScanHealth
DISM /Online /Cleanup-Image /RestoreHealth
ステップ5.スキャンが完了するまでしばらくお待ちください。スキャンが完了したら、コンピューターを再起動し、EM_INITIALIZATION_FAILURE 0x0000011Aエラーが修正されるかどうかを確認します。
方法2.ディスクエラーをチェックする
ブルースクリーンエラー0x0000011Aを修正するには、以下の手順でハードドライブに障害がないか確認できます。
ステップ1.コマンドプロンプトを実行して、セーフモードでコンピューターを起動します。次に「chkdsk *: /f /r」と入力し、「Enter」キーを押します。なお、「*」を対象のパーティションのドライブ文字に置き換えてください。
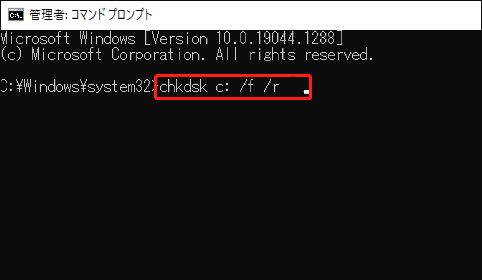
ステップ2.完了したら、コンピューターを再起動し、エラー0x0000011Aが解決されたかどうかを確認してください。
もしCHKDSKコマンドが動作しない場合、MiniTool Partition Wizardを使用してファイルシステムエラーや不良セクタをチェックすることもできます。MiniTool Partition Wizardのメインインターフェイスに入った後、目的のパーティションを右クリックし、「サーフェイステスト」または「ファイルシステムチェック」を選択します。その後、ウィザードのプロンプトに従って作業を進めてください。
MiniTool Partition Wizard Demoクリックしてダウンロード100%クリーン&セーフ
方法3.ドライバーを更新する
ドライバーは、ハードウェアデバイスとオペレーティングシステムとの通信を可能にするソフトウェアコンポーネントです。ドライバーが古かったり、システムと互換性がなくなったりする場合、ブルースクリーンEM_INITIALIZATION_FAILUREなどのエラーが発生することがあります。したがって、このようなエラーを解決するには、ドライバーを更新する必要があります。以下はその詳細な手順です。
ステップ1.セーフモードで「Windows」アイコンを右クリックし、「デバイスマネージャー」を選択します。次に、更新したいデバイスのカテゴリを展開します。
ステップ2.使用中ののドライバーを右クリックし、「ドライバーの更新」を選択して続行します。その後、表示されるウィンドウで、「ドライバーを自動的に検索」を選択し、指示に従って最新のドライバーをインストールします。
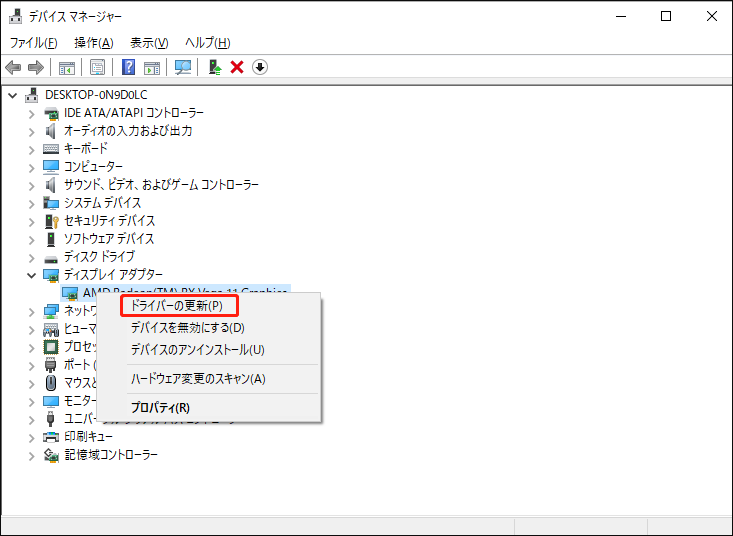
ステップ3.上記の操作が完了したら、コンピューターを再起動し、ブルースクリーンエラー0x0000011Aが解決されるかどうかを確認します。
また、サードパーティのドライバーアップデートツールを使用して、お使いのシステムをスキャンし、デバイスの最新ドライバーを自動的にダウンロードしてインストールすることもできます。さらに、デバイスドライバーをロールバックすることで問題を解決できるかもしれません。
方法4.メモリをチェックする
BSODエラーを引き起こすもう一つの考えられる原因は、メモリの故障です。Windows メモリ診断ツールを使ってメモリをチェックすることができます。Windowsメモリ診断ツールを実行するには、以下の手順に沿って操作してください。
ステップ1.セーフモードで、「Windows検索」ツールで「Windows メモリ診断」を検索して実行します。
ステップ2.ダイアログボックスが表示されたら、「今すぐ再起動して問題の有無を確認する」をクリックして続行します。
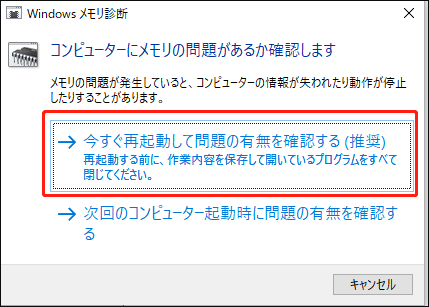
ステップ3.その後、コンピューターが再起動し、メモリテストが実行されます。テストが完了すると、コンピューターが再び再起動し、その結果が表示されます。エラーが検出された場合は、メモリを交換するか、メーカーに連絡してサポートサービスを受ける必要があります。
方法5.システムの復元を実行する
EM_INITIALIZATION_FAILURE ブルースクリーンエラーを解決するには、以下のガイドに従ってシステムを以前の状態に復元してみてください。
ステップ1.「Windows検索」ツールで「復元ポイントの作成」を検索し、最も一致する結果をクリックします。
ステップ2.次に、ポップアップした「システムのプロパティ」ウィンドウで、「システムの復元」をクリックします。
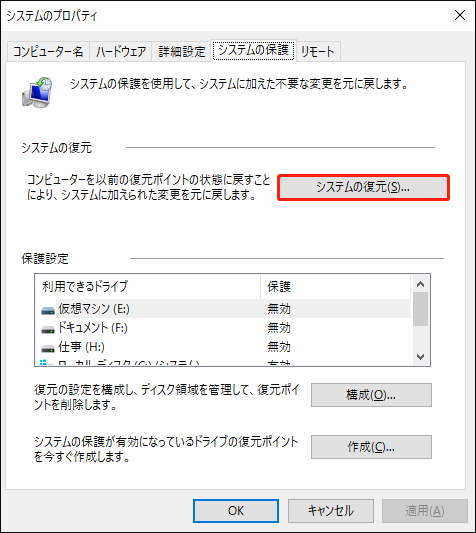
ステップ3.「次へ」をクリックし、作成した最新の復元ポイントを選択します。すると、「次へ」をクリックして続行します。
ステップ4.次に、「完了」をクリックして復元を確定します。その後、画面の指示に従ってプロセスを進めます。
上記の方法に加えて、システムにマルウェアが感染しているかどうかスキャンしたり、Windowsの更新プログラムをチェックしたりして、ブルースクリーンエラー「0x0000011A」を修正することができます。
EM_INITIALIZATION_FAILURE ブルースクリーンが発生した原因は?この問題を解決する方法は?その答えを見つけるために、この投稿をご覧ください。Twitterでシェア
結語
ブルースクリーンエラー0x0000011Aを修正するために、他に何か良い方法はありますか?下のコメント欄にお寄せいただければ幸いです。また、MiniTool Partition Wizardの使用中にご不明な点がございましたら、お気軽に[email protected]までお問い合わせください。できるだけ早く返事いたします。