外付けHDDがフォーマットできない理由はたくさんあります。この記事では、考えられる原因とトラブルシューティング方法をまとめています。外付けHDDをフォーマットできない場合、MiniToolが提供する方法を試して問題を解決してみましょう。
外付けHDDは、ストレージ容量の増加、ファイルの移行、データの保存などに広く使用されています。新しい外付けHDDまたは他のプラットフォームの中古ドライブをWindowsコンピューターで使用する前に、フォーマットする必要があります。しかし、外付けHDDを正常にフォーマットできないことがあります。
フォーマットできないエラーには、外付けHDDのフォーマットが要求される場合と、外付けHDDがフォーマットできないない場合の2種類があります。具体的には、ストレージデバイスをPCに接続した後、「ドライブを使うにはフォーマットする必要があります」というエラーメッセージ、またはフォーマットプロセス中に「Windowsはフォーマットを完了できませんでした」のようなエラーメッセージが表示されることがあります。
MiniTool Partition Wizard Freeクリックしてダウンロード100%クリーン&セーフ
外付けHDDがフォーマットできない原因は何ですか?それについて気になるかもしれません。次のセクションでは、考えられる理由を集めてみました。 参考にしてください。
関連記事:
- SDカード/USBフラッシュドライブのパーティションを削除できまない時の対処法
- USBフラッシュドライブに新しいフォルダーを作成できない時の対処法
- 解決済み:サムスンTVがUSBドライブ/外付HDDを認識できない
外付けHDDをフォーマットできない原因
さまざまな理由により、Windows 10で外付けハードディスクをフォーマットできません。考えられる理由は以下のとおりです。
- 外付けHDDがディスク書き込み禁止で保護されている。
- HDDのドライブ形式が間違っている。
- 外付けハードディスクがマルウェアやウイルスに感染している。
- 外付けハードディスクのパーティションが破損している。
- 外付けハードディスクに不良セクタがある。
- DLL、SYSまたはEXEファイルが紛失または破損した。
- ハードドライブやBIOSなどのハードウェアに互換性がない、または古い。
対処法1:書き込み禁止を解除する
書き込み禁止(読み込み保護)は、データのフォーマットや削除など、ドライブの変更を防止することで、ストレージデバイスを保護します。外付HDDが書き込み禁止状態になると、正常にフォーマットできなくなります。 ドライブを正常にフォーマットするには、書き込み禁止を解除する必要があります。
ソフトウェアベースの書き込み保護については、以下の手順で解除できます。
ステップ1:「Windows」キーと「R」キーを同時に押して、「ファイル名を指定して実行」ダイアログウィンドウを開きます。
ステップ2:「ファイル名を指定して実行」ウィンドウに「cmd」と入力し、「Ctrl + Shift + Enter」キーを同時に押してコマンドプロンプトを管理者として実行します。
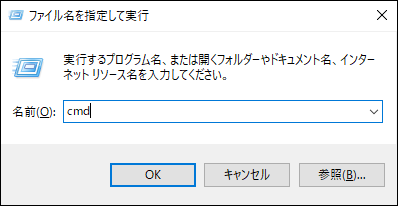
ステップ3:管理者権限の「コマンドプロンプト」ウィンドウで、以下のコマンドを入力し、各コマンドの後に「Enter」を押して実行します。
- diskpart
- list disk
- select disk # (#を外付けHDDの番号に置き換える)
- attributes disk clear readonly
ステップ4:プロセスが終了するまで待ちます。書き込み禁止を解除した後、外付HDDを再度フォーマットし、成功するかどうかを確認します。
対処法2:ハードディスクに不良セクタがあるかどうかチェックする
Windows 10で外付けHDDがフォーマットできないという問題は、ドライブの不良セクタが原因で引き起こされることもあります。そのため、外付けドライブをフォーマットできない場合は、MiniTool Partition Wizardを使用して不良セクタがあるかどうかを確認してください。この無料パーティションマネージャーを使えば、数回クリックするだけでサーフェステストを実行できます。
下のボタンをクリックしてMiniTool Partition Wizardをダウンロードしてインストールします。その後、下記の手順に従って操作を実行します。
MiniTool Partition Wizard Freeクリックしてダウンロード100%クリーン&セーフ
ステップ1:MiniTool Partition Wizardのディスクマップに外付けHDDが表示されるかどうかを確認します。そうでない場合は、もう一度HDDを差し込みます。
ステップ2:外付けHDDが見つかったら、そのドライブを右クリックし、コンテキストメニューから「サーフェステスト」オプションを選択します。
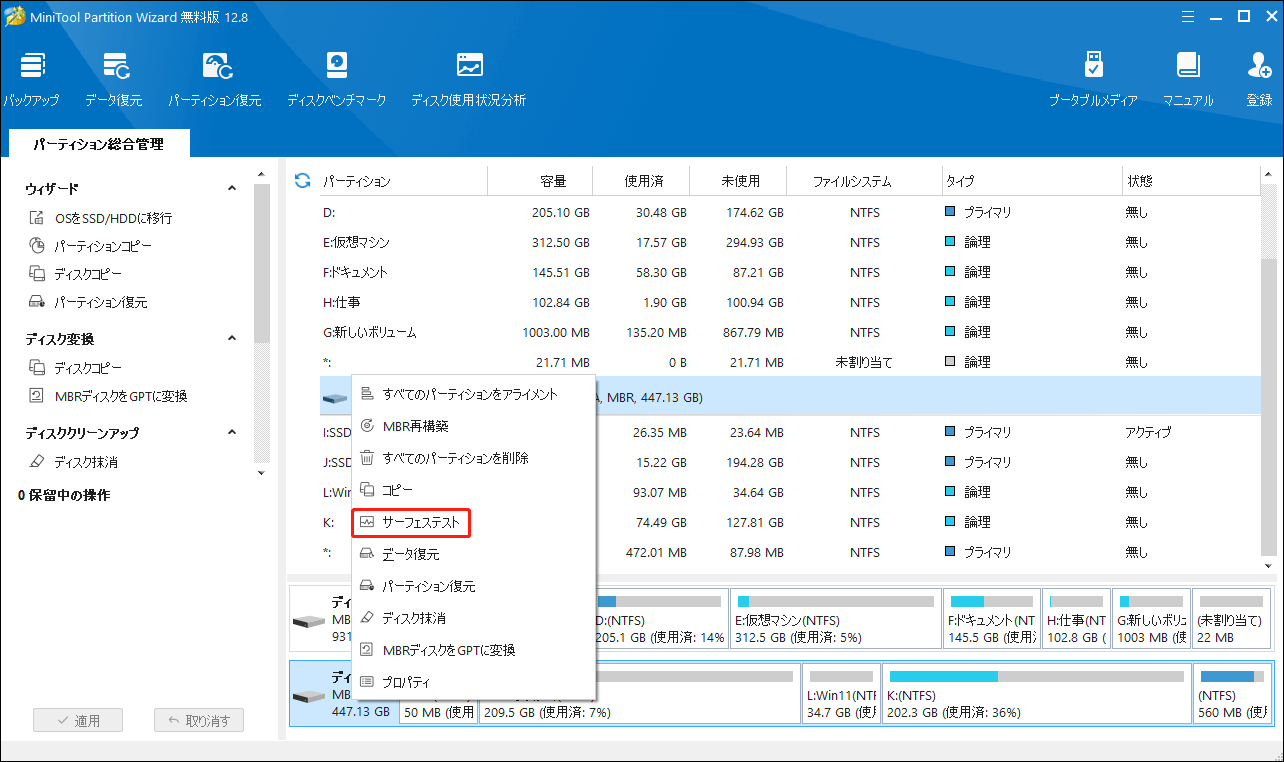
ステップ3:ポップアップウィンドウで、「今すぐ開始」ボタンをクリックしてプロセスを開始します。
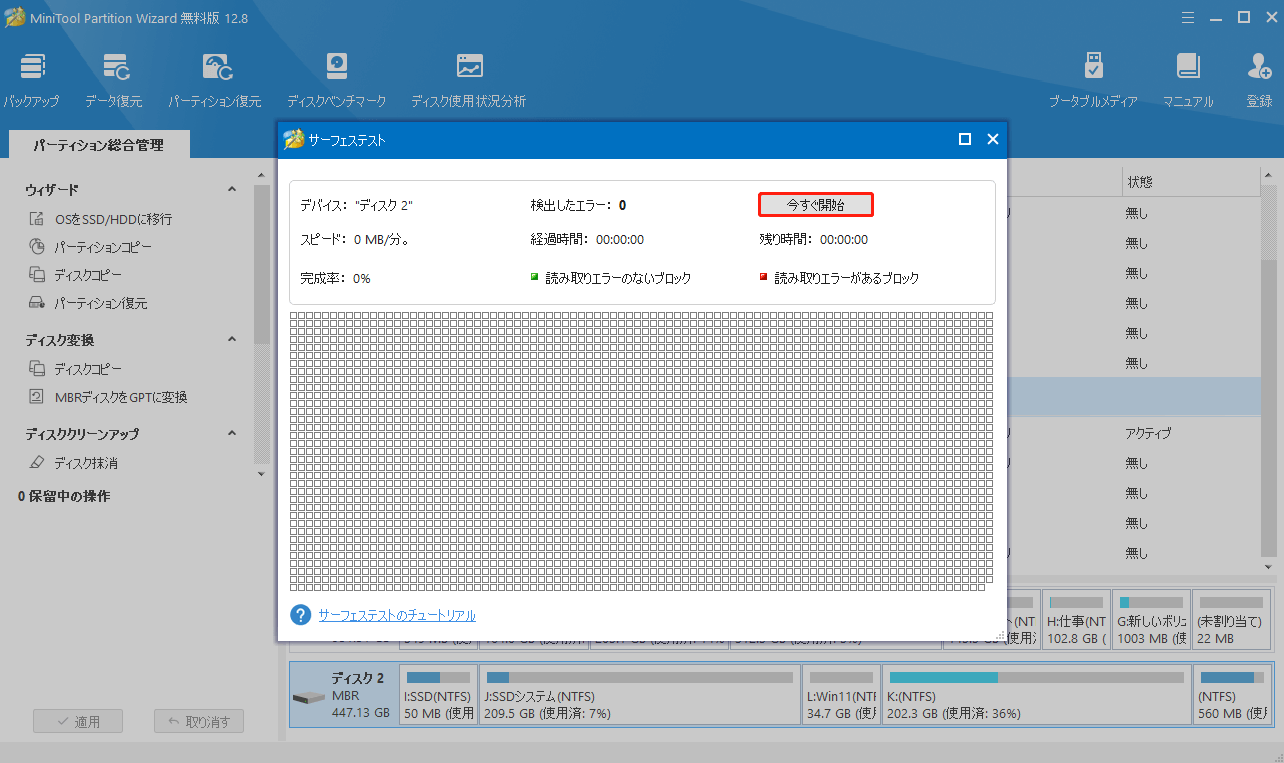
ステップ4:その後、テストプロセスが完了するまで待ちます。スキャンされた領域内のブロックが赤で表示されている場合は、外付ドライブに不良セクタがあることを示しています。不良セクタ修復ガイドを参照して修復してください。なお、不良セクタが多すぎる場合は、ドライブを新しいものと交換することをお勧めします。
対処法3:ハードウェアドライバーを更新する
ハードウェアドライバーに互換性がない、またはバージョンが古いことが原因で外付けハードディスクをフォーマットできない場合は、ハードウェアドライバーを手動で更新する必要があります。そのためには、以下の手順に沿って操作してください。
ステップ1:「Windows」アイコンを右クリックして「スタート」メニューを開きます。
ステップ2:メニューから「デバイスマネージャー」をクリックします。
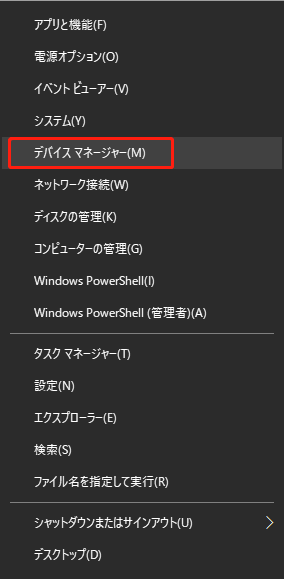
ステップ3:ダブルクリックして「ディスクドライブ」を展開します。次に、展開されたリストで外付けドライブを右クリックし、「ドライバーの更新」オプションをクリックします。
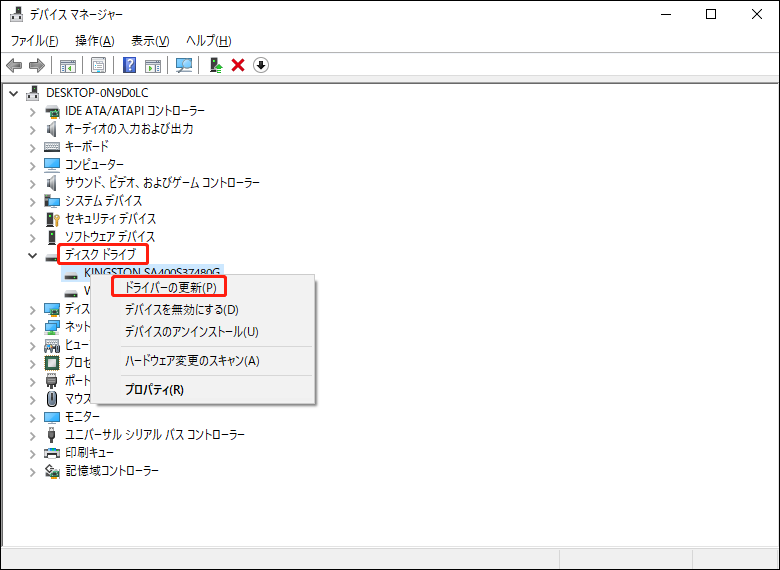
ステップ4:次のウィンドウで、ドライバーを自動的に更新するには、「ドライバーソフトウェアの最新版を自動検索」をクリックします。また、手動でドライバーを更新するには、「コンピューターを参照してドライバーソフトウェアを検索」をクリックします。
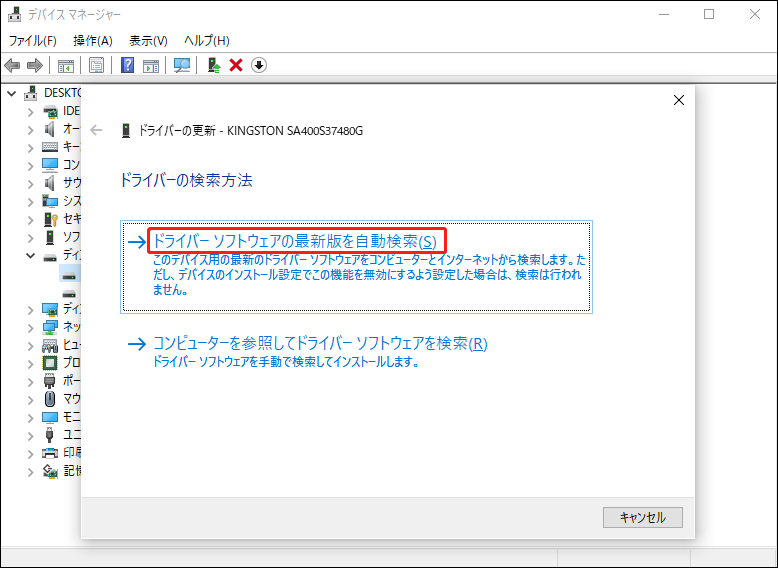
対処法4:マルウェアやウイルスをスキャンする
ステップ1:検索ボックスに「Windowsセキュリティ」と入力し、「Enter」キーをクリックします。
ステップ2:「最も一致する結果」の下にある「Windows セキュリティ」をクリックして開きます。または、Windows セキュリティアプリ下の「開く」オプションをクリックします。
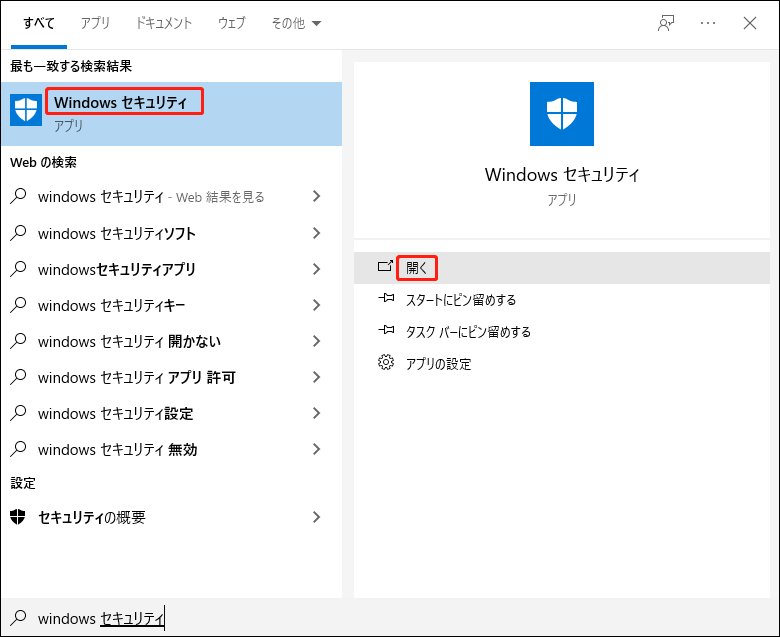
ステップ3:ポップアップウィンドウで、「ウイルスと脅威の防止」をクリックして続行します。
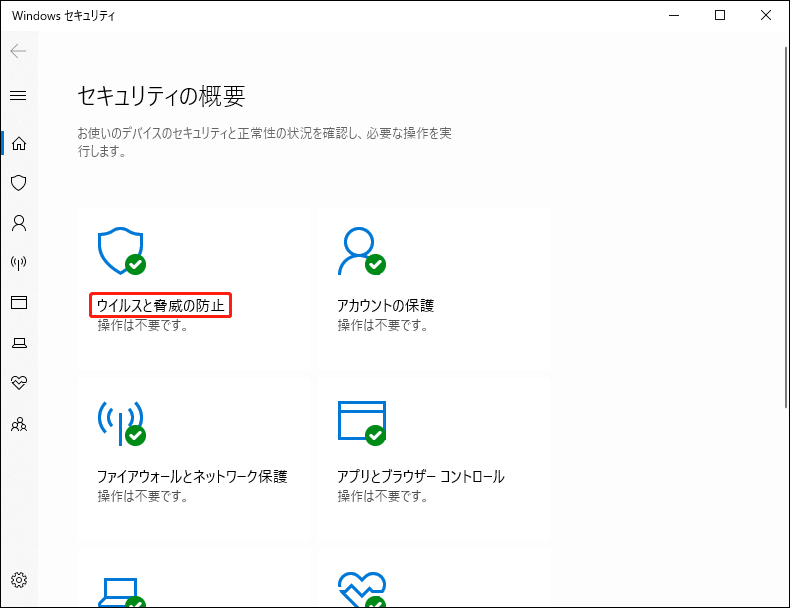
ステップ4:その後、「スキャンオプション」をクリックして続行します。
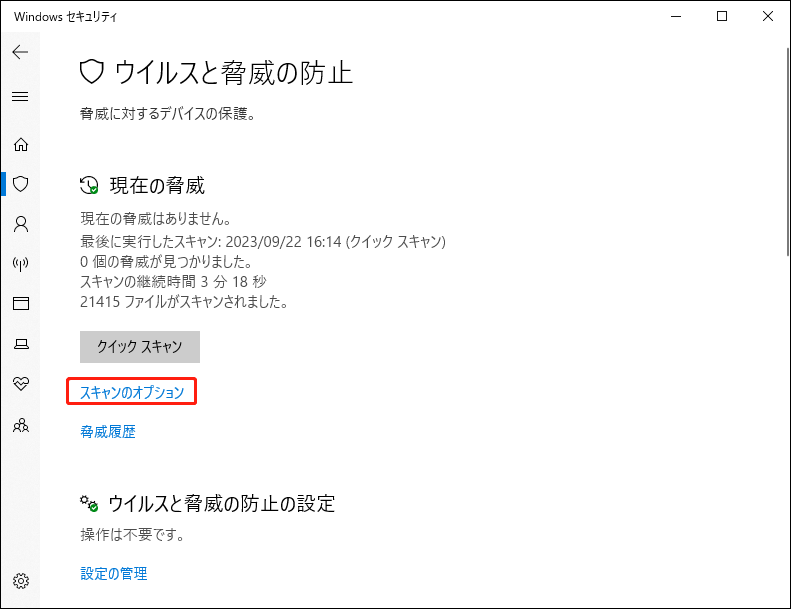
ステップ5:必要に応じて、提供されたオプションからスキャン方法を選択し、「今すぐスキャン」をクリックしてスキャンを開始します。ここでは、「カスタムスキャン」を選択します。
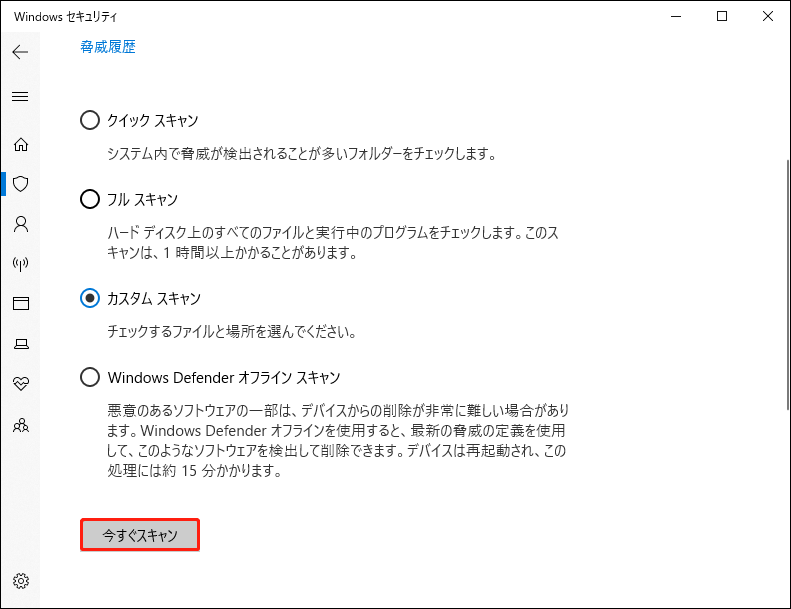
ステップ6:次に、「PC」と接続されている外付けドライブをタップし、「フォルダーの選択」をクリックします。
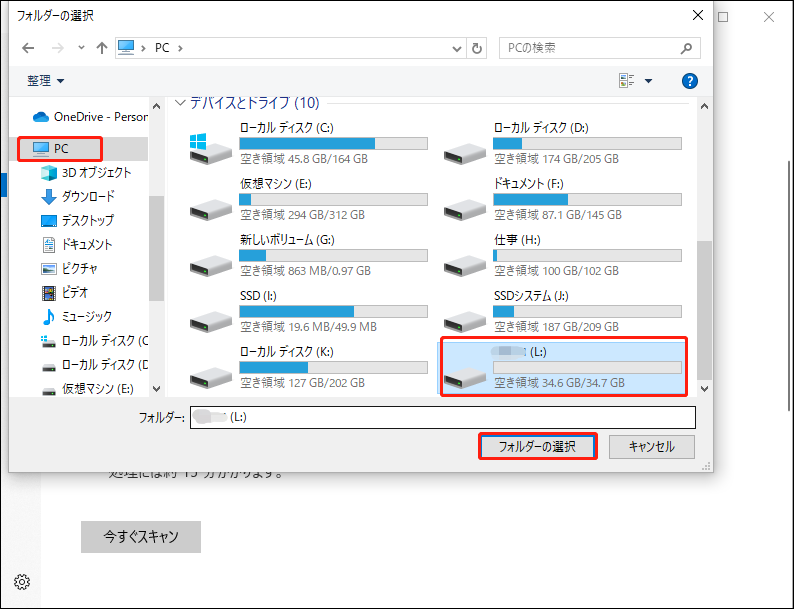
ステップ7:スキャン処理を中断しないでください。プロセスが終了するまで気長に待ちましょう。
対処法5:コマンドプロンプトで外付けHDDを強制フォーマットする
それでも外付けHDDがフォーマットできないエラーが解決しない場合は、別のディスク管理ユーティリティを使用してHDDを強制的にフォーマットしてみてください。例えば、コマンドプロンプトは外付けHDDを強制フォーマットするのに役に立ちます。
ステップ1:検索ボックスでコマンドプロンプトを見つけて、管理者として実行します。
ステップ2:「コマンドプロンプト」ウィンドウで以下のコマンドを入力し、各コマンドの後に「Enter」キーを押します。
- diskpart
- list disk
- select disk n (nを外付けHDDを表す番号に置き換える)
- clean
- create partition primary
- format fs=fat32 quick or format fs=ntfs quick
- assign letter g (gをドライブに割り当てたい文字に置き換える)
ステップ3:最後に、「Exit」と入力して「Enter」キーを押し、Diskpartを終了します。
対処法6:ディスクの管理で外付けHDDをフォーマットする
コマンドプロンプトに加えて、ディスクの管理はコンピューターに接続されたストレージデバイスをフォーマットできます。 オペレーティングシステムに組み込まれているため、ダウンロードしてインストールする必要がなく、直接に開き、画面の指示に従ってタスクを実行するだけです。
このツールを使用すると、HDDの初期化/パーティション分割/フォーマット、ハードディスクをMBR/GPTに変換、ディスクをダイナミックディスクに変換、ドライブ文字とパスの変更、パーティションの拡張/縮小/削除、パーティションをアクティブとしてマークすることなどができます。必要に応じて必要な操作を実行するだけです。
ここでは、以下の手順に従って、ディスクの管理から外付けHDDを強制フォーマットできます。
ステップ1:ご使用のPCで「ディスクの管理」を開きます。 「Windows」アイコンを右クリックし、「ディスクの管理」オプションをクリックします。
ステップ2:次に、外付けHDDを右クリックし、「フォーマット」オプションを選択します。
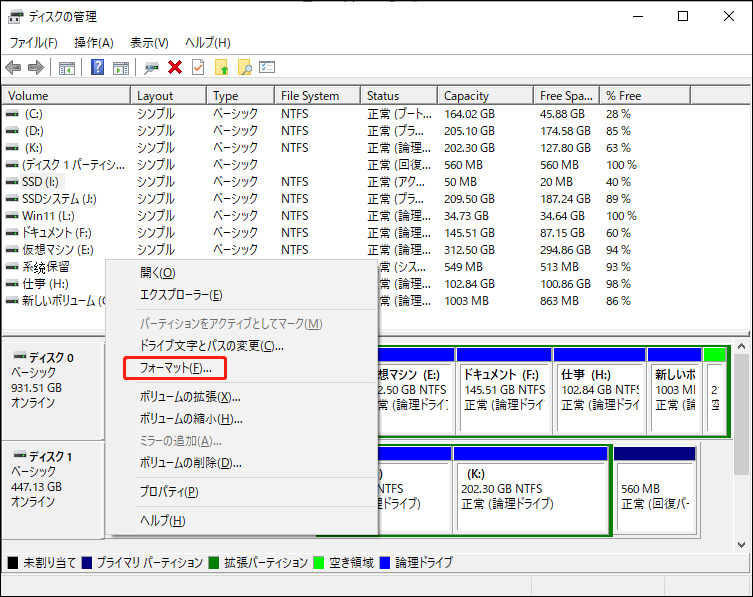
ステップ3:プロンプトウィンドウで、必要に応じてボリュームラベル、ファイルシステム、およびアロケーションユニットサイズの設定を構成します。その後、「OK」をクリックして変更を保存します。
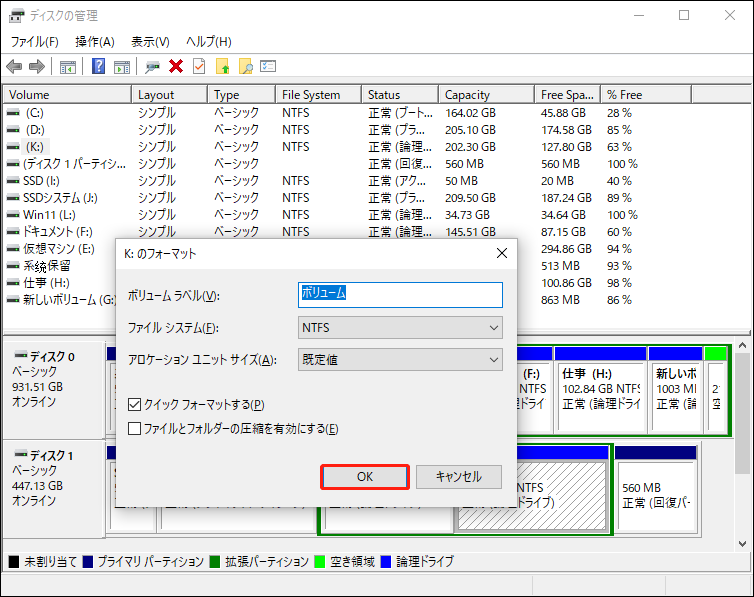
ステップ4:警告ウィンドウが表示されたら、「はい」をクリックして操作を確定します。
対処法7:MiniTool Partition Wizardで外付けHDDをフォーマットする
Windows内蔵のユーティリティを使えば外付けHDDを簡単にフォーマットできますが、様々なエラーが報告され、ドライブを正常にフォーマットできない場合があります。このような場合は、Windows PC向けの総合的な無料パーティションマネージャー‐MiniTool Partition Wizardをお試しください。
フォーマット操作はわずか数クリックで完了します。つまり、時間を節約し、効率的です。MiniTool Partition Wizardは、USBドライブフォーマッタ、SDカードフォーマッタ、FAT32フォーマッタ、exFATフォーマッタとして使用できます。では、MiniTool Partition Wizardを使用して、以下の手順で外付けHDDをフォーマットしましょう。
ステップ1:MiniTool Partition Wizardのメインインターフェイスで、接続した外付けHDDを右クリックし、「フォーマット」をクリックします。
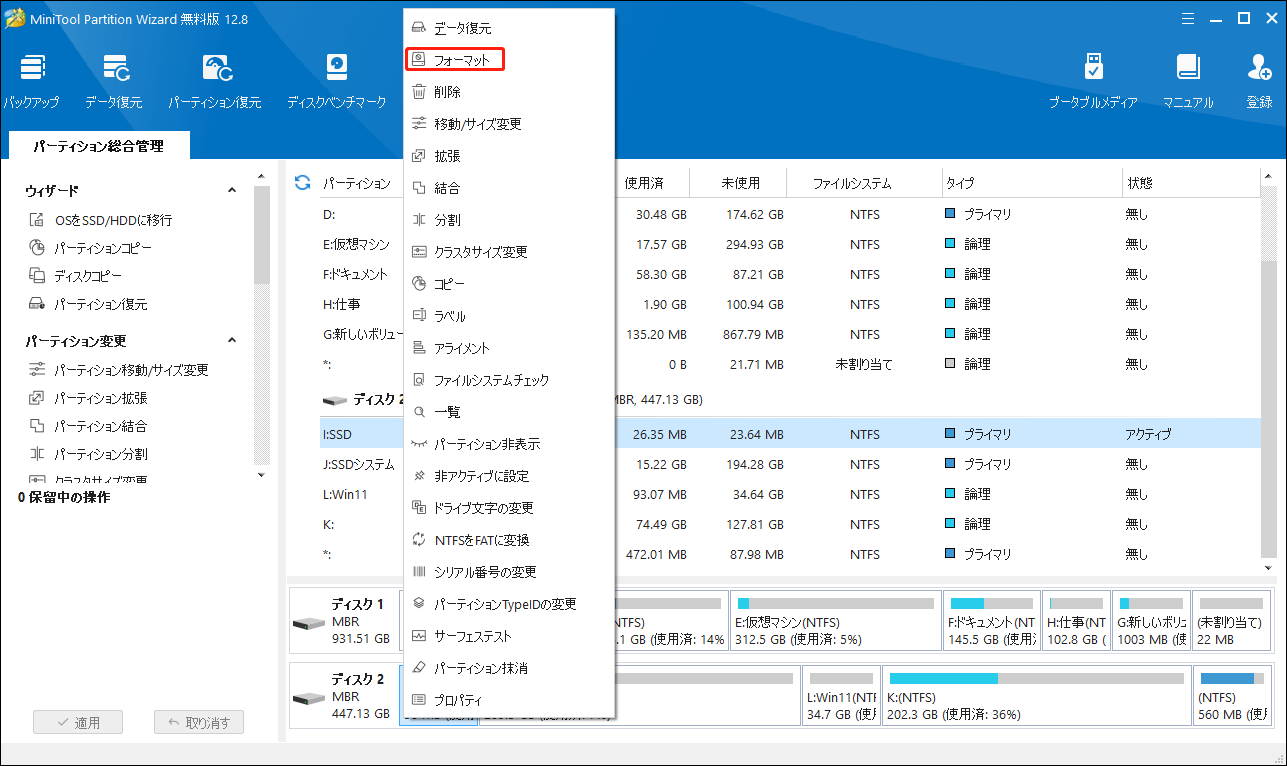
ステップ2:ポップアップウィンドウで、パーティションラベル、ファイルシステム、クラスタサイズを設定できます。特別な要求がない場合は、デフォルト設定に従います。そして、「OK」をクリックして変更を保存します。
ステップ3:最後に、「適用」ボタンをクリックして操作を実行します。
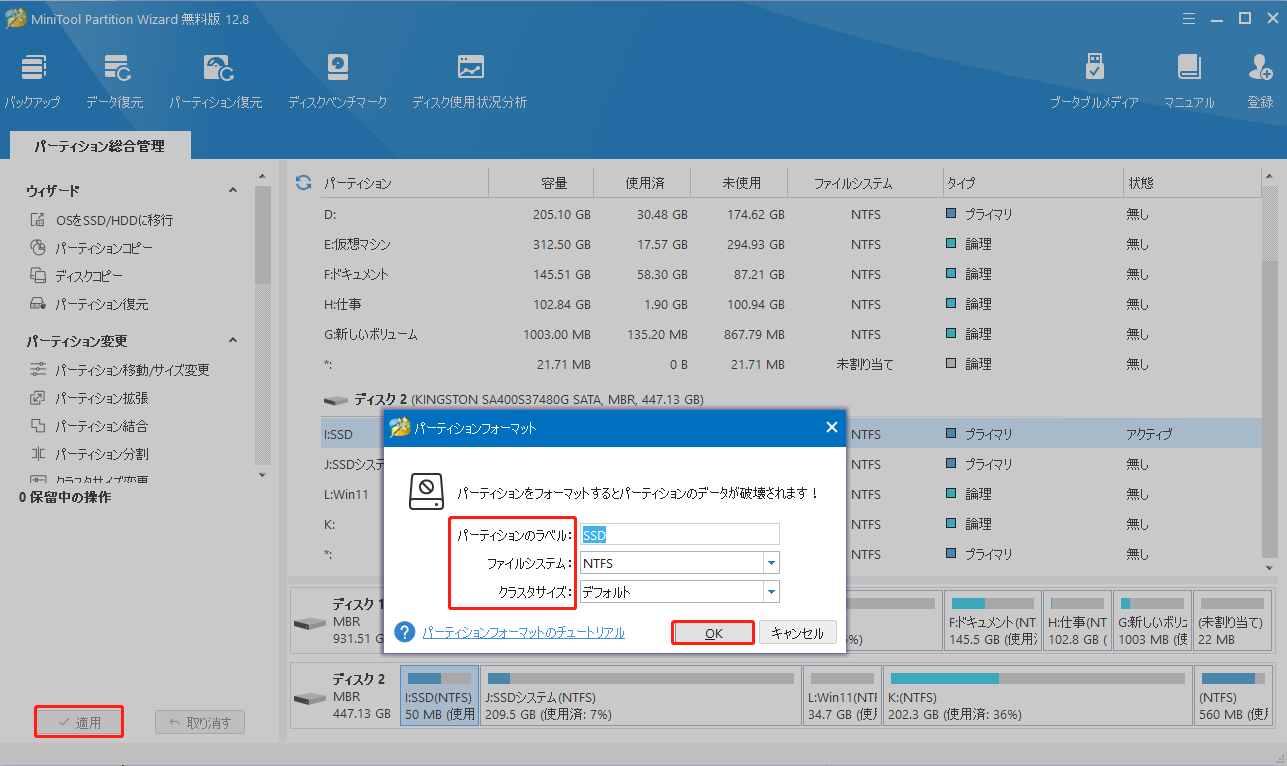
外付けHDDをフォーマットできない時は、どうすればいいですか?この問題が発生した場合は、この記事に掲載されている方法をすぐ試してみてください。Twitterでシェア
結語
Windowsで外付けHDDがフォーマットできない?このような状況に遭遇した場合でも、パニックにならないでください。この記事では、考えられる原因と解決策をいくつか挙げています。問題が解決するまで、解決策を1つずつ試してみてください。フォーマットプロセスでの経験を自由に共有できます。
フォーマットに関する問題については、全力でサポートいたします。MiniTool Partition Wizardの使用時に問題が発生した場合は、お気軽に[email protected]までお問い合わせください。できるだけ早くお返事いたします。
