Hard Disk Sentinel (HDSentinel) は、HDDとSSDのモニターです。多くの機能を備えており、MiniToolソフトウェアが提供するこの記事で、より詳細な情報を得ることができます。さらに、HDSentinelの代替ソフトウェアも紹介されています。
Hard Disk Sentinelとは
Hard Disk Sentinel、HDSentinelとも呼ばれて、Heartfelt Development Servicesが開発したコンピューターのハードディスク監視ソフトです。IDE、SATA、NVMe、SCSI、SAS、USBドライブなど、さまざまなタイプのハードドライブに対応しています。さらに、Windows、Linux、DOSなど多くのOSで使用することができます。
2005年に発売されたこのソフトウェアは、より良いユーザーエクスペリエンスの提供を目指し、常にアップデートが続けられています。現在までの最新バージョンは6.01で、最初のバージョンより多くの機能が追加されています。
現在では、ユーザーごとに様々なバージョンが用意されているので、ニーズに合わせて選択することができます。
- Hard Disk Sentinel (standard)
- Hard Disk Sentinel Trial
- Hard Disk Sentinel Professional
- Hard Disk Sentinel Enterprise
- Hard Disk Sentinel DOS version
- Hard Disk Sentinel Linux version
各バージョンの違いについては、HDSentinelのオフィシャルサイトでご確認ください。
一般に、HDSentinelは、ハードディスクの問題を発見、テスト、診断、および修正したり、HDDやSSDの健康診断の結果を報告したり、また性能低下や故障を監視することができます。
Hard Disk Sentinelの使い方
次の部分では、Hard Disk Sentinelの主な機能を説明しますので、このソフトの使い方を知りたい方は、続きをお読みください。
物理ディスク情報
Hard Disk Sentinelのメインインタフェースでは、右側のペインに7つのタブが見つけられます。これらのタブには、物理ディスクの情報が表示されます。
#1.概要
「概要」タブでは、選択したハードディスクの現在の性能と健康状態を確認することができます。また、このページでは、ディスクのテキスト説明を確認できます。このテキストエリアには、検出された問題のヒントが記載されています。したがって、ハードディスクの状態が完璧でない場合は、その内容を読み取る必要があります。
#2.温度
「温度」タブでは、現在、日平均、最高、最低の温度、および過去計測された記録値を確認することができます。温度上昇の原因となっている故障ファンをタイムリーに発見することができます。
#3.S.M.A.R.T.
「S.M.A.R.T.」タブで、選択したディスクのS.M.A.R.Tプロパティのリストが表示されます。これらのプロパティはメーカーが定義しており、リストは固定されています。つまり、プロパティの追加や削除はできません。
#4.情報
「情報」タブでは、製造メーカー、モデルタイプ、ディスクインターフェース、シリアル番号、ディスクの幅、高さ、重量など、ディスクに関する多くの詳細情報を見ることができます。
#5.ログ
「ログ」タブでは、インストールされたディスクとHard Disk Sentinelによって管理されるログを確認することができます。さらに重要なのは、ログにはS.M.A.R.T属性のデータフィールドの劣化状況が記録されます。
#6.ディスク性能
「ディスク性能」ページでは、ディスクの転送(読み込みと書き込み)レート情報を確認することができます。特に、異なる2つのドライブ間でデータを転送する場合、それぞれの転送レートや速度を比較し、どちらが速いかを知ることができます。
#7.アラート
ドライブが生成したアラートは、「アラート」タブに一覧表示されます。イベントの種類と日付が含まれています。HDSentinelは、ログに新しいエントリが追加されたときにアラートを送信するように設定できますが、この機能は未登録バージョンでは使用できません。
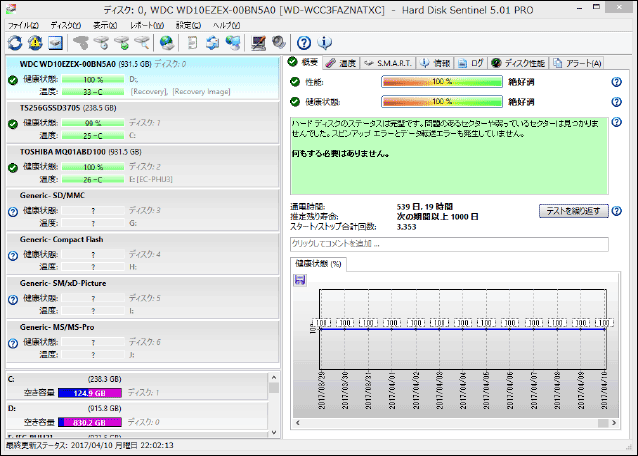
ハードディスクテスト
Hard Disk Sentinelは、さまざまなディスクテスト方法も提供しています。その中には、登録版でしか利用できないものや、ディスクに保存されているデータに影響を与えるものがあります。詳しくは、以下の通りです。
#1.ハードウェアセルフテスト
ハードウェアセルフテストは、ハードディスクの状態を素早く、または詳しくテストするのに役立ちます。テスト中もディスクは使用できますが、速度が低下する可能性があります。テストはデータを破壊しないので、ディスクに保存したデータは安全なはずです。
さらに、HDSentinelショートはセルフテストと拡張セルフテストをサポートしています。セルフテストは、ドライブの主要部品をチェックするもので、2分程度で終了します。一方、拡張セルフテストは、対象ディスクを完全にスキャンするため、より多くの時間を必要とします。また、問題があるエリアを検出した場合、不良セクタの再配置を強制的に行います。
#2.ランダム シーク テスト
ランダムシークテストは、ディスクのノイズレベル、インターチャネルシークタイム、温度レベルなどを検証するのに役立ちます。このテストは、保存されたデータに影響を与えません。多くのユーザーは、この機能を利用して、ハードディスクの安定性をテストします。
#3.表面テスト
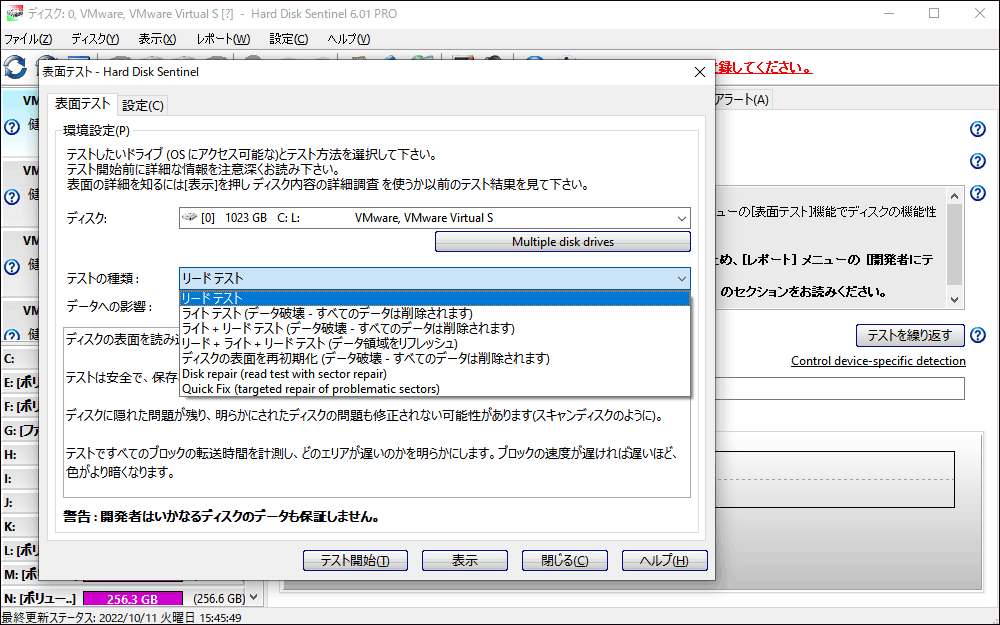
表面テストでは、ハードディスクの表面をさまざまな方法で検査することができます。これらの方法の中には、ディスクに保存されているデータを破損するものもありますので、テストを実施する前に確認しておく必要があります。ここでは、6タイプのテストを紹介します。
表面テストは、登録とアクティベーションをした後に利用することができます。
- リードテスト:このテストを実行すると、HDSentinelはディスク表面を読み取り、すべてのセクタがアクセスと読み取り可能であることをチェックします。このプロセスは、データには影響ありません。
- ライドテスト:このテストは、ディスク表面を覆って、問題セクタを分析し、不良セクタを再割り当てて修復します。このテストを実行すると、すべてのデータが失われます。
- ライト+リードテスト:ディスクの表面を上書きし、その後セクタの内容を読み返します。また、データも削除されます。
- リード+ライト+リードテスト:このテスト、各ブロックからセーブデータを読み出し、内容を書き戻し、再度読み込んで元の内容と比較します。ほとんどの場合、このプロセスはデータを失うことなく動作しますが、システムが不安定な場合や停電などの問題が発生した場合、データは安全ではなくなります。
- ディスクの表面を再初期化:これにより、ディスク表面が上書きされ、セクタがデフォルトの状態に復元されます。低レベルのフォーマットと同じように、セーフモードを永久に削除することができます。
- ディスク修復(Disk repair):このテストは、問題のあるセクタを持つドライブを修復することができます。このプロセスは、データを削除しませんので、テストを開始する前にディスクのバックアップをとる必要はありません。
「ハードウェアセルフテスト」、「ランダムサーチテスト」、「表面テスト」は、上部ツールバーの「ディスク」メニューをクリックすると表示されます。
パニックバックアップ
パニックバックアップもHard Disk Sentinelの注目すべき機能です。「設定」メニューで「操作」>「パニックバックアップ」で確認することができます。
ハードディスクに問題が発生した場合に備えて、バックアップリストに新しい項目を追加することができます。また、アイテムを異なるイベントにリンクさせることもできます。例えば、健康状態や温度が正常でない場合に、ある項目を自動的に実行します。
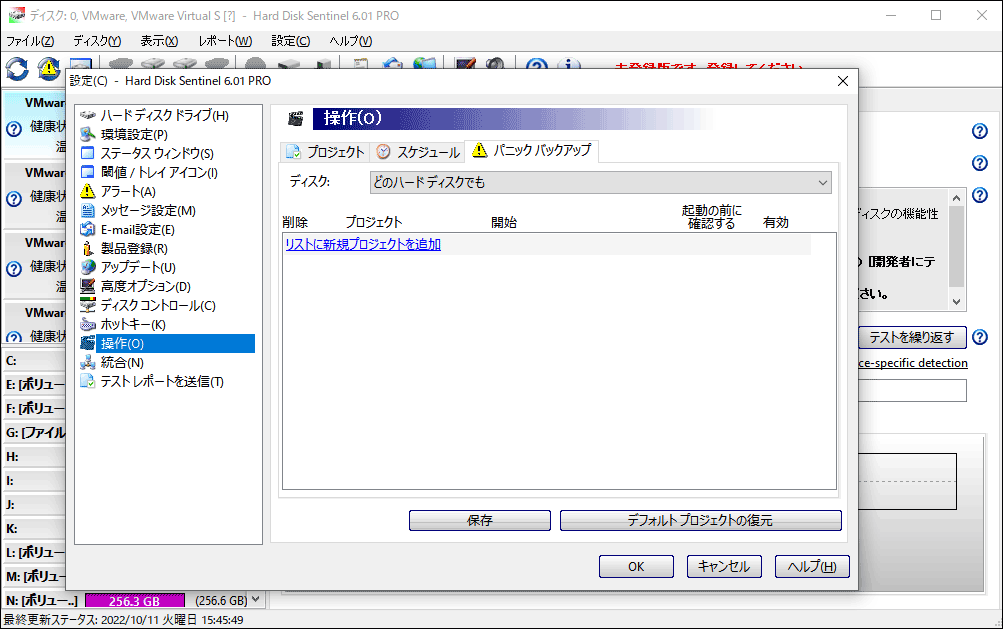
以上のように、Hard Drive Sentryはハードディスクの健康状態を監視し、いくつかのエラーを修正するのに最適のソフトウェアです。
しかし、HDSentinelのユーザーインターフェースは、これまでソフトウェアを使ったことがなく、コンピューターのコンポーネントやディスクの性能についてよく理解していないユーザーにとっては、複雑なものでしょう。また、一部のUSBメモリはHDSentinelアプリケーションでサポートされていません。この場合、他の専門ツールを代替品として試すことができます。
Hard Disk Sentinelの代替ソフトウェア
Hard Disk Sentinelは、多くのユーザーのハードディスク問題を解決します。しかし、どんなコインにも表と裏があります。Hard Disk Sentinelにはデメリットもあります。Hard Disk Sentinelがお気に召さない場合は、CrystalDiskInfo、HD Tune、Samsung Magician、Seagate SeaToolsなどの代替ソフトを試してみてましょう。
ここでは、ほぼすべてのハードディスクを対応し、使いやすいプロフェッショナルなディスクマネージャー‐MiniTool Partition Wizardをお勧めします。インストールされたディスクの監視と修復に重点を置くHard Disk Sentinelとは異なり、MiniTool Partition Wizardは接続されたディスクの管理、エラーのチェック、データの回復、データのバックアップに優れています。
では、HDSentinelの代替ソフトにどのような機能があるのか見てみましょう。
ディスク性能代替ソフト
前述したように、HDSentinelには「ディスク性能」という機能があり、これを利用してディスクの転送速度をテストし、ディスクの性能を測定することができます。これは、MiniTool Partition Wizardの「ディスクベンチマーク」に似ています。
ベンチマークはディスクの速度をテストする人気のあるソリューションです。順次、ランダムなど、さまざまなディスクアクセス方式での転送速度を測定します。MiniTool Partition Wizardの「ディスクベンチマーク」は無料で、以下の手順で使用することができます。
ステップ1:次のボタンをクリックし、または公式ウェブサイトでMiniTool Partition Wizardをダウンロードします。次に、ダウンロードしたインストーラを実行し、指示に従ってアプリケーションをインストールします。
MiniTool Partition Wizard Freeクリックしてダウンロード100%クリーン&セーフ
ステップ 2:MiniTool Partition Wizardを起動し、メインインターフェイスから「ディスクベンチマーク」をクリックします。
ステップ 3:ドライブの選択、転送サイズ、テストモードなど、利用可能なパラメータを設定します。その後、「開始」をクリックしてテストを開始します。
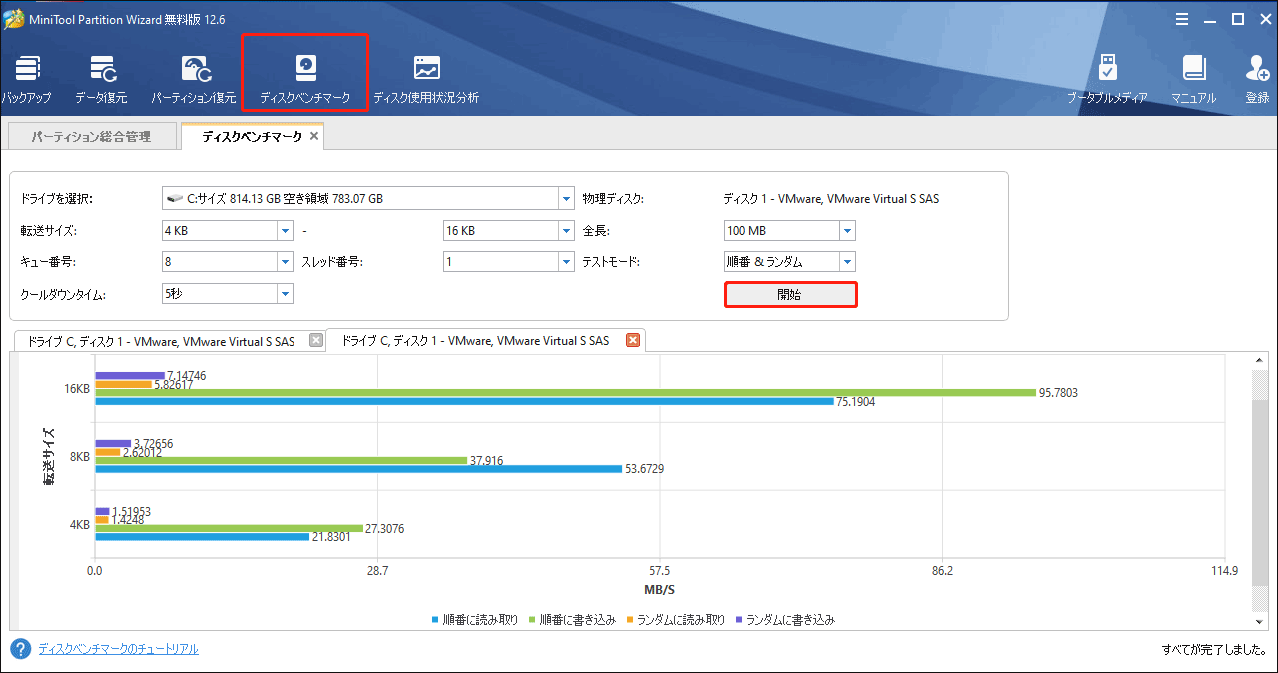
その後、しばらく待つだけで、テスト結果がMBpsで表示されます。
ハードディスクテスト代替ソフト
HDSentinelのハードディスクテストは、ディスク上のエラーのチェックと修復に役立ち、その代替品として、MiniTool Partition Wizardが提供する「サーフェステスト」と「ファイルシステムのチェック」を使用することができます。
「サーフェステスト」は不良セクタのチェックに使用できますが、修復できないため、不良セクタをマスクするには、他の専門ソフトウェアが必要です。なお、データ紛失を防ぐため、不良セクタをマスクした後は、忘れずにデータをバックアップしてください。また、「ファイルシステムチェック」をすることで、ディスク上に存在する論理エラーを発見し、修正することができます。この二つの機能は、いずれも無料で利用できます。
また、使い方は、アプリケーション上で対象パーティションを右クリックし、使用したい機能を選択するだけです。その後、ポップアップするウィザードに従って、手続きを行ってください。
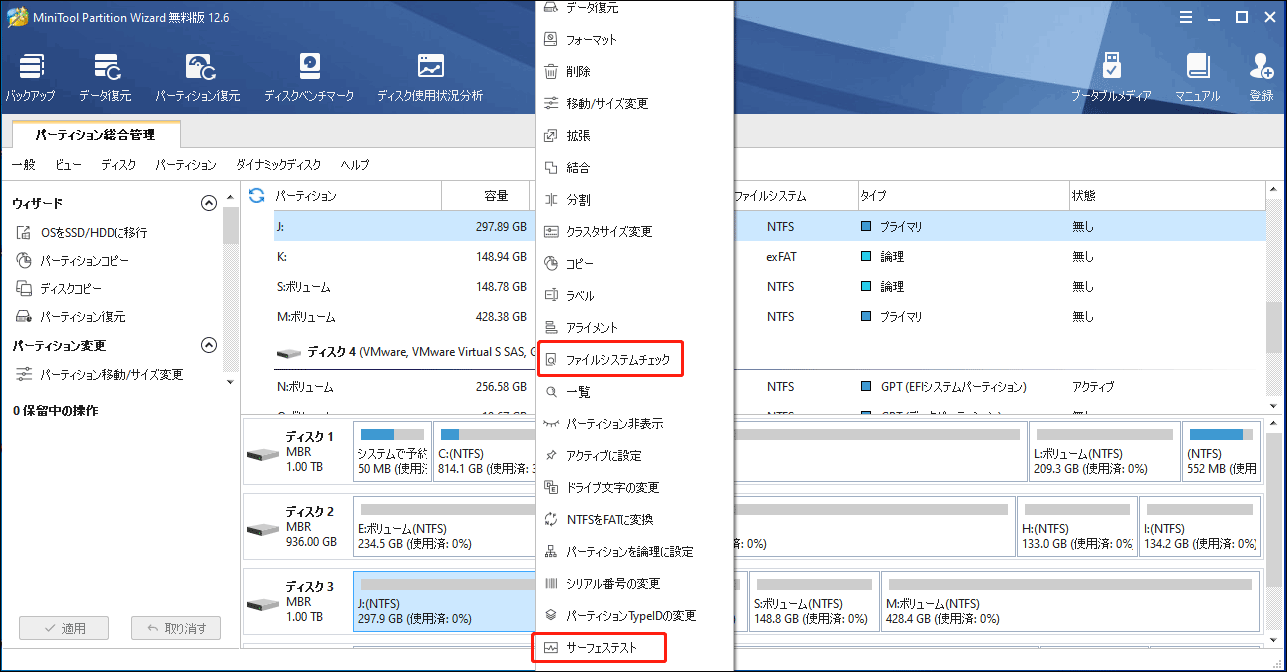
パニックバックアップ代替ソフト
データの紛失を防ぐため、ディスクをバックアップするには、MiniTool Partition Wizardを試すこともお勧めします。システム以外のパーティションやディスクを無料でバックアップできますが、HDSentinelはPro版または以上のバージョンでパニックバックアップをサポートします。
バックアップ機能におけるHDSentinelとMiniTool Partition Wizardの主な違いは、HDSentinelでは何か問題が発生したときに自動的にバックアップするを設定できるのに対し、後者ではディスクのバックアップを手動で行うしかないことです。
MiniTool Partition Wizardでパーティションをバックアップするには、コンピューターに外付けハードディスクを接続する必要があります。
ステップ 1:MiniTool Partition Wizardを開きます。その後、「パーティションコピー」を選択し、「次へ」をクリックして、ウェルカムページをスキップします。
ディスク全体をバックアップする場合は、「ディスクコピー」を選択してください。
ステップ2:次のウィンドウで、コピーしたいパーティションを選択し、「次へ」をクリックします。
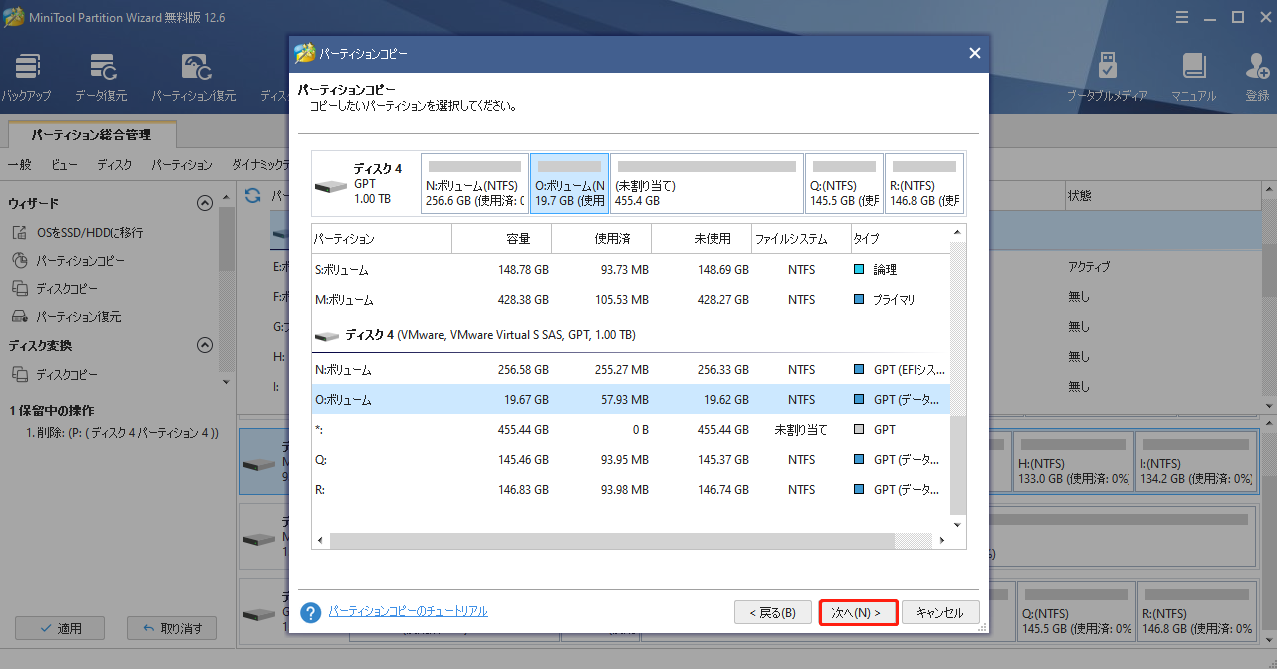
ステップ3:コピーを保存する外付けハードディスクの未割り当て領域を選択します。それから、「次へ」をクリックします。
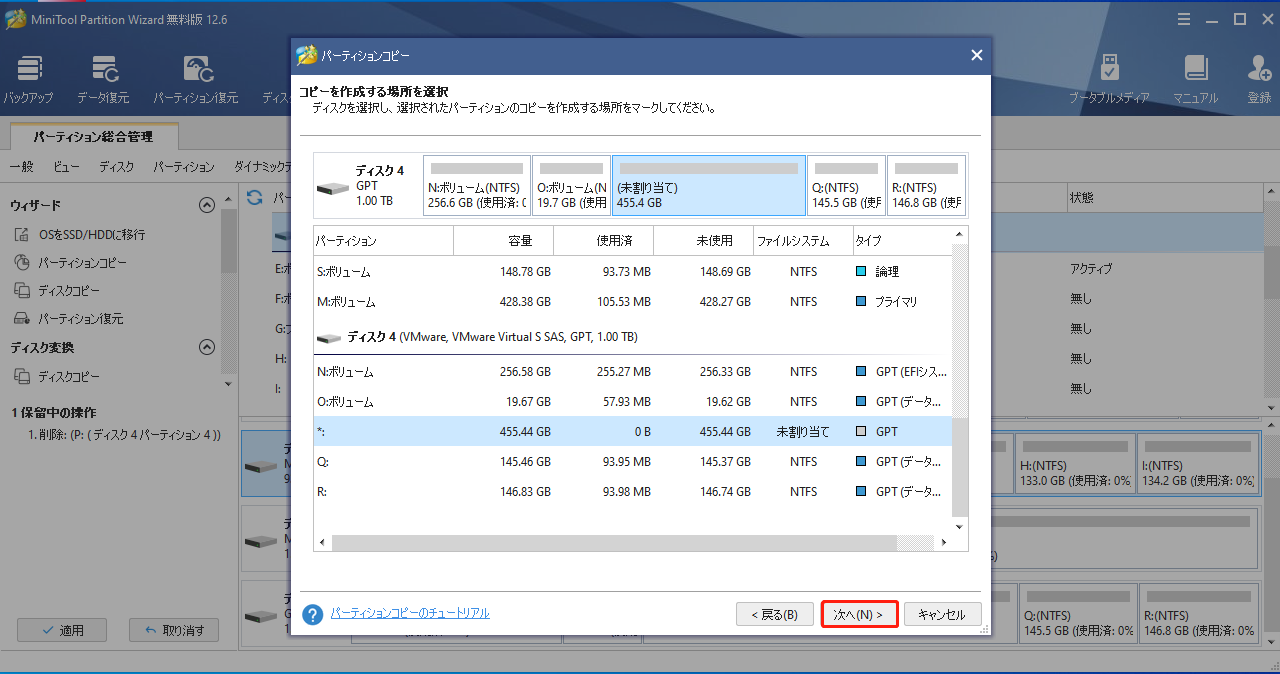
ステップ4:コピーされたパーティションを編集し、「完了」をクリックします。その後、メインインターフェイスに戻り、「適用」をクリックしてバックアッププロセスを開始します。
この記事では、Hard Disk Sentinelの代替ソフトを紹介します。必要な方はご自由にご覧ください。Twitterでシェア
ボトムライン
Hard Disk Sentinelとは何ですか、使い方は?その代替ソフトは何ですか?この記事で、すべての答えを見つけることができます。この記事を読んだ後、何かアイデアやご提案がありましたら、下記のコメント欄にお寄せください。また、MiniTool Partition Wizardで問題が発生した場合は、[email protected]までご連絡ください。
Hard Disk Sentinel FAQ
Hard Disk Sentinelは、ハードディスクの監視、分析、修復をサポートする、人気の高い、かつ合法的なアプリケーションです。ですから、Hard Disk Sentinelは安全です。ただし、このソフトが特定の機能を実行すると、ディスクに保存されているデータを削除してしまうので、 初めてお使いになる方は、十分ご注意ください。
不良セクタには、物理的不良セクタと論理的不良セクタの2種類があります。信頼できる専門的なサードパーティソフトウェアでディスクの不良セクタをスキャンするか、CHKDSKツールを試してみることができます。お勧め記事:Windows 10/8/7でハードディスクの不良セクタを見つけたらどうする?
ハードディスクの健康状態を知るには、専門アプリケーションを使用することができます。この記事では、SSDの健康診断ツールをいくつかご紹介しています:SSDの性能チェックに役に立つソフト8選