レノボ診断ツールとは
レノボ診断ツールは、その名の通り、レノボのパソコンでのみ使用できる診断ツールです。レノボ ハードウェア診断ツールは、主にモジュール(テスト)とツールで構成されています。そのモジュールでは、オーディオ、バッテリー、ファン、RAID、ストレージ、メモリ、マザーボード、マウスデバイスなど、Lenovo PCのさまざまなデバイスをテストすることができます。
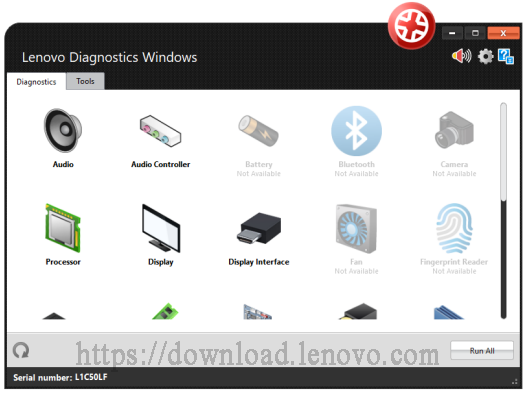
また、Lenovo Diagnostics Windowsツールには、診断スクリプトの作成、システム情報の分析、ログ履歴の表示、不良セクタの修復、ネットワーク速度の測定、デバイスのリアルタイム温度の表示などに使用できる多くのツールが含まれています。
このLenovo診断ツールでテストを実行する際には、クイックテストとフルテストを含む2つのテストタイプが選択可能です。なお、テストを実行するためのカスタム オプションも提供しています。一言で言えば、Lenovo diagnostics Windowsツールは、実用的で包括的なハードウェア診断ツールです。
レノボ診断ツールに含まれるモジュールとテスト
このパートでは、レノボ診断ツールで実行できるモジュールとテストに焦点を当てます。このプログラムは、Lenovoコンピュータの24種類のデバイスの診断に対応していますが、ここでは主に、ユーザーの皆様に広く行われている5つのモジュールをご紹介します。
#1. オーディオ
「オーディオ」モジュールは、オーディオ再生テストとマイク インタラクション テストで構成されています。この2つのテストは、いずれもクイックテストに属します。オーディオ再生テストでは、このツールがいくつかの音声パターンをユーザーに提示し、デバイスの音量が聞こえるかどうかを尋ねます。
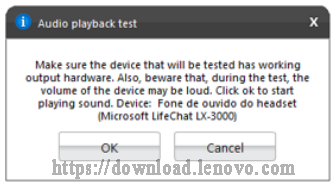
マイク インタラクティブ テストでは、マイクが正しく音を捉えることができるかどうかをテストすることができます。テストするマイクを選び、そのマイクに向かって話す必要があります。その後、このツールが録音した音声を取り込めるかどうかを知らせてくれます。
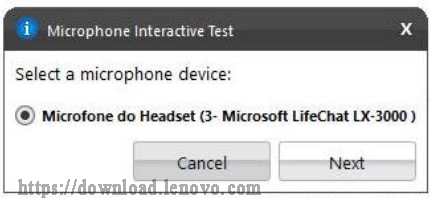
#2. バッテリー
バッテリーの健康状態は、パソコンの寿命に大きく影響します。バッテリーが充電されない、バッテリー残量の表示がおかしい、バッテリーのアイコンが表示されないなど、様々なバッテリーの問題に悩まされている方も多いのではないでしょうか。そこで、レノボの診断ツールを使って、バッテリーの健康状態をテストしてみることができます。
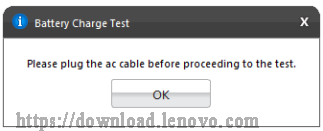
また、このツールでは、長時間の放電/充電テストや、迅速なバッテリー温度テストも可能です。例えば、バッテリーの温度が高すぎる場合、このツールはバッテリーの交換を促したり、他の解決策を提示したりします。
#3. メモリ
メモリテストは、レノボ診断ツールで最もよく使われる機能の一つであるはずです。このテストには、クイック ランダム パターン テスト、高度な整合性テスト、ビットロー/ハイテスト、乱数シーケンス テスト、ブロック移動テストなど、多くのテスト項目が含まれています。
このテストは、メモリの健全性をテストするだけでなく、パフォーマンスを向上させたり、いくつかの障害をカバーするためにも使用されます。例えば、高度なインテグリティ テストでは、カップリング フォールトやトランジッション フォールトをカバーすることができます。また、アドレス テストでは、アクセス可能なメモリ範囲におけるアドレッシングの不具合をカバーすることができます。
#4. マザーボード
潜在的なリスクを回避するためには、定期的にマザーボードを診断することも重要です。このLenovo PC診断ツールは、チップセットテスト、PCI/PCI-eテスト、RTCテスト、USBテストなど、さまざまなマザーボードテストを行うことができます。以下の情報をご参考にしてみてください。
- チップセットのテスト:EHCI、OHCI、SATA、AHCIなど、マザーボードのチップセットで構成されるコントローラの状態を確認することができます。
- PCI/PCI-eテスト:主にPCIオンボードデバイスの予期せぬエラーまたは電源障害をチェックします。
- RTCテスト:マザーボードの正常な動作を保証するリアルタイム クロック(RTC)のプロパティをチェックします。
- USBテスト:USBデバイスのエラーをチェックします。
#5. ストレージ
レノボ `ハードウェア診断ツールは、HHDやSSDなどのストレージ デバイスの状態を確認するためにも使用できます。ストレージ診断テストはSMARTによって報告されるので、デバイスが故障しているかどうかを判断することができます。
このテストには、SMARTステータス テスト、ターゲットの読み込みテスト、SAMRTドライブ セルフテストなど、多くの種類のテストがあります。ターゲットの読み込みテストでは、SMARTログで報告された不良セクタを特定することができます。加えて、SMARTドライブ セルフテストでは、シーケンシャルおよびランダムのディスク読み取り速度をチェックすることができます。
これで、レノボ診断ツールの基本情報についてのご紹介が完了しました。上記で紹介したモジュール以外にも、必要に応じて他のデバイス モジュールを利用することができます。
レノボ診断ツールに含まれるツール
#1. 診断スクリプト
診断スクリプトは、デバイス用にカスタマイズされたテストリストを作成することができる重要なツールの一つです。以下の3つのオプションで構成されています。
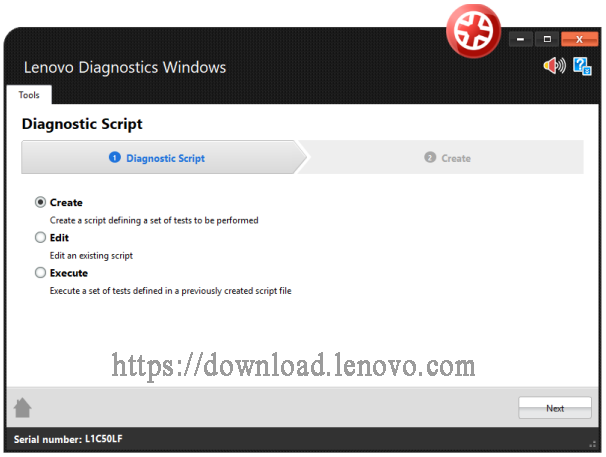
- 作成:モジュールのセットを選択して新しい診断スクリプトを作成することができます。
- 編集:以前に保存した診断スクリプトを編集するか、既存の診断スクリプトを選択することができます。テストのリストを変更したり、実行番号を修正したりすることで、その構成を調整することができます。
- 実行:診断スクリプトで修正したテスト構成を実行することができます。
#2. システム情報
システム情報ツールは、BIOSバージョン、プロセッサ、メーカーなどを含むシステムの一般的な情報を表示することができます。なお、Lenovoコンピュータ上の利用可能なデバイスを検出し、それに対して診断モジュールを実行することができます。さらに、モジュールを介してシステム情報をエクスポートすることも可能です。
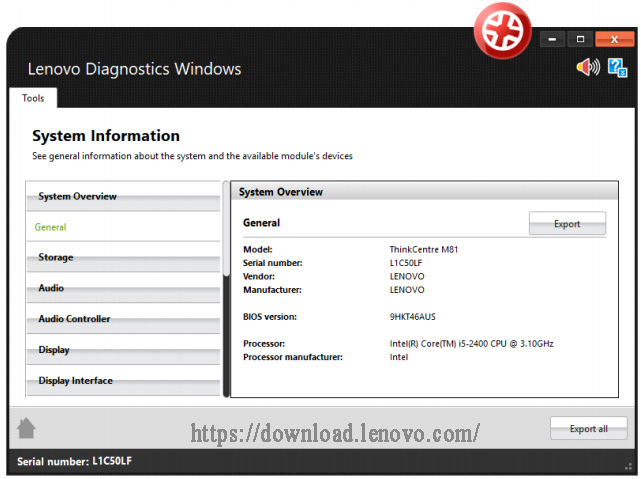
#3. 不良セクター修復
不良セクタ修復ツールは、ユーザーがHDDまたはSSDデバイス上の不良セクタをスキャンし、可能であればそれらを修復することができる実用的なツールです。しかし、明らかなデメリットがあります。ユーザーの報告によると、この修復操作にはユーザーの確認が必要で、データの損失につながる可能性があります。そのため、操作を行う前に、ディスクをバックアップしておくことをお勧めします。
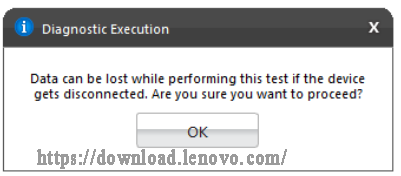
#4. SMARTツール
SMARTツールは、Lenovoコンピュータのストレージ デバイスに関する情報をエクスポートするために使用されます。その情報は、HTMLまたはPDFファイルにエクスポートすることが可能です。このツールを使えば、ストレージ デバイスのプロパティ、しきい値、値、データ、ワーストを知ることができます。
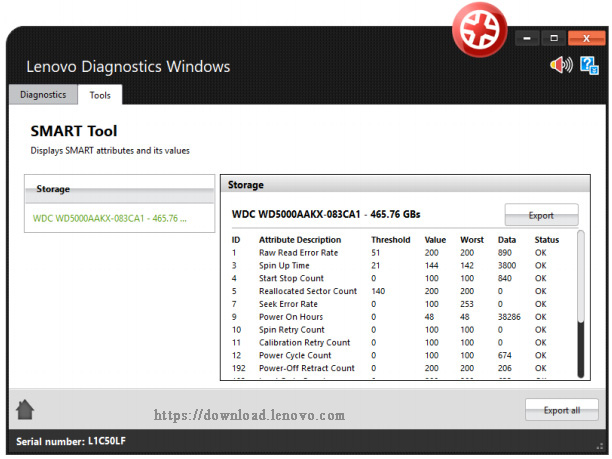
Lenovo Diagnostics Windowsのモジュールとツールの基本情報を理解した後、Lenovo診断を実行する方法を疑問に思うかもしれませんが、このまま読み続けてください。
レノボ診断ツールを実行する方法
Lenovo診断ツールを実行するには?以下の完全なガイドに従ってください。
ステップ1.公式サイトから、お使いのLenovoコンピュータに適したバージョンをダウンロードしてインストールします。
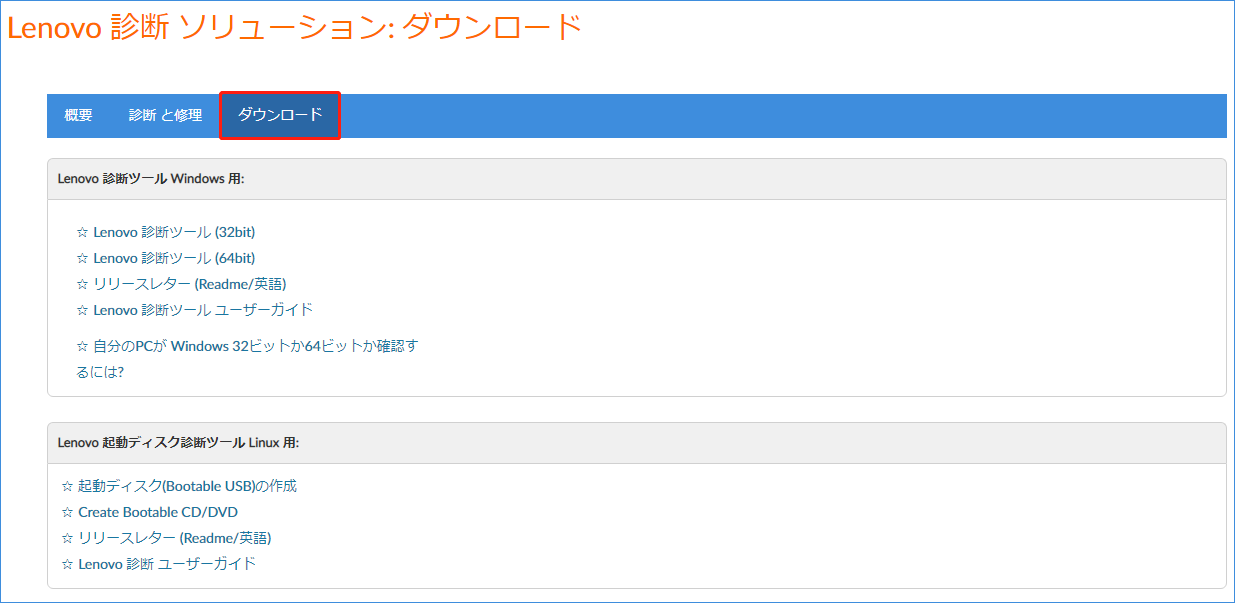
ステップ2.メインインターフェイスでは、ニーズに応じて「診断」または「ツール」を選択できます。ここでは、モジュールを例に挙げます。「診断」タブを選択して進みます。
ステップ3.「診断」タブでモジュールのいずれかを選択します。次に、診断したいデバイスを選択するよう指示があり、すべてのテスト項目が表示されます。
ステップ4.ここで、「すべて選択」オプションをクリックしてすべてのテスト項目を選択することもできますし、必要な項目だけを選択することもできます。それから、「テストを実行します」ボタンをクリックします。
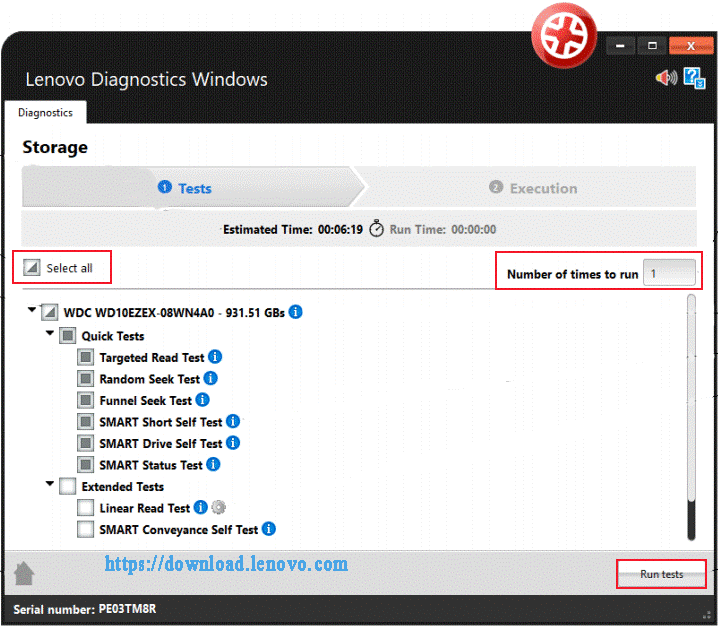
ステップ5:「デバイスの情報を表示する」をクリックすると、このストレージ デバイスの詳細情報が表示されます。結果は、選択したモジュールによって異なります。
ステップ6.「テストの説明を表示する」をクリックすると、このテストの簡単な紹介と、テストを実行するための推定時間が表示されます。
ステップ7.テストの実行を指定した後、「テストを実行します」と「OK」を順にクリックして操作を実行できます。また、ここでは、推奨テストまたはカスタムテストを選択できます。
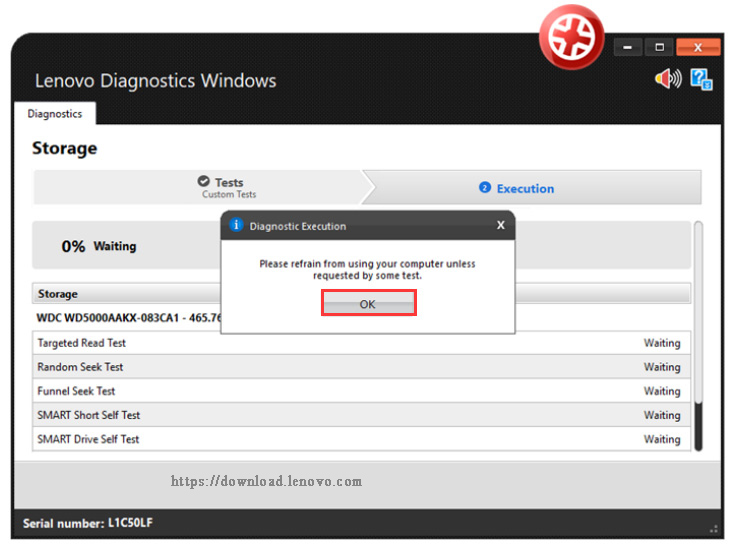
これで、テストの実行が開始され、しばらく待つ必要があります。最後に、結果を見ると、ストレージのサイズ、回転数、物理/論理セクタサイズ、モデルなど、ストレージについて大まかに理解することができます。
しかし、このLenovo診断ツールでは、書き込み速度を測定したり、ストレージデバイスを効果的に管理したりすることができません。その上、一部のユーザーは、Lenovo診断のリカバリ メディア版を使用してOSを再インストールすると、ThinkPadコンピュータでBSODクラッシュが発生したと報告しています。
その場合は、別のストレージ管理ツールであるMiniTool Partition Wizardを使って、ストレージ デバイスのテストを行うことを検討してみてはいかがでしょうか。
ストレージ デバイスをテストするための代替ツール
ストレージ デバイスを効果的にテストしたいですか?MiniTool Partition Wizardは、Lenovo診断ツールに代わる強力で信頼性のあるツールです。このソフトは、Lenovoコンピュータの内蔵のストレージデバイスだけでなく、PCに接続されているSDカード、HHD、SSDなどの外部デバイスのテストにも使用できます。
それに加えて、このツールを使用すると、ディスク ベンチマーク、MBRの再構築、パーティション サイズの変更、クラスタ サイズの変更、OSの移行などを行うことができます。BSODエラーが発生してパソコンが起動できなくなった場合は、MiniTool Partition Wizard Pro Ultimate版がお勧めです。それは、このエディションを使って起動可能なCD/DVDを作成すれば、それを使ってWinPE環境でストレージを管理することができるからです。
MiniTool Partition Wizard Demoクリックしてダウンロード100%クリーン&セーフ
#1. ディスクベンチマークの実行
ステップ1.ストレージ デバイスをパソコンに接続し、MiniTool Partition Wizardを実行して、そのメインインターフェイスを取得します。
ステップ2.上部ツールバーから「ディスク ベンチマーク」をクリックします。
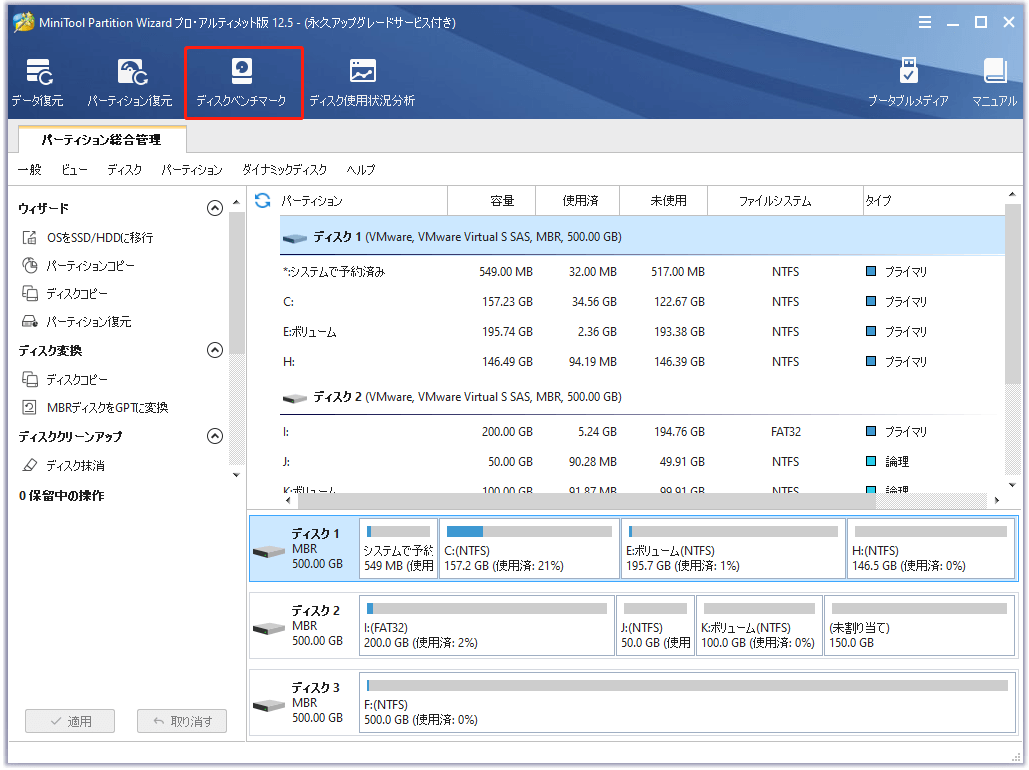
ステップ3.次に、ドロップダウン メニューからストレージのドライブ文字を選択してから、「開始」ボタンをクリックし、ストレージ デバイスをチェックします。
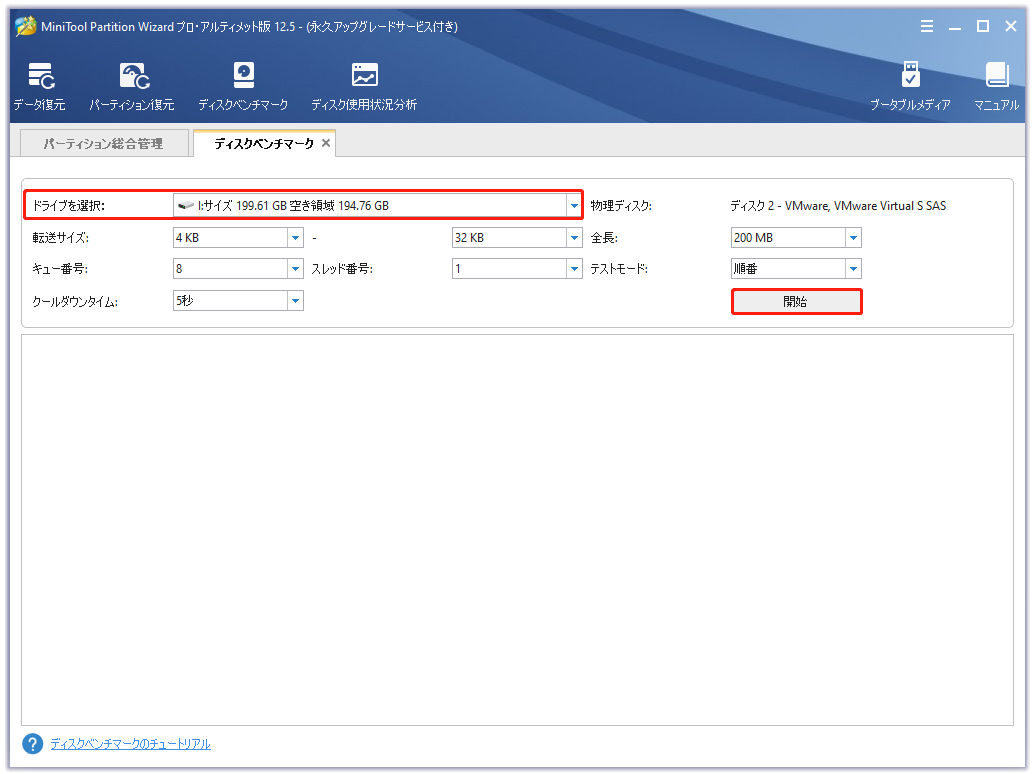
ステップ4.しばらく待つと、転送サイズ、ランダムな読み書きの速度などのテスト結果が表示されます。
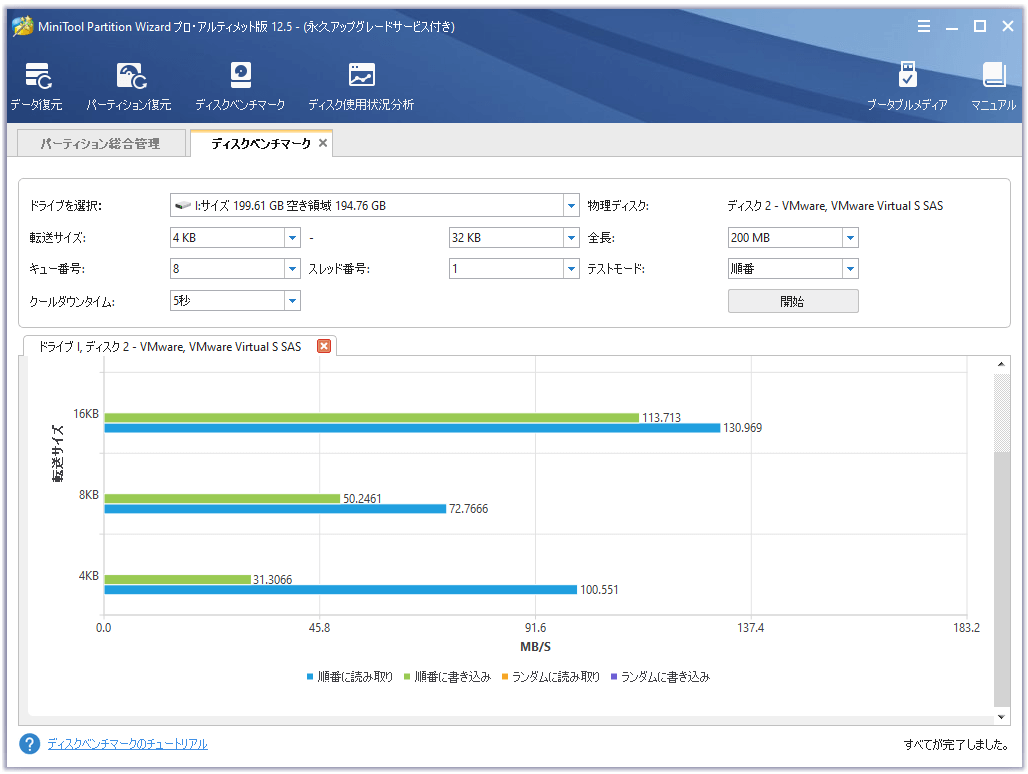
#2. ファイルシステム チェック
MiniTool Partition Wizardの「ファイルシステム チェック」機能は、破損したファイルシステムがあるかどうかを確認し、検出したファイルシステムのエラーを修復するのに役立ちます。詳細な操作手順は次のとおりです。
ステップ1.チェックしたいパーティションを選択して、左ペインから「ファイルシステム チェック」をクリックしてください。
ステップ2.「チェックして検出したエラーを修正する」オプションを選択し、「開始」ボタンをクリックします。その後、このツールはファイルシステムのエラーをチェックして修復します。
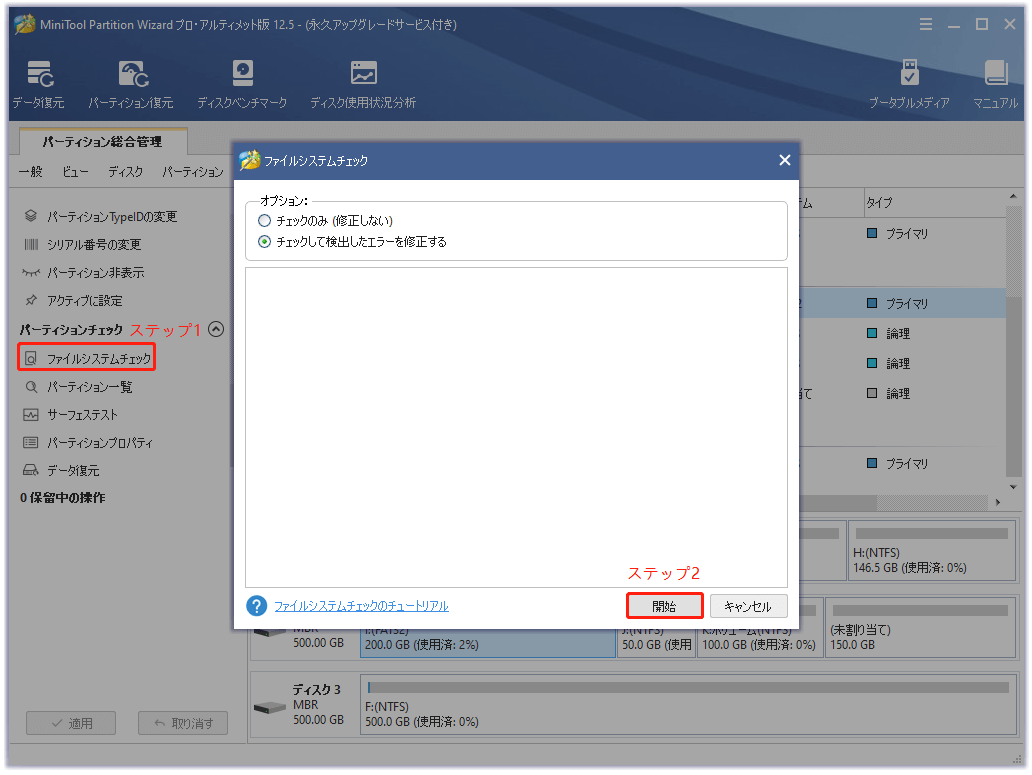
#3. 不良セクタのチェック
この強力なプログラムは、ストレージドライブのエラーをチェックするのにも役立ちます。数回クリックするだけで、とても簡単に操作できます。
ステップ1.ターゲット ドライブを選択し、左ペインから「サーフェス テスト」をクリックします。
ステップ2.次に、ポップアップ ウィンドウで「今すぐ開始」ボタンをクリックして、ハードドライブ上のエラーをチェックします。
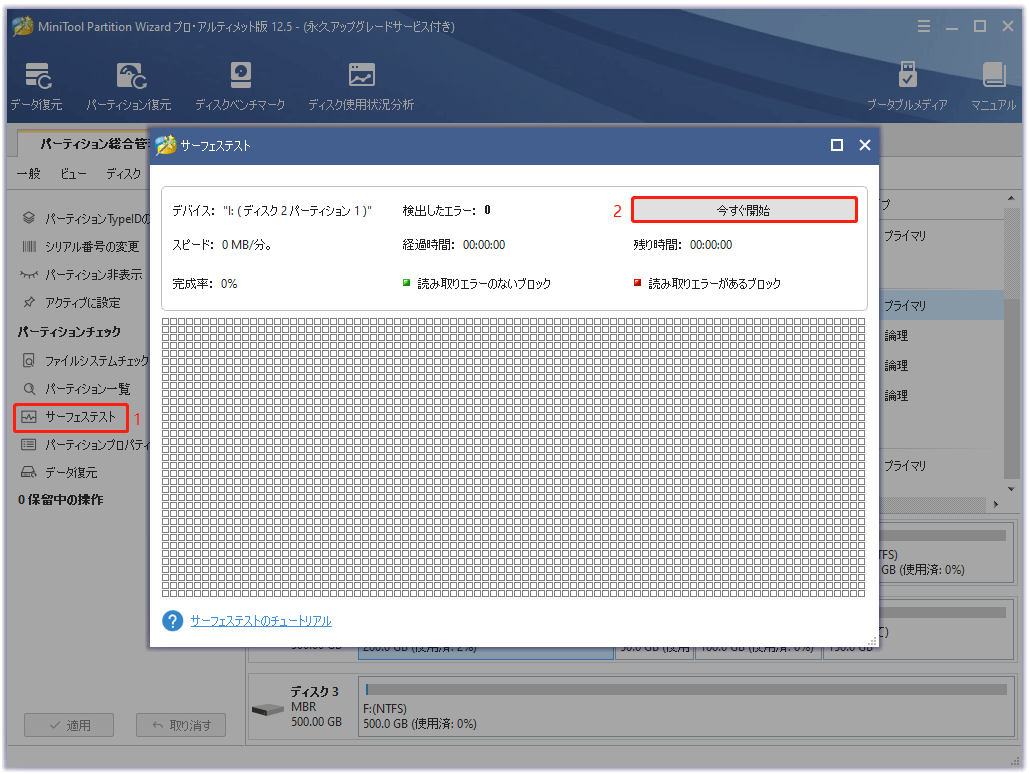
ステップ3.その後、不良セクタのチェックが開始されます。赤い色でマークされている不良セクタがある場合は、chkdsk /f/rコマンドを実行してドライブを修復するか、ドライブの交換を検討する必要があります。
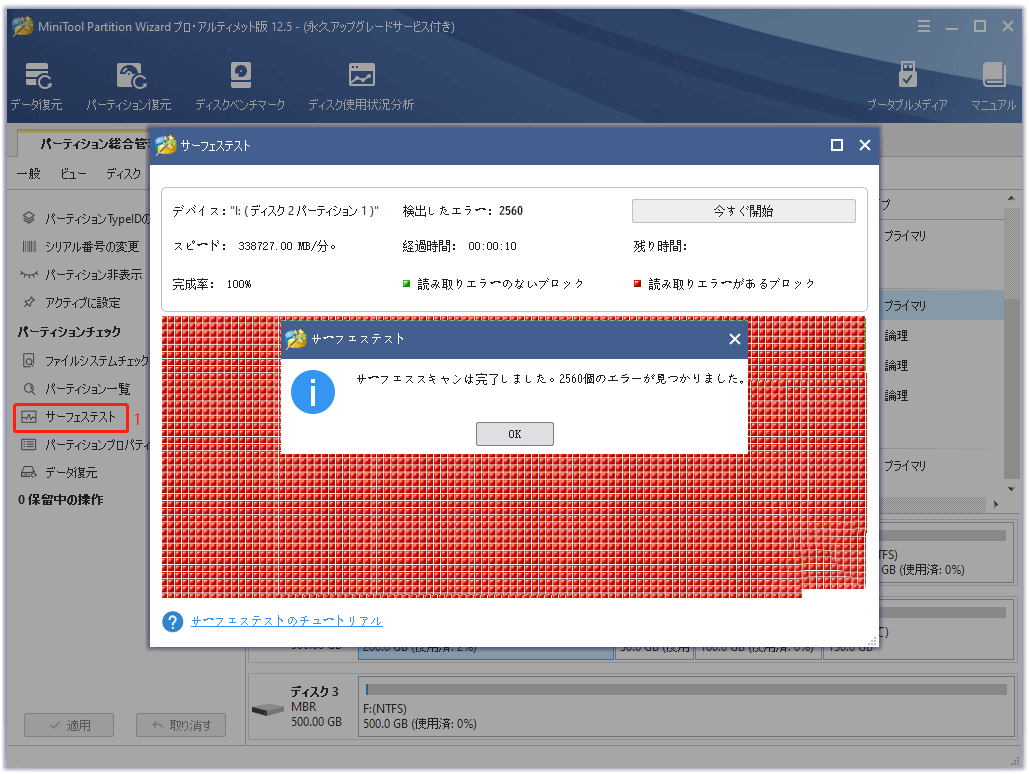
Lenovo診断ツールとは何ですか?この記事では、このツールの使い方と、ストレージ デバイスをチェックするのにもっと良いプログラムを紹介しています。Twitterでシェア
結語
Lenovo診断とは何か、どうやって使うのですか?これらの質問については、すでに理解されていると思います。また、ストレージ デバイスをテストする際には、MiniTool Partition Wizardの使用がお勧めです。このソフトウェアに関する何かご質問がございましたら、お気軽にメールで[email protected]にご連絡ください。なるべく早く返信いたします。