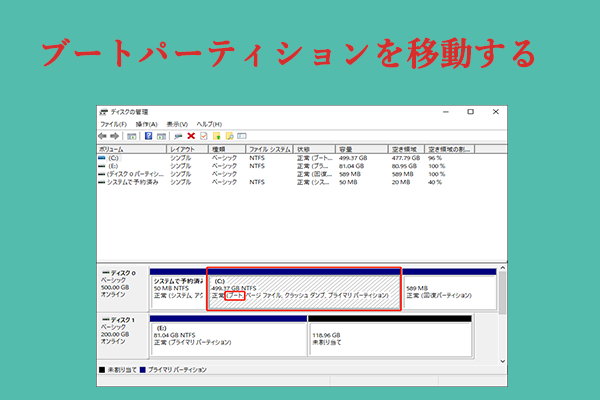Lenovoは有名なPCブランドです。場合によっては、Lenovo のラップトップやデスクトップで、HDDからSSDに、またSSDから別のSSDに換装する必要があるでしょう。MiniToolのこの投稿では、Lenovo SSD換装について詳細なガイドが提供されています。
LenovoでSSDを換装する必要な場合
Lenovoは、民生用電子機器、パーソナルコンピューター、ソフトウェア、および関連サービスの設計、製造、マーケティングを専門とする中国の多国籍テクノロジー企業です。
この会社が製造する製品は、デスクトップ コンピューター、ラップトップ、タブレット コンピューター、スマートフォン、ワークステーション、サーバー、スーパーコンピューター、データストレージデバイス、IT 管理ソフトウェア、スマートテレビなどがあります。
Lenovoの人気がある製品は、ビジネス向けのThinkPadラップトップコンピューター、個人向けのIdeaPad、Yoga、LOQ、Legionラップトップコンピューター、またIdeaCentre、LOQ、Legion、ThinkCentreデスクトップコンピューターなどがあります。
以下の場合でLenovoパソコンのSSDを換装する必要があるかもしれません
- HDDを使用している:Lenovo V15 Gen 4ラップトップなどの一部のLenovoPCでは、まだSATA HDDが使用されており、多くのLenovoデスクトップPCは3.5インチSATAドライブをサポートしています。他の一部の古いLenovoコンピューターも同様です。起動時間が長い、動作が遅い場合は、SSDにアップグレードすることをお勧めします。
- ハードディスク容量不足:PCでゲームをしたりビデオを編集したりする場合には、容量が不足になる可能性があります。コンピューターには適切なハードドライブスロットがない、ディスクを追加しない場合、Lenovo PCのSSDをアップグレードする必要があります。
- SSDが故障した:ハードドライブの故障の兆候に気付き、SSD を新しいものに交換したいと考えるかもしれません。
Lenovo PCのSSD互換性を確認する
Lenovo SSDの換装を行うなら、まずお使いのコンピューターがサポートするSSDの種類を知る必要があります。それを知るには、次の方法を利用します。
- コンピューターの仕様とマザーボードのマニュアルをチェックして、サポートされているSSDの種類を確認してください。
- 「デバイスマネージャー」>「ディスクドライブ」を開いて、PCで使用されているハードドライブのモデルを見つけます。次に、オンラインでモデルを検索して、このハードドライブのインターフェースとフォームファクターをチェックします。その後、同じインターフェースとフォームファクターのSSDを購入してください。
- コンピューターまたはシャーシを分解して、ハードドライブベイ、特にハードドライブスロットを確認します。Lenovo PCは通常、SATA ハードドライブとM.2 NVMe SSDをサポートしています。それらの外観を知れば、換装の実行に役に立ちます。

Lenovoで元のハードディスクを新しい SSD にクローン
ほとんどの場合、LenovoのラップトップまたはデスクトップでSSDをアップグレードすると、元のハードドライブにデータが残っているはずです。従って、ディスククローンを通して、ハードドライブのデータを一括に新しいSSDにコピーします。その後、ハードドライブを新しいSSDに交換します。
では、ハードドライブを新しいSSDにクローンするにはどうすればよいでしょうか? 一部のSSDには、SSDの製造元が提供するデータ移行プログラムが含まれています。SSD にそのようなプログラムが組み込まれているなら、このソフトウェアを使用してハード ドライブのクローンを作成してください。
- 【徹底解説】Samsung Data Migrationソフトウェアの使い方
- WDとCrucialはAcronis True Imageを使用しています
お使いのSSDにそのようなプログラムが内蔵していない場合は、MiniTool Partition Wizard のことをおすすめします。このソフトウェアは、HDDをSSDにクローンしたり、ハードドライブを簡単にパーティション分割したり、USB ドライブやSDカードを FAT32にフォーマットしたり、データ損失なしで MBR を GPT に変換したりするなど、色々なディスクに関する操作が実行できます。
MiniTool Partition Wizardを使用してLenovoを新しい SSD にクローンする方法は次のとおりです。
ステップ1:新しいSSDをUSB-M.2またはSATAアダプター経由でコンピューターに正しく接続します。次に、MiniTool Partition Wizardをインストールしてコンピューターで起動します。元のハードドライブを選択し、左側のメニューから「ディスクコピー」を選択します。
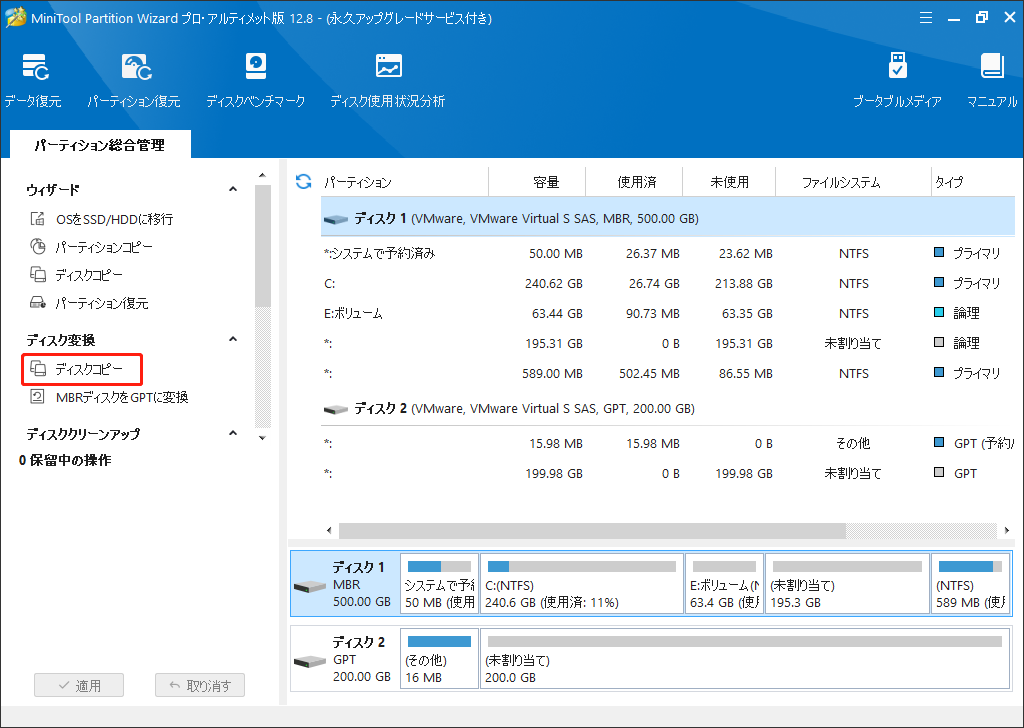
ステップ2:ポップアップウィンドウで、新しいSSDを行方ディスクとして選択し、「次へ」をクリックします。警告メッセージが出たら、「OK」をクリックして続行します。新しい SSD 上のすべてのデータが破棄されることに注意してください。
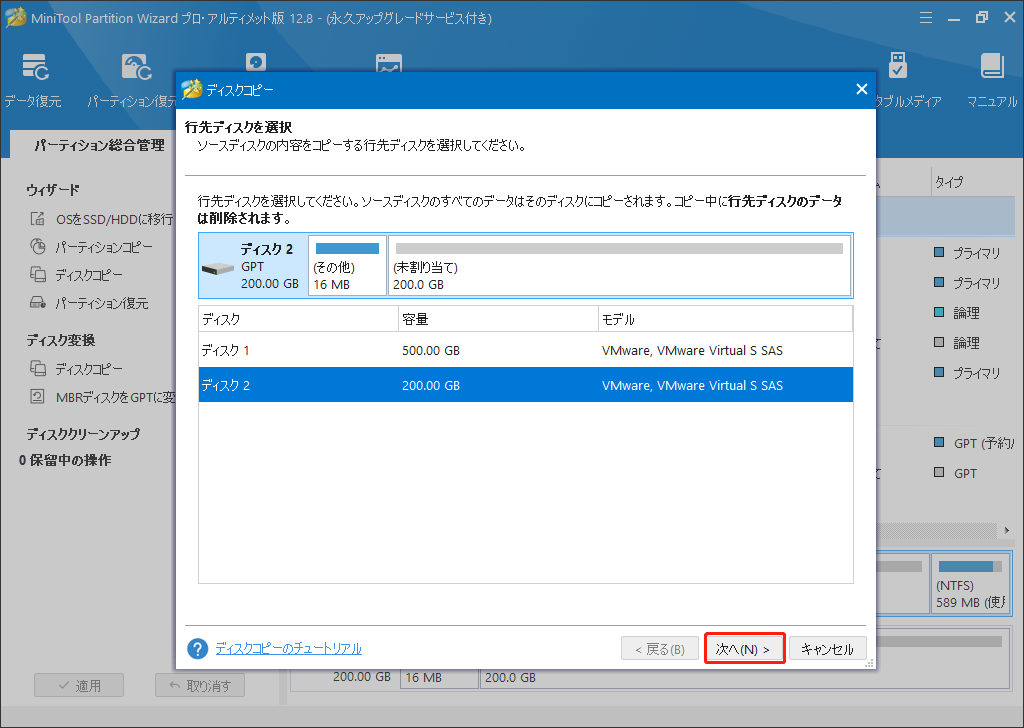
ステップ3:「変更項目を確認する」と行方ディスクのパーティションサイズを確認します。問題がなければ、「次へ」をクリックします。
2.元のハードドライブはMBR ディスクであるが、クローンされたSSDはGPTディスクである場合は、「行先ディスクにGUIDパーティションテーブルを使用する」というオプションを選択してください。
3.「選択されたパーティションを変更する」セクションでは、必要に応じてパーティションのサイズを変更したり移動したりできます。
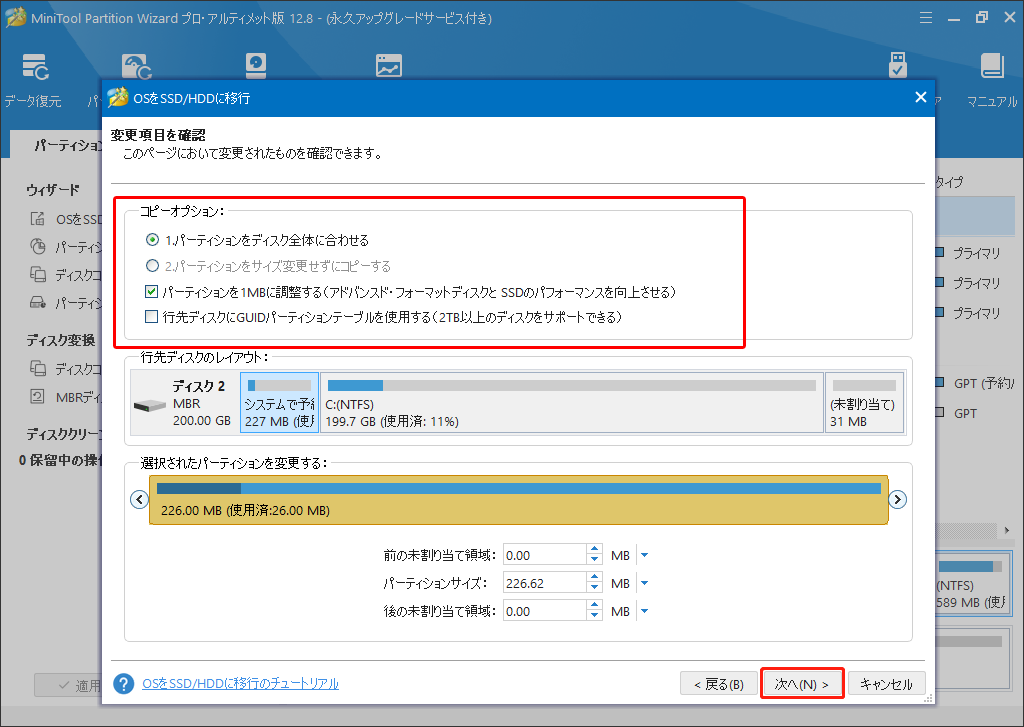
ステップ4:NOTE 情報を読み、「完了」をクリックします。次に、「適用」ボタンをクリックして保留中の操作を実行します。クローン作成プロセスが完了するまで少々お待ちください。
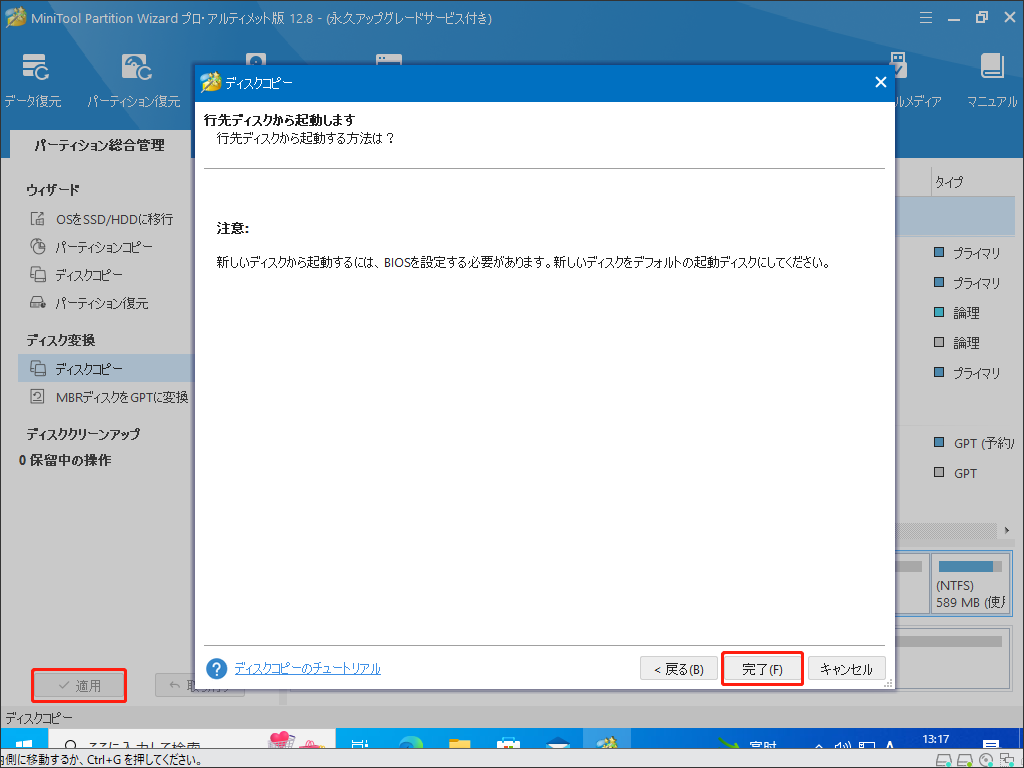
クローンしたSSDをLenovo PCにインストールする
この部分では、Lenovo のラップトップとデスクトップにSSDをインストールする方法を説明します。
Lenovoノートパソコンに SSDをインストールする方法
Lenovoラップトップで古いハードドライブをクローンされた SSD に置き換えるには、次の手順を参照してください。
ステップ1:ノートパソコンの下部パネルを取り外します。
- ノートパソコンから電源ケーブルを外し、そしてノートパソコンの電源をオフにします。
- ノートパソコンの底面を上にして置き、ドライバーを使用してノートパソコンの背面を固定しているネジをすべて取り外します。
- さて、プラスチックを取り外す必要があります。これを行うには、指の爪を使用することもできますが、作業を容易にするために、プラスチック製のピックなどのツールを使用することをお勧めします。
- 底板を外すとマザーボードが見えます。ハードドライブの位置を確認します。ハード ドライブベイは金属製の蓋で保護されている場合があります。

ステップ2:M.2 SSDを交換します。
- M.2 ハードドライブベイに覆われている金属製の蓋を取り外します。そのためには、金属製の蓋のネジをいくつか取り外す必要がある場合があります。
- 元のM.2 SSDのネジを外すと、SSDが傾きます。これで取り外すことができます。
- 新しい M.2 SSDを取り付けて固定します。次に、金属製の蓋を元に戻して固定します。
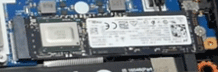
ステップ3:SATA SSDを交換します。
- SATA ハードドライブベイに覆われている金属製の蓋を外し、SATA SSDをベイに配置します。
- 金属製の蓋を元に戻し、SATA SSDも同時に固定できるように締めます。
ステップ4:下部パネルを元に戻し、これらのネジを締めます。
Lenovo デスクトップに SSD をインストールする方法
デスクトップにSSDをインストールする方がはるかに簡単になります。次のガイドを参照してください。
ステップ1:電源を切ります。シャーシの前面カバーの留め具をいくつか取り外し、カバーを横に押します。
ステップ2:M.2 SSDをインストールします。方法はラップトップの場合と同様です。マザーボード上の M.2スロットを見つけて、M.2 SSDをインストールするだけです。
ステップ3:SATA SSDをインストールします。
- ハードドライブケージを見つけて、取り付けブラケットを取り外します。
- 2.5インチドライブベイを使用している場合は、ブラケットの取り付けネジをSSDの穴に合わせてSATA SSDを取り付け、そしてドライブベイにSSDを取り付けます。
- 3.5インチドライブベイを使用している場合は、SSDをブラケットに直接固定することもできます。ただし、それができない場合は、2.5インチから3.5インチへのコンバーターが必要です。次に、SSD をケージに戻します。
- SATAケーブルの一方の端をSSDに接続し、もう一方の端をマザーボード上の SATA コネクタ (L 字型コネクタ) に接続します。
- 電源に接続されているSATA電源ケーブルを使用して、SSDに接続します。
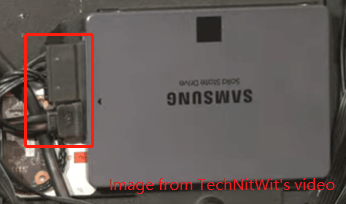
ステップ4:コンピューターケースパネルをデスクトップに戻し、ネジを締めます。
Lenovo PCで新しいSSDをブートドライブとして設定する
新しいSSDをブートドライブとして設定するにはどうすればいいですか?次のガイドを参照してください。
- Lenovo コンピューターの電源を入れ、ブランドのログ画面が出ると、すぐに BIOS キー (F1、F12、またはFn + F12)を押してファームウェアに入ります。
- キーボード上の方向キーを使用して「Boot」メニューに移動します。
- 方向キーを使用して新しいSSDを選択します。
- 「+」または「–」キーを押して、新しいSSDを起動優先順位リストの一番上に移動します。
- 変更を保存し、「F10」を押して変更を保存します。そして「ESC」を押してBIOSセットアップを終了します。
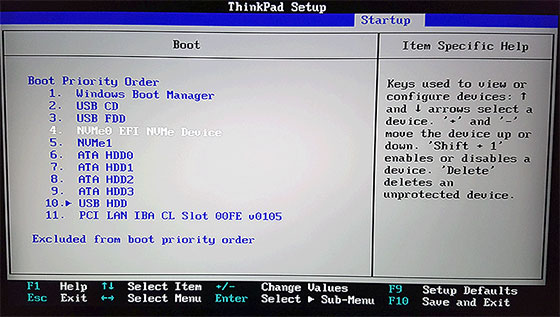
Lenovoのハードディスクを換装したいですか? もしそうなら、この投稿は読む価値があります。詳細なガイドが提供されています。Twitterでシェア
結語:
どのような場合で、Lenovo SSDを交換する必要がありますか?お使いコンピューターとSSDの互換性を確認するにはどうすればいいですか? ハードドライブを新しい SSD にクローンする方法は何ですか?LenovoノートパソコンとデスクトップにSSDをインストールするにはどうすればよいでしょうか? この投稿ではこれらの質問について説明します。
ハードドライブのクローンを作成する場合は、MiniTool Partition Wizard をお勧めします。このソフトウェアの使用中に問題が発生した場合は、[email protected]までお気軽にご連絡ください。できるだけ早くご返信いたします。