Macrium Reflectは有名なディスククローンおよびシステムイメージユーティリティであり、Windows PCでファイルのバックアップ、システムイメージの作成、およびHDD/SSDのクローンを作成するために使用されます。多くの人がこのツールを使用してコンピューターを保護しています。ただし、バックアップ中に「Macrium Reflect MFT 破損 エラーコード6」「Macrium Reflect クローン失敗 エラー9」「Macrium Reflectディスクから読み込みに失敗しました エラーコード23」など、様々なエラーコードが発生することがあります。
最近、Macrium Reflectバックアップエラーコード23は、elevenforum、tomshardware、Macriumなどのフォーラムやコミュニティで熱く議論されています。以下はMacriumフォーラムからの投稿です:
Macrium Reflectの読み込みがエラーコード 23(巡回冗長検査)で失敗しました。パーティションをクローンする時に問題が発生します。2TB Samsung 980 Pro m.2ドライブからWindows 10の別のディスクにパーティションをコピーしようとしているのですが、すぐに「クローンが失敗しました - エラー9 - 読み込みに失敗しました - 23 - データエラー(巡回冗長検査)」というメッセージ表示されます。誰か助けてください。https://forum.macrium.com/72651/Clone-failed-Error-0-Read-failed-23-Data-error-cyclic-redundancy-check
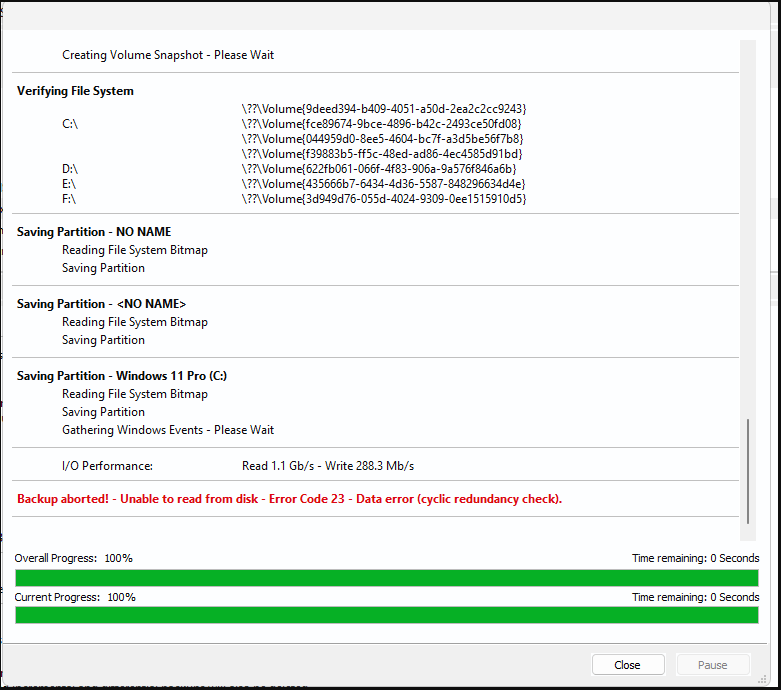
Macrium Reflectエラーコード23が発生する原因
多くのフォーラムから寄せられた多数のユーザーレポートを調査した結果、Macrium Reflect エラーコード23は異なる状況で発生する可能性があることが判明しました。以下は一般的なケースです:
- ケース1:Macrium Reflectのクローン失敗エラー23(巡回冗長検査)は、主にハードディスクの別のディスクへのコピー/クローン作成またはシステムのバックアップ時に発生します。
- ケース2:Macrium Reflectの読み込み失敗エラーコード23(巡回冗長検査)は、ブータブルシステムイメージを作成する時に発生する可能性があります。
- ケース3:Macrium Reflectがディスクから読み取れないエラーコード23(巡回冗長検査)は、主に完全なシステムイメージを作成する時、またはバックアップイメージから復元する時に発生します。
Macrium Reflect CRCエラーコード23の原因は何ですか?調査によると、通常、このエラーコードはソースディスクの不良セクタに関連しています。さらに、バックアップ イメージの破損、システムファイルの破損、ケーブル接続の緩み、ウイルス対策ソフトの干渉などもMacrium Reflectバックアップエラーコード23の原因として考えられます。
Macrium Reflectバックアップ失敗エラー23を修正する方法
Windows 11/10でMacrium Reflect CRCエラーコード23を修正するには、どうしたらいいですか?ここでは、可能性のある原因分析に基づいて、6つの有効なトラブルシューティング方法をまとめました。このエラーが修正されるまで、順番に試してみてください。
# 1. Macrium Reflectの代替品を使う
Macrium Reflectクローン失敗エラーコード23を回避する最初で最も簡単な解決策は、特にハードドライブのクローン作成またはWindows 10/11システムのバックアップイメージの作成が急務な場合は、代替のバックアップソフトを使用します。ここでは、Macrium Reflectの代替ツールを2つ紹介していきます。必要に応じて選んでください。
オプション1:MiniTool Partition Wizardを修正する
ハードディスクを別のディスクにコピー/クローンする際に、Macrium Reflectがディスクから読み込みできないエラーコード23が発生した場合、MiniTool Partition Wizardを使用するのが良い方法です。これは、SSD/HDDのクローン、OSのみをSSDへの移行、Windows 10/11のパーティションのコピーが行えるプロフェッショナルなディスクバックアップツールです。さらに、データを失うことなくMBRをGPTに変換し、MBRを再構築し、完全削除したファイルを復元し、ハードドライブをパーティション分割することなどもできます。
MiniTool Partition Wizard Demoクリックしてダウンロード100%クリーン&セーフ
ステップ1.MiniToolプログラムを開き、メインインターフェイスに入ります。次に、ディスクマップからソースハードドライブを選択し、左側ペインから「ディスクコピー」をクリックします。Windows OSだけをバックアップしたい場合、「OSをSSD/HDⅮに移行」を選択してOSパーティションのみをバックアップできます。
ステップ2.ポップアップウィンドウで、対象のハードディスクを選択し、「次へ」をクリックして進みます。次に、「はい」をクリックして、ターゲットディスクに重要なデータがないことを確認します。
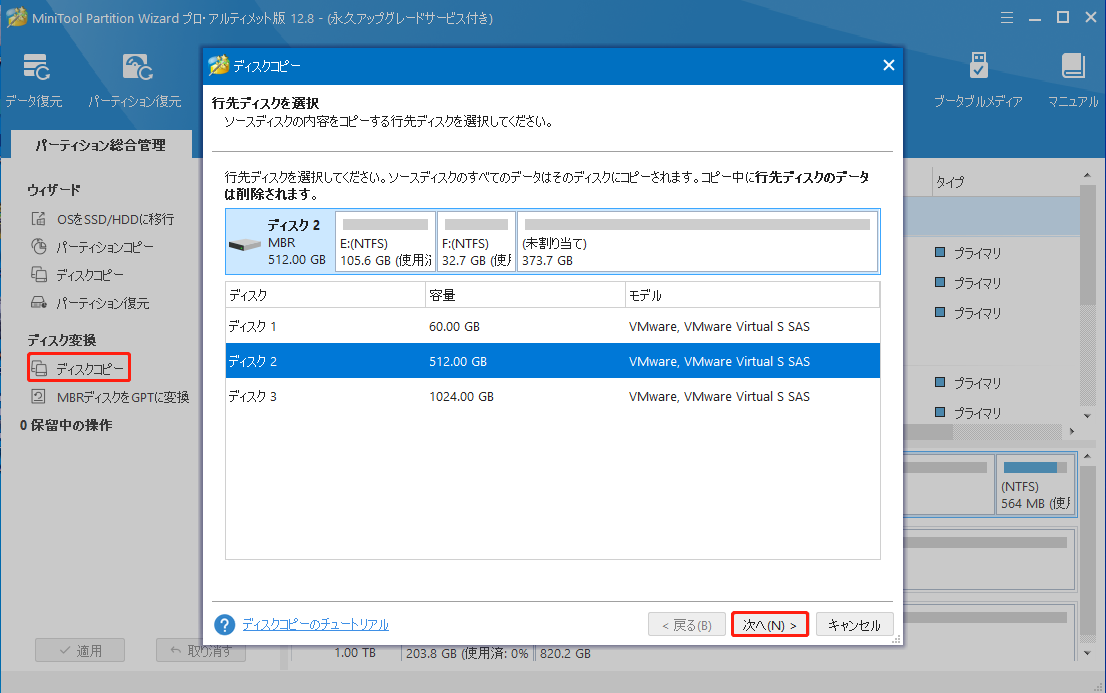
ステップ3.ニーズに応じてコピーオプションを確認し、「次へ」をクリックします。MBRディスクを使用している場合は、デフォルトのオプションをそのままにしておくといいです。
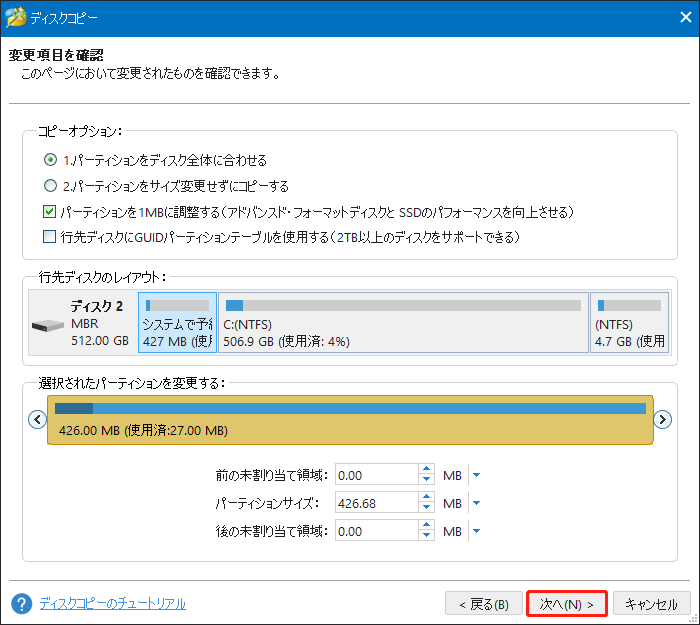
ステップ4.すると、宛先ディスクから起動する方法を示す注意が表示されます。「完了」をクリックしてコピーを完成します。
ステップ5.最後に、「適用」をクリックしてコピー操作を実行します。
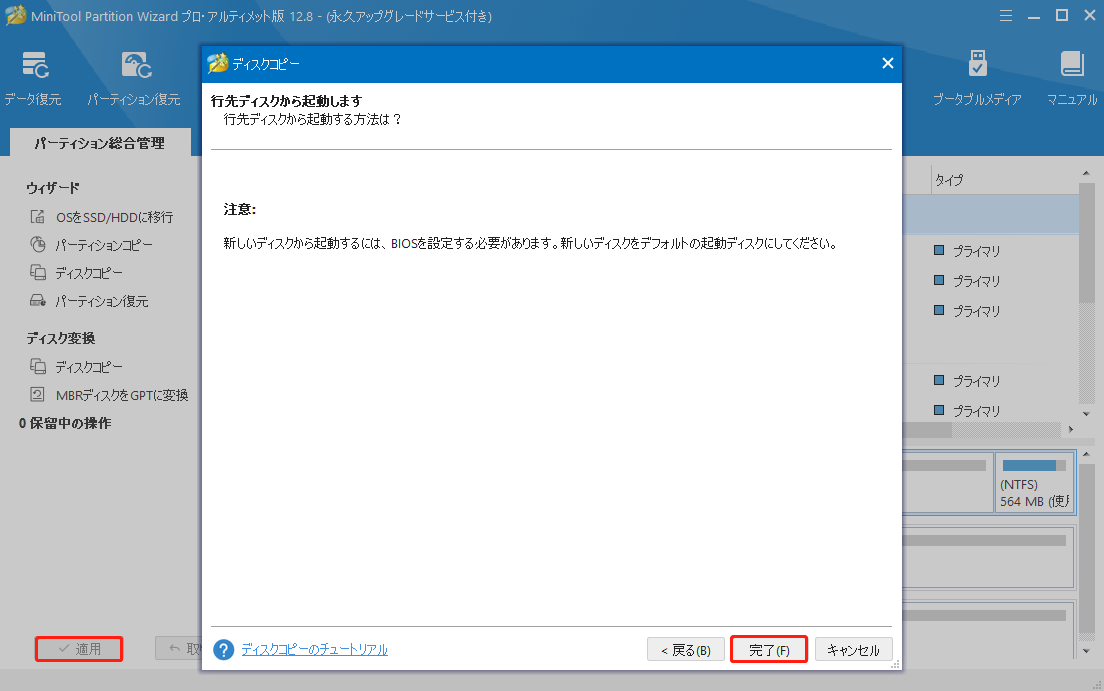
オプション2:MiniTool ShadowMakerを使用する
システムイメージの作成時またはバックアップから復元する時にMacrium Reflectバックアップ失敗エラーコード23が表示される場合は、MiniTool ShadowMakerを使用すると問題が解決されます。これは強力なバックアップツールで、システムイメージの作成、システムドライブのクローン作成、ファイルの同期/バックアップが簡単に行えます。それでは、このフリーソフトを使用してWindows 10/11でシステムバックアップイメージを作成する方法をご説明します。
MiniTool ShadowMaker Trialクリックしてダウンロード100%クリーン&セーフ
ステップ1.MiniTool ShadowMakerを起動し、メインインターフェイスで「体験版で続く」をクリックします。
ステップ2.左側の操作パネルから「バックアップ」を選択すると、システムに関連するすべてのパーティションが「ソース」セクションに一覧表示されます。ここをクリックしてバックアップしたいシステムを選択するか、デフォルトのオプションのままにしておくことができます。
ステップ3.「バックアップ先」をクリックして、Windowsシステムイメージを保存する場所を選択します。ここでは、USBドライブ、外付けハードドライブ、ネットワークドライブ、共有フォルダーにイメージをバックアップできます。
ステップ4.「今すぐバックアップ」をクリックすると、システムのバックアップがすぐに開始されます。
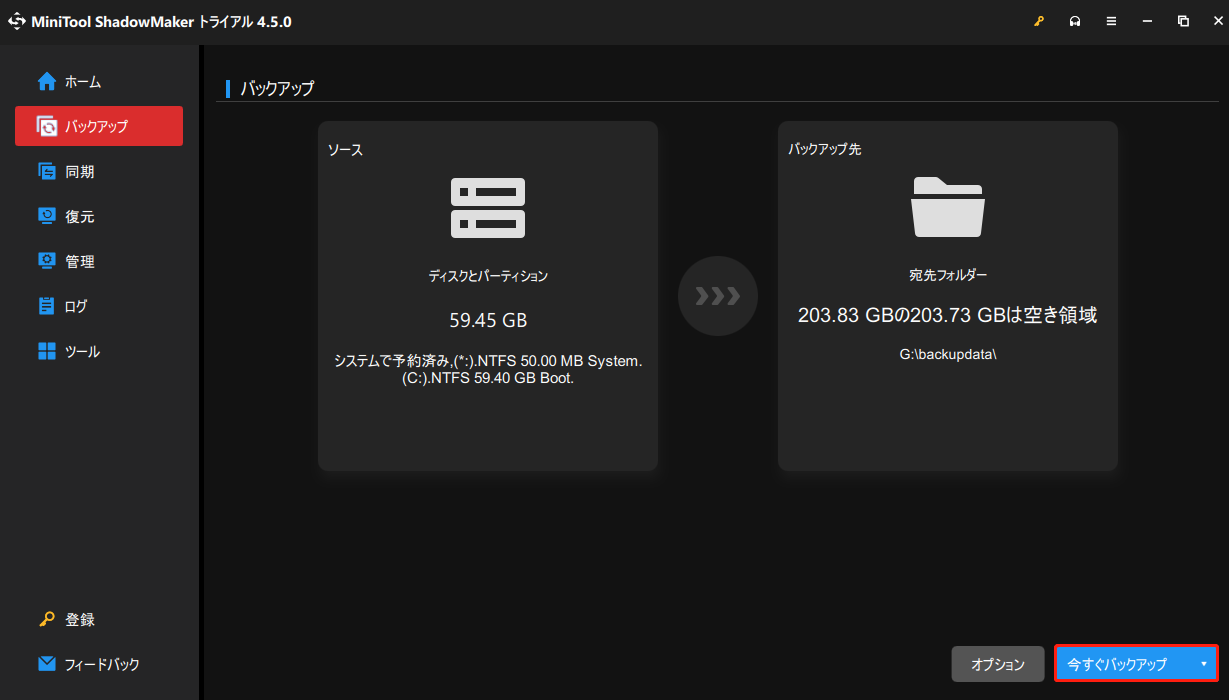
# 2. ハードディスクのエラーをチェックする
前述のように、Macrium Reflectがディスクから読み込みできないエラーコード23は通常、ハードディスクに不良セクタがあるか、ファイルシステムエラーがある場合に発生します。この状況では、CHKDSKを使用してディスクチェックを行うことをお勧めします。
ステップ1.検索ボックスに「cmd」と入力し、「コマンドプロンプト」を右クリックして「管理者として実行」オプションを選択します。「UAC」ウィンドウが表示されると「はい」をクリックし、アクセスを確認します。
ステップ2.管理者権限のコマンドプロンプトウィンドウで、下記のコマンドを入力して「Enter」キーを押します。その後、「Y」キーを押し、次にコンピューターを再起動した時にシステムドライブをスキャンします。なお、別のディスクでエラーが発生した場合は、「C」をチェックしたいドライブの文字に置き換えてください。
chkdsk C: /f /r /x
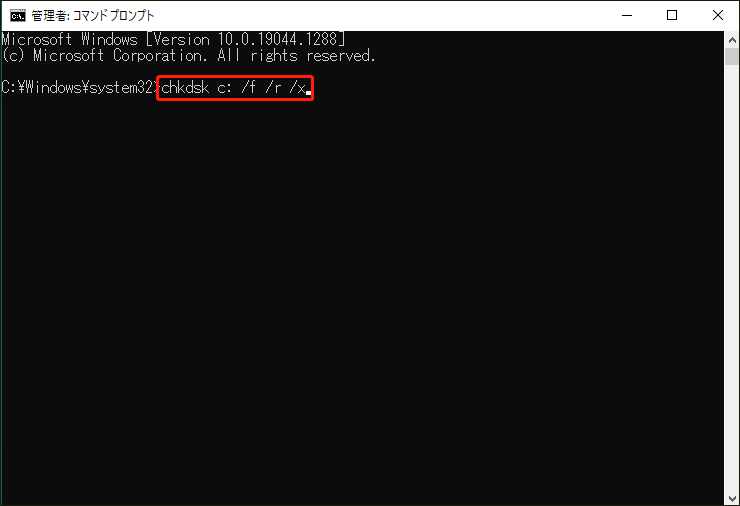
# 3. Macrium Reflectで不良セクタを無視する
ユーザーからの報告によると、Macrium Reflect読み込み失敗コード23は、「イメージ作成の際に不良セクタを無視するようにMacrium Reflectを設定する」など、一部の高度なバックアップ設定を変更すると解決できます。そうすることで、エラーコード23が発生してもイメージ作成が続行できるようになります。具体的な操作手順は以下の通りです:
ステップ1.Macriumソフトウェアを起動し、メインインターフェイスに入り、左上隅から「他のタスク」を選択して「初期値と設定を編集」をクリックします。
ステップ2.「Reflectのデフォルトおよび設定」ウィンドウで、左側のパネルから「バックアップの詳細設定」を選択し、右側から「イメージ作成の際に不良セクタを無視する」オプションにチェックを入れます。
ステップ3.「OK」をクリックして変更を保存し、もう一度イメージを作成して Macrium Reflect CRC エラーコード23が修正されるかどうかを確認します。
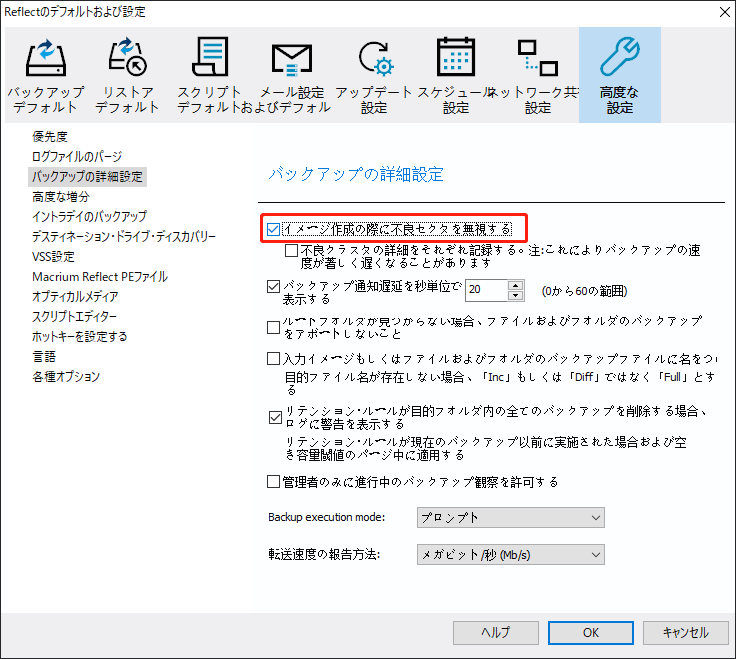
# 4. ハードディスクをフォーマットする
不良セクタが原因でMacrium Reflectクローン失敗エラー23が続く場合は、ハードディスクをフォーマットしてCHKDSKをもう一度実行することを検討してください。これにより、Macrium Reflectがディスクに不良セクタを書き込むのを防止できます。下記の手順に沿って操作してください:
ステップ1.「Win + R」キーを同時に押して「ファイル名を指定して実行」ダイアログボックスを開き、「diskpart」と入力して「Enter」キーを押します。次に、「Yes」をクリックして続行します。
ステップ2.以下のコマンドを順番に入力し、「Enter」キーを押して不良セクタのあるドライブをフォーマットします。
- list disk
- select disk x(xをディスク番号に置き換える)
- list partition
- select partition x(xを不良セクタのあるパーティションに置き換える)
- format fs=ntfs quick
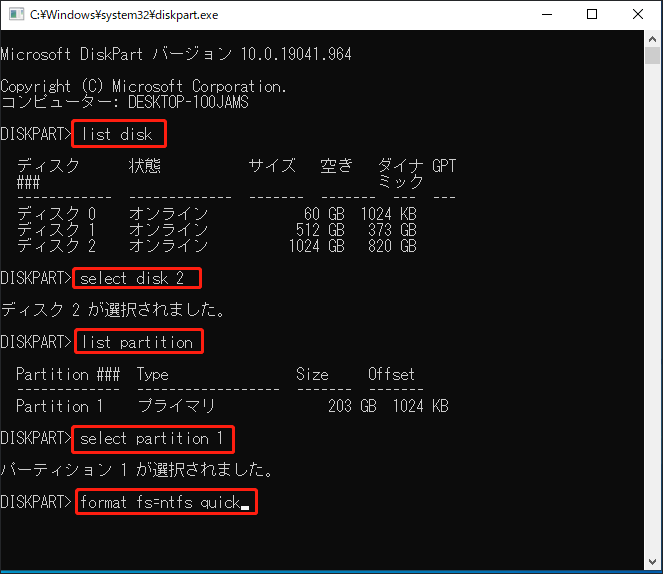
ステップ3.その後、CHKDSKコマンドを実行して不良セクタを使用不可にします。この操作が完了したら、Macrium Reflectを使用してHDD/SSDのクローンを再度作成し、エラーコード23が消えるかどうかを確認します。
# 5. 破損したシステムファイルを修復する
Macriumフォーラムの一部のユーザーは、Windows 11/10でSFCとDISMスキャンを実行するとMacrium Reflectエラーコード23が修正されたと報告しています。システムイメージバックアップを実行する際にエラーコード23に遭遇した場合に、この解決策が役立つかもしれません。
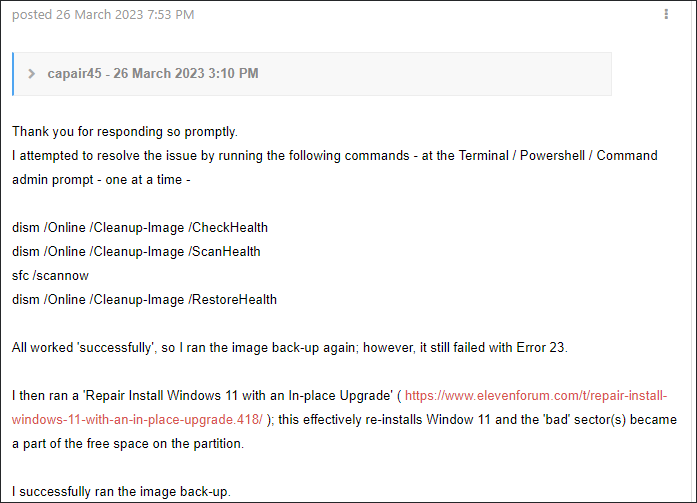
ステップ1.前述のように、もう一度コマンドプロンプトウィンドウを開き、「sfc /scannow」コマンドを入力して「Enter」キーを押すと、システムファイルが自動的に修復されます。このプロセスの完了には時間がかかります。そのため、気長にお待ちください。
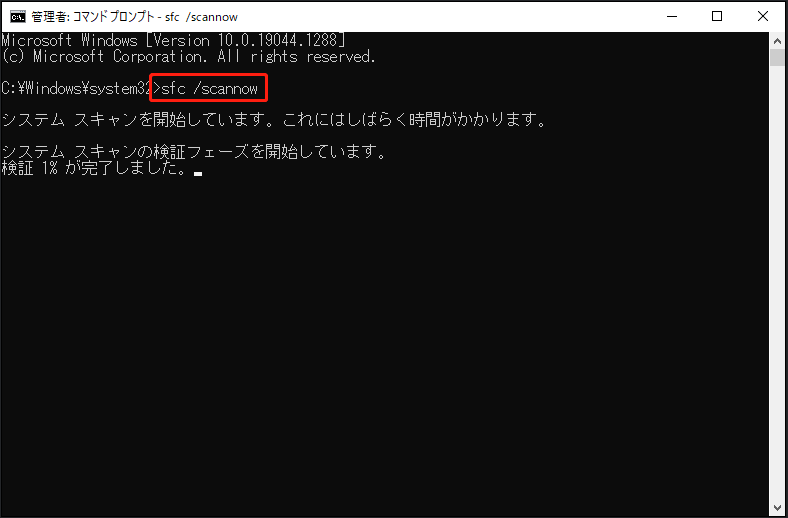
ステップ2.スキャンが完了したら、コンピューターを再起動し、同じ手順に従って管理者権限のコマンドプロンプトウィンドウを開きます。開いたら、次のコマンドを順番に入力し、各コマンドの後に「Enter」キーを押して実行します。
- Dism /Online /Cleanup-Image /CheckHealth
- Dism /Online /Cleanup-Image /ScanHealth
- Dism /Online /Cleanup-Image /RestoreHealth
# 6. Windows 11/10の修復インストールを実行する
システムイメージの作成または実行時にMacrium Reflectバックアップエラーコード23が引き続き発生する場合は、Windowsシステムファイルが破損していることが考えられます。この場合、インプレースアップグレードを使用してWindows 11/10を修復インストールしてみてください。この操作により、破損したWindowsファイルを新しいファイルのコピーに置き換えることができます。SFCまたはDISMコマンドを実行してもWindowsシステムファイルが修復されない場合は、この方法を試してみる価値があります。
詳細については、以下の2つのガイドを参照してください:
結語
Windows 11/10でMacrium Reflectのクローン失敗エラーコード23が発生する場合、どうすれば修正できますか?MiniTool Partition WizardやMiniTool ShadowMakerなどの代替バックアップツールを使用することを強くお勧めします。もちろん、投稿内の他の解決策を試すことも良い選択肢です。
また、MiniToolプログラムについてご質問がある場合は、[email protected]までお問い合わせください。できるだけ早く返事いたします。