ボリュームとパーティションとは?
ボリュームとは、単一のファイルシステムを持つ単一のアクセス可能な記憶領域です。パーティションとは、ハードディスクドライブの論理区画のことです。どちらもデータを保存する単位ですが、ボリュームとパーティションは同じものではありません。両者の違いは何ですか?下にスクロールしてご覧ください。
ボリュームとパーティションの違い
このパートでは、ボリュームとパーティションを、種類、作成、ドライブで作成できる上限、最大サイズ、信頼性とセキュリティの5つの側面から比較します。
種類
ボリュームタイプは、シンプルボリューム、ミラーボリューム、ストライプボリューム、スパンボリューム、RAID-5ボリュームの5種類があり、パーティションタイプは、プライマリパーティション、論理パーティション、拡張パーティションの3種類があります。
ボリュームの種類
シンプルボリューム:物理的に独立したユニットのような機能を持つ物理ディスクのことです。
ミラーボリューム:異なる物理ディスク上にある2つのデータコピーを使用してデータを複製するものです。新しいデータがミラーボリュームに書き込まれる際、そのデータが両方のコピーに同時に書き込まれます。そして、物理ディスクの1つに障害が発生すると、そのディスクのデータは利用できなくなります。しかし、ミラーボリュームはフォールトトレラントボリュームであるため、もう一方の物理ディスクのデータは利用可能です。
ストライプボリューム:2つ以上のディスクの空き領域を1つにまとめて作成した論理ボリュームのことを指します。このタイプのボリュームはフォールトトレランスを提供しませんので、ストライプボリューム内のディスクの1つが故障すると、ボリューム全体が壊れます。
スパンボリューム:複数のディスク上の未割り当て領域を1つの論理ボリュームにまとめて作成することを指します。スパンボリュームに新しいデータを書き込む場合、データがまず最初のディスクの空き領域に書き込まされ、そのディスクの空き領域が足りなくなると、次のディスクの空き領域が書き込まれる、というように繰り返されます。
RAID-5ボリューム:データとパリティが3つ以上の物理ディスクに断続的にストライピングされたボリュームです。フォールトトレラントボリュームとして、物理ディスクの1部が動作しない場合、残りのデータとパリティを使用して、障害が発生した部分のデータを再作成することができます。
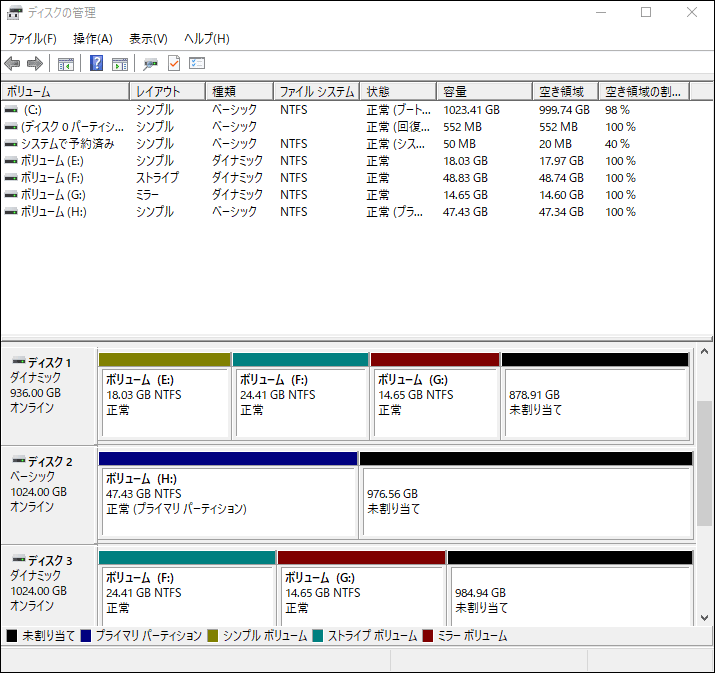
パーティションの種類
プライマリパーティション:ハードディスクのパーティションであり、ドライブ文字が持つ、Windowsオペレーティングシステムやその他のデータを格納する場所です。一般的に、Cドライブはプライマリパーティションです。
論理パーティション:ハードディスク上の連続した領域で、1つまたは複数の論理パーティションから構成されています。
拡張パーティション:追加の論理パーティションで構成されるパーティションです。プライマリパーティションとは異なり、ドライブ文字を割り当てる必要はありません。
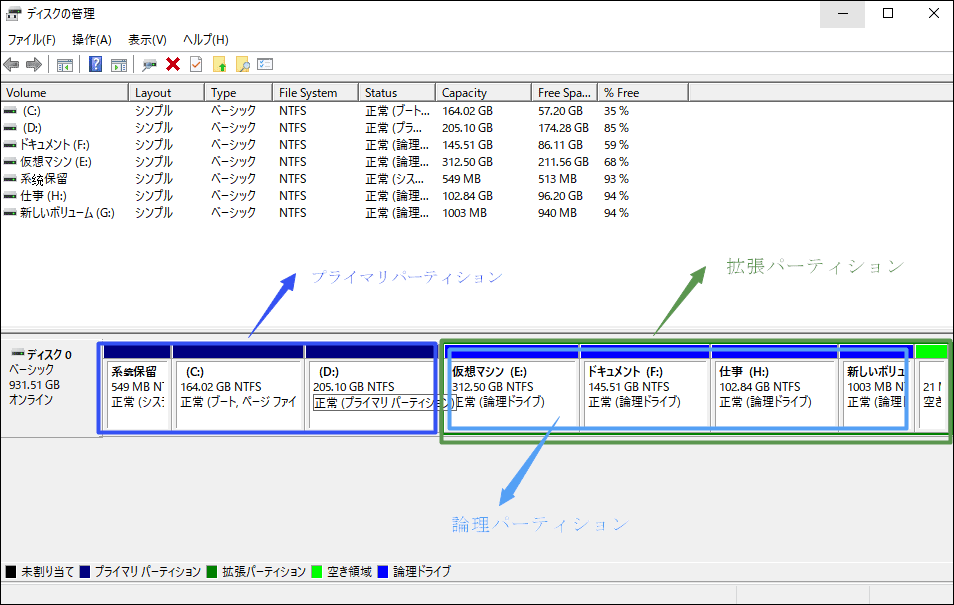
お勧め記事:Windowsでパーティションをディスクの最後/先頭に移動する方法
最大サイズ
パーティションとボリュームの最大サイズは?
周知のように、同一ディスク上の連続した領域は分割できます。つまり、パーティションの最大サイズはハードディスク容量です。
一方、ボリュームの最大サイズは、シンプルボリュームでない場合、より大きくなる可能性があります。他の4種類のボリュームは、2つ以上のディスクに作成することができます。つまり、複数のディスクを1つの大きなボリュームにまとめることができます。そのため、ボリュームの最大サイズがパーティションよりも大きいです。
作成
ボリュームとパーティションの最大の違いは、使用するディスクの種類です。ボリュームはダイナミックディスクに作成され、パーティションはベーシックディスクに作成されます。
ディスクの管理でパーティションを作成する場合、「新しいシンプルボリューム」というオプションを選択できます。
ベーシックディスクは、Windows OSで使用される最も一般的なパーティションの種類です。パーティションテーブルを使用して、すべてのパーティションを記録します。さらに、マスターブートレコード(MBR)とGUIDパーティションテーブル(GPT)の2種類のパーティションをサポートします。
ダイナミックディスクもMBRやGPTをサポートしていますが、隠れた論理ディスクマネージャ(LDM)や仮想ディスクサービス(VDS)を使ってボリュームに関する情報を管理しているので、ダイナミックディスクは基本ディスクよりも柔軟性が高いです。
ベーシックディスクとダイナミックディスクの違いについて詳しく知りたい方は、比較をご覧ください。
ドライブで作成できる最大数
ボリュームとパーティションのもう一つの違いは、ドライブに存在する最大数です。
システムがMBRまたはGPTいずれかのパーティションスタイルを使用している場合でも、ダイナミックディスクに最大2000のダイナミックボリュームを作成できます。
ただし、ベーシックディスクの最大パーティション数は、ディスクで使用されているパーティションスタイルによって決まります。基本ディスクにMBRパーティションスタイルを使用する場合、4つのプライマリパーティション、あるいは3つのプライマリパーティションと1つの拡張パーティションを作成できます。そして、拡張パーティションは数多くの論理パーティションで構成されることがあります。ベーシックディスクにGPTパーティションスタイルを使用する場合、最大128個のプライマリパーティションを作成できます。
信頼性と安全性
ボリュームは、2つ以上のダイナミックディスクでデータを共有できるため、パーティションよりも信頼性と安全性に優れています。
さて、パーティションとボリュームについてどう思いますか?ボリュームとパーテーションのどちらをお好みでも、続きをお読みください。次のセクションでは、ディスク上にボリュームとパーティションを作成する方法を説明します。
ボリュームとパーティションの違いは何ですか?この記事では、両者の種類、最大サイズ、作成、ディスクに作成できる最大数、信頼性とセキュリティの5つの分野で比較します。Twitterでシェア
ボリュームやパーティションをディスクに作成する方法
前述の通り、ボリュームはダイナミックディスクに、パーティションはベーシックディスクに作成したものです。したがって、ボリュームやパーティションを作成する前に、ダイナミックディスクとベーシックディスクのどちらを使用しているかを確認してください。
では、どのように確認するのでしょうか?ここでは、Windows 10 PCでの手順を説明します。
- タスクバーのWindowsアイコンを右クリックし、「ディスクの管理」オプションを選択します。
- 「ディスクの管理」ウィンドウで、ディスクが「ベーシック」または「ダイナミック」と表示されているかどうかを確認します。
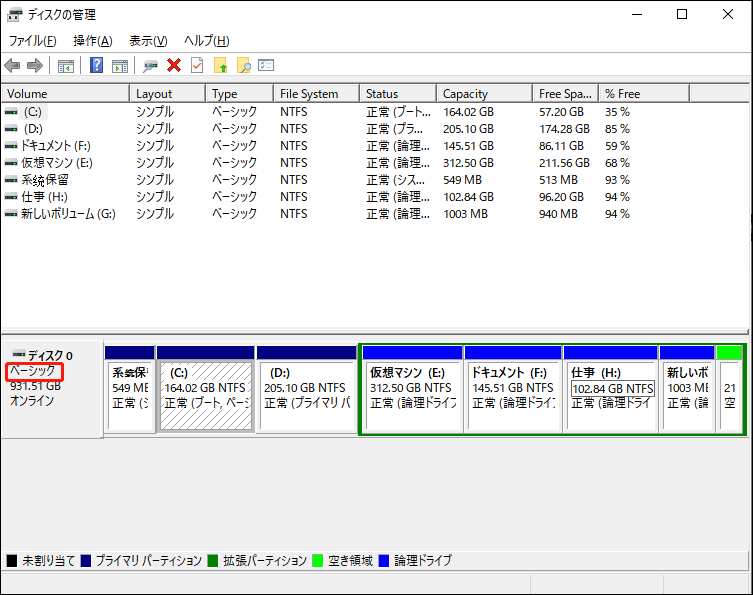
ベーシックディスクを使用しているが、ボリュームを作成したい場合は、まずベーシックディスクをダイナミックディスクに変換する必要があります。その逆も同様です。
ベーシックディスクとダイナミックディスクの変換
次に、ベーシックディスクからダイナミックディスクへの変換、ダイナミックディスクからベーシックディスクへの変換を行う方法について説明します。
ベーシックディスクをダイナミックディスクに変換する方法
2つのWindowsツール(ディスクの管理およびCMD)は、データを失うことなく変換を完了するのに役立ちます。ここでは、ディスクの管理を使って変換方法を紹介します。
ステップ1:ディスクの管理を開きます。
ステップ2:ダイナミックディスクに変換したいベーシックディスクを右クリックし、メニューから「ダイナミックディスクに変換」オプションを選択します。
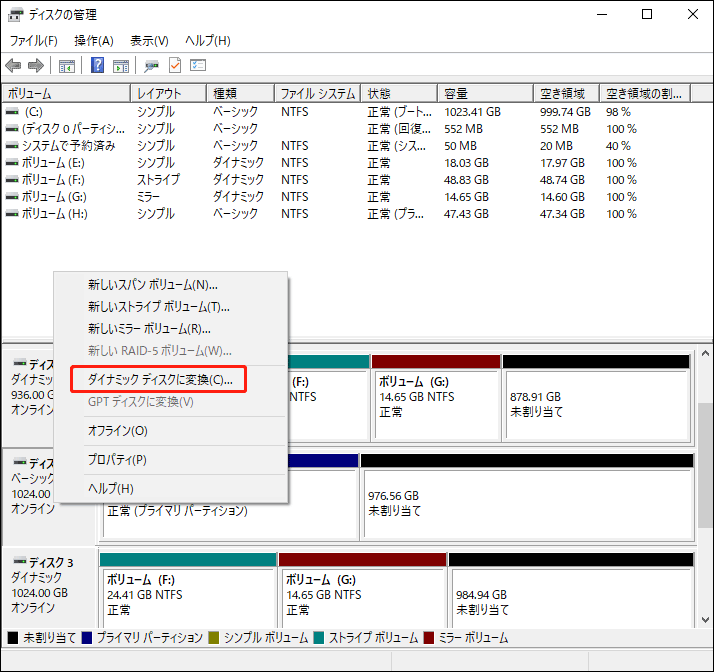
ステップ3:ダイナミックディスクに変換という小さなウィンドウにすべての基本ディスクがリストされています。ダイナミックディスクに変換したいベーシックディスクを選択してから、「OK」ボタンをクリックします。
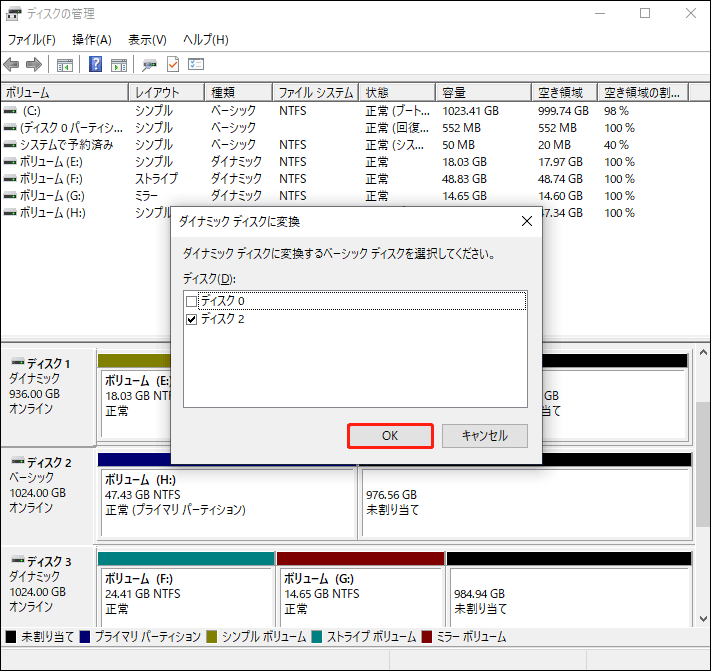
ステップ4:変換するディスクというウィンドウが表示されます。表示されたディスクが変換したいディスクであることを確認し、「変換」ボタンをクリックします。
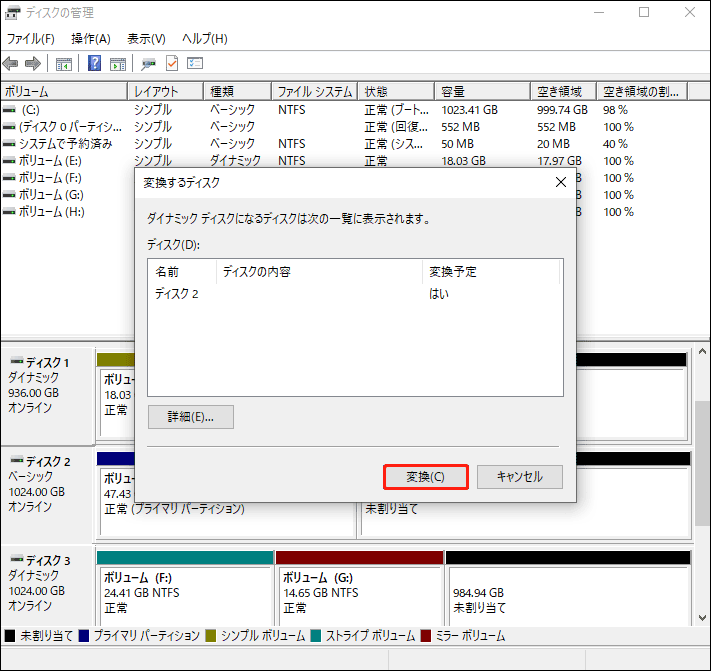
ステップ5:プロンプトウィンドウの説明を読み、「はい」ボタンをクリックします。
変換が完了すると、ディスク上の元のパーティションはボリュームになります。
ダイナミックディスクをベーシックディスクに変換する方法
ダイナミックディスクをベーシックディスクに変換するには、ディスクの管理またはCMDを使用することもできます。なお、これら2つのツールでディスクを変換すると、ディスク上のすべてのボリュームとデータが削除されますので、ご注意ください。したがって、これら2つのツールを使用する前に、ダイナミックディスクをバックアップする必要があります。
では、データを失うことなく変換を完成させる方法はあるのでしょうか?幸い、答えはYesです。Windowsオペレーティングシステム用のプロフェッショナルなパーティションマネージャー‐MiniTool Partition Wizardは、データを失うことなくダイナミックディスクを変換することができます。
MiniTool Partition Wizardは、シンプルボリュームとミラーボリュームのみを含むダイナミックディスクをベーシックディスクに変換できます。
それでは、MiniTool Partition Wizardを使用して、ダイナミックディスクをベーシックディスクに変換する手順を説明します。
ステップ1:MiniTool Partition Wizardをダウンロードし、起動してメインインターフェイスに入ります。なお、無料版以外のバージョンでは、ダイナミックディスクコンバージョン機能をサポートしています。
MiniTool Partition Wizard Freeクリックしてダウンロード100%クリーン&セーフ
ステップ2:ディスクマップのダイナミックディスクをハイライトし、左側のパネルから「ダイナミックディスクをベーシックに変換」を選択します。
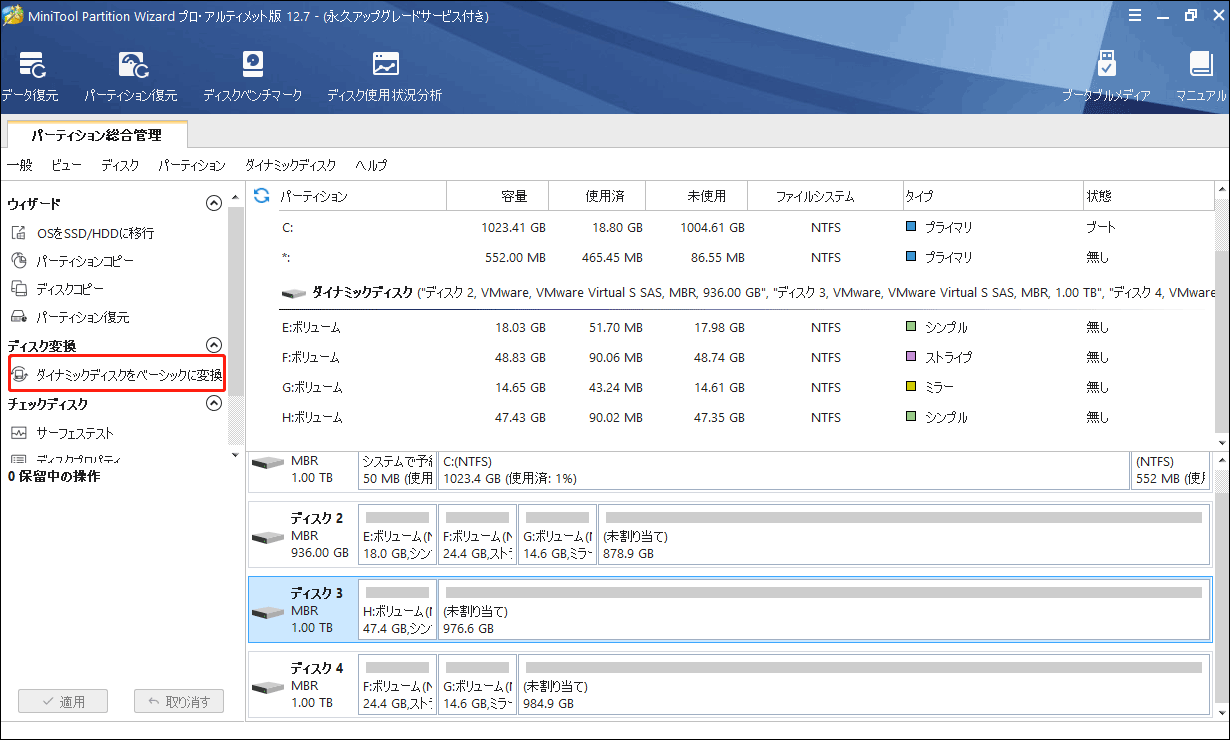
ステップ3:ソフトウェアのインターフェイスで「適用」ボタンをクリックし、プロンプトウィンドウで「はい」ボタンをクリックします。
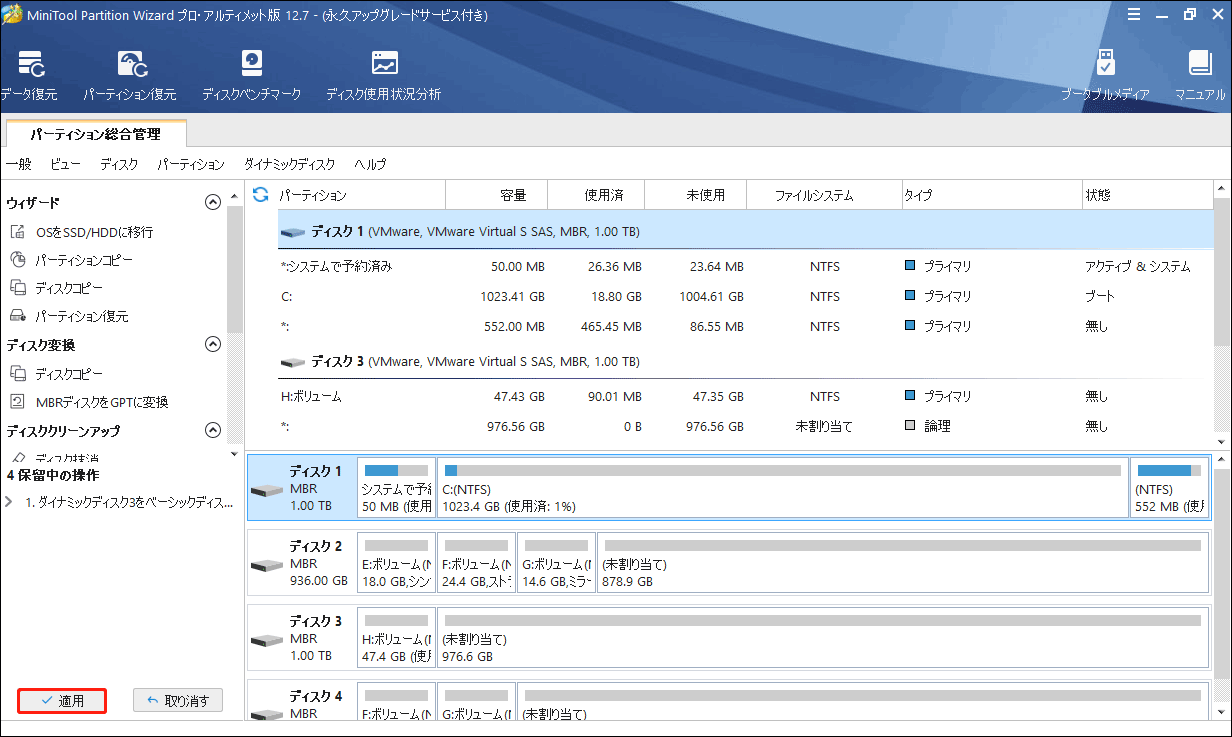
MiniTool Partition Wizardは最高の変換ソフトで、データを失うことなく、ダイナミックディスクをベーシックディスクに変換するのに役立ちます。Twitterでシェア
ボリュームやパーティションの作成
これで、ダイナミックディスクにボリュームを、ベーシックディスクにパーティションを作成することができるようになりました。ディスクの管理またはMiniTool Partition Wizardを使用できます。MiniTool Partition Wizardを使用する方が簡単なので、ここでは MiniTool Partition Wizardを使用してボリュームとパーティションを作成する方法を説明します。
MiniTool Partition Wizardでボリュームを作成する方法
ボリュームの作成については、いくつかの注意事項があります。
1.ダイナミックディスクが1つしかない場合、シンプルボリュームしか作成できません。
2.ストライプボリュームを作成する場合、同じサイズ、モデル、メーカーのディスクを使用するほうがいいです。
ここでは、ダイナミックディスクにボリュームを作成する手順を説明します。
ステップ1:MiniTool Partition Wizardをダウンロードし、起動してメインインターフェイスに入ります。なお、無料版以外のバージョンでは、ボリューム作成機能をサポートしています。
MiniTool Partition Wizard Freeクリックしてダウンロード100%クリーン&セーフ
ステップ2:ダイナミックスペース上の未割り当て領域をクリックし、左側のパネルから「ボリュームの作成」機能を選択します。または、未割り当て領域で右クリックし、メニューから「ボリュームの作成」機能を選択します。
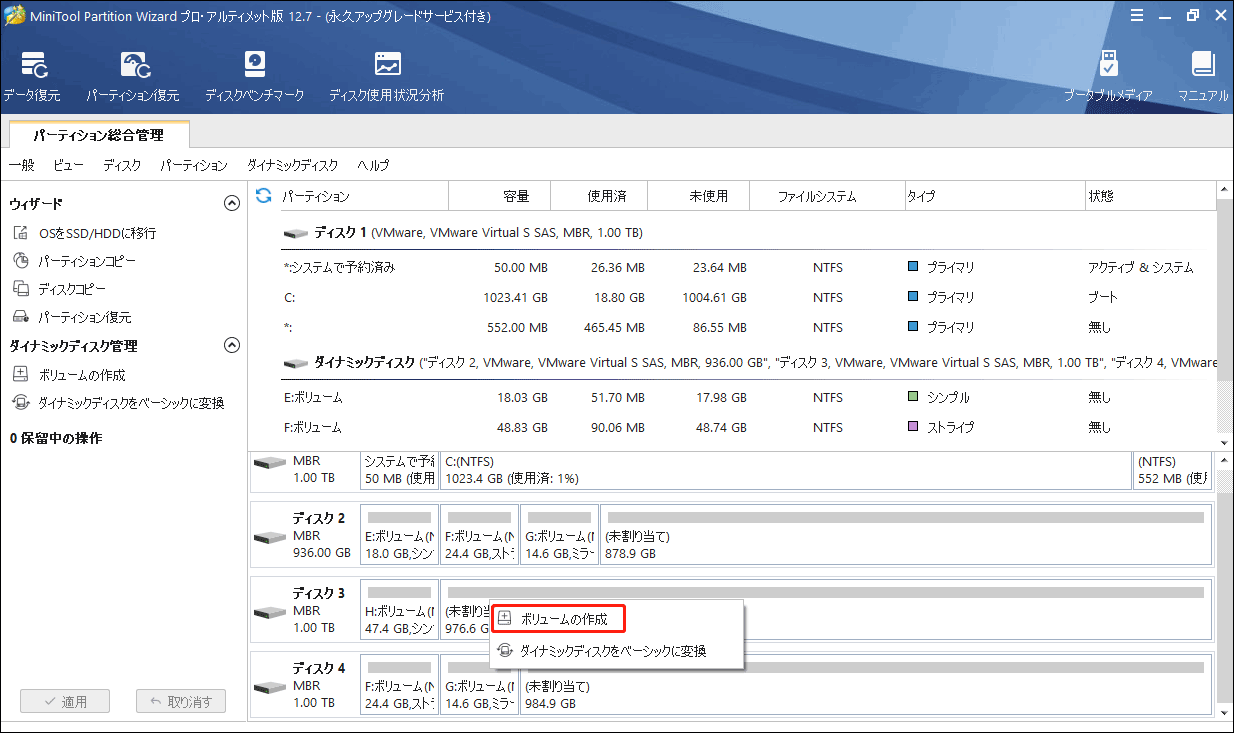
ステップ2:作成するボリュームの種類を選択し、「次へ」ボタンをクリックします。ここでは、シンプルボリュームを作成する方法を例として紹介します。
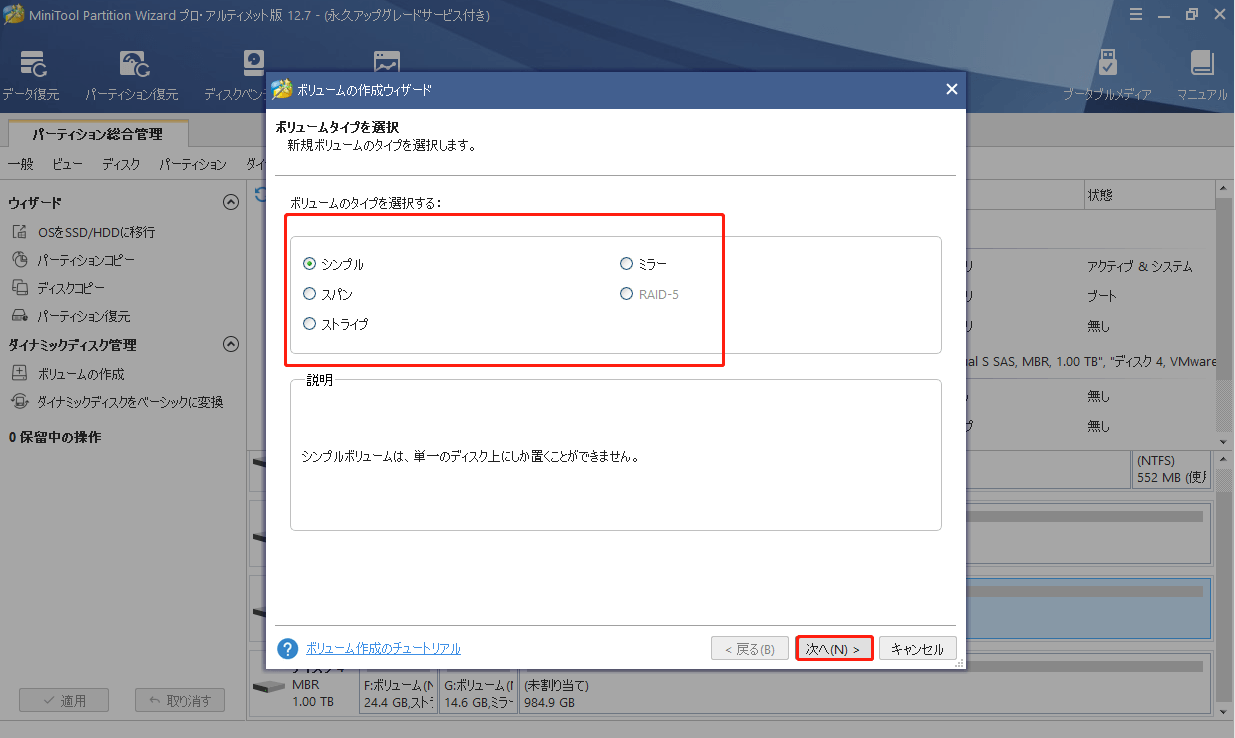
ステップ3:シンプルボリュームを作成するディスクを選択して、「追加」ボタンをクリックし、続いて「次へ」ボタンをクリックします。
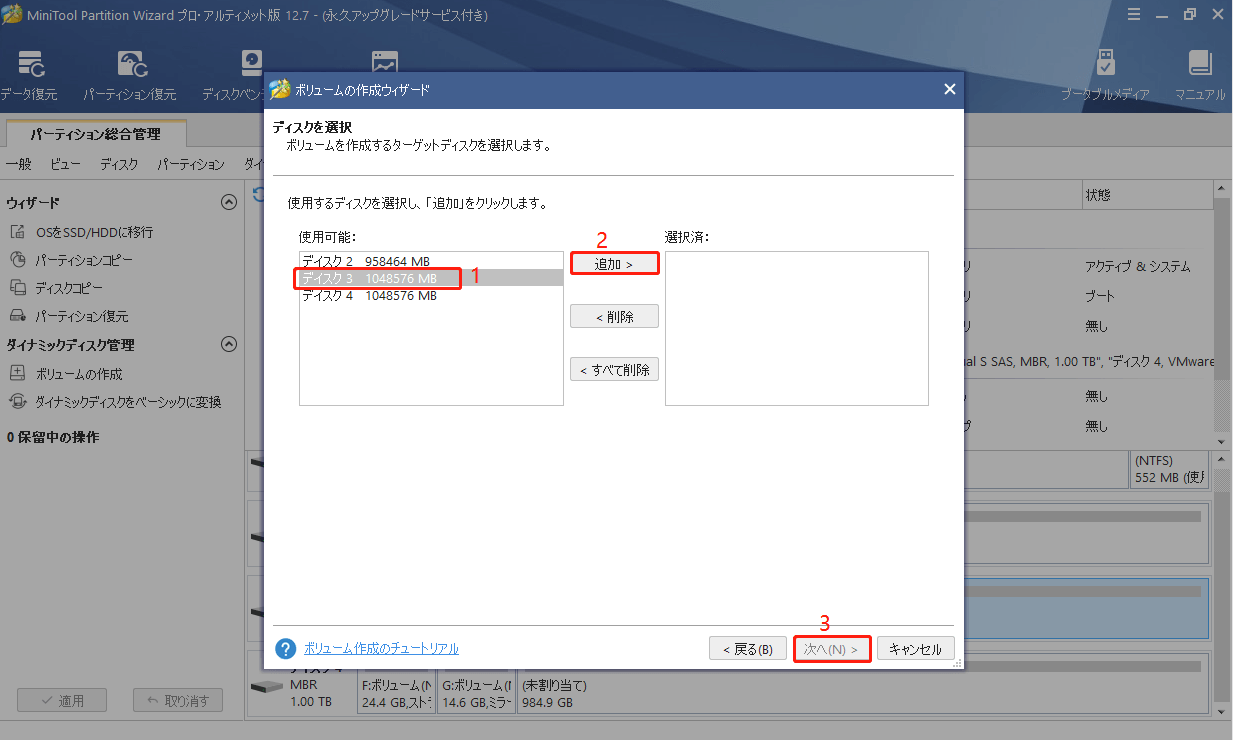
ステップ4:ファイルシステム、ドライブ文字、サイズ、ボリュームの場所をカスタマイズした後、「完了」ボタンをクリックします。
ステップ5:最後に、メイン画面の「適用」ボタンをクリックします。
MiniTool Partition Wizardでパーティションを作成する方法
ステップ1:ソフトウェアを起動し、インターフェイスに入ります。パーティション作成機能は、すべてのバージョンで利用可能です。
MiniTool Partition Wizard Freeクリックしてダウンロード100%クリーン&セーフ
ステップ2:ベーシックディスクの未割り当て領域をクリックし、左側のパネルから「パーティションの作成」を選択します。
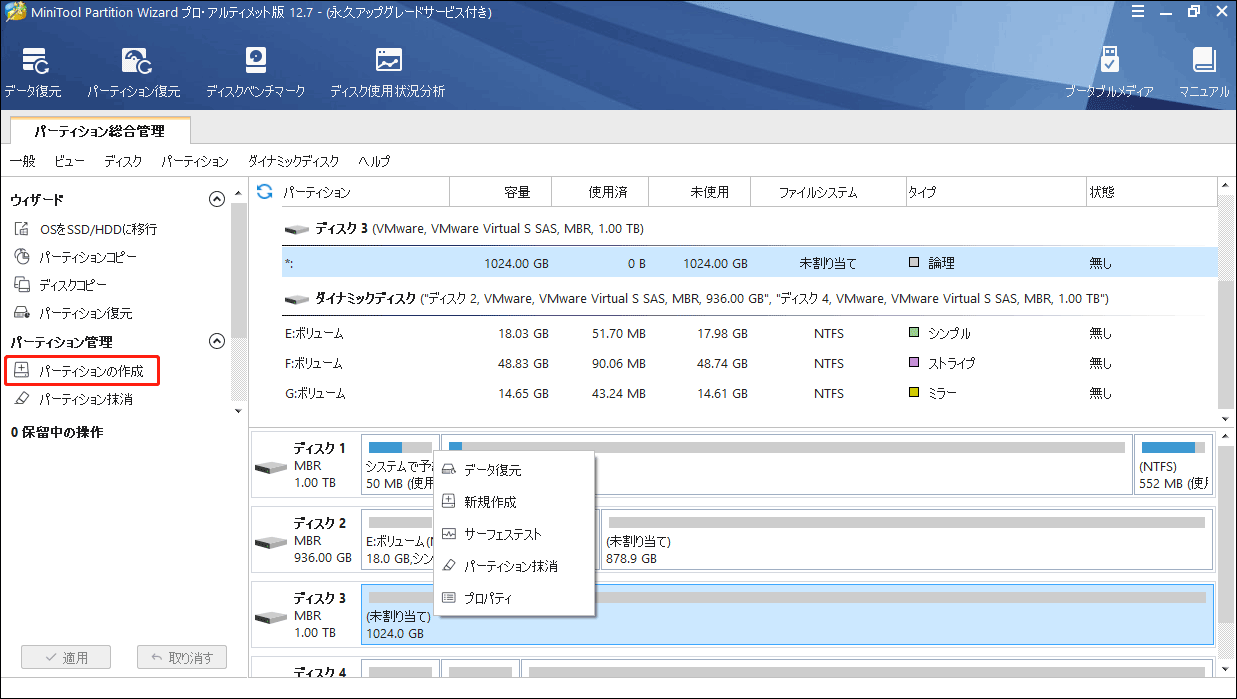
ステップ3:パーティションタイプ、ファイルシステム、ドライブ文字、サイズと場所をカスタマイズして、「OK」ボタンをクリックします。
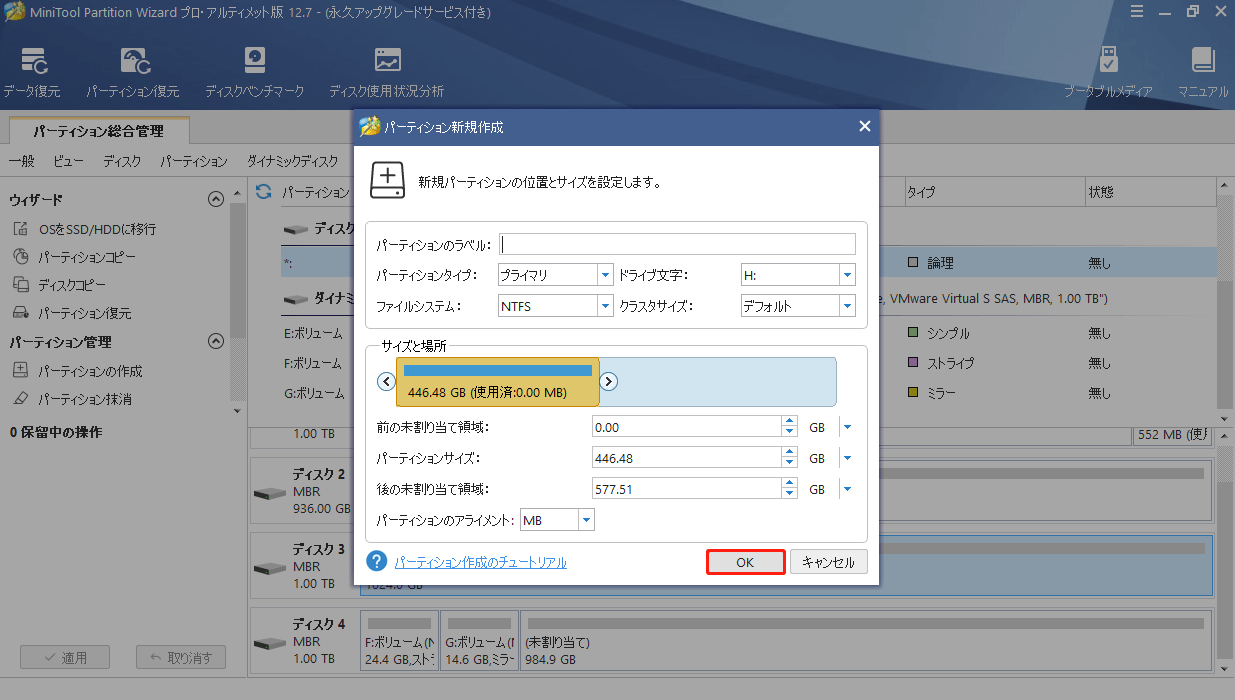
ステップ4:ソフトウェアのインターフェイスで「適用」ボタンをクリックします。
ボリュームやパーティションを作成した後、その上にデータを保存することができます。
結語
以上、ボリュームとパーティションの違いについて説明しました。もし、このテーマについてまだ疑問がある場合は、コメント欄に書いていただければ、できるだけ早く説明します。
最後に、ソフトウェアMiniTool Partition Wizardに関するご感想をお聞かせください。お持ちの方は、[email protected]までお送りください。ありがとうございました。
パーティションとボリュームの違いFAQ
シンプルボリュームとプライマリパーティションの主な違いは、前者がダイナミックディスクの一部、後者がベーシックディスクの一部という点です。
ハードディスクのパーティション分割には、メリットとデメリットがあります。
メリット:
- WindowsやmacOSなど、1つまたは複数のOSを実行できます。
- 貴重なファイルを分離できます。
- コンピューターのパフォーマンスを向上させます。
- ...
デメリット(最大):
ハードディスクのパーティションが正しく分割されていない場合、総記憶容量が削減されます。
パーティション分割は、確かにハードディスクの性能に影響を与えることがあります。詳しくは、こちらの記事をご覧ください-パーティションはパフォーマンスに影響するのでHDDを適当に分割。
