Windows 7が起動しない場合はどうしたらよいですか?まだWindows 7搭載のパソコンをお使いの方は、この問題を解決する方法を知りたいかもしれません。幸いなことに、この記事では、MiniToolが12の対処法を提供しますので、一つずつ試してみてください。
Windows 7が起動しない【症状・原因】
一般に、Windowsが起動しない場合、パソコンが反応しない、またはブラックスクリーンやブルースクリーンエラーが発生していることを意味します。一般的にその原因は、ハードウェアの問題とソフトウェアの問題の2つに大別されます。
ハードウェアの問題は以下のようです。
- 電池の残量がゼロになります。
- 一部のハードウェア製品(PSU、マザーボードなど)が故障しています。
- 一部のハードウェア製品(例:2種類のRAMカード)には互換性がありません。
- ハードウェアの接続が不安定なこと、ホコリが多いこと。
- オーバーヒート。
ソフトウェアの問題は以下のようです。
- オーバークロッキング。
- システムファイルの紛失または破損。
- 古いドライバー。
- ウイルスの攻撃。
- …
Windows 7が起動しない【対処法】
「Windows 7でパソコンが起動できない」問題に遭遇した場合、以下の方法を試すことで問題を解決することができます。
対処法
- コンピューターを充電する
- コンピューターが冷却するまで待つ
- 外付けデバイスや新しく取り付けたコンポーネントを取り外す
- オーバークロック機能を無効化
- スタートアップ修復を実行する
- メモリを診断する
- システムファイルの修復
- ドライバーの更新
- MBRの再構築
- システムの復元またはシステムイメージの復元
- システムの再インストール
- 不良セクタのチェック
対処法1.コンピューターを充電する
電源ボタンを押してもWindows 7パソコンが反応しない場合は、電池の残量がゼロである可能性がありますので、まずこのパソコンを充電してください。電源が十分であることが確認された場合、PSUやマザーボードなどのハードウェア製品が原因である可能性があります。したがって、パソコンショップで修理することをお勧めします。
対処法2.コンピューターが冷却するまで待つ
Windows 7が起動しない問題は、PCのオーバーヒートによって引き起こすこともあります。この場合、PCが冷却するまで待ってから、再度起動してみてください。もし、本当にオーバーヒートが原因であれば、冷却システムの更新をお勧めします。
対処法3.外付けデバイスや新しく取り付けたコンポーネントを取り外す
お使いのコンピューターに外部機器を接続しましたか?コンピューターのハードウェアコンポーネントを追加または交換したことがありますか?もしこれらの機器がパソコンと互換性がなく、Windowsの正常な起動プロセスを妨害する場合にも、「Windows 7が起動しない」問題を発生させる可能性があります。
そのため、これらの機器を取り外し、問題が解決するかどうかをご確認ください。外部機器には、プリンター、スキャナー、メディアリーダー、小型メディアクレードル(iPod、PDA、MP3プレーヤーなど)、デジタルカメラやビデオレコーダー、USBストレージデバイス、すべての光学ドライブ(CDまたはDVD)、ドッキングステーションなどが含まれます。
対処法4.オーバークロック機能を無効化
ゲーマーをはじめに多くの人は、CPUやメモリコンポーネントをオーバークロックすることが好きです。しかし、オーバークロックはアクセサリーの安定性を低下させ、寿命を縮める可能性があることをご存じでしょうか。
時には、Windows 7が起動しないのは、単に不適切なオーバークロックであることです。この問題を解決するには、オーバークロックを無効にすればよいのです。また、オーバークロック用のソフトウェアを使用している場合は、そのプログラムをアンインストールすることで問題が解決します。
BIOSでオーバークロック設定を行う場合は、以下の簡単なチュートリアルを参考に無効化してください。
- コンピューターを再起動し、起動中にBIOSボタンを押して、BIOS(ファームウェア)に入ります。
- オーバークロックの設定ページに移動します。「Overdrive」または「AI Tweaker」 という名称の場合があります。次に、「CPU Configuration」と「Memory Configuration」を展開し、「Speed Step」を無効にして、「performance memory profiles」を「XMP」に設定します。また通常、BIOSでは、デフォルトでオーバークロックが無効に設定されているので、「Exit」ページに移動して、デフォルトを設定する「Load Setup Defaults」を選択することもできます。
- 変更を保存して終了します。
オーバークロックを無効にする詳しい手順は、BIOSのバージョンによって異なります。
関連記事:オーバークロックは安全ですか?オーバークロックの必要性
対処法5.スタートアップ修復を実行する
- 方法1:コンピューターを再起動し、「F8」キーを押して「詳細ブートオプション」にアクセスします。そして、「コンピューターの修復」を選択し、「システム回復オプション」に進みます。そして、新しいページで、「スタートアップ修復」をクリックして、エラーがないか確認します。
- 方法2:コンピューターを3回連続で起動に失敗させると、「スタートアップ修復」プロセスにも入ります。
- 方法3:Windows 7のインストールディスクを使用します。まず、ディスクをPCに接続します。それから、BIOSで起動順序を変更し、PCがこのディスクから起動するように設定します。その後、「コンピューターのインストール」ではなく、「コンピューターの修復」を選択します。
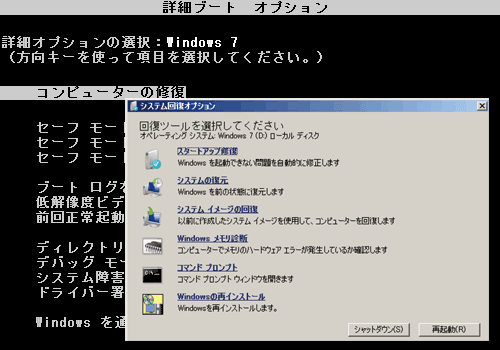
スタートアップ修復を有効にすると、エラーのチェックと修復が行われます。
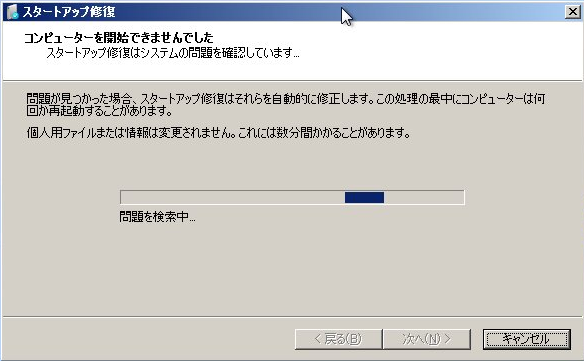
スタートアップ修復で「Windows 7でパソコンが起動できない」問題を解決できない場合は、他のWindows 7修復ツールを試してみてください。
対処法6.メモリを診断する
メモリバンクに異常がある場合、Windows 7が起動しなくなることもあります。メモリにエラーがあるかどうかを確認するには、「詳細ブートオプション」>「システム回復オプション」>「Windowsメモリ診断」の順に選択します。そして、「状態」でエラーが検出されたかどうかを確認します。
Windowsメモリ診断ツールはエラーを検出した場合は、インターネットで検索して問題を解決するか、新しいRAMと交換する必要があります。
Windowsメモリ診断を開く4つの方法|このツールでメモリをチェックするには?
対処法7.システムファイルの修復
一部のシステムファイルが破損したためにWindows 7が起動できない場合、SFCコマンドを使用してこれらのシステムファイルを修復することができます。以下はそのガイドです。
- 「システム回復オプション」に入り、「コマンドプロンプト」を選択します。
- 「sfc /scannow」コマンドを入力し、「Enter」キーを押します。
プロセスが終了したら、コンピューターを再起動し、Windows 7が起動しない問題が解決されるかどうかを確認します。
対処法8.ドライバーを更新する
ドライバーが古いと、CPUとハードディスク、メモリーなどのデバイスとの通信がうまくいかず、「Windows 7が起動しない」問題が発生することがあります。 この場合、これらのドライバーを更新することで、問題を解決することができます。以下、そのガイドを紹介します。
- 「詳細ブートオプション」で、「セーフモードとネットワーク」を選択します(セーフモードで起動できない場合は、ドライバーの更新ができません)。
- 「スタート」ボタンをクリックし、「デバイスマネージャー」を検索して開きます。
- 各ディレクトリを展開し、黄色い警告マークがあるかどうかを確認します。ある場合は、そのドライバーを更新してください。また、黄色がない場合は、ハードディスク、システム機器、プロセッサーなどのドライバーを更新してみることもできます。
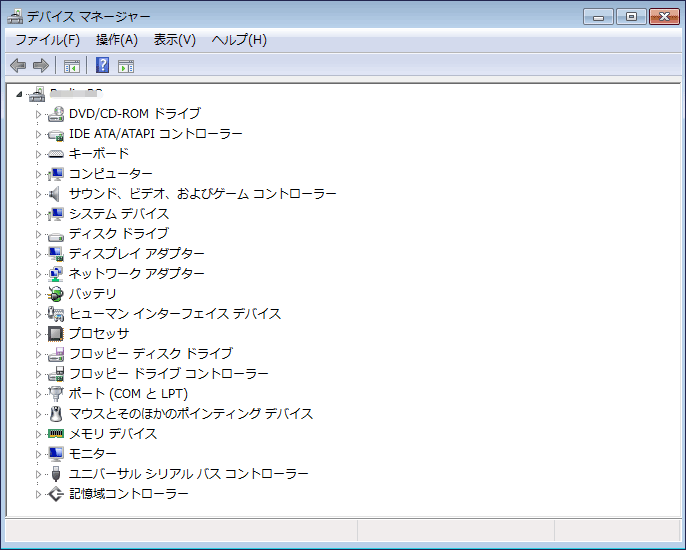
対処法9.MBRの再構築
MBR(Master Boot Record)は、起動時にコンピューターがアクセスするハードディスク上の最初のセクターで、ハードディスク自体の情報や、ハードディスク上の各パーティションのサイズと位置に関する情報を記録しています。
MBRが破損している場合、Windows 7も起動しません。この場合、コマンドでMBRを再構築することができます。なお、MBRを再構築するには、WinPE(WinREではありません)に入る必要があります。その後、コマンドプロンプトを開きます。次に、以下のコマンドを一つずつ実行してください。
- bootrec /fixmbr
- bootrec /fixboot
- bootrec /rebuildbcd
【2022版】Windows 7/8/8.1/10でMBRを修復する方法
対処法10.システムの復元またはシステムイメージの復元
上記のすべての方法がうまくいかない場合は、この方法はお役に立ちます。問題は、システムの復元ポイントまたはシステムイメージを作成していない可能性があることです。システムの復元ポイントやシステムイメージを作成するには、システムの保護機能が有効になっている必要があります。
システム保護が有効な場合、通常、新しいアプリケーション、ドライバー、または更新プログラムがインストールされた時点、回復ポイントが自動的に作成されます。
システムの復元ポイントまたはシステムイメージがある場合は、コンピューターを「Windows 7が起動しない」問題が発生する前の状態に復元することができます。一般に、システムの復元機能は個人ファイルに影響を与えませんが、復元ポイントが作成した後にインストールされたアプリケーション、ドライバー、更新プログラムは削除されます。
しかし、システムイメージを使用して復元した場合、個人ファイル、アプリケーション、システム情報など、コンピューター上のすべてのファイルが、システムイメージを作成したときの状態に復元されます。つまり、データを失う可能性があるということです。
対処法11.システムの再インストール
上記の方法を試してもWindows PCが起動できない問題を修復しない場合は、コンピューターを再インストールしてみてください。しかし、この方法を使って、デスクトップやCドライブの個人用ファイルが失われる可能性がありますので、ご注意ください。そのため、重要なファイルがある場合、事前にバックアップをとってください。
関連記事:Windows 7/8/10 OSの再インストールを行う詳しい方法
対処法12.不良セクタのチェック
システムパーティションに多くの不良セクタがある場合も、Windows 7の起動に失敗することに繋がります。不良セクタの有無を確認するには、以下の方法で確認できます。
- 「セーフモード」で起動します。
- 「Windowsエクスプローラー」を起動します。
- 次に、Cドライブを右クリックし、「プロパティ」を選択します。
- 「ツール」タブに移動し、「エラーチェック」で「チェックする」ボタンをクリックします。
- 二つのディスクオプションにチェックを入れ、「開始」をクリックします。
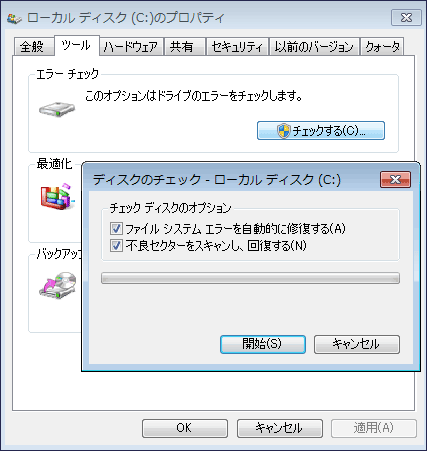
なお、上記の方法では、論理的な不良セクタしかチェックできません。物理的な不良セクタをチェックしたい場合は、MiniTool Partition Wizardを使用することがお勧めです。
ステップ1:MiniTool Partition Wizardを使用してUSBブータブルメディアを作成します。
- USBドライブを正常に動作するWindowsパソコンに接続します。
- そのコンピューターでMiniTool Partition Wizardを起動し、「ブータブルメディア」をクリックします。
- 画面の指示に従って、USBブータブルメディアを作成します。
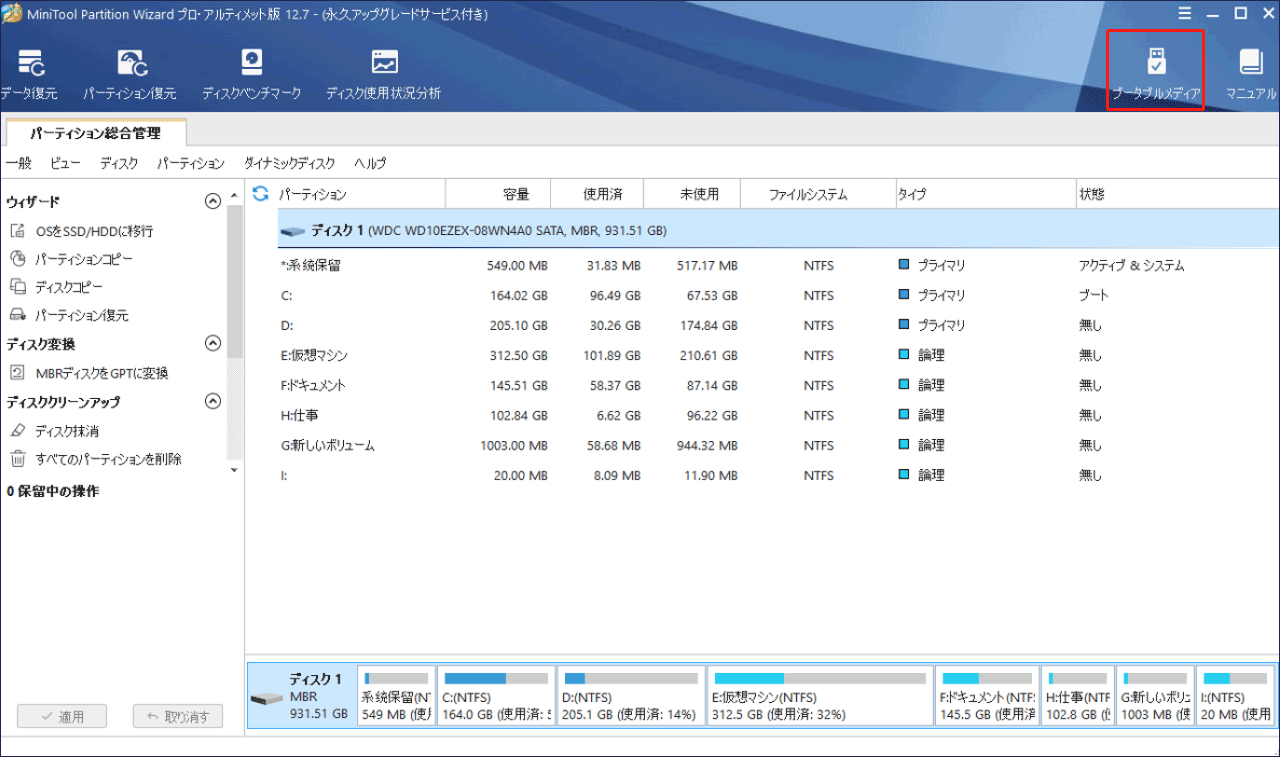
ステップ2:ブータブルメディアを起動できないWindows 7 PCに接続します。そして、PCの電源を入れ、起動しながらBIOSボタンを押します。次に、BIOSに入り、ファームウェアでUSBドライブ/リムーバブルデバイスを一番目の起動デバイスとして設定します。その後、設定を保存して退出します。そうすると、PCはブータブルメディアから起動することができます。
ステップ3:MiniTool Partition Wizardが自動的に開くまで待ちます。そして、システムディスクを右クリックし、「サーフェステスト」を選択します。
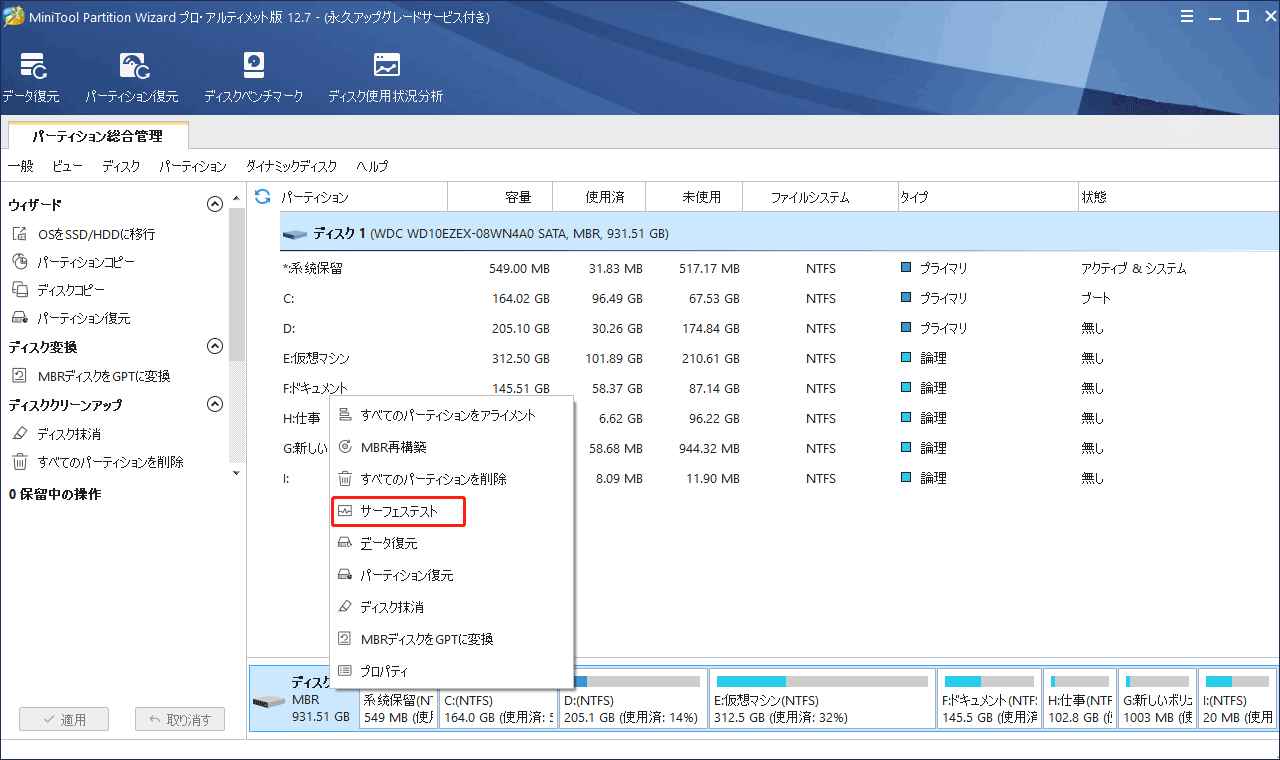
ステップ4:新しいウィンドウで、「今すぐ開始」ボタンをクリックします。MiniTool Partition Wizardは、ドライブに不良セクタのチェックを開始します。不良セクタが検出されると、赤いブロックとしてマークされます。なお、ドライブ上に赤いブロックが多い場合、ドライブを交換することをお勧めします。
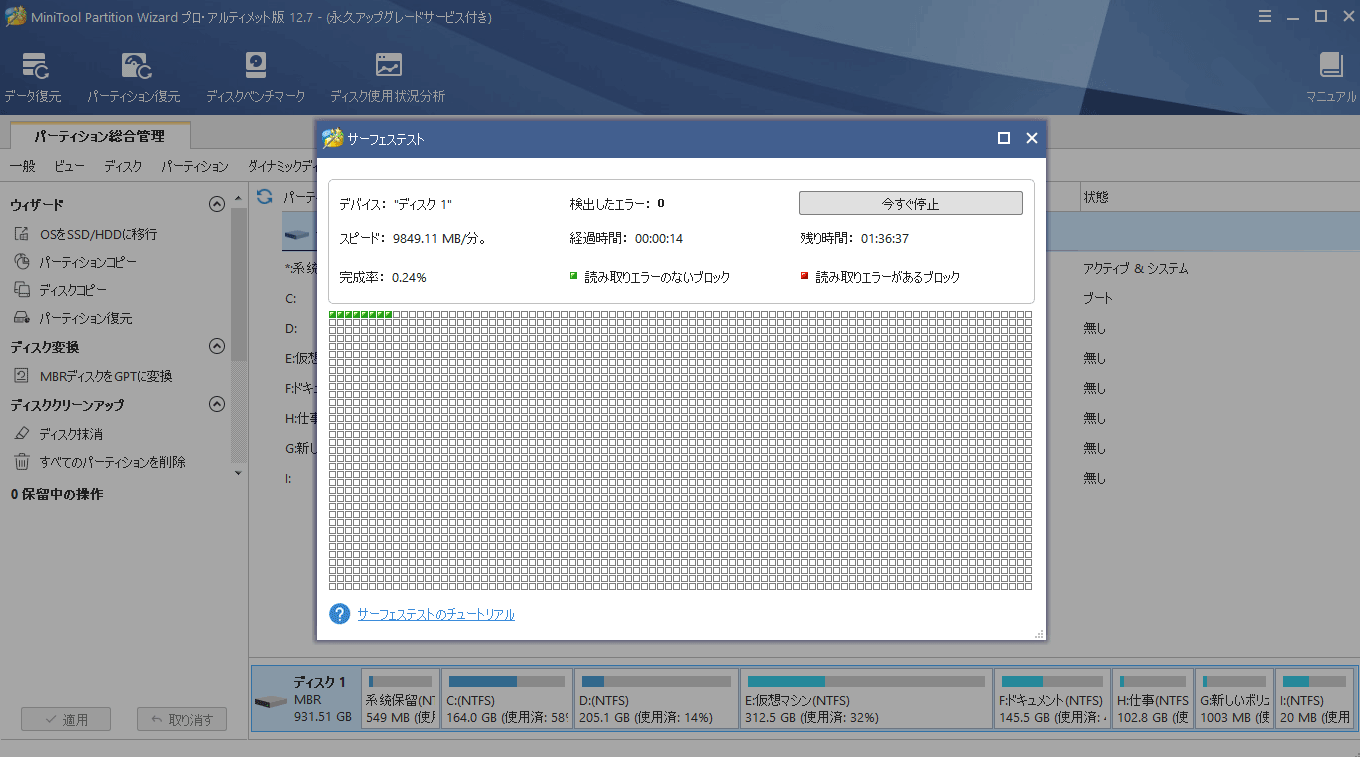
なお、上記のすべて方法を試してみてもWindows 7が起動しない場合は、専門のパソコン修理店で修理することをおすすめします。
データ復元
コンピューターを修復した後、重要なファイルが見つからない場合、MiniTool Partition Wizardを使用してファイルを復元することができます。また、コンピューターを修復できず、Windows 7が起動しない状態でデータを復元する場合、MiniTool Partition Wizardを使ってデータを復元することもできます(ブータブルメディアモードで)。次に、そのガイドを紹介します。
ステップ1:MiniTool Partition Wizardを起動し、ツールバーの「データ復元」をクリックします。次に、データ復元タブで、復元したいデータの場所(デスクトップ、ごみ箱、フォルダー、ドライブ)を選択し、「スキャン」をクリックします。
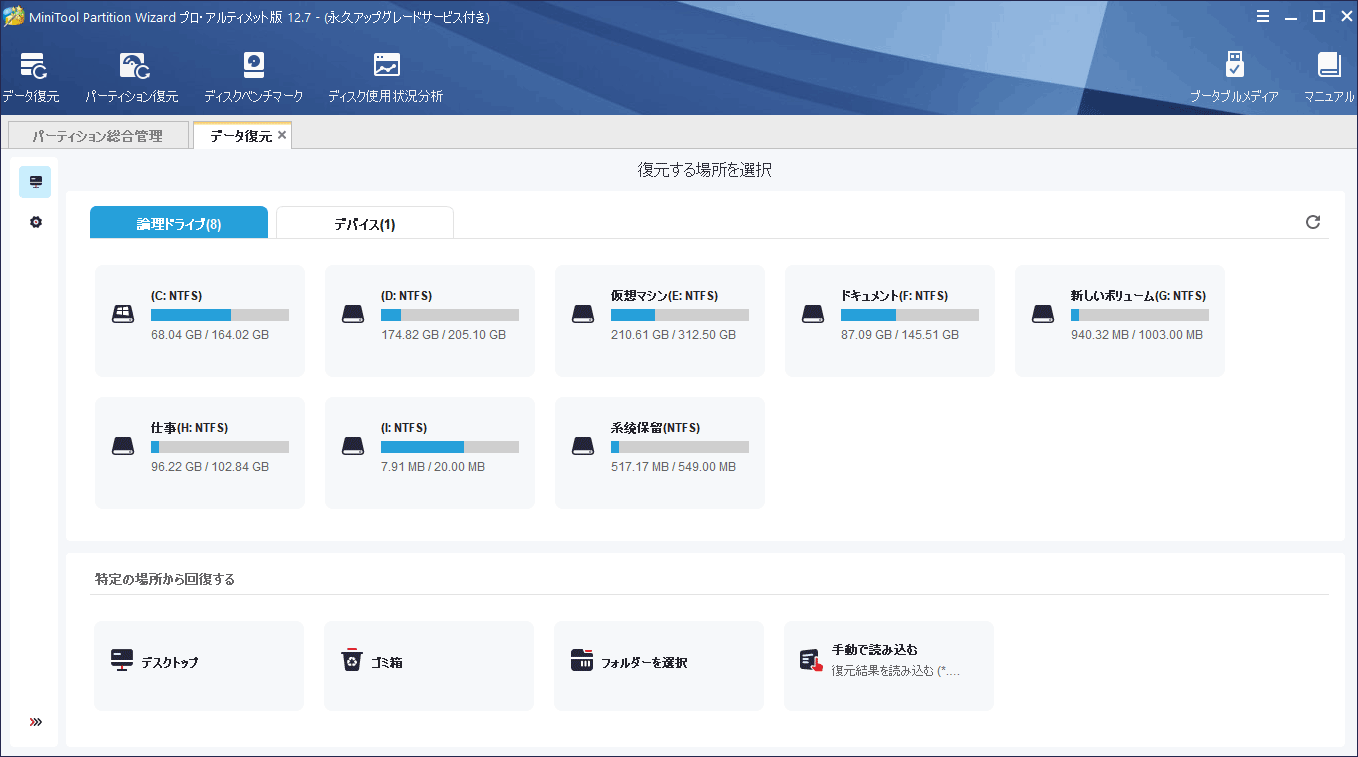
ステップ2:スキャンプロセスが完了したら、復元したいファイルを選択し、「保存」をクリックして(このステップでは、ファイルをプレビューすることができます)安全な場所に保存します。
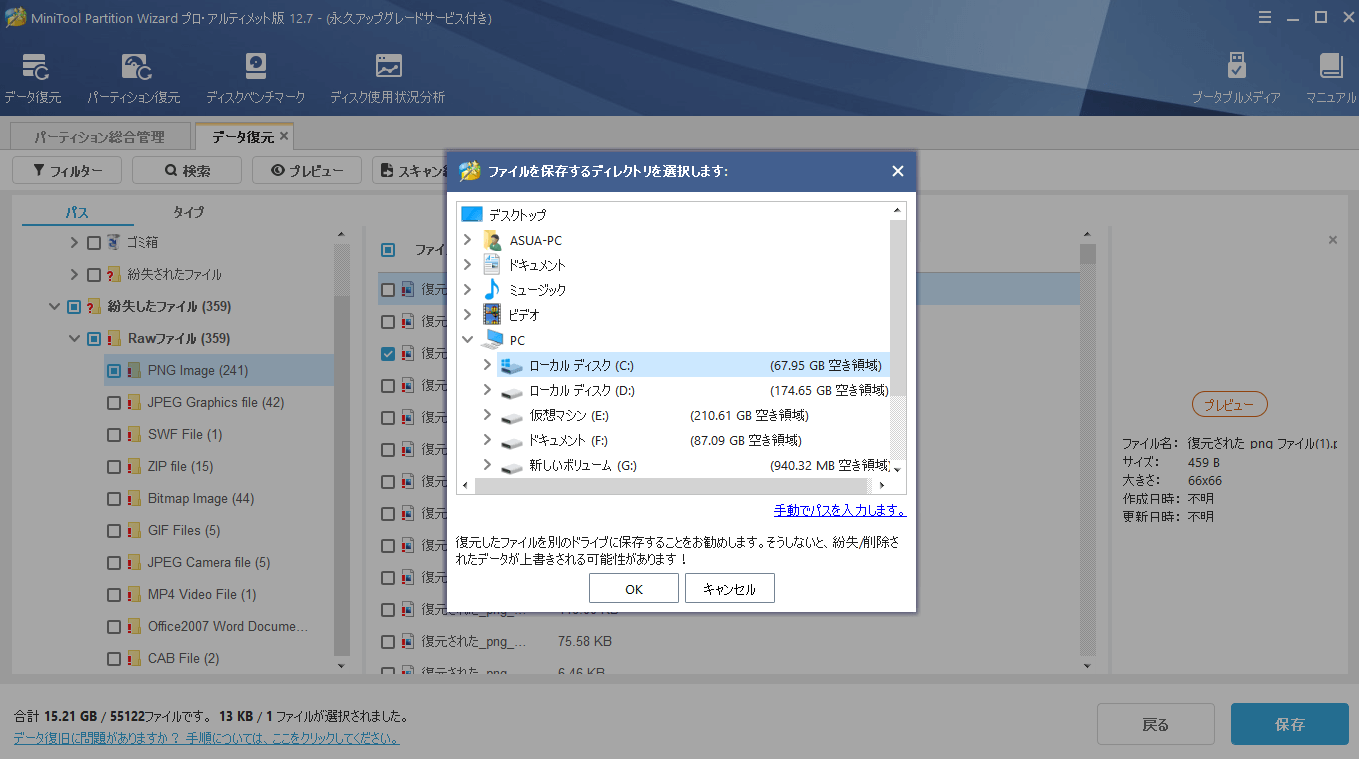
結語
この記事はお役に立ちましたか?「コンピューターでWindows 7が起動しない」問題を解決するため、他の方法がご存知ですか?そうであれば、下記のコメント欄に共有してください。また、データの復元にお困りの場合、[email protected]までお気軽にご連絡ください。できるだけ早くご返信いたします。
Windows 7が起動しない よくある質問
Windows 7が起動しない場合、WinRE/WinPEに搭載されているツールを使用することができます。スタートアップ修復、コマンドプロンプト、システムの復元など、コンピューターを起動する必要なく、これらのツールを使用できます。
Windows 7が読み込み画面で動かなくなったとき、対処できる方法は10近くあります。こちらの記事もご参照ください‐Windows 7はローディング画面でスタック―解決方法
ほとんどの場合、Windowsスタートアップ修復プログラムでは、コンピューターの問題を解決できません。こちらの記事をご覧ください‐[解決済み] スタートアップ修復ではこのコンピューターを自動的に修復できません
