ドライブレター(ドライブ文字)とは
ドライブレターとは、DOS(ディスクオペレーティングシステム)とWindowsシステムでストレージデバイスを指定するために使用される、AからZまでのアルファベット文字です。一般には、システム内の各ドライブには識別と位置の特定を容易にするため、Windowsからそれぞれ固有のドライブレターが割り当てられています。
Windows 10/11でドライブレターが自動的に割り当てられない
USBフラッシュドライブなどの外部記憶装置をパソコンに接続しようとすると、Windowsは自動的にそのパーティションにドライブレターを割り当てます。しかし、このプロセスは常に成功するわけではなく、Windowsが接続されたディスクのパーティションにドライブ文字を割り当てられないことがあります。
Windows 10/Windows 11でドライブ文字が割り当てられていない」エラーが発生する原因は、ファイルシステムの非互換性、Windowsが古い、ウイルス感染など、さまざまです。この問題を解決するために、この記事ではいくつかの効果的な方法をご提供します。同じ問題に遭遇した方は、これらの対処法に従って解決してみましょう。
方法1:Virtual Diskサービスを開始する
Virtual Disk(仮想ディスク)サービスは、コンピューターのディスク管理において重要な役割を果たします。Virtual Diskサービスを無効にすると、「Windowsが自動的にドライブ文字を割り当てない」問題などのディスク問題が発生する可能性があります。したがって、この状況が発生したら、Virtual Diskサービスが有効になっているかどうかを確認することをお勧めします。そうでない場合、以下のガイドに従ってサービスを開始します。
ステップ1:「Windows + R」キーを押して、「ファイル名を指定して実行」ダイアログを開きます。
ステップ2:テキストボックスに「services.msc」と入力し、「OK」をクリックして「サービス」ウィンドウに入ります。
ステップ3:下にスクロールして、右のパネルに「Virtual Disk」を見つけます。次に、このサービスを右クリックし、「プロパティ」を選択します。
ステップ4:次のウィンドウで、「スタートアップの種類」を「自動」に設定します。その後、「開始」ボタンをクリックしてこのサービスを実行します。
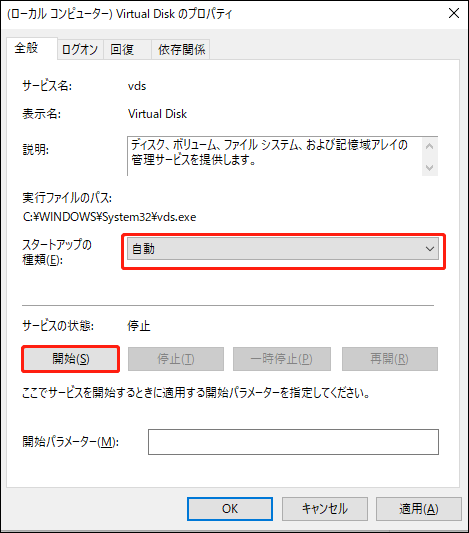
ステップ5:最後に、「適用」と「OK」をクリックして変更を保存します。すると、外付けハードドライブをコンピューターから安全に取り出して再接続し、「Windows 10 ドライブレターが自動的に割り当てられない」問題がまだ存在するかどうかを確認できます。
さらに読む:
「サービス」アプリで「Virtual Disk」サービスを起動できない場合は、次の手順に沿って操作してください。
- 「ファイル名を指定して実行」ダイアログボックスに「cmd」と入力します。
- 「Ctrl + Shift + Enter」キーを同時に押して、管理者権限で「コマンドプロンプト」を開きます。
- 「sc query vds」と入力して「Enter」キーを押すと、「仮想ディスク」の詳細情報が表示されます。
- 状態が「STOPPED」の場合は、「net start vds」と入力して「Enter」キーを押し、このサービスを有効にします。
- その後、デバイスをWindows PCに再接続し、ドライブレターが正常に指定されるかどうかを確認します。
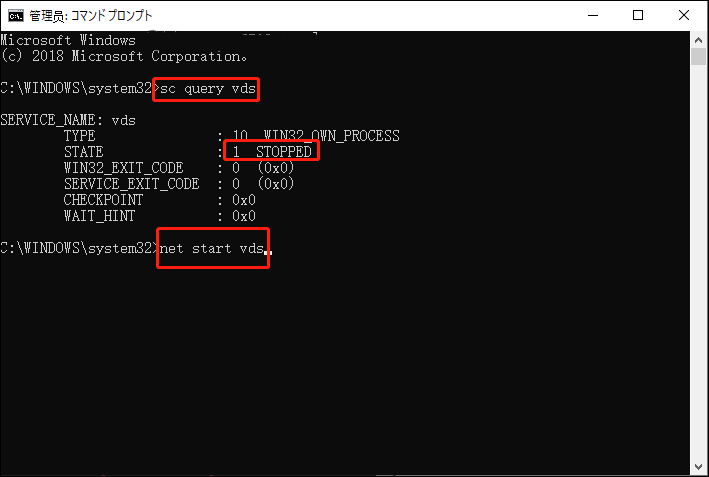
方法2:新規ボリュームの自動マウントを有効にする
外付けハードドライブをコンピューターに接続すると、Windowsシステムは「新しいボリュームを自動的に読み込む(自動ローダー)」機能により、追加されたドライブを自動的に読み込み、デフォルトで自動的にドライブ文字を割り当てます。この機能を誤って無効にしてしまった場合、新しいハードドライブをコンピューターに接続してもWindows 10またはWindows 11ではドライブレターが割り当てられないケースが発生します。
この場合、自動マウントを有効にすると、「WindowsがHDD/SSDのドライブ文字を自動的に割り当てない」問題が解決できます。操作方法は次の通りです。
ステップ1:「コマンドプロンプト」を管理者として実行します。
ステップ2:「diskpart」と入力し、「Enter」キーを押してDiskpartユーティリティを開きます。
ステップ3:その後、「automount」と入力し、「Enter」キーを押して自動マウント機能の状態を確認します。
ステップ4:「新しいボリュームの自動マウントが無効です」というメッセージが画面に表示されたら、「automount enable」と入力して「Enter」キーを押し、このコマンドを実行します。
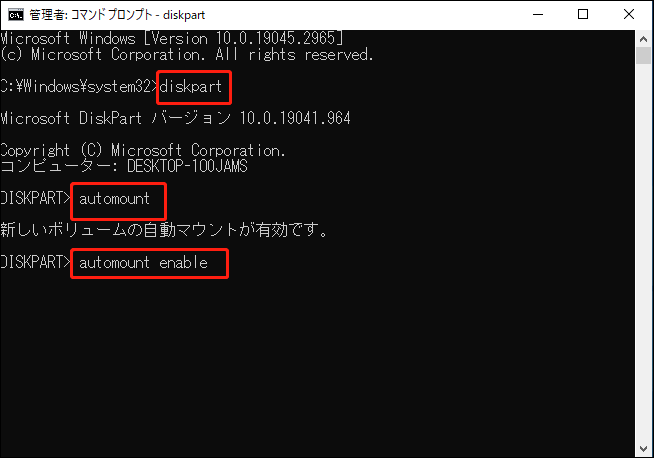
ステップ5:その後、「コマンドプロンプト」を終了し、外付けドライブをPCに接続し、Windows 10が自動的にドライブレターを割り当てるかどうかを確認します。
方法3:非表示ドライブ文字とデフォルトなしドライブ文字を無効にする
「隠し」と「デフォルトのドライブ文字なし」属性が有効になっている場合、「Windows 11またはWindows 10にドライブ文字が割り当てられていない」という問題が発生する可能性もあります。この場合、特定のプロパティを無効にして、この問題を修正できます。そのためには、以下の手順に沿って操作してください。
ステップ1:まず、問題のある記憶装置がコンピューターに接続されていることを確認します。次に、「コマンドプロンプト」を管理者として実行します。
ステップ2:管理者権限の「コマンドプロンプト」ウィンドウで「diskpart」と入力し、「Enter」キーを押します。
ステップ3:その後、以下のコマンドを1つずつ入力し、それぞれの後に「Enter」キーを押して、ターゲットドライブの関連属性を確認します。
- list disk
- select disk N(「N」は接続されているストレージデバイスのディスク番号)
- list partition
- select partition X(「X」を記憶装置上のパーティション番号に置き換える)
- attributes volume
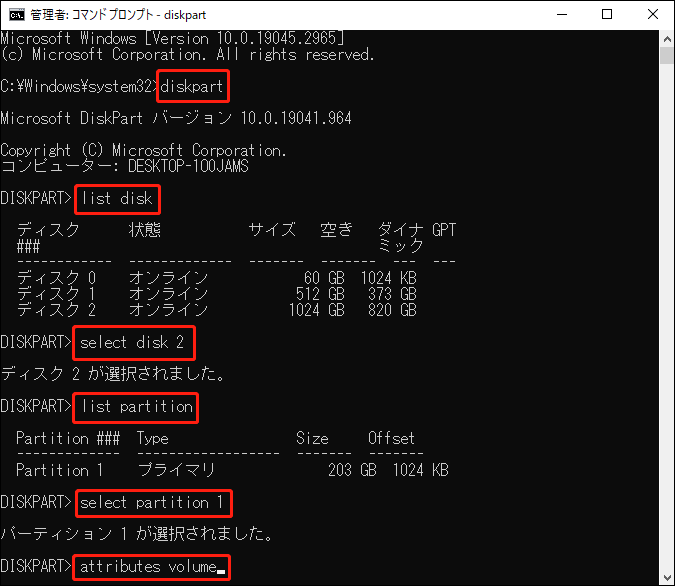
ステップ4:「Hidden」および「No Default Drive Letter」属性が「Yes」と表示されている場合は、以下のコマンドを実行してこれらの属性を無効にします。
- attributes volume clear Hidden
- attributes volume clear NoDefaultDriveLetter
ステップ5:上記の操作が完了したら、「コマンドプロンプト」を閉じてPCを再起動し、「Windowsがドライブ文字を割り当てられない」問題が修正されるかどうかを確認します。
方法4:ドライブレターを手動で割り当てる
上記の方法を使ってもWindowsがパーティションにディスクレターを自動的に割り当てられない場合、ディスクレターを手動で割り当てることができます。このパートでは、Windows 10でドライブ文字を割り当てる方法をいくつかご紹介します。お好みに応じて選んでください。
方法1:ディスクの管理経由
ディスクの管理は、パーティションやディスクの基本的な管理(ドライブ文字の追加や変更など)を行うのに役立つWindows内蔵のユーティリティです。ディスクの管理を使用してドライブ文字を手動で割り当てるには、以下の手順に沿って操作してください。
ステップ1:「スタート」アイコンを右クリックし、「ディスクの管理」を選択します。
ステップ2:接続したディスクのパーティションを右クリックし、「ドライブ文字またはパスの追加」を選択します。
ステップ3:ポップアップウィンドウで、「追加」ボタンをクリックして続行します。
ステップ4:「次のドライブ文字を割り当てる」を選択し、ドロップダウンメニューから適したドライブ文字を選択します。
ステップ5:その後、「OK」をクリックして変更を保存します。
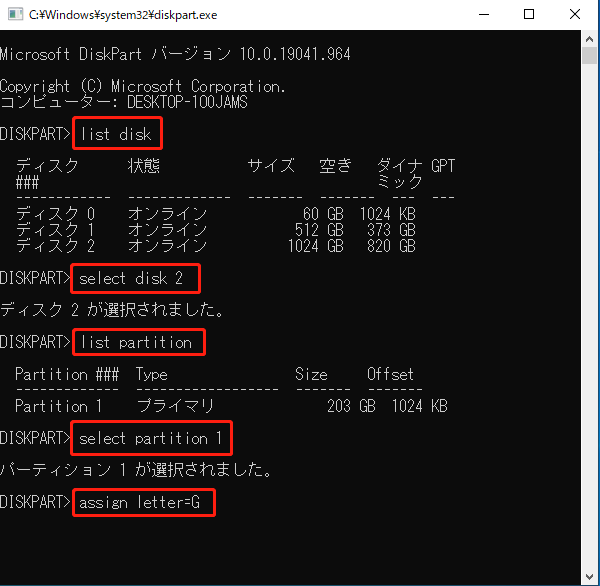
方法2:Diskpart経由
Diskpartは、パーティションにドライブレターを割り当てるのに役立つツールです。詳細な操作方法は次の通りです。
ステップ1:「ファイル名を指定して実行」ダイアログボックスを開きます。次に、テキストボックスに「diskpart」と入力し、「Enter」キーを押してDiskpartを実行します。
ステップ2:ドライブレターを割り当てるには、以下のコマンドを1つずつ実行してください。
- list disk
- select disk N(「N」は接続したディスクのディスク番号)
- list partition
- select partition X(「X」はターゲットディスクのパーティション番号)
- assign letter=G(「G」は任意の利用可能なドライブレターで置き換えることができる)
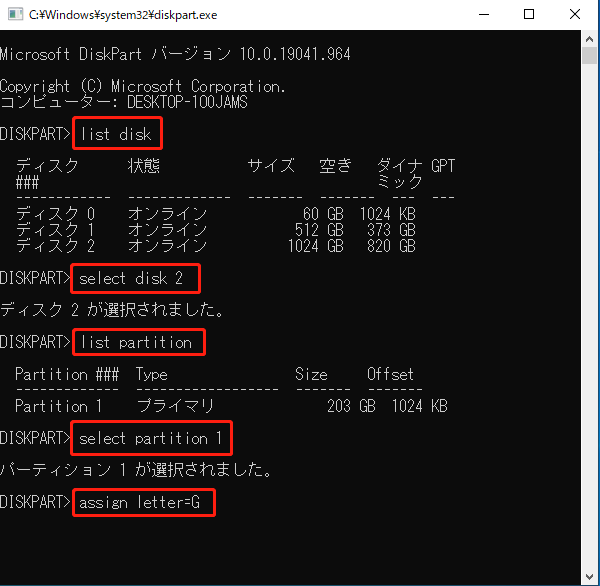
list volume
select volume * (「*」はターゲットパーティションの番号)
assign letter=G
方法3:MiniTool Partition Wizard経由
ディスクの管理とDiskpartは、ドライブレターを効率的に割り当てることができる便利なユーティリティですが、ドライブ文字またはパスの変更がグレーアウト表示されたり、Diskpartにエラーが発生したりするなど、予期せぬ問題が発生することがあります。このような場合は、サードパーティ製のディスクパーティションソフトウェアを使用することをお勧めします。
Windows 11でディスクにディスクレターを割り当てるなら、MiniTool Partition Wizardがお勧めです。これはプロフェッショナルなパーティションマネージャーであり、パーティションの作成/フォーマット/サイズ変更、ディスクレターの変更、データ/パーティションの復元、OSをSSD/HDDに移行など、パーティションやディスクに関する様々な機能を提供します。
ここでは、MiniTool Partition Wizardを使用してドライブ文字を割り当てる方法を手順ごとに紹介します。
ステップ1:このフリーソフトをPCにダウンロードしてインストールした後、起動してメインインターフェイスに入ります。
MiniTool Partition Wizard Freeクリックしてダウンロード100%クリーン&セーフ
ステップ2:ターゲットディスク上のパーティションを右クリックし、「ドライブ文字の変更」を選択します。または、ターゲットパーティションをハイライトし、左のアクションパネルから「ドライブ文字の変更」を選択することもできます。
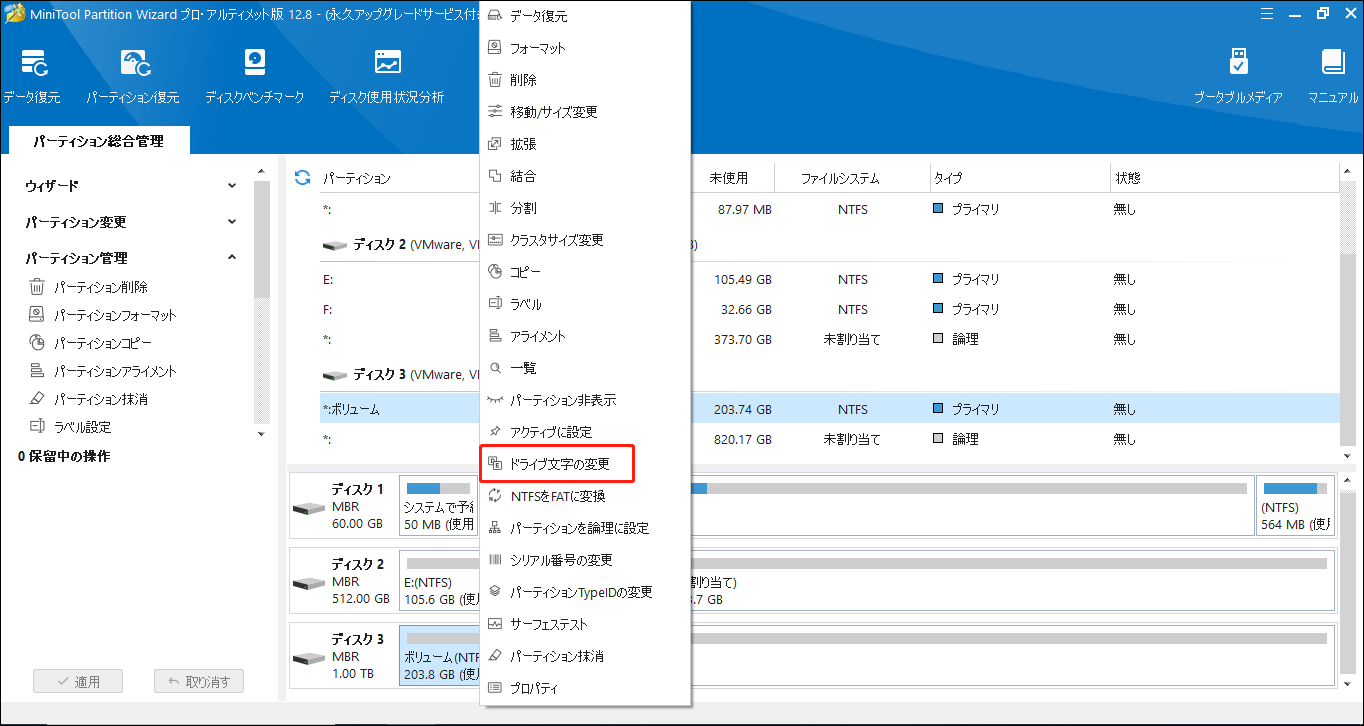
ステップ3:希望のドライブレターを選択し、「OK」をクリックします。
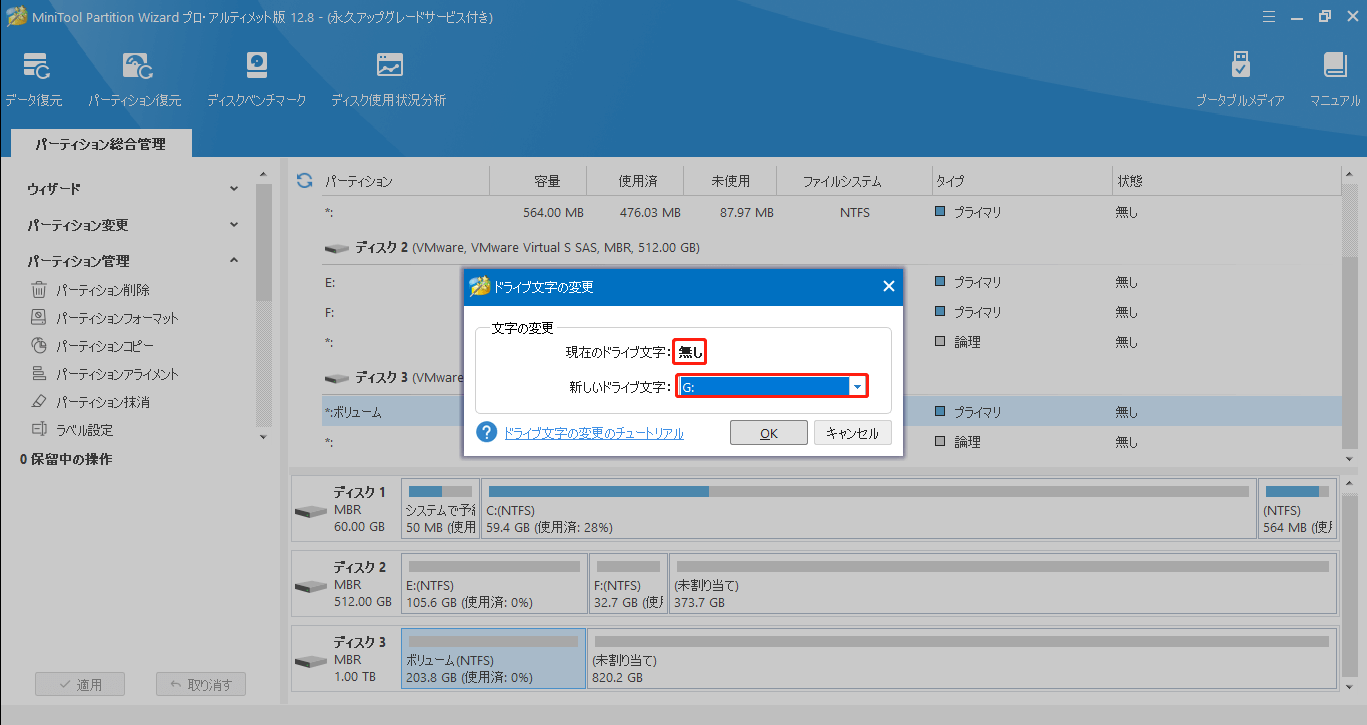
ステップ4:最後に、「適用」をクリックしてこの操作を実行します。
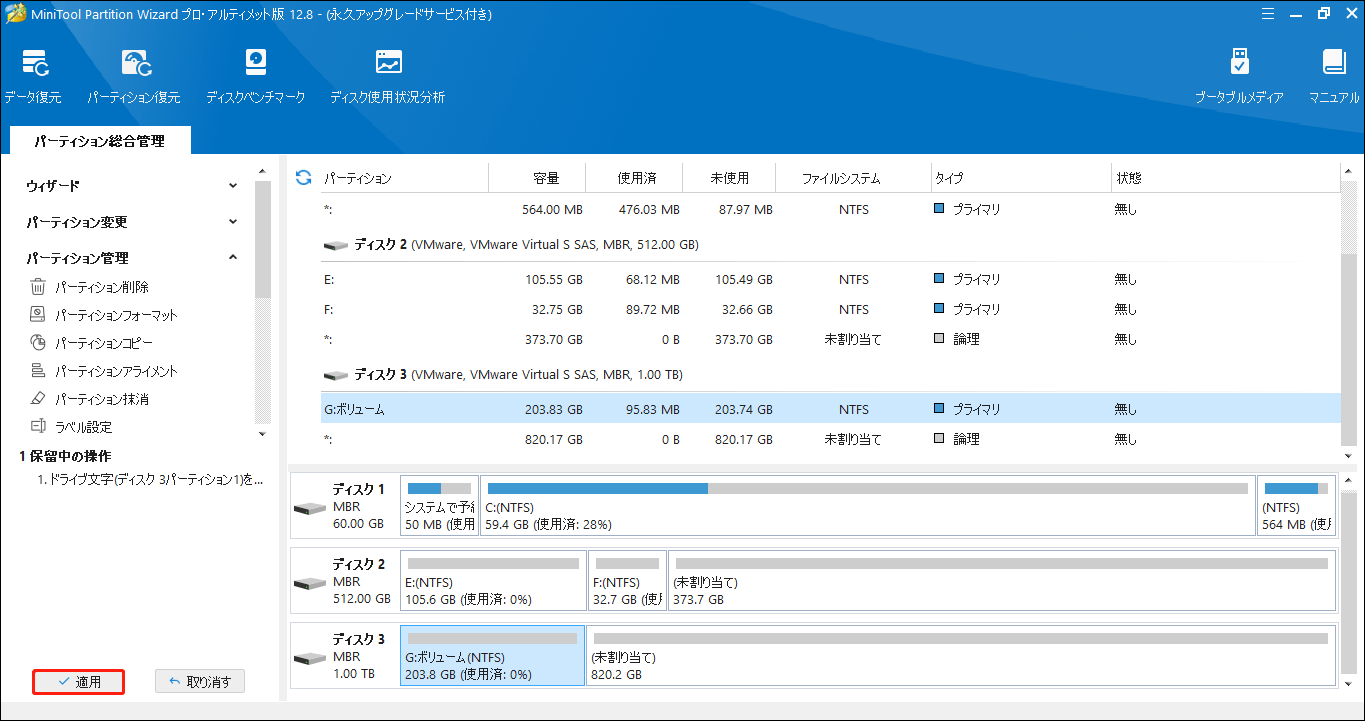
結語
「Windowsがドライブレターを自動的に割り当てられない」エラーに直面した場合、上記の方法を使って解決することができます。この問題に関してご不明な点がある場合は、下のコメント欄にご記入ください。
MiniTool Partition Wizardの使用時に問題が発生した場合は、[email protected]までお問い合わせください。できるだけ早く返信いたします。
