MiniTool Software Ltd.が提供するこの記事では、主にWindows 11/10エラーコード0x800f0950についてご説明します。エラーコード0x800f0950は、.NET framework 3.5または言語パックのインストール中によく発生します。今回は、各ケースにおける問題の対処法について取り上げます。
0x800F0950について
Windows 11のエラーコード0x800f0950は、レガシーインストーラーを使用して.net framework 3.5をインストールしようとしたときに発生します。また、.NET 3.5 frameworkを必要とするプログラムやビデオゲームを実行しようとした場合にも表示されます。
また、.NET framework 3.5 エラーコード0x800f0950は、Windows 10やWindows Server 2019などのオペレーティングシステムでも出て、下記のようなエラーメッセージアラートも共に表示されます:
以下の機能はインストールできませんでした:
.NET Framework 3.5(.NET2.0および3.0を含む)
変更を完了できませんでした。コンピューターを再起動してやり直してください。
エラーコード:0x800f0950
さらに、以下のエラーメッセージが出る場合もあります:
- exeエラー 0x800f0950。
- 指定されたサーバーで機能を追加または削除する要求に失敗しました。1つ以上の役割、役割サービス、または機能をインストールできませんでした。エラー:0x800f0950。
- 申し訳ありませんが、この機能をインストールするのに問題が発生しています (0x800f0950)。
- Windows は要求された変更を完了できませんでした。変更を完了できませんでした0x800f0950。
- Windows 10 .NET 3.5 のインストールに失敗しました 0x800f0950.
- .NET 3.5機能をアクティブになりません – ダウンロードに失敗しました。エラーコード x 0x800f0950。
- .NET 3.5をインストールできません 0x800f0950。
- DISMに失敗しました。アクションが実行されません 0x800f0950。
- IE 11アプリのインストールエラー0x800f0950。
.NET Framework 3.5 エラーコード0x800F0950を修正する方法
Windows 11/10でエラー0x800f0950を修正するには、いくつかの解決策があります。
#1 最新の.NET Frameworkをインストールする
Windows 11にアップグレードしたばかりの場合、システムに最新の.NET frameworkがないというエラーが出ることがあります。この場合、エラーメッセージには.NET 3.5バージョンが表示されますが、実際には最新バージョンの.NET Frameworkが必要です。
この記事の時点では、.NET Frameworkの最新バージョンは4.8です。dotnet.microsoft.comから最新バージョンをダウンロードできます。公式サイトにアクセスしたら、「.NET Framework 4.8 ランタイムのダウンロード」ボタンをクリックしてダウンロードを開始します。
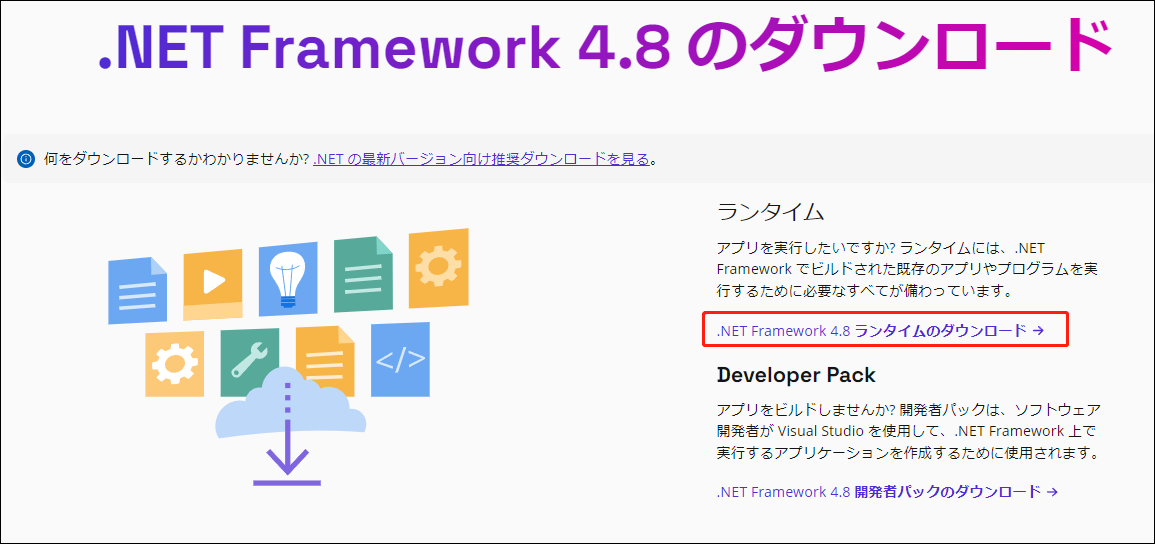
なお、最新のフレームワークのダウンロードに成功したら、ソフトウェアをインストールするように、それをコンピューターにインストールする必要があります。
#2 Windows Update経由で.NET Frameworkをインストールする
また、目的の.net frameworkがすでにダウンロードされており、Windows Updateでインストールされるのを待っている可能性もあります。この場合、同じフレームワークを繰り返しインストールすると、エラー0x800f0950が発生します。
オペレーティングシステム(OS)が古いことも、.NET Frameworkのインストールに失敗する原因と考えられます。Windows 11とWindows 10の場合、お使いのOSがフレームワークのインストールに対応していないため、インストールに失敗することがよくあります。そのため、Windowsシステムを更新することで問題を解決できます。
Windows 11の場合は、「スタート」>「設定」>「Windows Update」を順にクリックして進みます。その後、更新プログラムが自動的にチェックされます。チェックされない場合は、手動で「更新プログラムのチェック」ボタンをクリックしてください。欠落しているシステムファイルを見つけたら、自動的にダウンロード、インストールされます。または、手動で更新プログラムをインストールする必要があります。
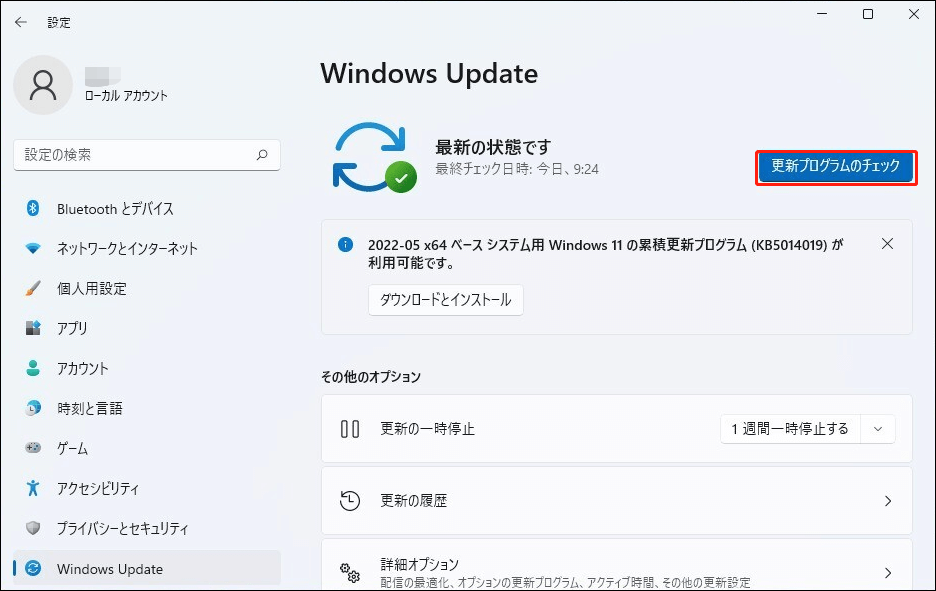
#3 Windowsの機能から.NET Frameworkをインストールする
お使いのパソコンに.NET 3.5 frameworkがインストールされていない場合、Win10に依存するアプリの実行時に0x800f0950エラーコードが発生します。この場合、Windowsインストーラではなく、Windowsの機能画面からNET 3.5 frameworkをインストールする必要があります。
- 「コントロールパネル」を開き、アイコンで項目を表示します。
- 「プログラムと機能」をクリックして続行します。
- 新しい画面で、左のパネルから「Windowsの機能の有効化または無効化」を選択します。
- 新しいポップアップウィンドウで、「.NET Framework 3.5(.NET 2.0および3.0を含む)」を選択し、「OK」をクリックします。
- その後、操作を確認し、完成するまで待ちます。
- 最後に、Windows 10/11 PCを再起動し、ターゲットプロセスを再開して、エラー0x800F0950が修復されたかどうかを確認します。
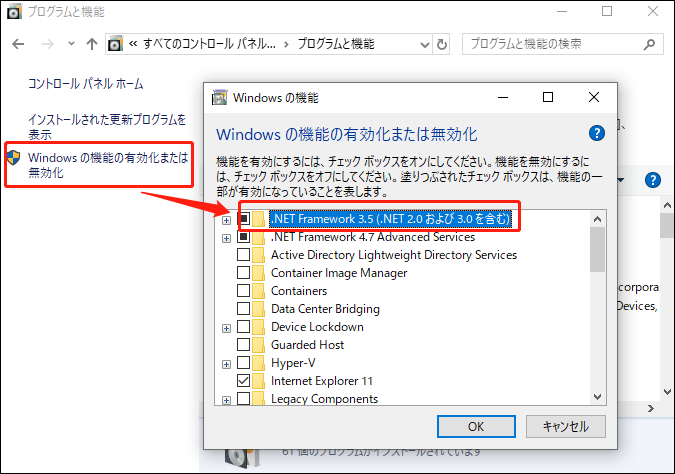
#4 以前の.NET Frameworkの残りを削除する
不適切な.NET Frameworkバージョンをインストールしたことがある場合、またはFrameworkをアンインストールしようとした際に中断されたことがある場合、エラーコード0x800f0950が発生する可能性があります。破損した同等のファイルが残っているため、インストーラーが新しいFrameworkファイルのインストールを妨げます。この場合、残留ファイルをクリーンアップすることによりエラー0x800f0950を解決するできます。ここでは、.NET Framework修復ツールの使用をお勧めします。
上記の公式Webサイトからこのツールをダウンロードし、ご使用のコンピューターにインストールするだけです。その後、このプログラムを実行して、Microsoft .NET Frameworkのセットアップまたはフレームワークの更新で頻繁に発生する問題を検出し、修正します
#5 DISMインストールメディアを使用する
Windowsインストーラコンポーネントが破損している場合、エラーコード0x800F0950は発生する可能性があります。この場合、数多くのサービスタスクを実行できるコマンドラインツール‐DISM(展開イメージのサービスと管理)経由でインストールメディアを利用して.NET Frameworkをインストールすることができます。
- 互換性のあるインストールメディア (USBフラッシュドライブなど) をコンピューターに接続します。ISOを使用している場合は、それをドライブとしてマウントしてください。
- コマンドプロンプト (CMD) または PowerShell を管理者として開きます。
- 次に、コマンドプラットフォームに「dism /online /enable-feature /featurename:NetFX3 /All /Source:C:\sources\sxs /LimitAccess」と入力し (「C」をお使いのインストールメディアのドライブ文字に書き換えてください。)、「Enter」キーを押します。
- その後、コンピューターを再起動して、0x800f0950 エラーコードがまだ発生するかどうかを確認します。

コマンドラインの説明:
- /online:オフラインのWindowsイメージではなく、現在実行中のオペレーティングシステムをターゲットにします。
- /enable-feature:機能をトリガーします。
- /featurename:有効になっている機能の名前。
- /all:Windows Communication Foundation (WCF) HTTP ActivationおよびWindows Communication Foundation Non-HTTP Activationを含む、.NET Framework 3.5のすべての親機能を有効にします。これらの機能は通常、ほとんどのユーザーにとって必要ありません。
- /limitaccess:DISM が Windows Update にアクセスできないようにします。
#6 カスタムインストールスクリプト経由(Windows 10のみ利用可能)
DISMコンポーネントを利用しても.NET Frameworkのインストールに失敗する場合は、カスタムインストールスクリプトを作成して実行することをお勧めします。
1.システムインストールメディアをコンピューターに接続するか、インストールISOをドライブとしてマウントします。
2.次に、メモ帳を開き、以下のコードをメモ帳にコピーします。
@echo off
Title .NET Framework 3.5 Offline Installer
for %%I in (D E F G H I J K L M N O P Q R S T U V W X Y Z) do if exist “%%I:\\sources\install.wim” set setupdrv=%%I
if defined setupdrv (
echo Found drive %setupdrv%
echo Installing .NET Framework 3.5…
Dism /online /enable-feature /featurename:NetFX3 /All /Source:%setupdrv%:\sources\sxs /LimitAccess
echo.
echo .NET Framework 3.5 should be installed
echo.
) else (
echo No installation media found!
echo Insert DVD or USB flash drive and run this file once again.
echo.
)
pause
3.メモ帳をnetfx.cmdとして保存します。
4.メモ帳を右クリックし、「管理者として実行」を選択します。すると、自動的に.NET framework 3.5のインストールが実行されます。
#7 Windowsのクリーン/修復インストール
最後に、上記のどの解決策も役に立たない場合は、Windowsコンポーネントとシステムファイルが破損していることが考えられます。したがって、エラーコード0x800F0950を修正する最後の方法は、システム全体を再インストールすることです。
エラー0x800f0950を修復するためにシステムを再インストールする前に、予期しないエラーによってデータが破損または紛失した場合に備えて、コンピューター上の重要なファイルをバックアップしておくことが強くお勧めします。特に、Windowsをクリーンインストールする場合、すべての個人データが削除されるため、重要なファイル、アプリ、写真/画像、音楽、ビデオ/映画など、コンピューター上のすべて(システムを除く)をバックアップする必要があります。
しかし、これらの項目を単にコピー&ペーストしてバックアップを作成するには、多くの時間がかかり、コピーを保存するために多くのストレージスペースが必要です。そのため、MiniTool ShadowMakerのようなプロフェッショナルで信頼できるフリーソフトを使用して簡単で迅速にバックアップを作成することをお勧めします。また、ストレージ容量を確保するためにバックアップイメージファイルを圧縮し、他人がアクセスできないようにイメージファイルを暗号化する機能も搭載されています。
MiniTool ShadowMaker Trialクリックしてダウンロード100%クリーン&セーフ
0x800F0950言語パックエラーを修正する方法
.NET frameworkのインストールエラー以外に、エラーコード0x800f0950がWindows 11の言語パックのインストールに問題がある時にも発生します。こうした場合は、以下の方法が役に立ちます。
#1 言語パックを再度ダウンロードする
言語パッケージをダウンロードしようとしたときにMicrosoftのサーバーが過負荷になった場合、エラーコード0x800f0950が出ます。そのため、コンピューターを再起動した後に再試行してみてください。
- 「C:\Windows\SoftwareDistribution\Download」に移動します。
- 「Download」フォルダー内のすべてのファイルとフォルダーを削除します。
- 次に、「SoftwareDistribution」フォルダー内のすべてのファイル(ファイルのみ)を削除します。
- 最後に、問題のある言語パックを再ダウンロードします。
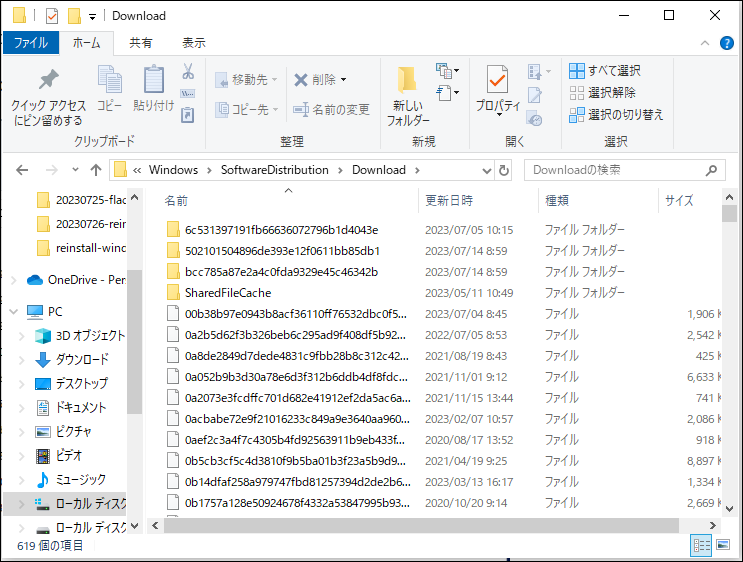
#2 ネットワーク接続をチェックする
0x800f0950言語パックエラーは、通常はWi-Fiを使用しているコンピューターで発生します。Wi-Fi接続時にエラーコード0x800f0950が発生した場合は、ケーブル接続に切り替えて、言語のダウンロードを再試行してみてください。
さらに、ルーターやモデムの電源を一時切る、別のWiFiやネットワークに接続する、モバイルホットスポットを使用する、ネットワークを共有する他のすべてのデバイスを切断するなど、他の方法もあります。
#3 日付と時刻の設定を確認する
コンピューターの日付と時刻の設定が正しいことを確認してください。そうしないと、セキュリティ上の理由から、Microsoftサーバーが接続要求をブロックし、エラーコード0x800f0950を表示します。
- 「スタート」>「設定」>「時刻と言語」>「日付と時刻」に移動します。
- Windowsに日付と時刻を自動的に設定させます。
- その後、Windows 11/10システムを再起動してから、言語パックが正しくインストールされているかどうかをチェックします。
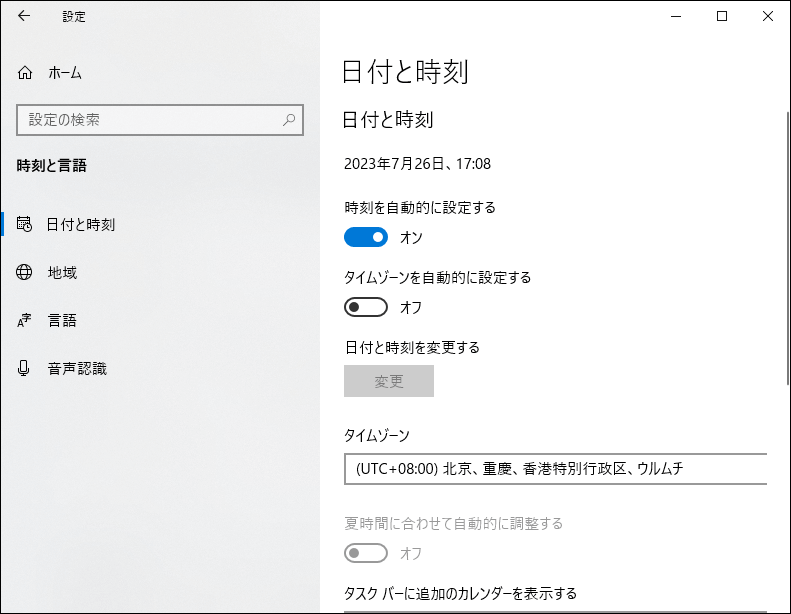
#4 システムエラーをチェックする
さらに、言語パックをインストールする際に0x800f0950エラーが出ている場合、システムファイルが破損している可能性があります。SFCコマンドやDISMコマンドを実行して、問題の原因を突き止めることができます。
1.管理者権限でCMDまたはPowerShellを開きます。
2.以下のコマンドを1つずつ実行します:
- SFC /SCANNOW
- exe /Online /Cleanup-image /Scanhealth
- exe /Online /Cleanup-image /Restorehealth
3.その後、コンピューターを再起動し、エラーコード0x800f0950が修復されたかどうかを確認します。
結語
まとめると、この記事では、Windows 10/11でエラーコード0x800f0950が発生する可能性のある2つのケースと、それぞれのケースに対処する方法をご説明しました。別の環境で0x800f0950エラーに遭遇したことがある場合、またはこの問題に対処する別の方法をお持ちの方は、以下にコメントをお寄せください。また、MiniTool ShadowMakerの使用中に問題が発生した場合は、[email protected]までお問い合わせください。
関連記事: