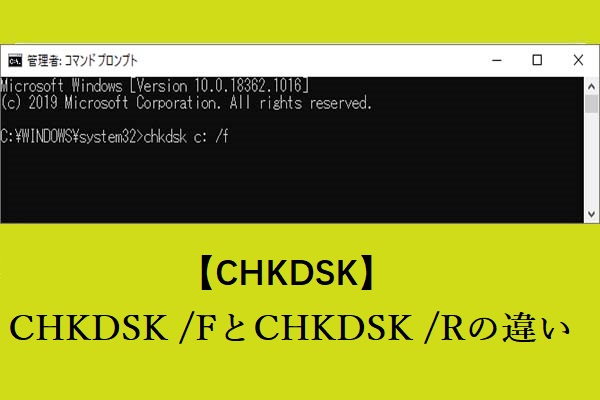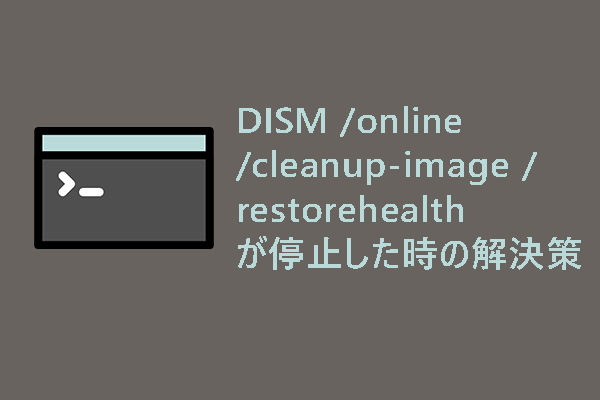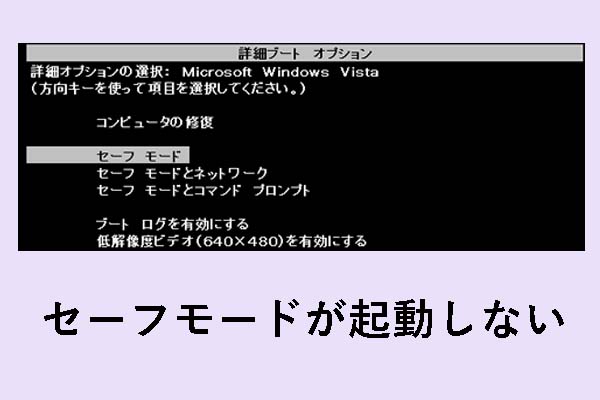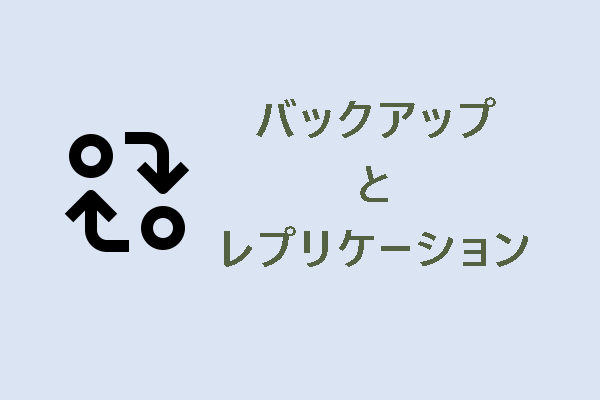システムの復元中に不明なエラーが発生しました(0x81000204)Windows 10
Windows 10でシステムの復元を使用してシステムを以前の動作状態に復元しようとすると、エラーコード0x81000204が発生し、「システムの復元は正しく完了しませんでした。コンピューターのシステムファイルと設定は変更されていませんでした」というメッセージが表示される可能性があります。
検索結果によると、このエラーコードはシステムの不整合、誤った復元設定、Microsoft以外のアプリやプログラムからの干渉などが原因である可能性があります。そこで、Windows 10でシステムの復元失敗0x81000204エラーを効果的に修正するための解決策をいくつかご紹介します。ご自分の状況に応じて使ってみてください。
Windows 10/11でシステムの復元失敗0x81000204を修正する方法
解決策1:CHKDSKスキャンを実行する
CHKDSKはWindows内蔵のシステムツールで、ディスクボリュームのファイルシステムの整合性を分析し、見つかった問題を修正するために使用されます。同時に、ハードドライブエラーのチェックと修復、システムデータの整理にも役立ちます。操作手順は以下の通りです:
ステップ1.検索バーで「ファイル名を指定して実行」と入力し、「Enter」キーを押して「ファイル名を指定して実行」ダイアログを起動します。
ステップ2.「cmd」と入力し、「Ctrl + Shift + Enter」を同時にクリックして管理者権限で「コマンドプロンプト」を開きます。
ステップ3.「chkdsk /x /f /r」をコピーして貼り付け、「Enter」キーを押します。
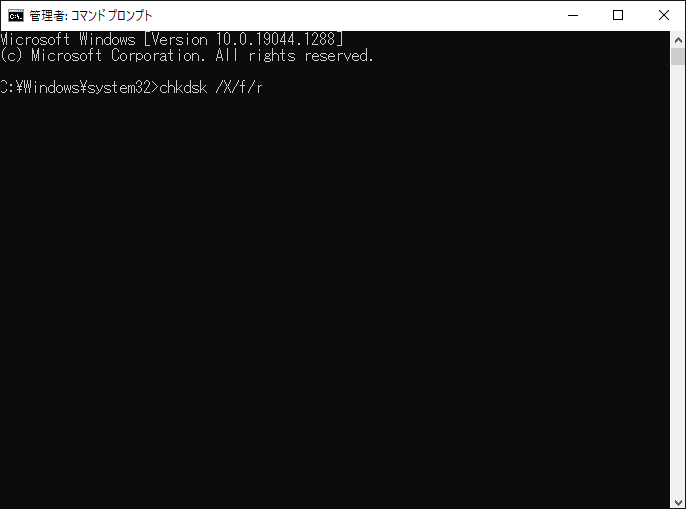
ステップ4.確認メッセージが表示されたら、「Y」を入力してこの操作を確認します。
ステップ5.スキャンプロセスが完了したら、PCを再起動し、エラーコード0x81000204が修正されるかどうかを確認します。CHKDSKスキャンで問題が見つからない場合は、次の方法を試してください。
解決策2:SFCスキャンを実行する
システムファイルは、Windowsが正常に機能するために非常に重要な役割を果たし、主にDLLファイル、構成ファイル、ハードウェアドライバー、およびWindows管理ツールで構成されるファイルが含まれています。その中のどれかが破損したり紛失したりすると、システムの復元エラーコード0x81000204のような重大な損害を引き起こす可能性があります。
この状況では、システムファイルチェッカーを使用して破損したシステムファイルをスキャンし、正常なシステムファイルと置き換えることができます。
ステップ1.「検索バー」で「cmd」と入力し、「コマンドプロンプト」を見つけて右クリックし、「管理者として実行」を選択します。
ステップ2. UAC画面が表示されたら、「はい」をクリックして続行します。その後、「sfc /scannow」と入力して「Enter」キーを押します。
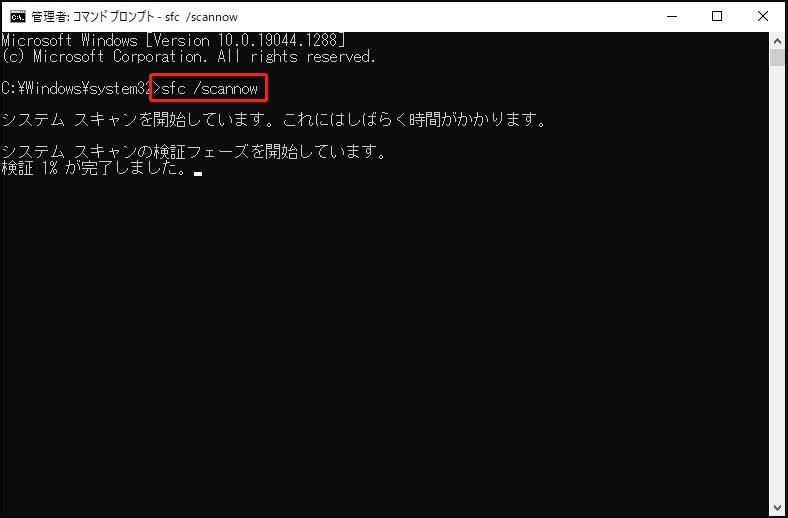
ステップ3.コンピューターを再起動し、エラーコード0x81000204が修正されるかどうか確認します。
解決策3:DISMスキャンを実行する
DISM(展開イメージのサービスと管理)の機能はSFCと同じで、Windowsで破損または欠落したシステムファイルをチェックして復元できます。したがって、DISMコマンドを実行することも、システムの復元失敗0x81000204を修正するための良い選択肢です。
ステップ1.検索バーに「CMD」と入力し、「コマンドプロンプト」を右クリックして「管理者として実行」をクリックします。
ステップ2.コマンドプロンプトのウィンドウに以下のコマンドを入力し、「Enter」キーを押します。
Dism /Online /Cleanup-Image /CheckHealth
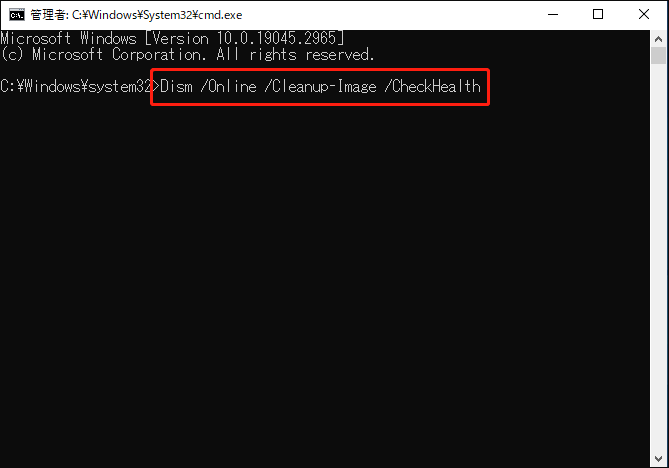
ステップ3.次のコマンドを実行し、各コマンドの後に「Enter」キーを押します。スキャンプロセスにはしばらく時間がかかるので、気長にお待ちください。
Dism /Online /Cleanup-Image /ScanHealth
Dism /Online /Cleanup-Image /RestoreHealth
解決策4:システムの復元設定をリセットする
ユーザーの声によると、システムの復元設定をデフォルトに戻すことでも、システムの復元エラー0x81000204を修復できるとのことです。
ステップ1.「コマンドプロンプト」を管理者として実行します。確認メッセージが表示されたら、「Y」と入力します。
ステップ2.以下のコマンドを一つずつコピーして貼り付け、各コマンドの後に「Enter」キーを押して実行します。
- reg delete “HKLM\\SOFTWARE\\Policies\\Microsoft\\Windows NT\\SystemRestore” /v “DisableSR” /f
- reg delete “HKLM\\SOFTWARE\\Policies\\Microsoft\\Windows NT\\SystemRestore” /v “DisableConfig” /f
- reg delete “HKLM\\SOFTWARE\\Policies\\Microsoft\\Windows NT\\SystemRestore” /v “DisableSR” /f
- schtasks /Change /TN “Microsoft\\Windows\\SystemRestore\\SR” /Enable
- vssadmin Resize ShadowStorage /For=C: /On=C: /Maxsize=25GB
- sc config wbengine start= demand
- sc config swprv start= demand
- sc config vds start= demand
- sc config VSS start= demand
ステップ3.すべてのコマンドを正常に実行した後、コマンドウィンドウを終了してPCを再起動し、エラーコード0x81000204が修正されるかどうかを確認します。
システムの復元がまだ失敗する場合は、次のガイドラインに従ってください。
ステップ1.管理者権限で「コマンドプロンプト」を実行し、「net stop winmgmt」と入力して「Enter」キーを押し、Windows Management Instrumentationサービスを非アクティブ化します。
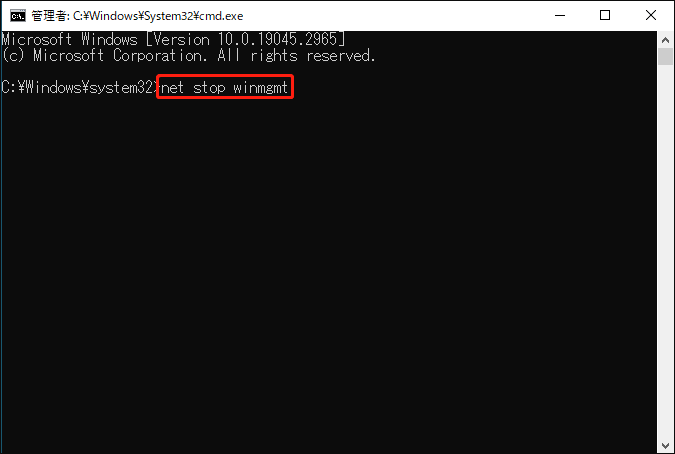
ステップ2.操作が完了したら、「Win + E」キーを同時に押して「エクスプローラー」を開き、以下のパスをコピーしてナビゲーションバーに貼り付け、「Enter」キーを押してRepositoryフォルダーを見つけます。
C:\Windows\System32\wbem
ステップ3.フォルダーを右クリックして、名前を「repositoryold」に変更します。
ステップ4.もう一度管理者権限で「コマンドプロンプト」を起動し、下記のコマンドを一つずつ実行します。
net stop winmgmt
winmgmt /resetRepository
ステップ5.その後、コンピューターを再起動し、問題が解決したかどうかを確認します。
解決策5:セーフモードでシステムの復元を実行する
Microsoft以外のサードパーティ製アプリケーションやプログラムがシステムにインストールされていると、システムの復元の正常な動作が妨げられることがよくある問題です。セーフモードでPCを起動すると、Windowsは必要最小限のドライバーとプログラムで起動し、システムの復元が正常に実行できる可能性があります。
手順1:セーフモードで起動する
ステップ1.「Windowsの設定」>「更新とセキュリティ」>「回復」>「PCの起動をカスタマイズする」の下にある「今すぐ再起動」をクリックします。
ステップ2.「トラブルシューティング」>「詳細オプション」>「スタートアップ設定」>「再起動」の順にクリックします。
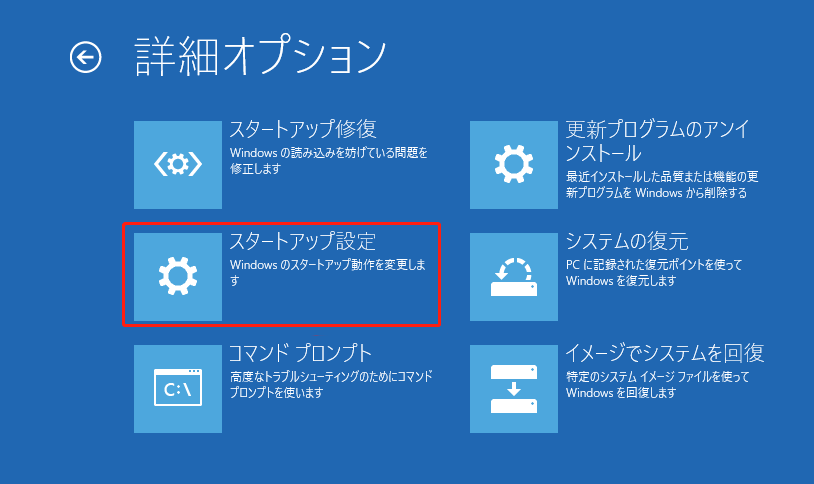
ステップ3.「F4」を押して「セーフモード」を起動します。
手順2:セーフモードでシステムの復元を実行する
ステップ1.検索バーに「復元ポイントの作成」と入力し、「Enter」キーを押します。
ステップ2.「システムの復元」をクリックして、「次へ」を選択して続行します。
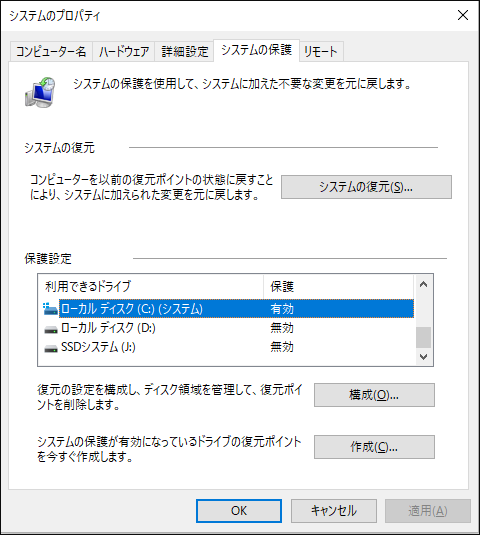
ステップ3.復元ポイントを選び、「次へ」をクリックします。
ステップ4.復元プロセスが完了後、「完了」を押します。
解決策6:PCをリセットする
上記のすべての方法でシステムの復元失敗エラー0x81000204を修正できない場合は、PCをデフォルトにリセットすることをご検討ください。
ステップ1.「歯車アイコン」をクリックして「Windowsの設定」を開き、設定メニューを下にスクロールして、「更新とセキュリティ」を選択します。
ステップ2.「回復」タブで、「このPCを初期状態に戻す」の下にある「開始する」をクリックします。
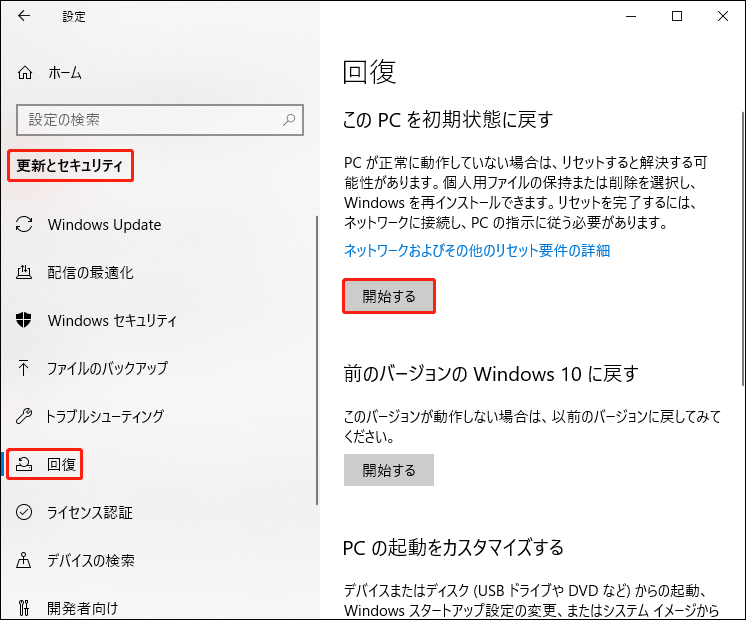
ステップ3.「個人用ファイルを保持する」または「すべて削除する」を選択します。前者はアプリと設定を削除しますが、個人ファイルは保持します。後者は、個人ファイル、アプリ、設定を含むすべてのデータを削除します。
提案:サードパーティ製バックアップソフトでPCをバックアップする
この記事で提供した方法で、エラーコード0x81000204を解決できたと思います。しかし、システムの復元エラー0x81000204を修正する方法を熟考し、一つずつ修正を試すよりも、システムの復元の失敗を回避する方法に焦点を当てるほうがよいでしょう。
実は、サードパーティ製バックアップソフトを使って事前にPCをバックアップしておくことが不可欠です。無料のバックアップソフト‐MiniTool ShadowMakerをお勧めします。このソフトを使えば、数クリックするだけでシステムのバックアップと復元ができます。では、操作方法をステップバイステップでご紹介しましょう。
手順1:PCをバックアップする
ステップ1.このプロフェッショナルなバックアップソフトをダウンロードしてインストールし、起動します。
MiniTool ShadowMaker Trialクリックしてダウンロード100%クリーン&セーフ
ステップ2.「体験版で続く」をクリックして無料でバックアップサービスを体験します。
ステップ3.「バックアップ」インタフェースに入ります。システムに必要なパーティションが「ソース」に自動的に選択されています。そして、「バックアップ先」でデフォルトの宛先パスが作成されています。「今すぐバックアップ」をクリックするだけOSをすぐにバックアップできます。
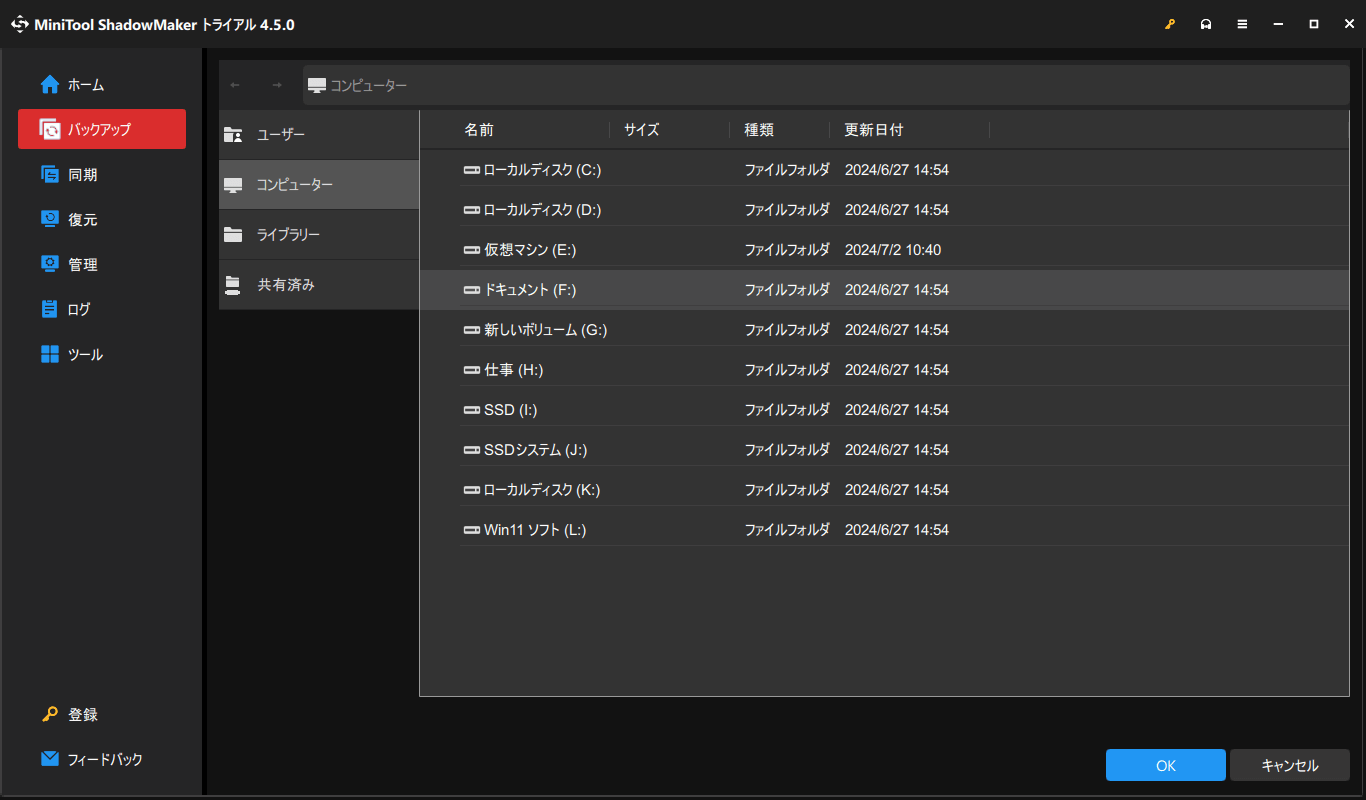
手順2:システムを復元する
ステップ1.「ツール」の「メディアビルダー」機能を使って、ブータブルUSBフラッシュドライブ/DVD/CDを作成します。
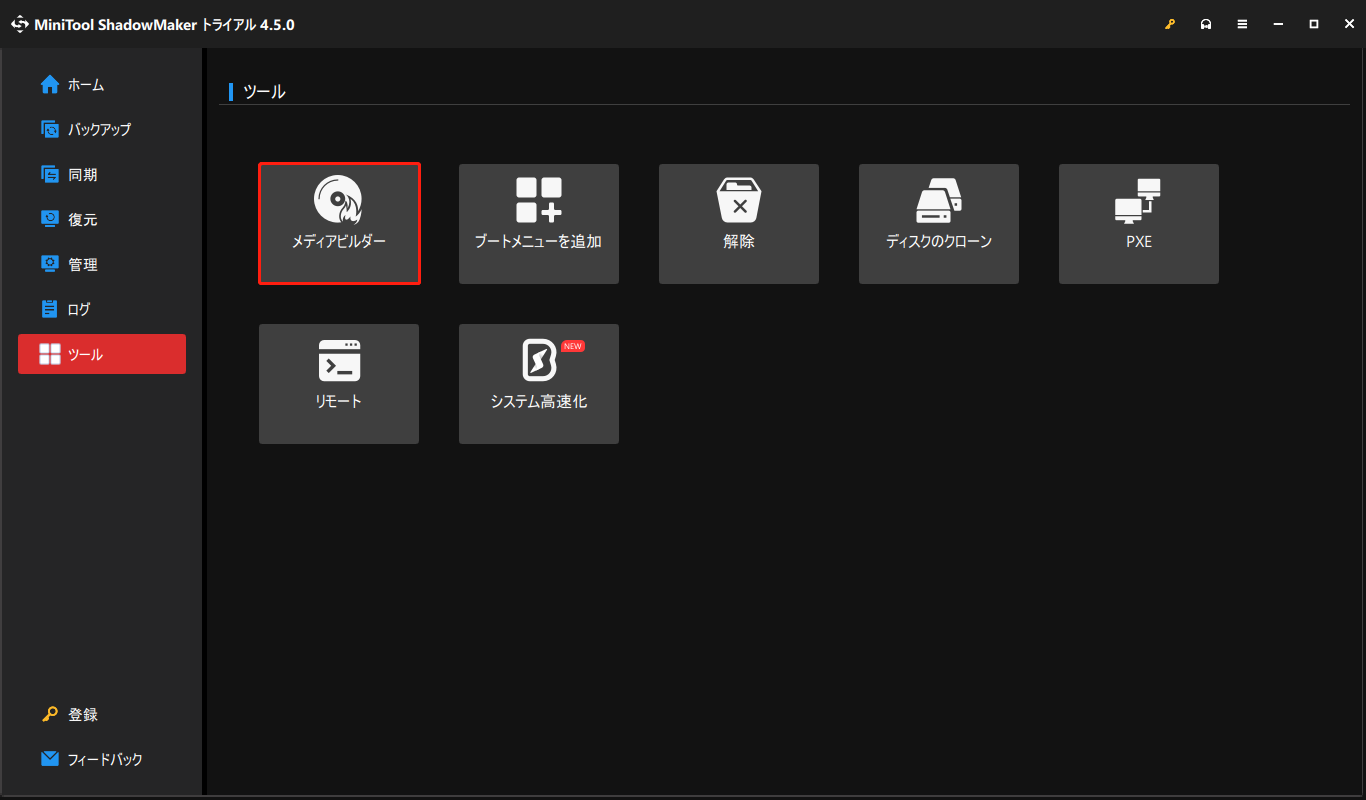
ステップ2.作成したドライブ/DVD/CDからPCを起動し、MiniTool ShadowMakerを開きます。
ステップ3.「復元」ページに移動して、目的のバックアップイメージの横にある「復元」ボタンを押します。
ステップ4.必要なバックアップバージョンを選択して「次へ」をクリックします。選択したバックアップファイルから復元するボリュームを選択し、「MBRとトラック0」にチェックを入れて、「次へ」を押します。
ステップ5.システムを復元するディスクを選択し、「次へ」を押します。警告メッセージが表示されたら「OK」を押して続行します。復元プロセスが完了したら、「完了」を押します。
MiniTool ShadowMakerを使ってシステムバックアップイメージを作成し、簡単に復元しました。この便利なツールを試してみてください!Twitterでシェア
システムのバックアップと復元に加え、MiniTool ShadowMakerはファイルとフォルダーのバックアップ/復元、パーティションのバックアップ/復元、ディスクのバックアップ/復元をサポートします。さらに、「オプション」>「バックアップオプション」でバックアップタスクを区別するためにコメントを追加したり、最終結果をいち早く取得するためにメール通知を有効にしたりできます。「バックアップスケジュール」を設定すると、今後予期せぬデータ損失が発生した場合に備えて、OSを定期的にバックアップするよう選択することもできます。
MiniTool ShadowMaker Trialクリックしてダウンロード100%クリーン&セーフ
結語
まとめると、この記事では、システムの復元エラーコード0x81000204とは何か、このエラーが発生する原因について説明し、0x81000204エラーを修正するための6つの効果的な解決策を提供しています。状況に適した解決策を見つけることができます。
さらに、MiniTool ShadowMakerを使用することを強くお勧めします。これは強力なバックアップと復元ツールで、OSを事前にバックアップし、作業中の事故によるデータ損失を防ぐことができます。
MiniToolソフトウェアの使用時にご質問がございましたら、[email protected]までお気軽にお問い合わせください。できるだけ早く返事いたします。