0x8024001eエラーは、Windows Updateのエラーで、システムの更新プログラムのインストールやアプリケーションの更新を妨害します。さらに悪いことに、このエラーはパソコンの性能に悪影響を与える可能性があります。
Windowsで0x8024001eエラーが発生する理由
0x8024001eエラーが発生する原因はたくさんあります。ここでは、そのうちのいくつかを列挙します。
Windows 10で0x8024001eエラーが発生した場合の対処法
0x8024001eエラーが発生する理由を知った上で、それを修正するためには、何をすべきですか?0x8024001eエラーを修正する前に、その他の問題を避けるためには、あらかじめセーフモードに入る必要があります。さて、ここから、このエラーを修正するいくつかの方法を紹介します。すべての方法はWindows 10で動作します。
対処法1:インターネット接続を確認し、PCを再起動する
不安定なインターネット接続は0x8024001eエラーの原因となるため、0x8024001eエラーが発生した場合、まず最初にインターネット接続を確認する必要があります。
インターネット接続が不安定な場合は、以下の方法を試してみてください。
方法1:IPを更新する
ステップ1:検索ボックスに「cmd」と入力して、結果から最も一致するものを右クリックし、「管理者として実行」を選択します。
ステップ2:コマンドプロンプトのウィンドウに「ipconfig/renew」と入力し、Enterキーを押して実行します。
ステップ3:PCを再起動し、Windows Updateを再度実行して、0x8024001eエラーが再び発生するかどうかを確認します。
方法2:Winsock APIをリセットする
ステップ1:コマンドプロンプトを管理者として開き、「netsh winsock reset catalog」と「netsh int ipv4 reset reset.log」を1つずつ入力します。
ステップ2:PCを再起動してコマンドを有効にしてから、Windows Updateを実行して、0x8024001eエラーが再び発生するかどうかを確認します。
方法3:ドライバーを更新する
ステップ1:メーカーの公式ウェブサイトから、お使いのパソコン用の最新ドライバーをダウンロードします。
ステップ2:「Win + X」を同時に押して、「デバイス マネージャー」を選択します。
ステップ3:「ネットワークアダプタ」の下にあるドライバーを右クリックし、「ドライバーの更新」を選択します。
ステップ4:ポップアウト ウィンドウで「コンピューターを参照してドライバーを検索」を選択し、指示に従ってドライバーを更新します。
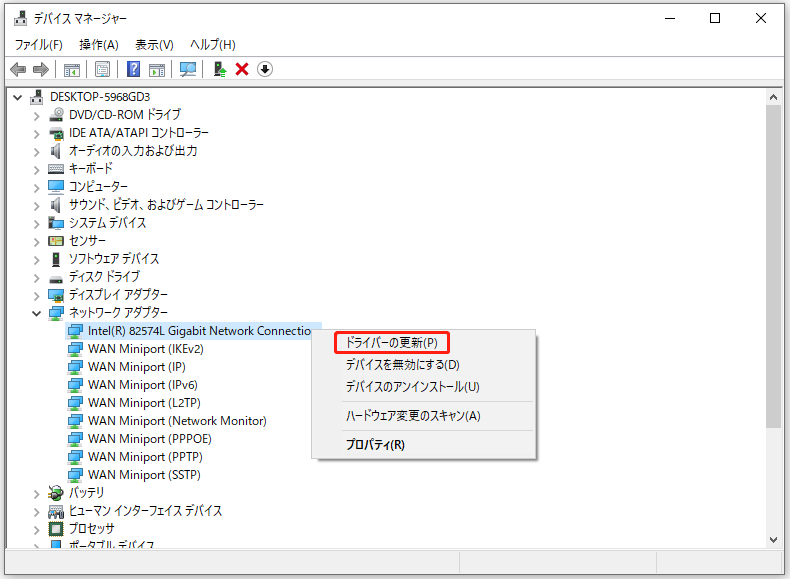
ステップ5:PCを再起動して、この方法で0x8024001eエラーが修正されたかどうかを確認します。
この方法で0x8024001eエラーを修正できない場合、次の方法を試してみてください。
対処法2:レジストリを修復する
レジストリが破損している場合、0x8024001eエラーが発生することがあります。そのため、破損したレジストリを修正する必要があります。
以下はそのチュートリアルです。
ステップ1:検索ボックスに「cmd」と入力し、最も一致するものを右クリックして、「管理者として実行」を選択します。
ステップ2:コマンドプロンプトのウィンドウで、「sfc /scannow」または「DISM /Online /Cleanup-Image /ScanHealth」と入力してから、Enterキーを押してレジストリを修復します。
この処理には少し時間がかかりますが、決して途中でさせないでください。さもなければ、他のシステムエラーが発生するおそれがあります。
この方法でも0x8024001eエラーを修正できない場合は、次の方法を試してください。
対処法3:Microsoft Updateサービスを再起動する
Windows Updateサービスが停止になっている場合、Windows Updateを行うと0x8024001eエラーが発生するため、サービスを起動する必要があります。以下の手順に従ってください。
ステップ1:「Win + R」を同時に押し、「ファイル名を指定して実行」ダイアログを開きます。次に、ボックスに「services.msc」を入力し、「OK」をクリックします。
ステップ2:サービスの一覧からWindows Updateを探し、サービスが停止になっている場合は右クリックして「開始」を選択します。
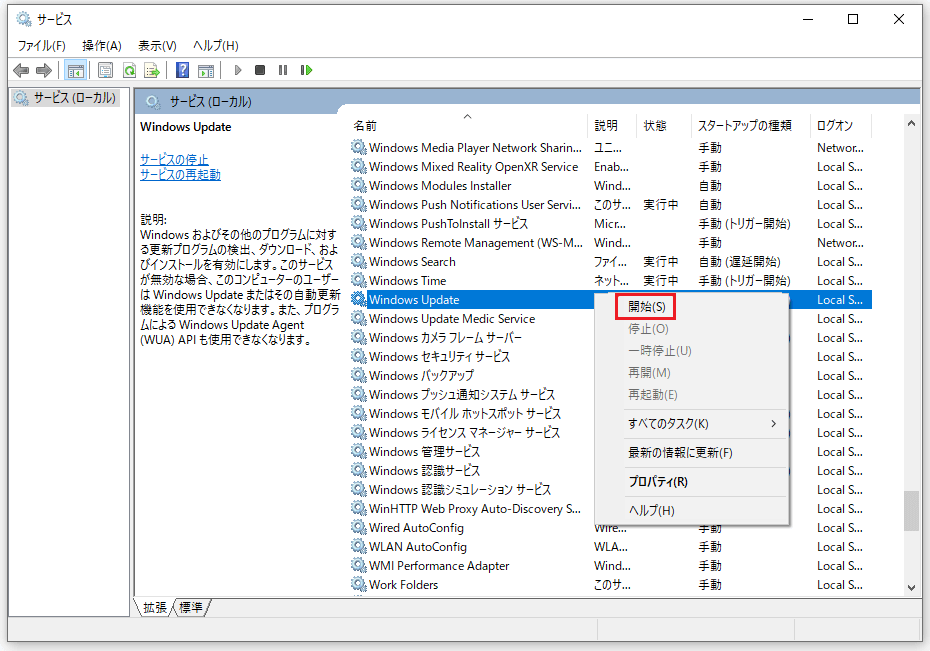
その後、パソコンを再起動して、このエラーが消えたかどうかを確認します。消えていない場合は、以下の方法をお試しください。
対処法4:SoftwareDistributionフォルダの名前を変更する
0x8024001eエラーを修正する4番目の方法は、SoftwareDistributionフォルダの名前を変更することです。その手順は次のとおりです。
ステップ1:「Win + R」キーを同時に押して「ファイル名を指定して実行」ダイアログを開きます。次に、ボックスに「services.msc」を入力し、「OK」をクリックします。
ステップ2:サービスの一覧から「Windows Update」を探し、右クリックして「停止」を選択します。
ステップ3:ファイル エクスプローラーで「PC」を開き、ローカルディスク(C:) > Windowsに移動します。
ステップ4:SoftwareDistributionフォルダを見つけ、右クリックして「名前の変更」を選択します。それから、フォルダ名をSoftwareDistributionOldなどに変更します。
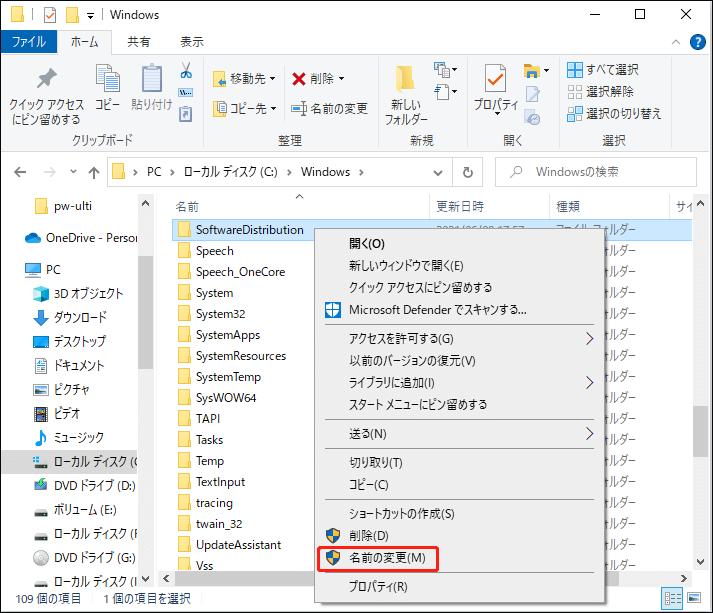
ステップ5:ステップ1を繰り返し、Windows Updateサービスを見つけ、右クリックして「開始」を選択します。
これらの手順を完了した後、PCを再起動して、エラーがまだあるかどうかを確認します。それでもエラーが発生している場合は、以下の方法をお試しください。
対処法5:システムの復元を実行する
以前にシステムの復元ポイントを作成したことがある場合は、システムの復元を実行して、0x8024001eエラーを修正することができます。以下はそのチュートリアルです。
ステップ1:検索ボックスに「システムの復元」と入力し、最も一致するものをクリックします。
ステップ2:ポップアウト ウィンドウで「次へ」をクリックします。
ステップ3:システムの復元ポイントを選択し、「次へ」をクリックします。
ステップ4:復元ポイントを確認し、「完了」と「はい」をクリックします。
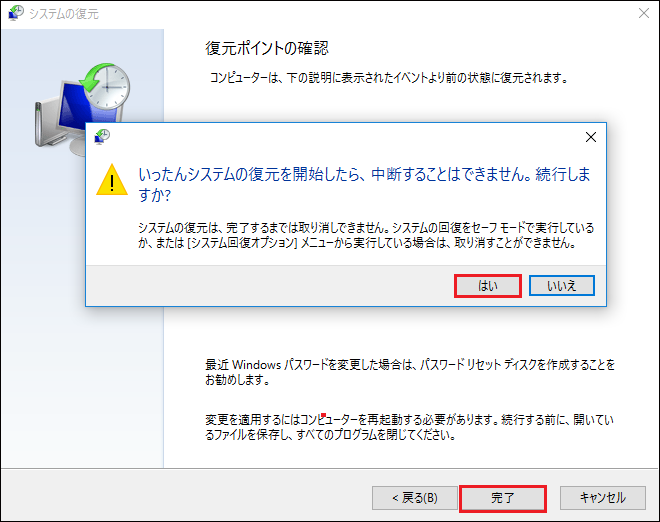
あとは処理が終わるのを待ち、PCを再起動するだけです。システムの復元を実行すると、ほとんどの場合0x8024001eエラーが修正されますが、そうでない場合は、最後の方法を試してみる必要があります。
対処法6:オペレーティングシステムを再インストールする
上記の方法で0x8024001eエラーを解決できない場合、オペレーティングシステムを再インストールすることをお勧めします。
Windows 10を再インストールする前に行う必要があるのは、インストール メディアの作成です。しかし、データの損失を避けるために、パソコン上の重要なデータを外付けハードドライブにバックアップするか、OneDriveなどのクラウドにアップロードしておいてください。
その後、Microsoftメディア作成ツールを使ってWindows 10のインストール メディアを8GB以上の空き容量のあるUSBフラッシュドライブにダウンロードする必要があります。
それでは、インストール メディアを使用してWindows 10を再インストールする方法を説明します。
ステップ1:Windows 10のインストールメディアをパソコンに接続し、パソコンがUSBドライブから起動するように設定されていることを確認します。
ステップ2:インストールする言語、時刻と通貨の形式、キーボードまたは入力方法を確認した後、「次へ」をクリックします。
ステップ3:「今すぐインストール」をクリックします。
ステップ4:ライセンスキーをお持ちの場合は、それを入力して「次へ」をクリックします。お持ちでない場合は、「プロダクトキーがありません」をクリックしてこのステップをスキップします。
ステップ5:「同意します」にチェックを入れ、「次へ」をクリックします。
ステップ6:ご希望のインストールの種類を選択し、指示に従って続行します。
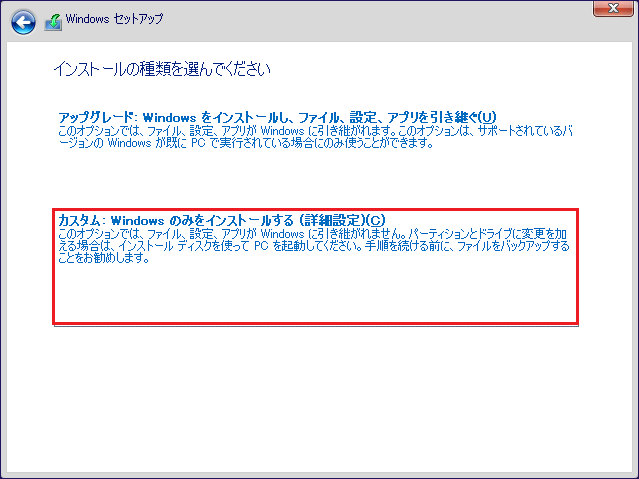
その後、再インストールの過程で何度かパソコンが再起動します。プロセス全体が終了するまで待つだけです。
補充
Windowsストアを開いたときに、エラーコード0x8024001eが表示されることがあります。これは、Windowsキャッシュに問題があるためです。これを修正するには、Windowsストアのキャッシュを削除します。
以下は、そのチュートリアルです。
ステップ1:「Win + R」キーを同時に押し、開かれた「ファイル名を指定して実行」ダイアログボックスに「wsreset.exe」を入力し、「OK」をクリックします。
ステップ2:コマンドプロンプトのウィンドウがポップアップし、Microsoft Storeが開いたら、PCを再起動します。その後、このエラーが修正されたかどうかを確認します。
この記事のおかげで、0x8024001eエラーが発生する理由と、修正するための実行可能な方法を知ることができました。Twitterでシェア
役に立つ提案
0x8024001eエラーを解決した後、オペレーティングシステムをバックアップすることを強くお勧めします。そうすれば、パソコンの使用中の不適切な操作やウイルス攻撃により、システムがクラッシュしたり、データが失われたりした場合、システムイメージを使ってOSを復元することが可能です。
定期的にシステムをバックアップしておけば、万が一の場合でも、起動可能なメディアでパソコンを起動し、システムを回復することができます。それでは、オペレーティングシステムをバックアップする最善の方法は何でしょうか?
MiniTool ShadowMakerは、プロフェッショナルで強力なバックアップおよび復元ソフトウェアです。このソフトを使えば、簡単にシステムをバックアップすることができます。
さらに、ファイル&フォルダー、ディスク&パーティションのバックアップにも使用できます。そして、「同期」というもう一つの便利な機能があります。この機能を使って、ファイルやフォルダーを複数の場所に同期させることができます。加えて、その「ディスククローン」機能は簡単に起動可能な外付けドライブを作成することができます。
MiniTool ShadowMakerは30日間無料で体験できるトライアル版を提供していますので、ぜひお試しください。
MiniTool ShadowMaker Trialクリックしてダウンロード100%クリーン&セーフ
それでは、MiniTool ShadowMakerを使って OS をバックアップする方法を紹介します。
ステップ1:MiniTool ShadowMakerを起動し、「体験版で続く」をクリックしてメインインターフェイスを表示します。
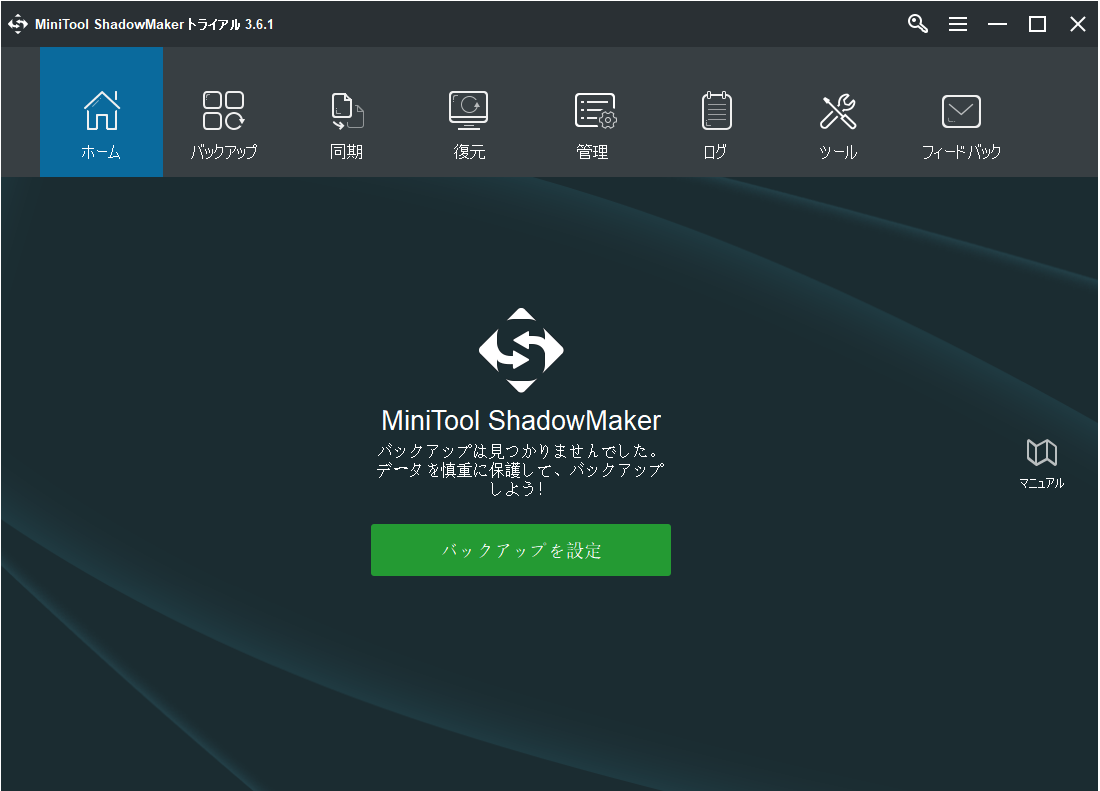
ステップ2:「バックアップ」のページに移動します。MiniTool ShadowMakerは、デフォルトでオペレーティングシステムをバックアップしますので、「バックアップ先」を選択するだけでOKです。もちろん、「ソース」をクリックして、バックアップ元を変更することもできます。
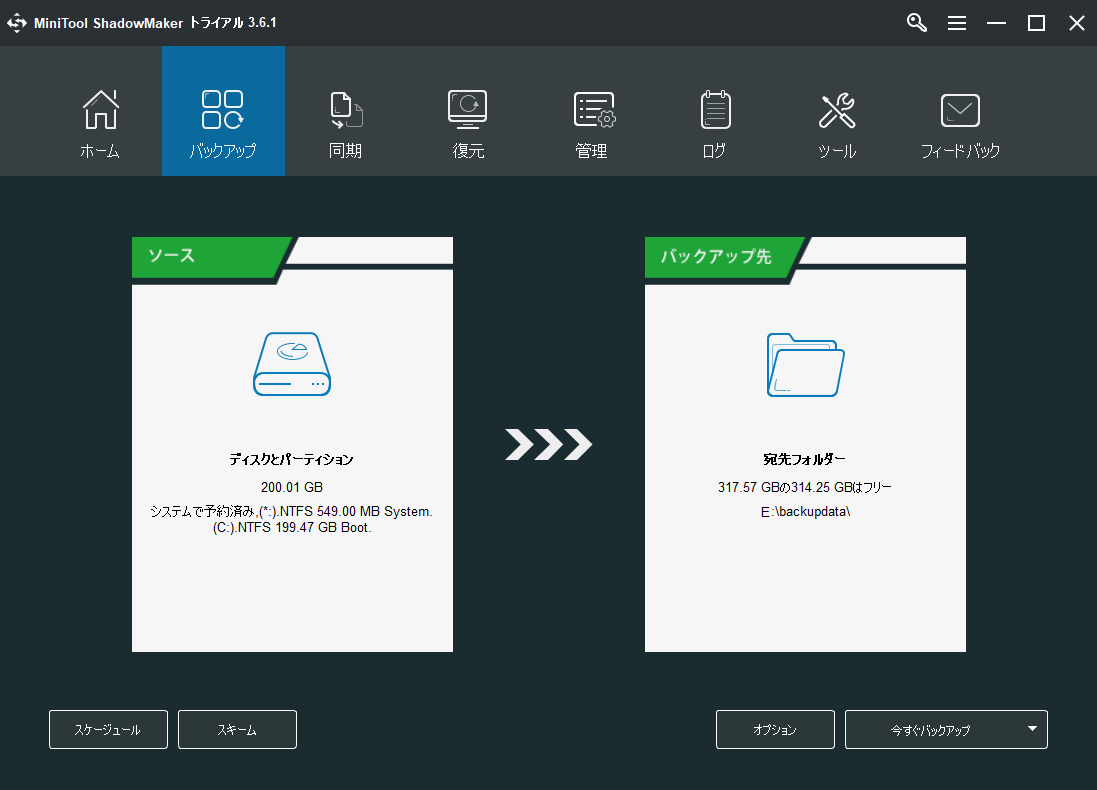
「バックアップ」のページには、パソコンとデータをより良く保護するための3つの便利な機能があります。
- スケジュール:自動バックアップを設定することができます。
- スキーム:ここでは、「完全バックアップ」、「増分バックアップ」、「差分バックアップ」の3種類のバックアップ方式を設定できます。
- オプション:バックアップデータへのコメントの追加、暗号化モードの設定、バックアップ完了後のパソコンの動作など、いくつかの高度なパラメータを設定できます。
ステップ3:バックアップ元とバックアップ先を確認したら、「今すぐバックアップ」をクリックしてバックアップを開始します。
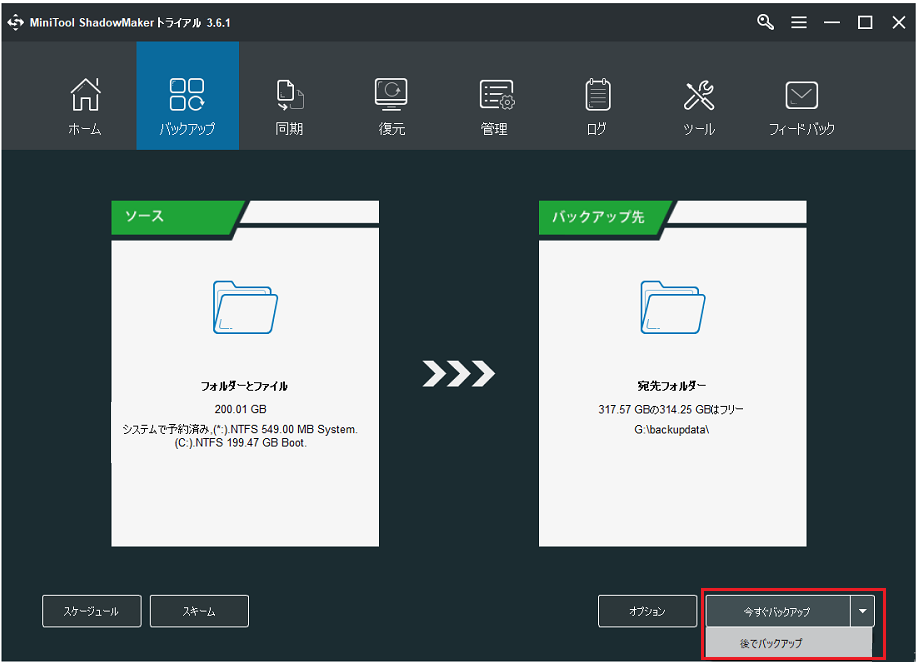
これらの手順を終えたら、あとはバックアップ処理が完了するのを待つだけです。
ちなみに、システムクラッシュによるパソコンの起動失敗を避けるために、「ツール」ページにある「メディアビルダー」機能を使用して起動可能なメディアを作成することを強くお勧めします。
結語
この記事から、0x8024001eエラーに関するいくつかの情報を知ることができます。なお、このエラーを修正するためのいくつかの効率的で実現可能な解決策も紹介されています。修正後に、MiniTool ShadowMakerを使用して、オペレーティングシステムをバックアップすることがおすすめです。
また、0x8024001eエラーの対処法についてより良いご提案がある場合は、コメント欄にご記入いただくか、[email protected]までご連絡ください。