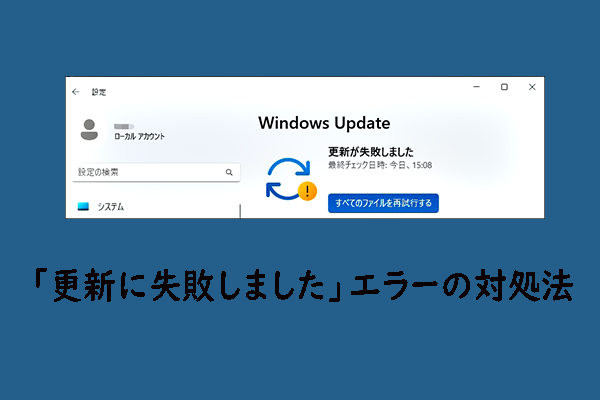Windows Update エラー 0xc004f075
Windowsを常に最新の状態に保つことは非常に重要です。なぜなら、新しいアップデートは既知のバグを修正したり、新しい機能をリリースできるからです。ただし、他のプログラムと同様に、Windowsのアップデート中にエラーが発生するのはよくあることです。エラーコード0xc004f075は、Windows Updateエラーの1つです。以下は、Windows Updateエラー0xc004f075が発生する原因です:
- Windows Updateコンポーネントが不完全。
- システムファイルが見つからないか、または破損している。
- 必要なサービスが正しく機能していない。
- コンピューターがウイルスまたはマルウェアに感染している。
トラブルシューティングを始める前に、以下のことを確認してください:
- インターネット接続が十分に安定している。
- Windows Defenderファイアウォールを一時的に無効にする。
- タスクマネージャーですべてのバックグラウンドアプリケーションを終了する。
- ウイルス対策ソフトウェアを実行してマルウェア攻撃を検出、駆除する。
Windowsシステムを更新することで、コンピューターはより安全かつ安定し、最新の機能と技術を搭載できるようになります。このプロセス中に発生したエラーは、多かれ少なかれコンピューターに影響を与える可能性があるため、できるだけ早くエラーに修正することが一番重要です。Windows Updateエラー0xc004f075に遭遇した場合、以下で説明する解決策に沿って操作してください。
ご提案:MiniTool ShadowMakerでデータをバックアップする
重要なアップデート、ハードウェアの変更、システムの交換などの操作や変更により、データが紛失または破損してしまう可能性があるため、このような操作を行う前に、重要なデータのバックアップを作成することをお勧めします。Windowsデバイスのデータバックアップに関しては、プロフェッショナルなバックアップソフト‐MiniTool ShadowMakerがニーズを満たすことができます。
このフリーソフトを使ると、Windowsデバイス上の任意のファイルを選択し、内蔵ハードドライブ、外付けハードドライブ、USBメモリ、ネットワークドライブなどにバックアップできます。同時に、これは使いやすいだけでなく、ユーザーフレンドリーなインターフェイスを持っています。では、以下の手順に従ってファイルのバックアップを作成しましょう:
ステップ1.この無料バックアップソフトをダウンロードし、起動します。
MiniTool ShadowMaker Trialクリックしてダウンロード100%クリーン&セーフ
ステップ2.「バックアップ」ページでは、「ソース」でバックアップしたい内容を選択し、「バックアップ先」でバックアップイメージファイルの保存先パスを選択します。
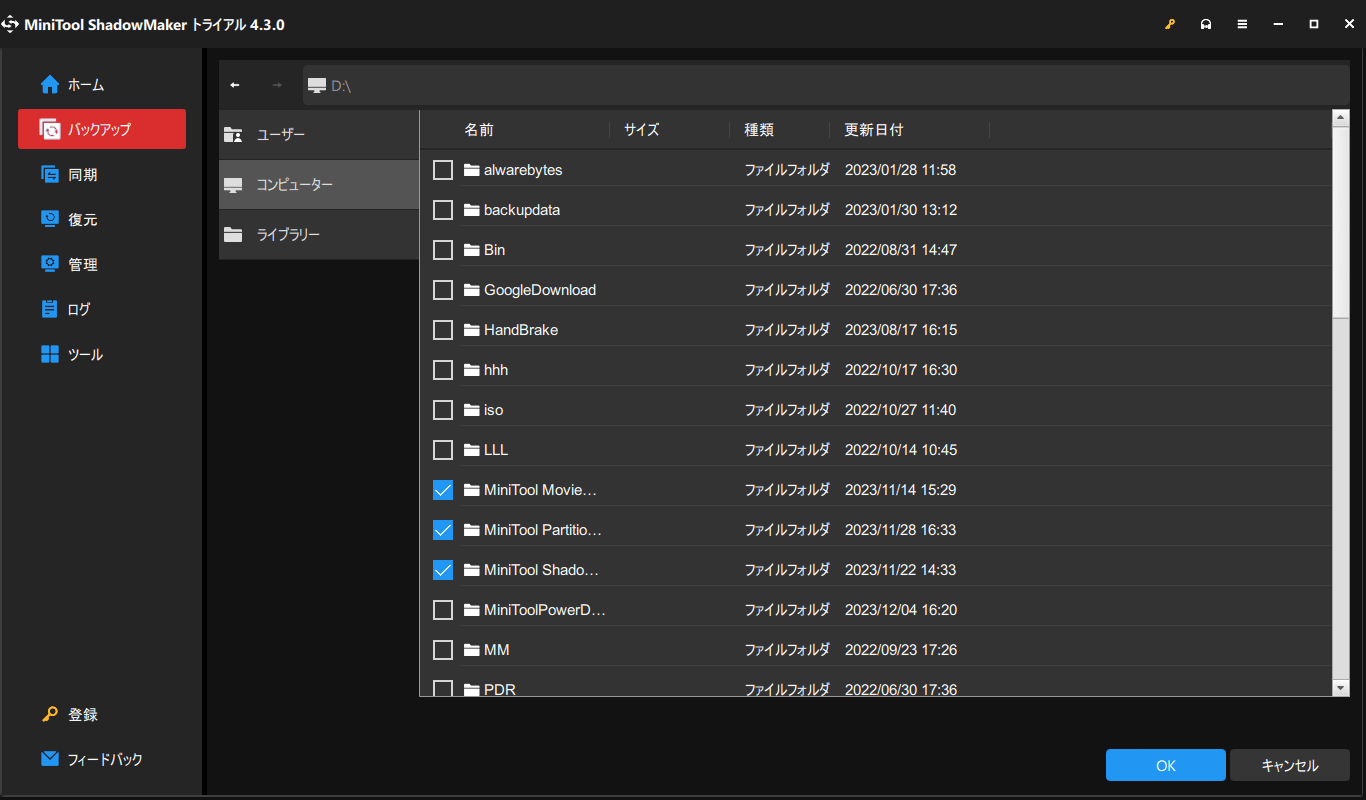
ステップ3.バックアップソースと保存先を選択した後、「今すぐバックアップ」をクリックしてすぐにプロセスを開始します。
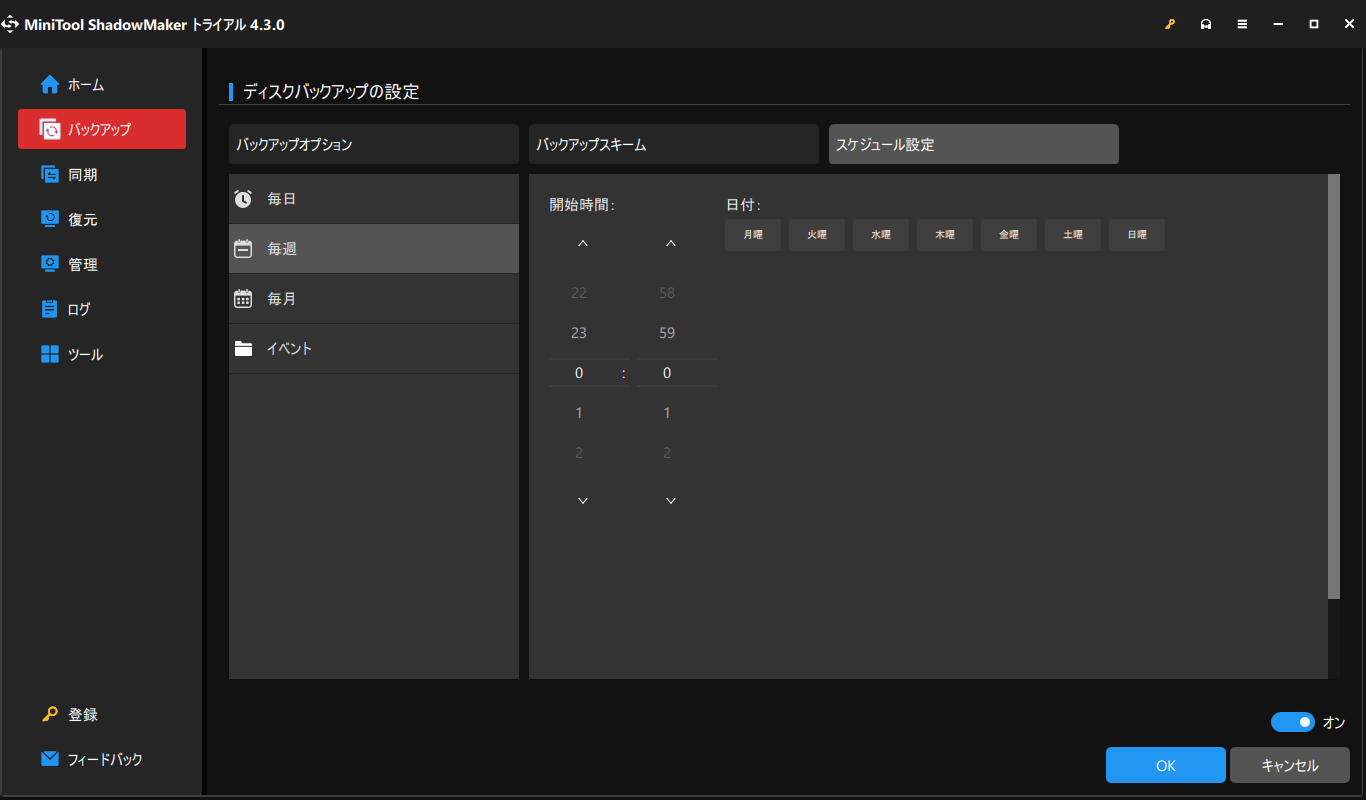
Windows Updateエラー 0xc004f075を修正する方法
対処法1:Windows Updateトラブルシューティングを実行する
Windows Updateトラブルシューティングツールは、Windows Updateエラー0xc004f075のような問題に直面した時に修正するための最適なツールです。ここでは、このトラブルシューティングツールを実行する方法を説明します:
ステップ1.「Win + I」を押して「Windowsの設定」を開きます。
ステップ2.「更新とセキュリティ」>「トラブルシューティング」に進みます。
ステップ3.下にスクロールして「Windows Update」を見つけてクリックし、「トラブルシューティングツールの実行」を選びます。
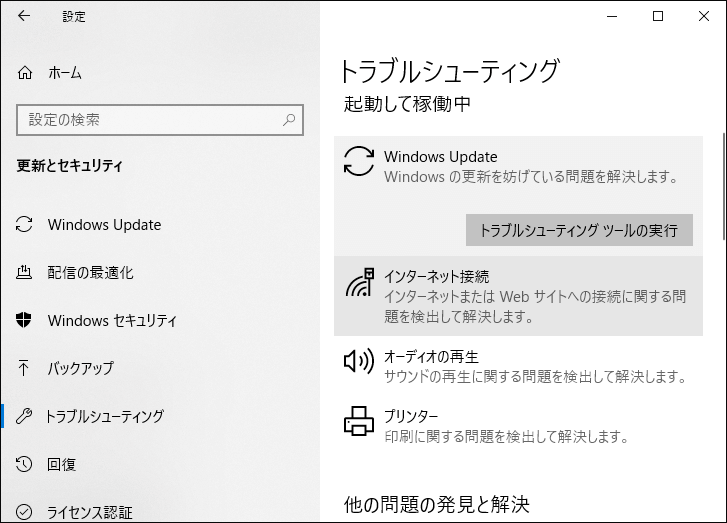
対処法2:必要なサービスを修正する
Windowsの重要なサービスを誤って停止してしまい、Windows Updateで失敗することがよくあります。そのため、これらのサービスが正しく実行されていることを確認する必要があります。そうでない場合は、以下の手順に従ってサービスを有効にしてください:
ステップ1.検索バーに「ファイル名を指定して実行」と入力し、「Enter」キーを押して「ファイル名を指定して実行」ボックスを開きます。
ステップ2.「services.msc」と入力し、「OK」をクリックします。
ステップ3.下にスクロールして以下のサービスを探し、それらの状態を確認します。
- Windows Update
- Event Log
- BITS -Background Intelligent Transfer Service
- Remote Procedure Call (RPC) Service
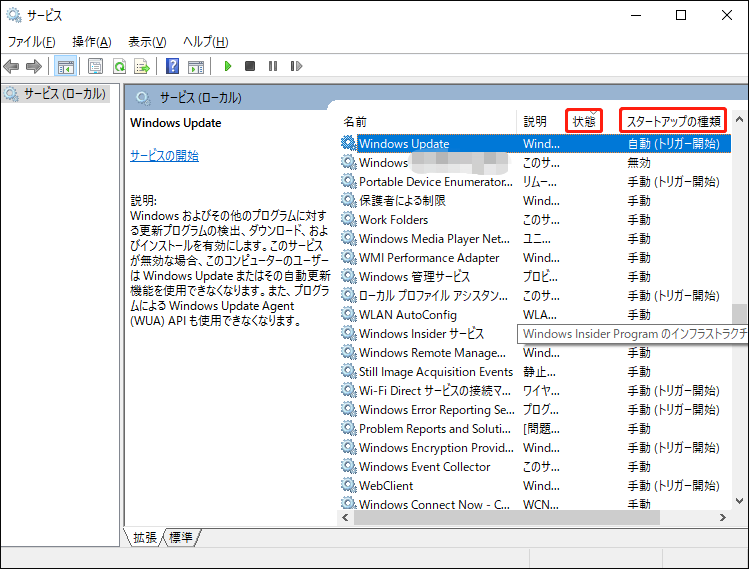
無効になっているサービスが見つかったら、無効になっているサービスを右クリックし、「プロパティ」>スタートアップの種類を「自動」に設定>「開始」と「OK」をクリックします。
ステップ5.すべてのサービスが正常に実行されたら、コンピューターを再起動します。
対処法3:破損したシステムファイルを修復する
一部の破損したシステムファイルも、Windows Updateの更新プロセスを妨げて、ライセンス認証エラー 0x80072f8fを引き起こす可能性があります。このような場合は、システムファイルチェッカー(SFC)と展開イメージのサービスと管理(DISM)を使用して、問題のあるシステムファイルをスキャンして修復できます。
ステップ1.「cmd」と入力してコマンドプロンプトを探し、右クリックして管理者として実行します。
ステップ2.コマンドウィンドウに「sfc /scannow」と入力し、「Enter」キーを押します。
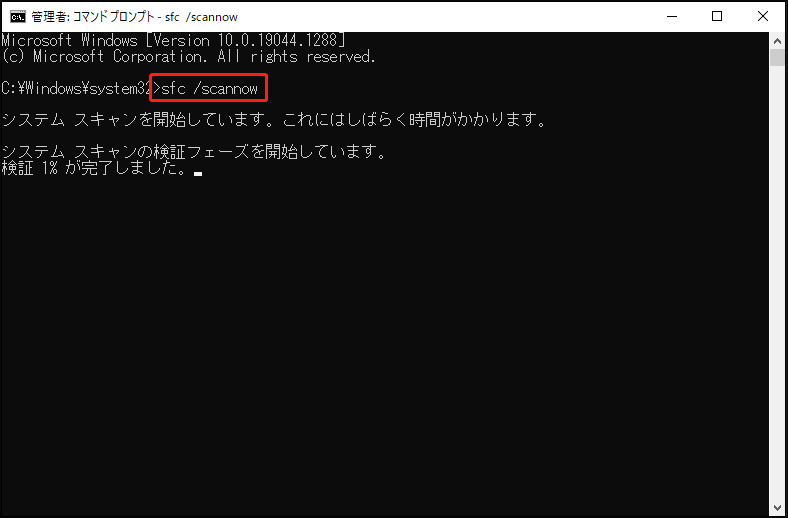
ステップ3.スキャンプロセスが完了したら、PCを再起動し、管理者権限で「コマンドプロンプト」を再度実行します。その後、以下のコマンドを1つずつ実行し、「Enter」キーを押します。
- DISM.exe /Online /cleanup-image /scanhealth
- DISM.exe /Online /cleanup-image /restorehealth
- DISM /Online /cleanup-Image /startcomponentcleanup
ステップ4.スキャンが完了したら、コンピューターを再起動して変更を有効にします。その後、Windows 10 Updateエラー 0xc004f075がまだ発生するかどうか確認します。
対処法4:Windowsコンポーネントをリセットする
ほとんどの場合、Windowsコンポーネントをリセットすることで、Windows Updateエラーコード0xc004f075を修正できます。リセットプロセス中に、BITS、暗号化、MSIインストーラー、Windows Updateサービス、およびCatroot2とSoftwareDistributionなどのアップデートファイルが再起動されます。以下の手順に沿って操作してください:
ステップ1.管理者として「CMD」を実行します。
ステップ2.管理者権限のコンソールで、以下のコマンドを実行し、必要なサービスを停止します:
- net stop bits
- net stop wuauserv
- net stop appidsvc
- net stop cryptsvc
ステップ3.これらのサービスを停止した後、以下のコマンドを1つずつ入力し、「Enter」キーを押します。
Del “%ALLUSERSPROFILE%\Application Data\Microsoft\Network\Downloader\*.*”
rmdir %systemroot%\SoftwareDistribution /S /Q
rmdir %systemroot%\system32\catroot2 /S /Q
ステップ4.そして、以下のコマンドを実行して、ネットワークアダプターをリセットします。
netsh winsock reset
netsh winsock reset proxy
ステップ5.その後、下記のコマンドを実行して、停止したサービスを再起動します。
- net start bits
- net start wuauserv
- net start appidsvc
- net start cryptsvc
ステップ6.「exit」と入力し、「Enter」キーを押して「コマンドプロンプト」を終了し、コンピューターを再起動します。その後、Windows 10 Updateエラー 0xc004f075が修正されるかどうか確認します。
対処法5:インプレースアップグレードを実行する
インプレースアップグレードを実行すると、インストールメディアを作成することなくWindowsの新しいバージョンにアップグレードできます。Windows Updateエラー0xc004f075が依然として表示される場合は、この機能を使用して、ファイルを削除せずに最新バージョンのWindowsにアップグレードしてください。
ステップ1.Microsoftソフトウェアのダウンロードページにアクセスし、「ツールを今すぐダウンロード」をクリックします。
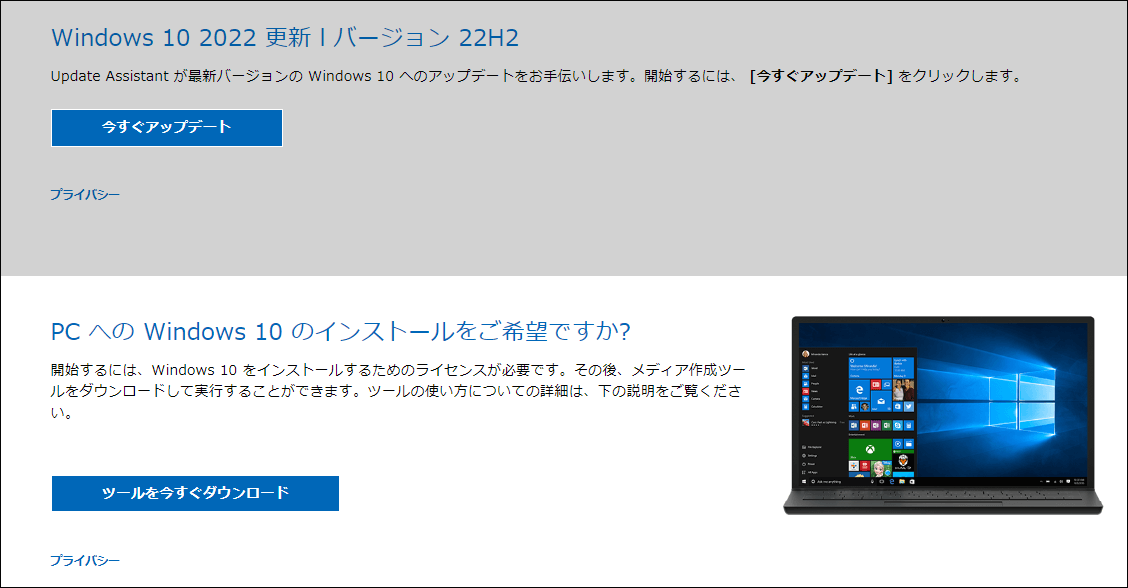
ステップ2.取得したセットアップファイルを実行し、ライセンス条項に同意します。
ステップ3.次に、「このPCを今すぐアップグレードする」にチェックを入れ、「OK」を押して続行します。画面の指示に従い、その後のインストール作業を完了します。
Windowsライセンス認証エラー0xc004f075を修正する方法
Windows Update以外に、Windowsのライセンス認証プロセスでもエラーコード0xc004f075に遭遇することがあります。エラーメッセージは次のような内容です:
ソフトウェア ライセンス サービスは、サービスが停止しているため、操作を完了できないと報告しました。
エラーコード:0xc004f075 – SL_E_SERVICE_STOPPING。
Windows 10でライセンス認証失敗エラー0xc004f075が発生した場合、以下の解決策を試してみてください。
対処法1:Windowsライセンス認証のトラブルシューティングを実行する
0xc004f075エラーはWindowsのアクティベーションプロセスに関連しているため、Windowsライセンス認証のトラブルシューティングツールを使用して問題を修正できます。具体的には、以下の手順に沿って操作してください:
ステップ1.「Windowsの設定」>「更新とセキュリティ」>「ライセンス認証」>「トラブルシューティング」の順に開きます。
ステップ2.「UAC」のプロンプトが表示されたら、「はい」をクリックして続行します。すると、このトラブルシューティングツールがライセンス認証に関する問題を検出します。トラブルシューティングが完了したら、「このデバイス上のハードウェアを最近変更しました」をクリックします。
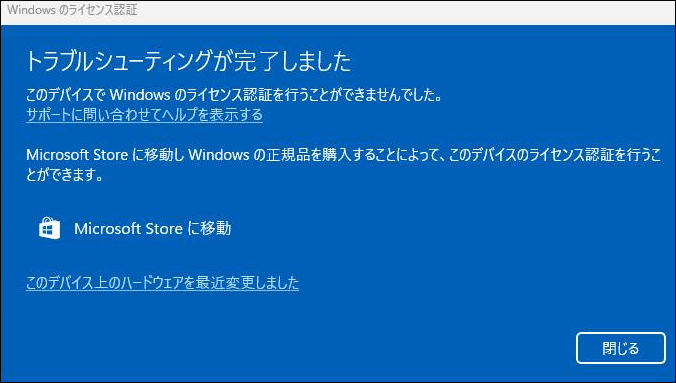
ステップ3.リンクされた「Microsoftアカウント」にサインイン>使用しているデバイスを選択>「アクティブ化」ボタンをクリックします。
これにより、Windowsがアクティベートされるはずです。Windowsがライセンス認証されていない場合、以下の原因が考えられます:
- 正規のWindowsオペレーティングシステムを使用していない。
- 再アクティブ化できる回数には制限があり、制限に達している。
- Windows 10のバージョンが、デジタルライセンスにリンクしたオペレーティングシステムのエディションと一致しない。
- 認証しようとしているデバイスが、デジタルライセンスにリンクしたデバイスの種類と一致しない。
対処法2:SLMGRを実行する
Windowsプロダクトキーに問題が発生した場合、Windowsライセンス認証エラー0xc004f075などのエラーが生じることがあります。この場合、ソフトウェアライセンス管理ツール(slmgr)を使用して、コマンドプロンプトからプロダクトキーをアンインストールしてから再インストールしてみてください。
ステップ1.「ファイル名を指定して実行」ボックスに「cmd」と入力し、「Ctrl + Shift + Enter」キーを押して、管理者として「コマンドプロンプト」を起動します。
ステップ2.「slmgr /ipk Windowsキー」と入力し、「Enter」キーを押してキーを再インストールします(「Windowsキー」を自分のWindowsプロダクトキーに置き換えてください)。
ステップ3.「slmgr /ato」と入力し、「Enter」キーを押してオンラインでWindowsを強制的にライセンス認証します。
ステップ4.プロセスが終了したら、コンピューターを再起動します。
対処法3:Slui 3を実行する
Windowsライセンス認証エラー0xc004f075を修復するには、Slui 3コマンドを使用してWindowsをライセンス認証することもできます。Slui.exeはWindowsオペレーティングシステムのライセンス認証と更新の役割を担っており、プロダクトキーを使用してオペレーティングシステムを更新するためにオプションを提供しています。操作方法は以下の通りです:
ステップ1.「Win + R」キーを押して、「ファイル名を指定して実行」ボックスを開きます。
ステップ2.「Slui 3」と入力し、「OK」をクリックします。
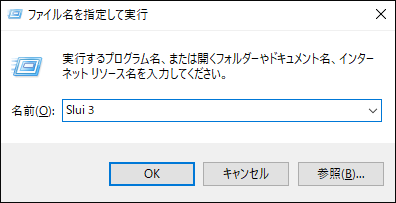
ステップ3.25文字のプロダクトキーを入力し、「次へ」をクリックします。
ステップ4.その後、コンピューターを再起動して、Windowsライセンス認証エラー0xc004f075がまだ発生しているかどうかを確認します。
Windows Updateまたはライセンス認証エラー0xc004f075に遭遇した方はいますか?もしそうなら、この記事はお役に立ちます。Twitterでシェア
結語
まとめると、この記事では、Windows 10でWindows Updateまたはライセンス認証エラーコード 0xc004f075を修正する方法について説明します。どの解決策が役に立ちましたか?他により良い解決方法がありますか? 下のコメント欄でお知らせください。
弊社製品についてご質問やご提案がありましたら、[email protected]までお気軽にお問い合わせください。ご連絡をお待ちしております。
0xc004f075エラー:よくあるご質問
解決策2:プロダクトキーを再インストールする
解決策3:異なるライセンス認証方法で試す
解決策4:高速スタートアップ機能を無効にする
解決策5:破損したシステムファイルを修復する
解決策6:Windows Defenderファイアウォールを一時的に無効にする
対処法2:プロダクトキーを変更する
対処法3:システムファイルをスキャンして修復する
対処法4:ライセンス状態をリセットする
対処法5:SLMGRを実行する
対処法6:Slui 3を実行する