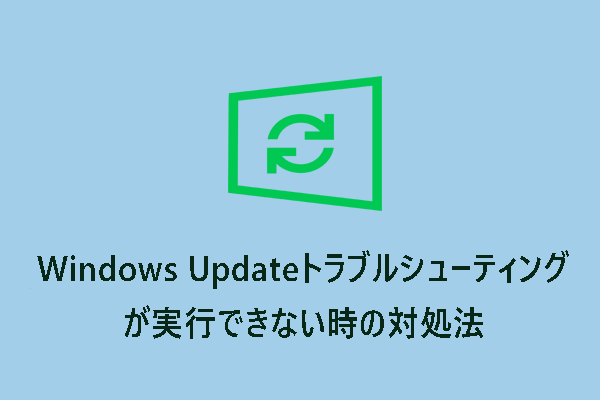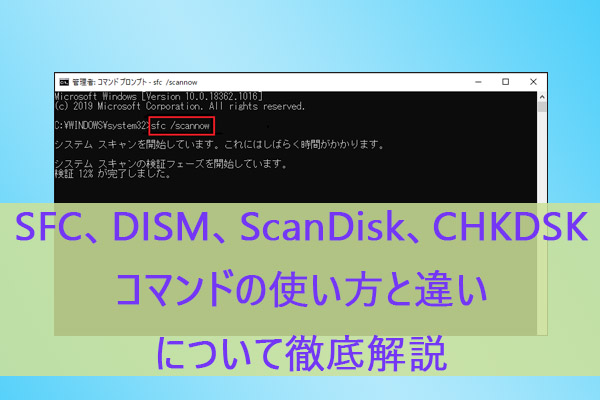Windows Update エラー 0xe0000003
タイムリーな更新は、潜在的な脅威からコンピューターを保護し、脆弱性を修正し、システムのパフォーマンスを向上させるため、Windowsのバージョンを最新の状態に保つことが重要です。ただし、ユーザーがWindows更新プログラムをダウンロードしてインストールしようとした際に、エラーコード0xe0000003が表示されることが多くあります。
エラー0xe0000003が発生した場合、Windows Updateが正常に実行されません。修復手順を開始する前に、問題の原因について時間をかけて調べてください。
- 不安定なインターネット接続。Windows Updateを正常に動作させるには、安定したインターネット接続が必要です。
- システムファイルの破損。これはWindowsアップデートに影響を与える一般的な要因です。Windowsに内蔵されているユーティリティに頼れば修正できます。
- ディスクの空き容量不足。Windowsのアップデートにより、より多くのストレージ領域を必要とする新機能が追加される場合があるため、タスクの実行に十分な空き容量を確保する必要があります。
- Windows Updateサービスが無効になっている。Windows Updateサービスを実行し続けることは、次のステップの前提条件です。誤ってサービスを無効にしている可能性があるので、あらかじめ確認することをお勧めします。
この記事では、エラー0xe0000003を修正するのに役立つ方法をいくつかご紹介しますので、ガイドに従って問題を解決してください。なお、その後、定期的にデータをバックアップすることを強くお勧めします。
ご提案:定期的にデータをバックアップする
無料のバックアップソフトとして、MiniTool ShadowMakerを使用すれば、システム、ファイル&フォルダー、パーティション&ディスクをバックアップできます。また、データ同期やディスククローンなどの機能も備えています。以下のボタンをクリックしてプログラムをダウンロード・インストールし、30日間の無料体験版をお楽しみください。
MiniTool ShadowMaker Trialクリックしてダウンロード100%クリーン&セーフ
ステップ1:プログラムを起動し、「体験版で続く」をクリックしてインターフェイスに入ります。
ステップ2:「バックアップ」タブで、「ソース」と「バックアップ先」セクションを別々にクリックして、バックアップソースとバックアップ先を選択します。
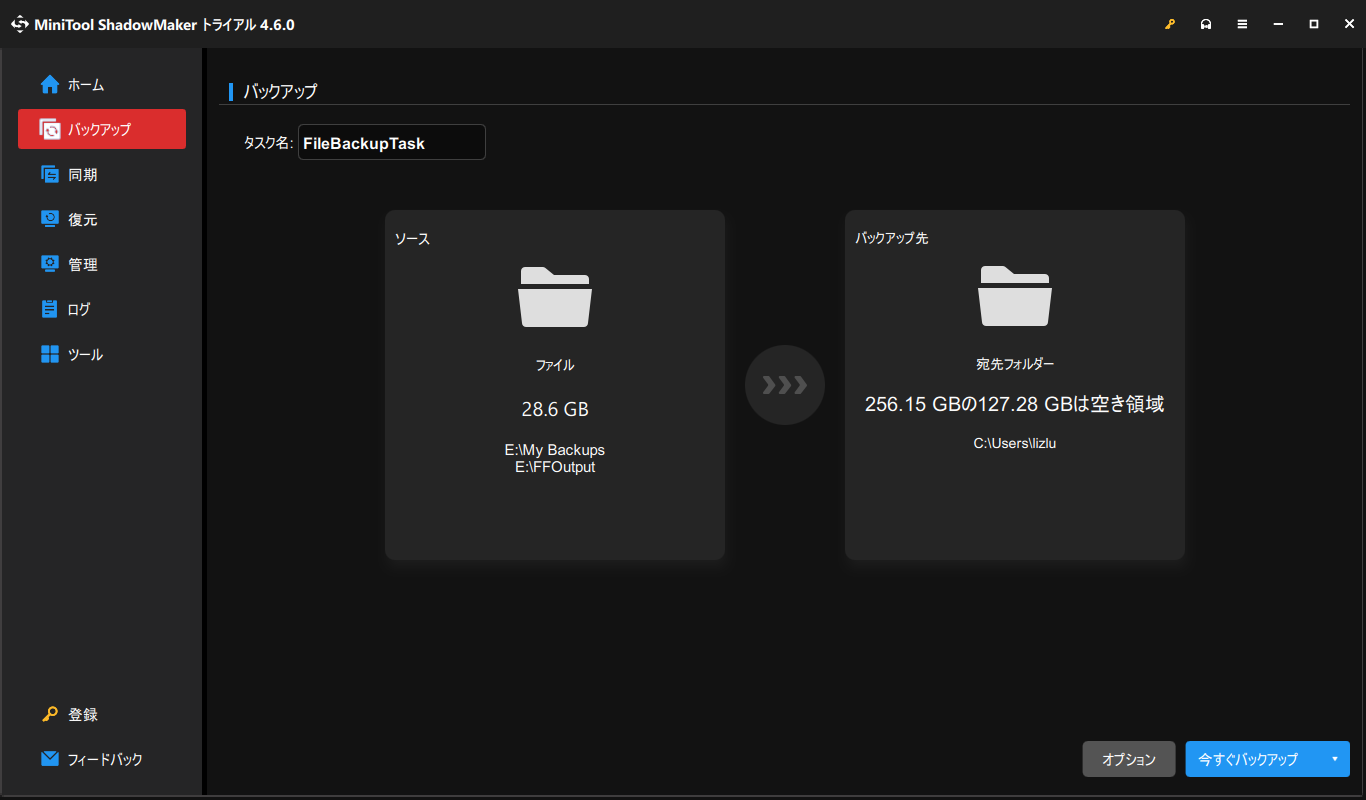
ステップ3:すべてが完了したら、「今すぐバックアップ」または「後でバックアップ」をクリックしてタスクを実行します。遅延したタスクは「管理」ページに保持されます。
Windows Updateエラー0xe0000003を修正する方法
対処法1:Windows Updateトラブルシューティングツールを実行する
Windows Updateトラブルシューティングツールは、Windows更新プログラムのダウンロードとインストール時に発生するエラー問題を解決するためのツールです。他の方法を利用する前に試してみる価値があります。
ステップ1:「スタート」>「設定」>「更新とセキュリティ」>「トラブルシューティング」の順に進みます。
ステップ2:右側のパネルから「追加のトラブルシューティングツール」をクリックし、「起動して稼働中」の下にある「Windows Update」をクリックします。
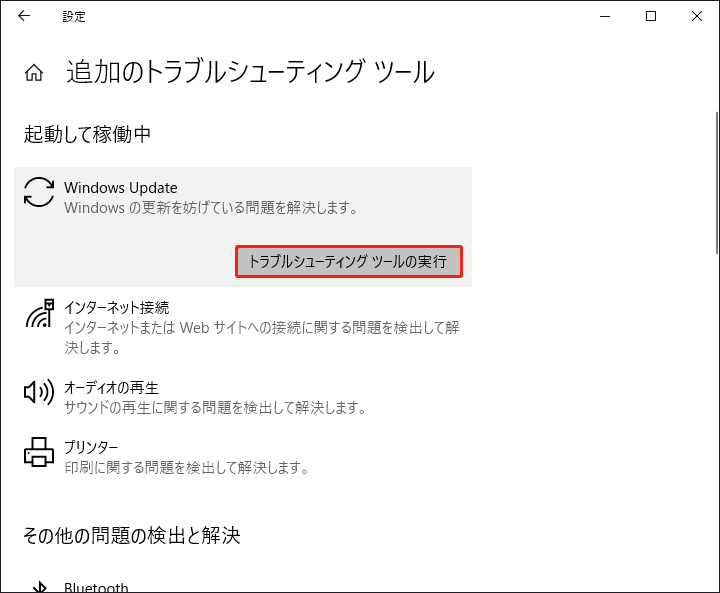
ステップ3:次に、「トラブルシューティングツールの実行」をクリックしてスキャンを開始し、画面上の指示に従って次の操作を行います。
対処法2:SFCとDISMスキャンを実行する
SFCユーティリティとDISMユーティリティは、どちらもシステムファイルの破損をチェックし、問題を修正できます。まずSFCスキャンを実行し、その後DISMでさらにチェックしてください。
ステップ1:検索で「コマンドプロンプト」を入力し、「管理者として実行」を選択します。
ステップ2:ウィンドウが表示されたら、「sfc /scannow」と入力して「Enter」キーを押します。しばらく待つと、検証プロセスが表示されます。
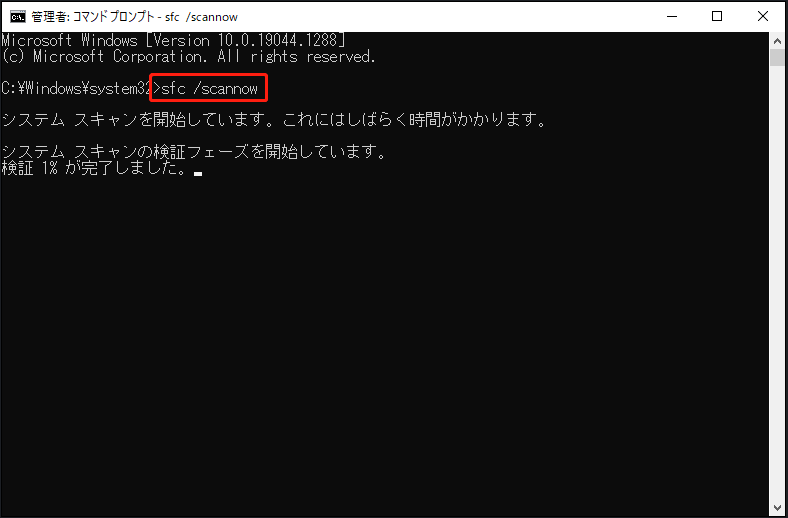
ステップ3:プロセスが終了したら、「DISM /Online /Cleanup-Image /RestoreHealth」コマンドを実行します。
その後、ウィンドウを閉じてPCを再起動し、Windowsアップデートエラー0xe0000003が修正されたかどうか確認します。
対処法3:Windows Updateサービスを開始する
次の方法は、Windows Updateサービスをチェックし、1つずつ再起動することです。
ステップ1:「Win + R」キーを同時に押して「ファイル名を指定して実行」を開き、「services.msc」と入力して「サービス」ウィンドウに入ります。
ステップ2:下にスクロールして「Windows Update」を見つけてダブルクリックし、「全般」タブで「サービスの状態」を確認します。もし「停止」と表示されていたら、「開始」をクリックし、「スタートアップの種類」を「自動」に変更してください。
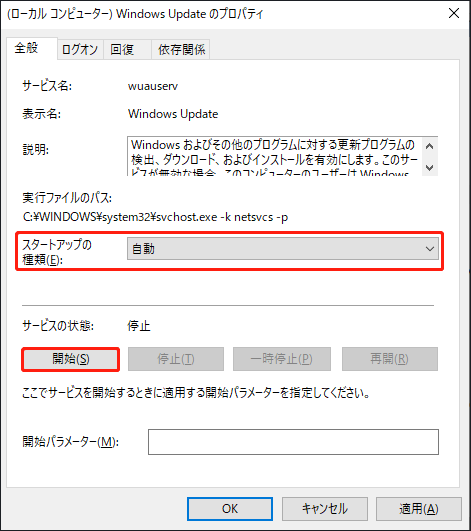
ステップ3:「適用」と「OK」をクリックして変更を保存します。その後、上記と同じ手順で「Windows Update Medic Service」「Background Intelligent Transfer Service」および「Cryptographic Services」を起動します。
完了したら、コンピューターを再起動してエラー0xe0000003が修正されているか確認できます。
対処法4:Windows Updateキャッシュを削除する
キャッシュに残った破損したコンテンツはパフォーマンスに影響を与える可能性があります。このような場合、Windows Updateキャッシュを削除することができます。
ステップ1:「Win + R」キーを同時に押して「ファイル名を指定して実行」を開き、以下の場所をコピーして貼り付け、「Enter」キーを押します。
C:\Windows\SoftwareDistribution\Download
ステップ2:すべてのファイルとフォルダーを選択し、右クリックして内容を削除します。
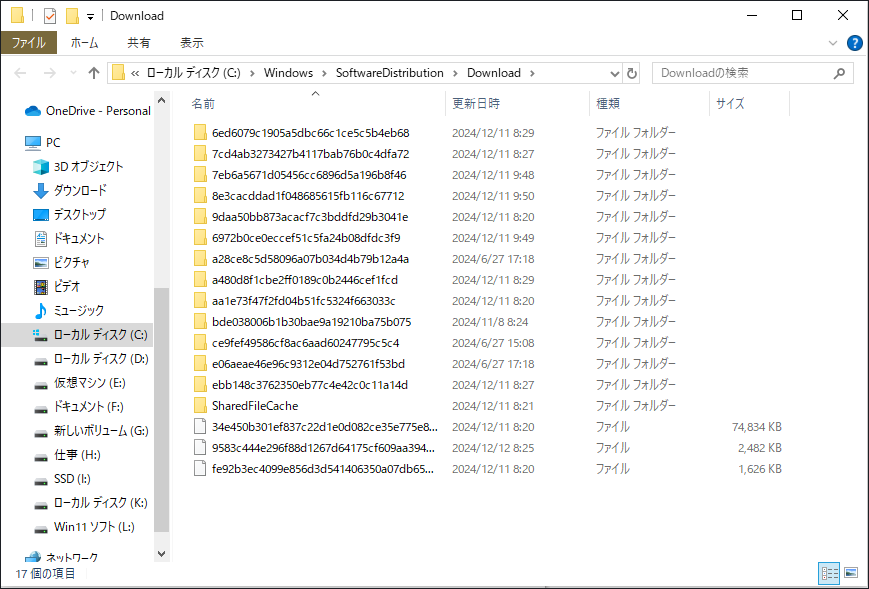
対処法5:クリーンブートを実行する
サードパーティ製プログラムがソフトウェアの競合を引き起こし、Windows Updateの更新を中断させ、エラーコード0xe0000003を引き起こすことがあります。そこで、中断を排除するためにクリーンブートを実行することができます。
ステップ1:「ファイル名を指定して実行」ボックスに「msconfig」と入力し、「システム構成」ウィンドウに入り、「サービス」タブに移動します。
ステップ2:「Microsoftのサービスをすべて隠す」にチェックを入れ、「すべて無効」をクリックします。
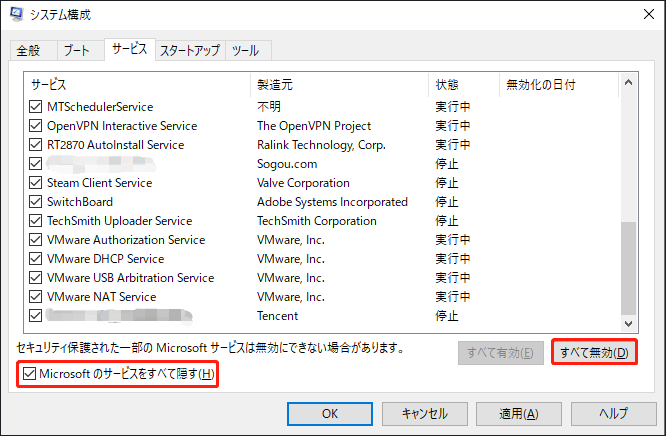
ステップ3:「タスクマネージャーを開く」をクリックし、「スタートアップ」タブに移動します。有効になっているプログラムを探し、それをクリックして「無効にする」を選択します。許可されているスタートアップソフトウェアがないことを確認してください。
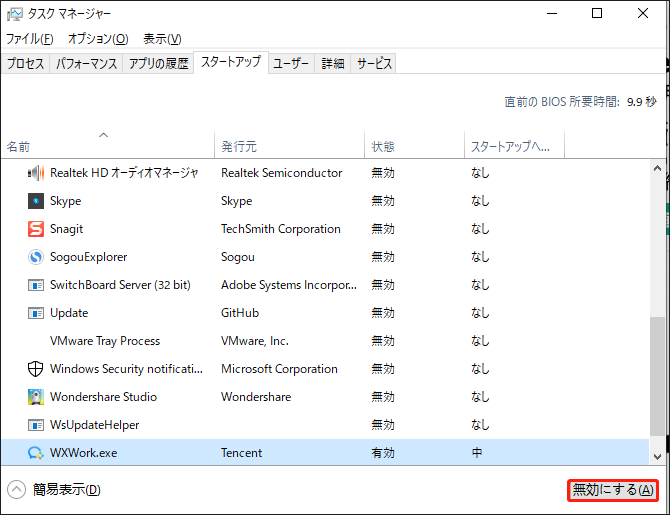
ステップ4:「タスクマネージャー」を閉じ、「システム構成」ウィンドウで「適用」と「OK」をクリックします。
結語
この記事を読んだ後、Windows Updateエラー0xe0000003の原因と修正方法がお分かりいただけたと思います。次回同じような問題が発生した際には、これらの対策をお試しください。
MiniToolソフトウェアを使用する際にヘルプが必要な場合は、[email protected]までお気軽にお問い合わせください。できるだけ早く返事いたします。