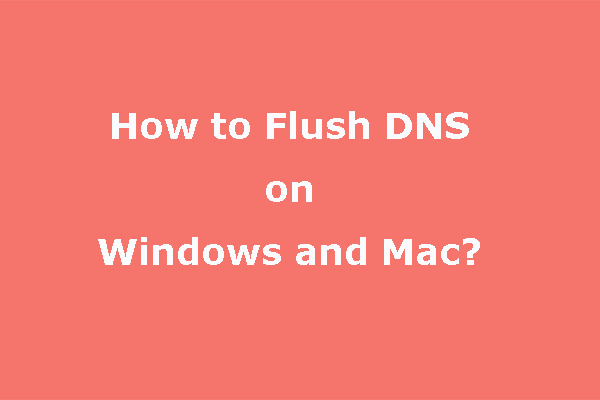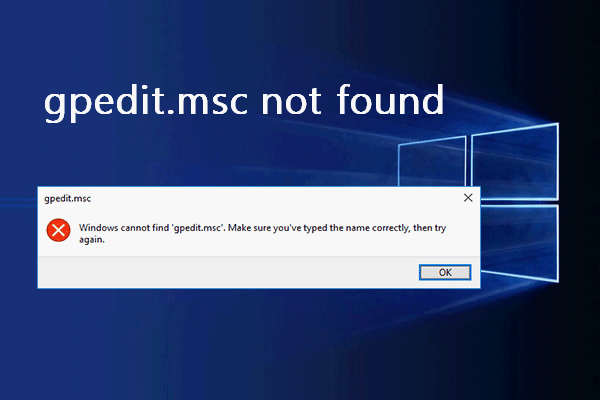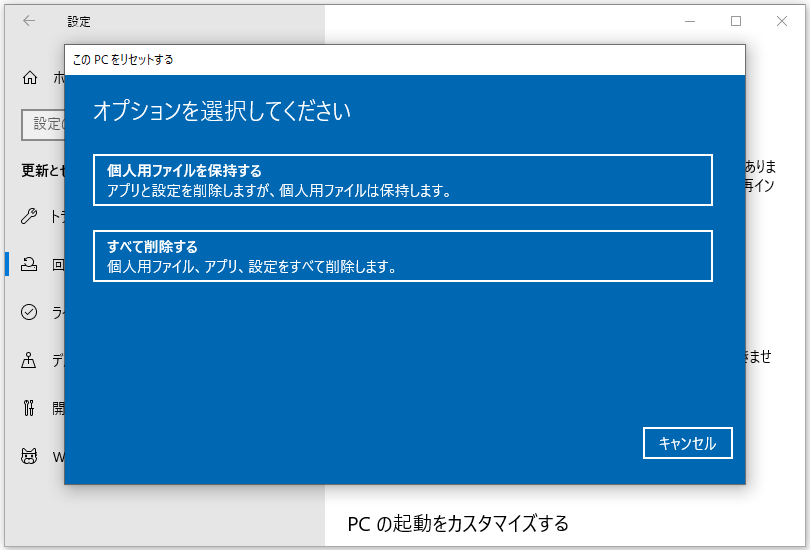Windows Updateトラブルシューティングツールは、Windows Updateに関する問題を修正するための内蔵ユーティリティです。トラブルシューティングツールが起動しない・実行できない場合、Windows Updateエラーが発生し続ける可能性があります。Windows 10/11でWindows Updateトラブルシューティングツールが起動しない場合の解決方法については、MiniTool Webサイトのこのガイドをご参照ください。
Windows Updateトラブルシューティング
新しい更新プログラムをには、パフォーマンスをさらに向上させる新機能が含まれているため、Windows Updateでオペレーティングシステムを常に最新の状態に保つことが重要です。さらに、重大なセキュリティホールを修正し、脆弱性が悪用されるリスクを軽減できます。
しかし、Windows Updateが期待通りに動作できないことがあります。このような場合は、Windows Updateトラブルシューティングツールを実行する必要があります。Windows Updateトラブルシューティングツールは、Windows Updateエラーを検出し、修正するために設計されています。トラブルシューティングは、システムを解析し、検出された問題に対して有効な対処法を提供します。
Windows Updateトラブルシューティングの実行はとても簡単です。このツールを実行するには2つの方法がある。1つはWindowsの設定から起動する方法、もう1つはコントロールパネルから起動する方法です。
ご提案:MiniTool ShadowMakerで大切なデータをバックアップする
一部の手順を行うとファイルが失われる可能性があるため、これらの解決策を使用する前に、まず重要なファイルのバックアップを作成することをお勧めします。バックアップといえば、信頼性の高いバックアップソフトウェア‐MiniTool ShadowMakerを使用できます。
このバックアップアシスタントは、ファイル、フォルダー、システム、パーティション、ディスクをバックアップするためにで利用できます。Windows 11/10/8/ 7で動作可能です。バックアップがあれば、データが失われても簡単に取り戻せます。では、このフリーソフトでファイルをバックアップする方法を見てみましょう。
ステップ1.このツールをダウンロードし、インストールウィザードに従って操作します。
MiniTool ShadowMaker Trialクリックしてダウンロード100%クリーン&セーフ
ステップ2.「体験版で続く」をクリックし、「バックアップ」ページに移動します。
ステップ3.バックアップページでは、バックアップ元とバックアップ先を選択できます:
- バックアップソース-「ソース」> 「フォルダーとファイル」>バックアップするファイルを選択します。
- バックアップ先-「バックアップ先」> バックアップの保存パスを選択します(外付けハードディスクまたはUSBフラッシュドライブを推奨します)。
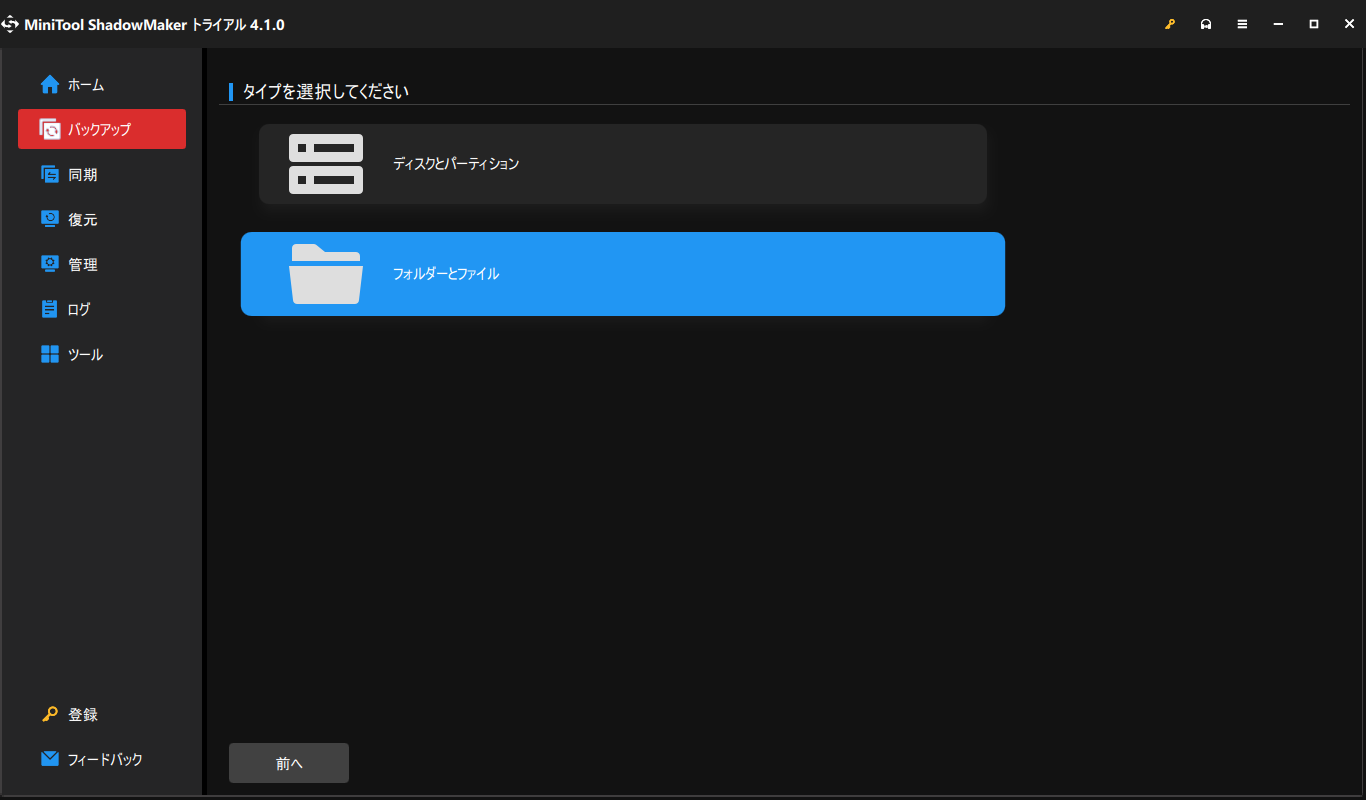
ステップ4.「今すぐバックアップ」をクリックしてバックアップタスクを開始するか、「後でバックアップ」を選択してタスクを遅延させます。後者を選択した場合、遅延されたタスクは「管理」ページに表示されます。
方法1:Windowsの設定経由
ステップ1.「Win + I」キーを同時に押して「Windowsの設定」を開きます。
ステップ2.次に、「更新とセキュリティ」>「トラブルシューティング」に進みます。
ステップ3.「起動して稼働中」セクションの下に「Windows Update」を押して、「トラブルシューティングツールの実行」をクリックします。
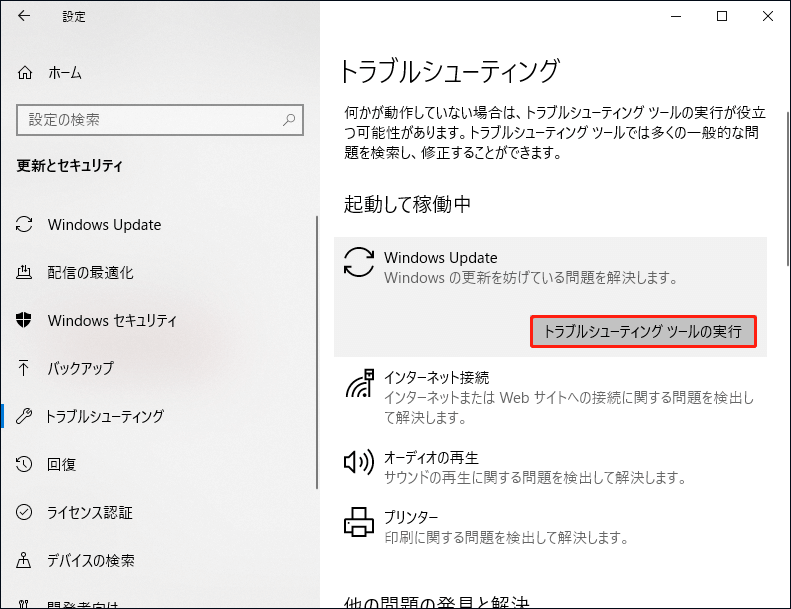
方法2:コントロールパネル経由
ステップ1.検索バーに「コントロールパネル」と入力し、「Enter」キーを押します。
ステップ2.「表示方法」の横にあるドロップダウンメニューで、「小さいアイコン」を選択します。
ステップ3.下にスクロールして「トラブルシューティング」を見つけ、クリックします。
ステップ4.その後、「システムとセキュリティ」の下にある「Windows Updateで問題を解決する」をクリックします。
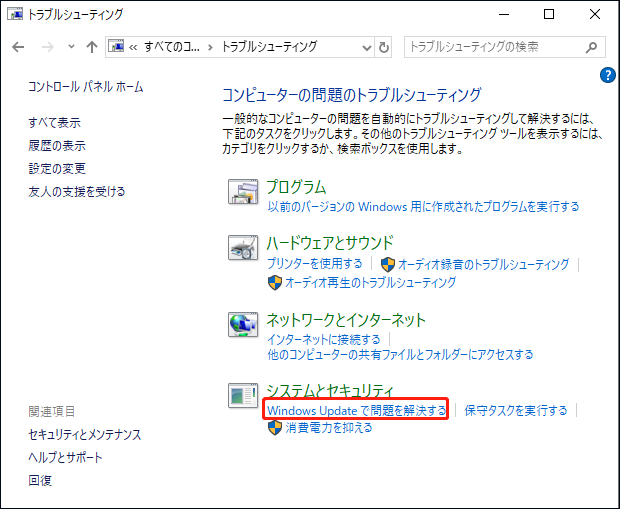
ステップ5.「次へ」をタップし、このツールの実行を開始します。
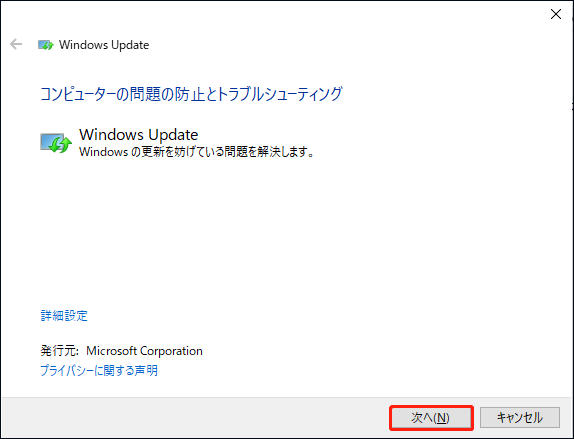
Windows Update トラブルシューティングツールが起動しない・実行できない
した後、このユーティリティは問題の解決を試みるか、または役に立つ解決策を提供します。強力な機能ですが、使用中に様々な問題に遭遇する可能性があります。Windows Updateトラブルシューティングが動作を停止したり、次のようにループ状態になったりすることがあります。
- Windows Updateトラブルシューティングツールが問題解決プロセスに止まって進まない
- Windows Updateトラブルシューティングツールが保留中の再起動のチェックで止まって終わらない
- Windows Updateトラブルシューティングツールが診断の初期化で終わらない
Windows Updateトラブルシューティングツールが起動しない、または処理が終わらない場合、さらなるエラーが発生する可能性があります。このような事態を避けるには、できるだけ早く問題を解決すべきです。ここでは、Windows 10/11でWindows Updateトラブルシューティングツールが実行できない場合に試せる解決策をいくつかご紹介します。
Windows Updateトラブルシューティングが機能しない場合の対処法
対処法1:SFCとDISMスキャンを実行する
Windows Updateトラブルシューティングが実行できない・起動しない問題が発生すると、システムファイルが破損している可能性があります。この場合、システムファイルチェッカー(SFC)と展開イメージのサービスと管理(DISM)ツールを使用することは、問題のある、または破損したシステムファイルを修復するための効果的な方法です。
ステップ1.「Win + R」キーを押して、「ファイル名を指定して実行」ボックスを開きます。
ステップ2.「cmd」と入力し、「Ctrl + Shift + Enter」キーを押して、「コマンドプロンプト」を管理者として実行します。
ステップ3.その後、「sfc /scannow」と入力し、「Enter」キーを押して実行します。
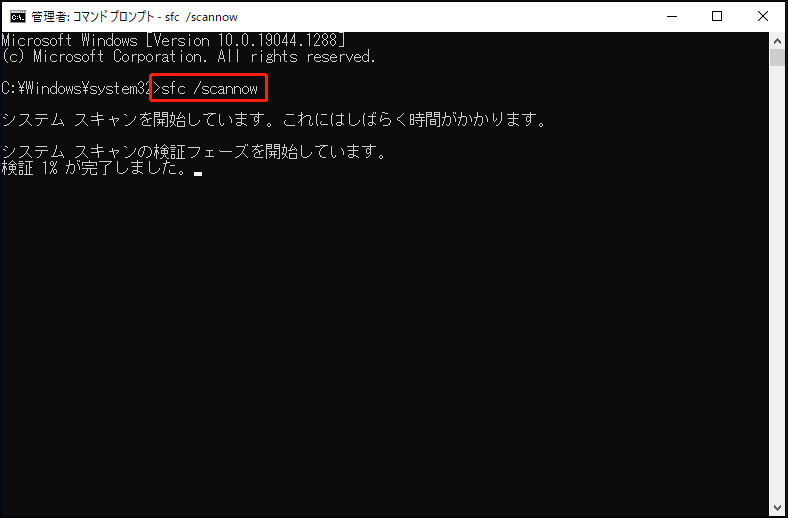
ステップ4.Windows Updateトラブルシューティングツールがまだ実行できない場合、またはSFCスキャンが失敗する場合は、DISMスキャンを実行できます。管理者権限で「コマンドプロンプト」を起動し、次のコマンドを実行します:
DISM /online /cleanup-image /Scan Health
DISM /Online /Cleanup-image /RestoreHealth
ステップ5.プロセスが完了するまで待ち、Windows PCを再起動します。
対処法2:DNSキャッシュをクリアする
Windows Updateトラブルシューティングツールを実行するには、インターネットから多くの必要なファイルを取得する必要があるため、インターネット接続が十分に安定していることを確認してください。コンピューターに保存されているDNSキャッシュが古かったり破損していたりすると、Windows Updateトラブルシューティングツールはインターネットに接続できなくなり、起動しなくなります。ここでは、インターネット回線速度を上げるためにDNSキャッシュをフラッシュする方法をご説明します:
ステップ1.検索バーに「cmd」と入力してコマンドプロンプトを探し、右クリックして「管理者として実行」を選択します。
ステップ2.次に、「ipconfig /flushdns」と入力し、「Enter」キーを押して実行します。
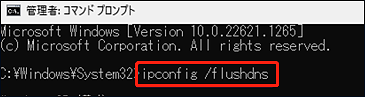
対処法3:ローカルグループポリシーの設定を変更する
ローカルグループポリシーエディターで一部の設定が正しく構成されていない場合、Windows Updateトラブルシューティングツールが終わらない原因となることがあります。この問題を解決するには、特定の設定を見つけて修正する必要があります。
ステップ1.「Win + R」キーを押して、「ファイル名を指定して実行」ボックスを開きます。
ステップ2.「gpedit.msc」と入力して「Enter」キーを押し、「ローカルグループポリシーエディター」を起動します。
ステップ3.以下のパスに移動する:
コンピューターの構成 > 管理用テンプレート > システム > トラブルシューティングと診断 > スクリプト化された診断
ステップ4.すると、「スクリプト化された診断」の右側に3つのエントリーが表示されます。各エントリーをそれぞれ右クリック>「編集」を選択 >「有効」オプションをチェック >「適用」をタップします。
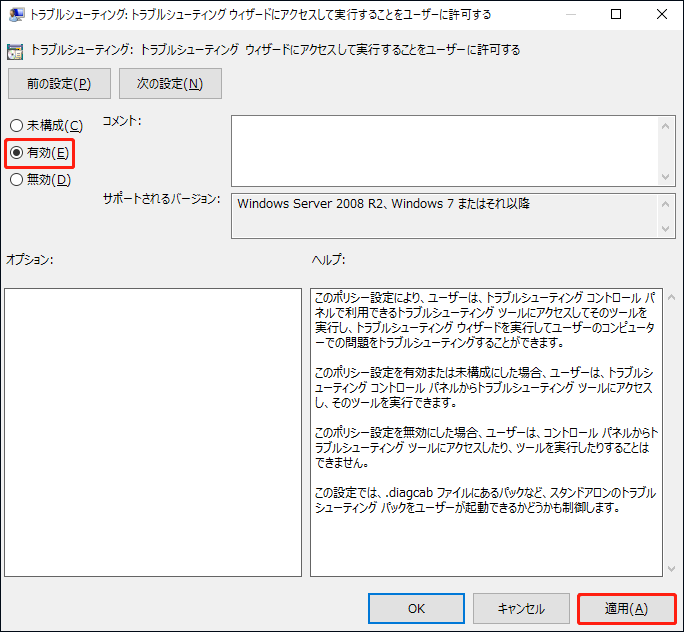
ステップ5.その後、コンピューターを再起動して、Windows Updateトラブルシューティングツールが実行できない問題が解決されたかどうかを確認します。
対処法4:Cryptographic Servicesサービスを有効にする
Cryptographic Servicesサービスが実行されていないか、不明な原因で実行が停止している場合、Windows Updateトラブルシューティングツールは正常に起動しません。この場合は、Cryptographic Servicesサービスを再起動する必要があります。
ステップ1.「Win + S」キーを押して検索バーを呼び出します。
ステップ2.次に、「サービス」と入力し、「Enter」キーを押します。
ステップ3.「サービス」で、下にスクロールダウンして「Cryptographic Services」を見つけ、右クリックしてドロップダウンメニューから「プロパティ」を選択します。
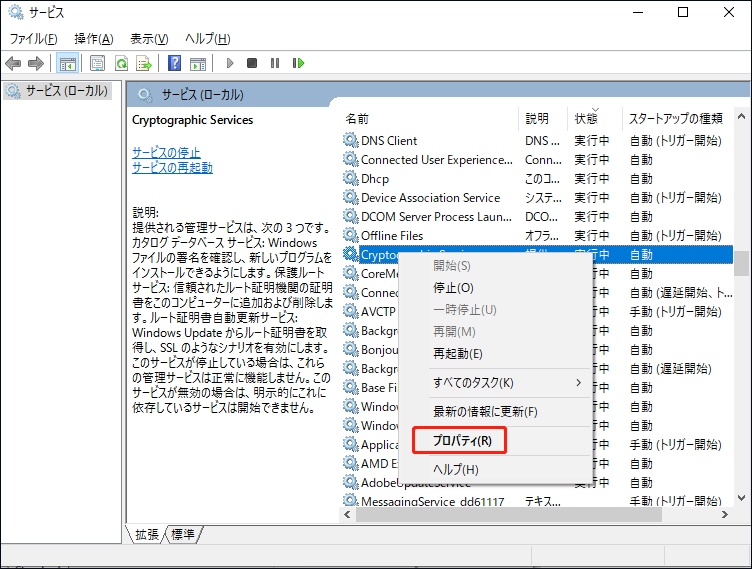
ステップ4.「スタートアップの種類」を「自動」に設定し、「開始」をクリックします。
ステップ5.その後、「適用」と「OK」をクリックし、コンピューターを再起動します。
対処法5:ディスククリーンアップを実行する
Windows Updateトラブルシューティングツールが起動しない・実行できない原因は、コンピューターに保存されている一時ファイルが多すぎることも考えられます。ディスククリーンアップユーティリティを使用して、ハードドライブの空き容量を増やすことができます。ここでは、このツールを使って必要のないファイルを削除する方法をご説明します:
ステップ1.検索バーに「ディスククリーンアップ」と入力し、「Enter」キーを押します。
ステップ2.ポップアップウィンドウで、クリーンアップしたいドライブを選択し、「OK」を押して続行します。
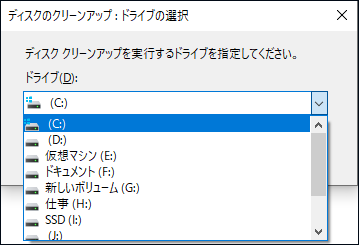
ステップ3.その後、「インターネット一時ファイル」「ごみ箱」「一時ファイル」など、削除したいファイルにチェックを入れます。
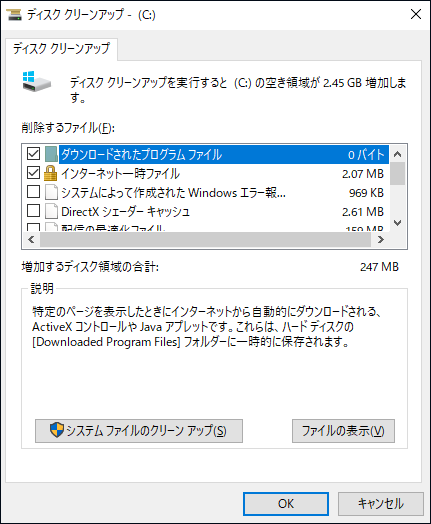
ステップ4.決定後、「OK」を押してクリーンアッププロセスを開始します。
対処法6:システムの復元を実行する
システムの復元を実行すると、システムを以前の(コンピューターのすべてが正常に動作している)復元ポイントに復元できます。この機能は、システムファイル、インストール済みアプリケーション、システム設定、Windowsレジストリを復元するのに役立ちます。
新しくインストールしたソフトウェア、新しいドライバー、または更新プログラムによってWindows Updateトラブルシューティングツールが起動しない・実行できない場合は、システムの復元を使用して、コンピューターが重大な変更がなかった時点にシステムを復元できます。
MiniTool ShadowMaker Trialクリックしてダウンロード100%クリーン&セーフ
ステップ1.検索バーに「コントロールパネル」と入力し、「Enter」キーを押します。
ステップ2.下にスクロールダウンして「回復」を見つけ、それをクリックして続行します。
ステップ3.「高度な回復ツール」で「システムの復元を開く」>「次へ」をクリックします。
ステップ4.復元ポイントを選択し、「次へ」をクリックすると、Windows Updateトラブルシューティングが正常に機能する復元ポイントへのコンピューターの復元が開始されます。
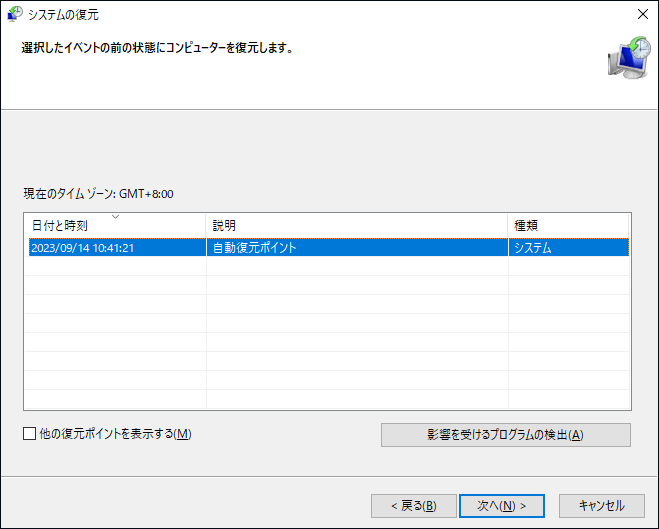
対処法7:PCをリセットする
上記のどの方法でもWindows Updateトラブルシューティングツールが起動しない問題を解決できない場合、最後の手段はコンピューターをリセットすることです。「このPCを初期状態に戻す」をクリックすると、コンピューターが工場出荷時のデフォルト状態に戻り、クリーンバージョンのWindowsがインストールされます。以下の手順に沿って操作してください:
ステップ1.「Win+I」キーを押して「Windowsの設定」を開きます。
ステップ2.設定メニューの中で、下にスクロールして「更新とセキュリティ」を見つけ、クリックします。
ステップ3.その後、「回復」タブで、「このPCを初期状態に戻す」の下にある「開始する」をクリックします。
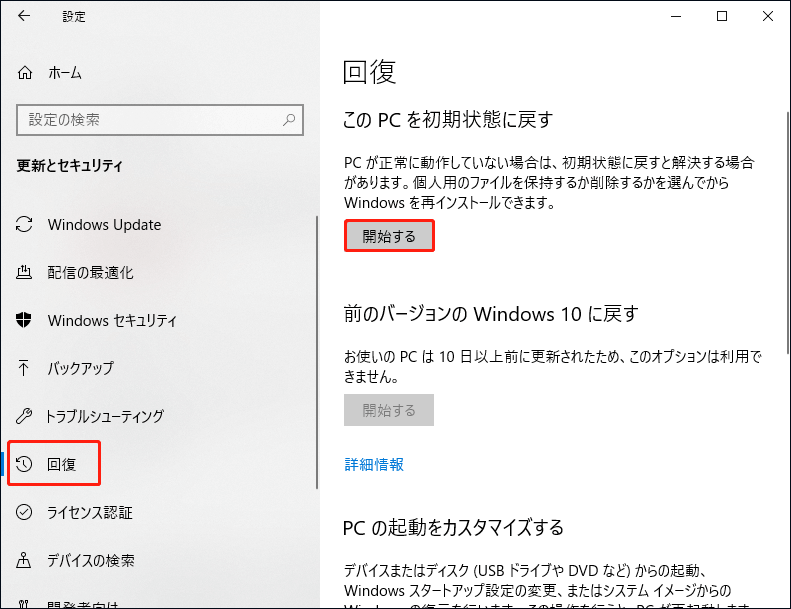
ステップ4.次に、2つのオプションが表示されます-「個人用ファイルを保持する」「すべてを削除する」。ここでは、個人的なファイルを保持するために、一番目のオプションを選択することをお勧めします
ステップ5.次のウィンドウでは、コンピューターから削除されるプログラムのリストが表示されます。PCのリセットが完了した後、それらを再インストールできます。その後、「次へ]をクリックして続行します。
ステップ6.画面に表示されるガイドラインに従って、残りのプロセスを完了します。
Windows Updateトラブルシューティングツールが起動しない、または実行できない問題は、この記事で紹介した解決策で何とか解決しました。きっと皆さんにも役立つでしょう。Twitterでシェア
あなたの声をお聞かせてください
本記事の対処法を使用すると、Windows Updateトラブルシューティングツールが正しく起動できるようになるはずです。どの方法が有効か、コメント欄でお知らせください。弊社製品についてご質問がございましたら、[email protected]までお気軽にお問い合わせください。皆様からのフィードバックをお待ちしております!
Windows Update トラブルシューティングツールが起動しない・実行できない:よくあるご質問
対処法2:DNSキャッシュをクリアする
対処法3:ローカルグループポリシーの設定を変更する
対処法4:Cryptographic Servicesサービスを有効にする
対処法5:ディスククリーンアップを実行する
対処法6:システムの復元を実行する
対処法7:PCをリセットする
1. 不安定なインターネット接続
2. システムファイルの破損
3. ディスク容量不足
4. Cryptographic Servicesサービスが実行されていない
5. ローカルグループポリシーエディターの設定が不適切