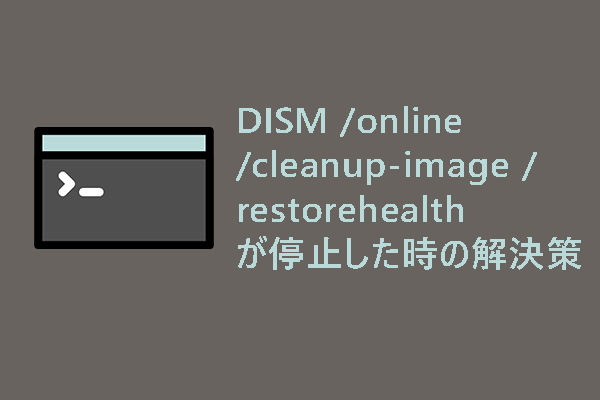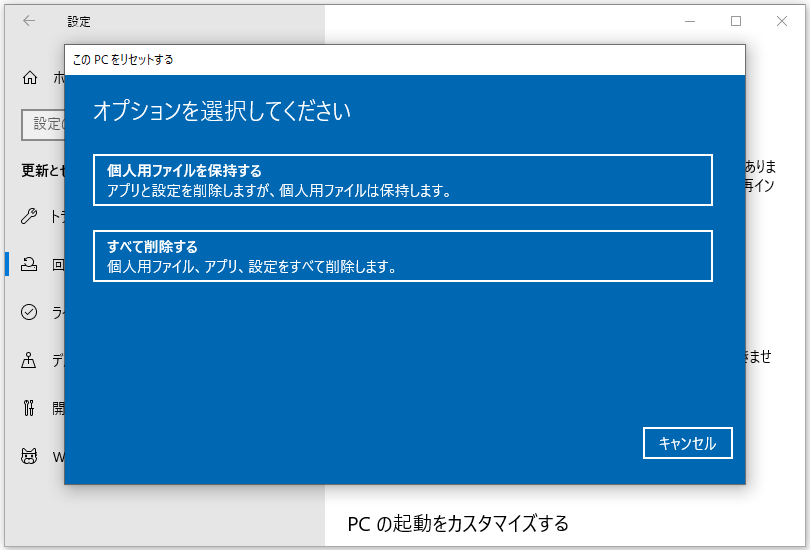Windows Updateエラー800700C1とは?
Windowsをアップデートしようとした時に、何らかの理由でWindowsのインストールに失敗すると、エラーコード800700C1を受け取ることがあります。このエラーが発生する原因は様々です。
例えば、Windows Updateに関連するシステムファイルが破損していると、800700C1エラーが発生する可能性があります。インターネット接続が不安定な場合、Windows Updateサービスの実行が中断されることがあります。 また、Windows Updateエラー800700C1は、コンピュータがーウイルスやマルウェアに感染している場合にも表示されます。
問題の原因を理解した上で、以下の手順に従って800700C1エラーを修正しましょう。
エラー800700C1を修正する方法
以下の方法を試す前に、いくつか簡単なヒントに沿って操作し、Windows Updateエラーの修復に効果があるかどうかを確認できます。
- Windows PCを再起動します。
- アンチウイルスを一時的に無効にします。
- インターネット接続をチェックします。
方法1:Windows Updateトラブルシューティングツールを実行する
Windows Updateサービスをチェックして修復するには、以下の手順に従ってWindows Updateトラブルシューティングツールを実行します。
ステップ1:「Win + I」キーを同時に押して「設定」を開き、「更新とセキュリティ」>「トラブルシューティング」の順に進みます。
ステップ2:下にスクロールして、「Windows Update」を選択して「トラブルシューティングツールの実行」をクリックします。
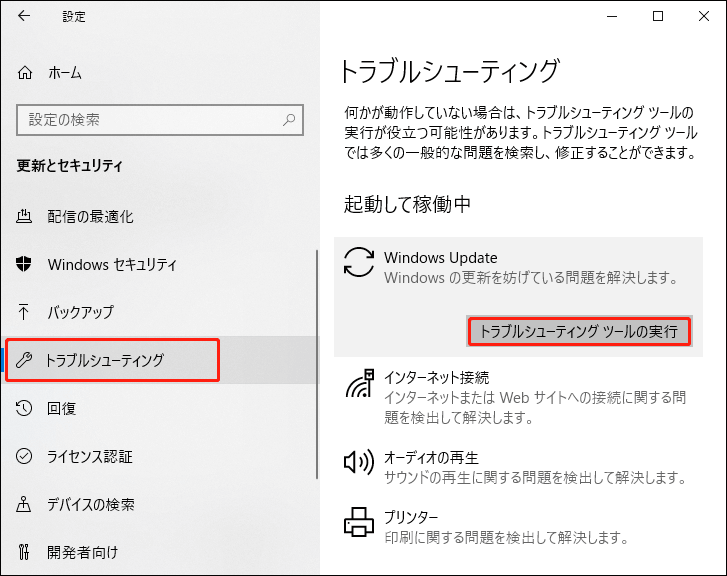
画面に表示される手順に従って操作を完了します。その後、エラー800700C1が再び表示されないことを確認してください。
方法2:SFCスキャンとDISMスキャンを実行する
破損したシステムファイルがWindows Update機能の正常な動作を妨げている場合、SFCとDISMスキャンを実行して不具合をチェックし、修正することができます。
ステップ1:検索で「cmd」と入力し、コマンドプロンプトを管理者として実行します。
ステップ2:ウィンドウがポップアップしたら、「sfc /scannow」と入力し、「Enter」キーを押してコマンドを実行します。
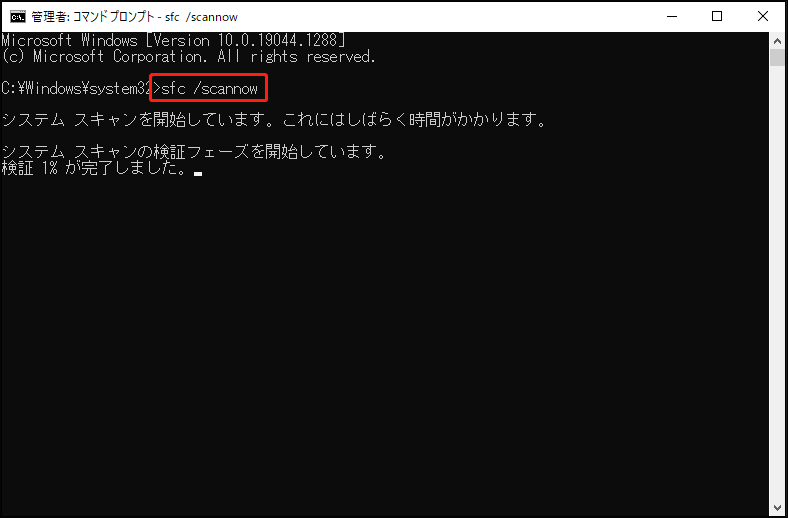
ステップ3:SFCスキャンが完了したら、次のコマンドをコピーして貼り付け、「Enter」キーを押します。
DISM /Online /Cleanup-Image /RestoreHealth
すべての作業が終了したら、パソコンを再起動し、エラー800700C1が修正されるかを確認します。
方法3:Windows Installerサービスを構成する
Windows Installerサービスのスタートアップ種類をチェックして変更してみて、この方法で問題が解決するかどうかを調べましょう。
ステップ1:「Win + R」キーで「ファイル名を指定して実行」を開き、「regedit」と入力してレジストリエディターに入ります。
ステップ2:次に、次のパスに従って正しい場所を見つけてください。
HKEY_LOCAL_MACHINE\SYSTEM\CurrentControlSet\Services\msiserver
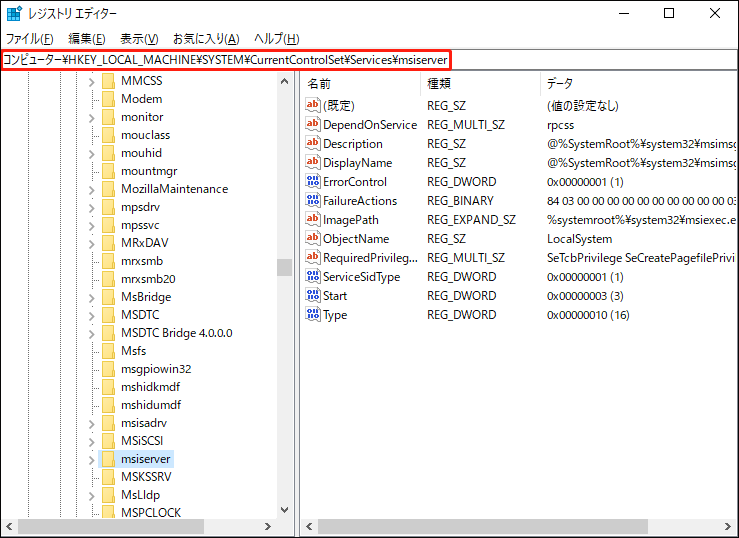
ステップ3:右のパネルから「開始」オプションを探し、右クリックして「修正…」を選択します。次に、値のデータを「2」に変更し、「OK」をクリックして変更を保存します。
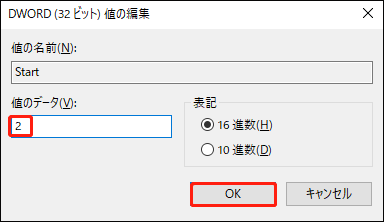
方法4:Windows Updateの一時ファイルを削除する
Windows Updateエラー800700C1の原因として、Windows Updateファイルが破損していることも考えられます。この問題を解決するには、SoftwareDistributionフォルダー内のDownloadsフォルダーに保存されている一時的なWindows Updateアイテムをすべて削除する必要があります。
ステップ1:「サービス」を開き、「Windows Update」を探して右クリックします。
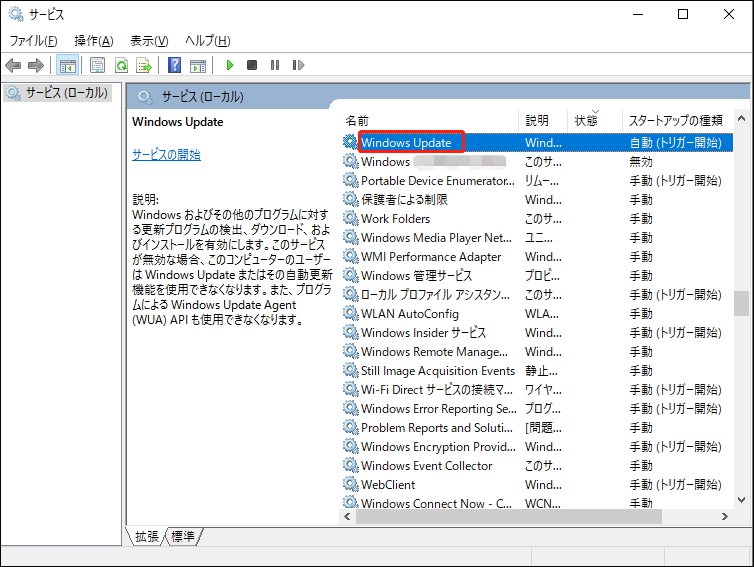
ステップ2:ドロップダウンメニューから「停止」を選択し、ウィンドウを閉じます。
ステップ3:「エクスプローラー」を開き、「C」ドライブに移動して「Windows」フォルダーを開き、「SoftwareDistribution」フォルダーを開きます。
ステップ4:「ダウンロード」フォルダーを開き、そこから利用可能なすべてのファイルとフォルダーを削除します。
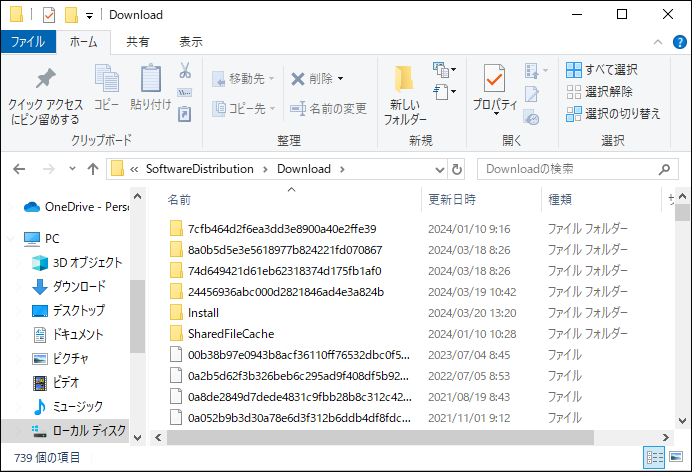
ステップ5:「Windows Update」サービスを開始するために、「サービス」を再度開きます。
その後、Windows Updateを再度実行して、エラー800700C1が発生するかどうかを確認します。
方法5:システムの復元を使用する
上記のすべての方法を試してもWindows Updateエラーが解決されない場合は、事前に作成したシステムの復元ポイントを使用して、システムを正常な状態に復元することができます。
なお、システムの復元ポイントを事前に作成したことがない場合は、次の対処法に進んでください。
ステップ1:検索で「コントロールパネル」と入力し、プログラムを開きます。
ステップ2:新しいウィンドウで、検索ボックスに「回復」と入力し、結果から「回復」をクリックします。
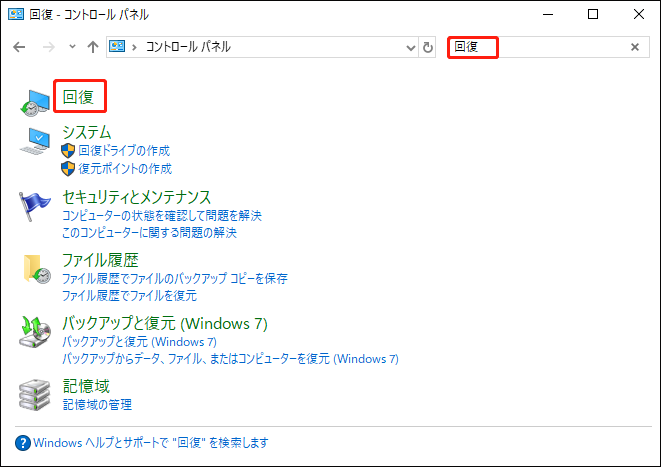
ステップ3:「システムの復元を開く」をクリックします。
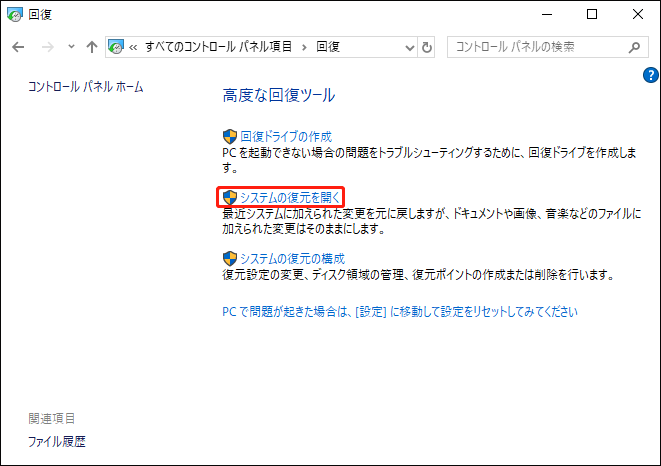
ウィンドウがポップアップしたら、「次へ」をクリックします。その後、復元ポイントを選択し、「次へ」>「完了」を選択します。
方法6:コンピューターをリセットする
パソコンがまだエラー800700C1で止まって進まない場合は、パソコンをリセットしてみましょう。
ステップ1:「スタート」>「設定」>「更新とセキュリティ」>「回復」の順に進みます。
ステップ2:「このPCをリセットする」で「開始する」を選択します。
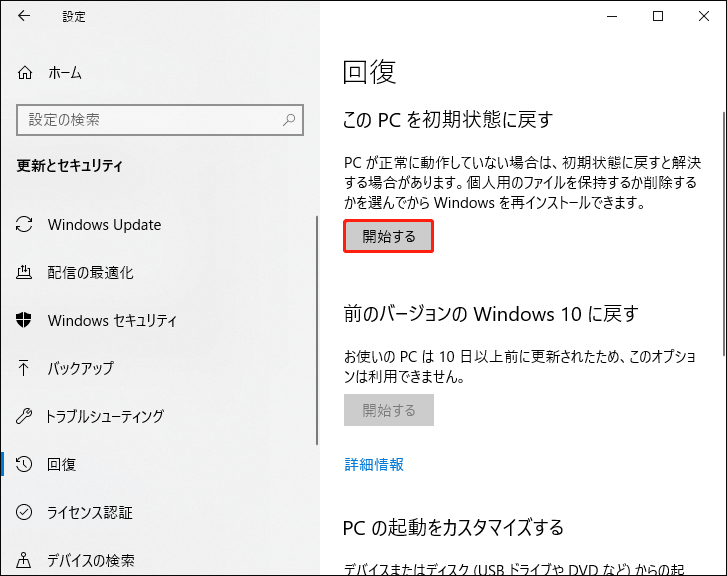
その後、画面の指示に従ってPCのリセット操作を進めてください。
Windows Updateで更新する前にデータを保護しよう
Windowsを更新する前に、データのバックアップを作成しておく必要がある理由は何ですか?
デフォルトでは、Windowsをアップデートしようとすると、すべてのファイルとデータが転送されますが、更新に失敗した場合、予想外のことが起こる可能性があります。例えば、Windows Updateエラーが発生した時にデータが失われたというユーザー報告があります。
したがって、Windows UpdateでPCを更新する前に、重要なデータをバックアップしておくことを強くお勧めします。信頼できるバックアップソフト-MiniTool ShadowMakerは、バックアップに関するすべてのニーズを満たすことができます。
例えば、スケジュールバックアップの実行やバックアップスキームの選択が可能です。また、NASバックアップやリモートバックアップも利用できます。複数のバックアップソースとバックアップ先を自由に選択できます。
他にも多くの機能とオプションが搭載されていますよ。下のボタンをクリックして、このプログラムをダウンロードしてインストールすると、30日間の無料体験版をお楽しみいただけます。
MiniTool ShadowMaker Trialクリックしてダウンロード100%クリーン&セーフ
ステップ1:プログラムを開き、「体験版で続く」をクリックします。
ステップ2:「バックアップ」タブで、バックアップソースとしてシステム、フォルダーとファイル、パーティションとディスクを選択し、バックアップ先として「ユーザー」「コンピューター」「ライブラリー」「共有済み」を選択できます。
ステップ3:すべての設定が完了したら、「今すぐバックアップ」をクリックしてタスクを実行できます。
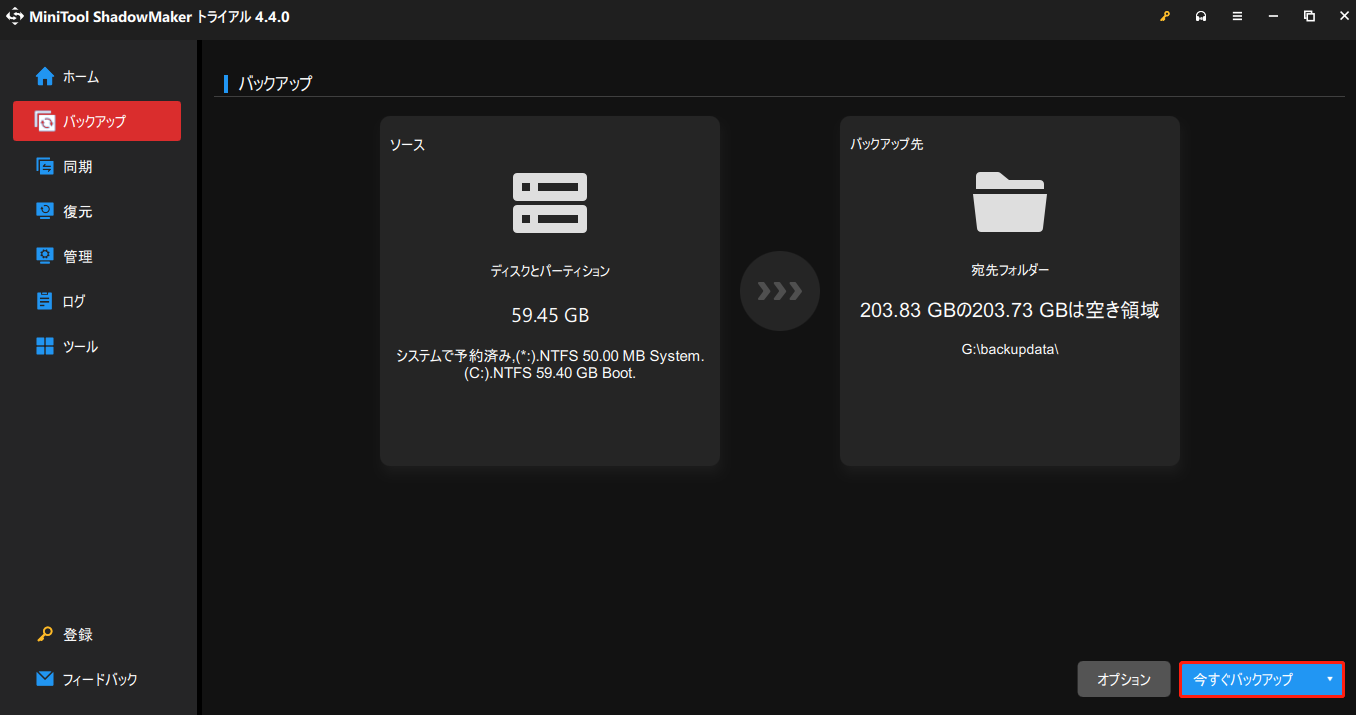
この記事では、Windows Updateエラーコード 800700C1を修正する有用な方法を紹介しています。この記事が気に入ったら、Twitterで共有することができます。
結語:
Windows Updateエラーコード800700C1を修正するには、この記事で提供されている方法に沿って操作してください。ほとんどの場合、Windows Updateに関するエラーは解決できます。
MiniTool ShadowMakerの使用時に問題がある場合は、以下にコメントをご記入いただくか、お気軽に[email protected]までお問い合わせください。できるだけ早く返事いたします。