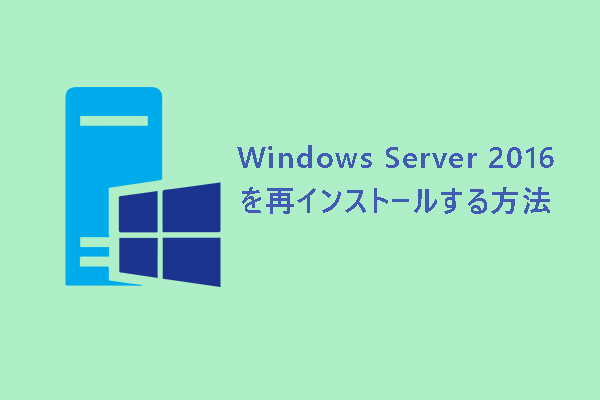Windows Server 2016をバックアップして重要なデータを保護することは非常に重要です。そして、最も便利で信頼性の高いバックアップ方法は、外付けHDDを使用することです。Windows Server 2016を外付けHDDにバックアップするメリットは以下の通りです。
1.まず、ハードディスクの故障からデータを保護します。ハードディスクが破損すると、ディスク上のデータはすべて失われる可能性がありますが、外付けHDD上のバックアップデータは安全です。
2.第二に、新しいパソコンや異なるハードウェアを搭載したパソコンにWindows Server 2016をインストールする際の時間を節約できます。外付けHDDを使用すれば、新しいシステムやアプリケーションを丸ごとインストールすることなく、ユニバーサル復元を実行できます。
3.第三に、パソコン上のファイルは簡単に感染、破損、または盗まれる可能性があるため、外付けHDDに保存しておく方が安全です。
では、Windows Server 2016を外付けHDDにバックアップする方法を見てみましょう。
Windows Server 2016を外付けHDDにバックアップする方法
バックアッププロセスを開始する前に、注意すべき点がいくつかあります:
- 外付けHDDがWindows Server 2016に接続されていることを確認します。
- PCが外付けHDDを認識できるしことを確認します。
- 外付けHDDがWindows Server 2016のデータを保存するのに十分な空き容量を持っていることを確認します。
方法1:Windows Serverバックアップ経由
まず、Windows Serverバックアップを使ってWindows Server 2016を外付けHDDにバックアップすることができます。これはWindows Serverオペレーティングシステムに内蔵されたバックアップおよび復元ツールで、システム状態、ファイル、フォルダー、ボリュームまたはハードドライブ全体など、重要なデータのバックアップを作成および管理する方法を提供します。バックアップはローカルドライブまたはネットワーク共有に保存することができ、データ損失やシステム障害が発生した場合にデータを復元するために使用できます。
ステップ1:Windows Serverバックアップをインストールする
1.「サーバー管理」を開き、「役割と機能」の追加をクリックし、「次へ」をクリックして続行します。
2.次に、インストールの種類-「役割ベースまたは機能ベースのインストール」または「リモートデスクトップサービスのインストール」を選択し、「次へ」をクリックします。
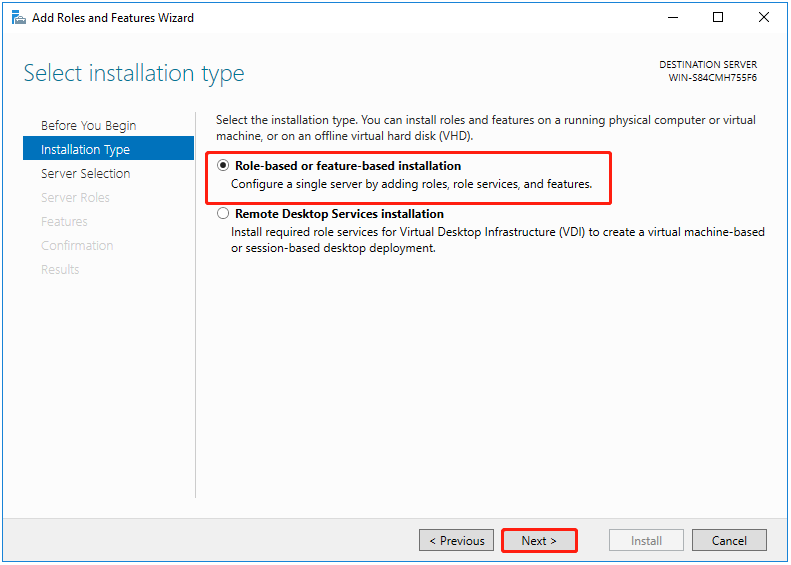
3.宛先サーバーを選択し、「次へ」をクリックして続行します。
4.「サーバーの役割」ページで、直接「次へ」をクリックして続行します。
5.「機能」セクションで、「Windows Serverバックアップ」機能にチェックを入れて、「次へ」をクリックします。
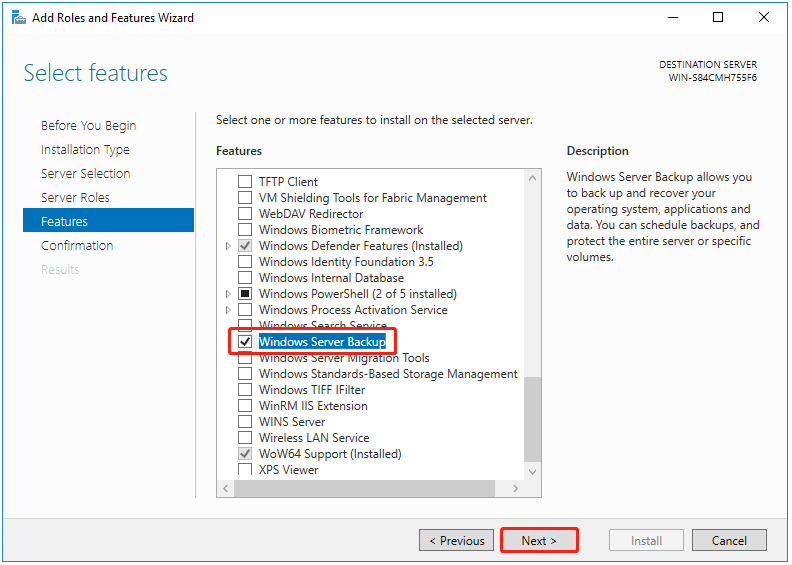
6.操作の確認を求められるので、「インストール」をクリックする必要があります。
ステップ2:Windows Server 2016を外付けHDDにバックアップする
1.「検索」ボックスに「Windows Serverバックアップ」と入力し、開きます。
2.「ローカルバックアップ」を右クリックし、「単発バックアップ…」を選択します。
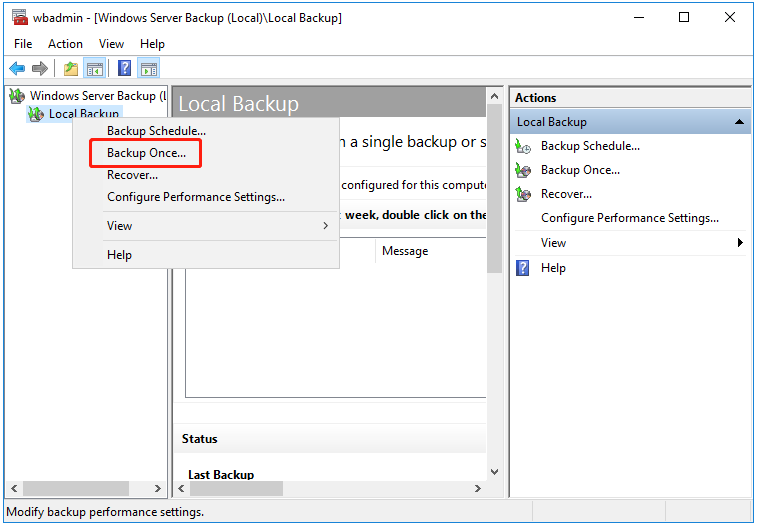
3.「バックアップオプション」で「別のオプション」を選択し、「次へ」をクリックします。
4.「サーバー全体(推奨)」または「カスタム」を選択します。
- サーバーの完全バックアップは、サーバーのデータ、アプリケーション、システム状態をすべてバックアップします。
- 特定のWindows Server 2016ファイルをバックアップしたい場合は、「カスタム」オプションを選択し、「次へ」をクリックします。次に、「項目の追加」を選択し、バックアップするファイルを選択し、「次へ」をクリックして続行します。
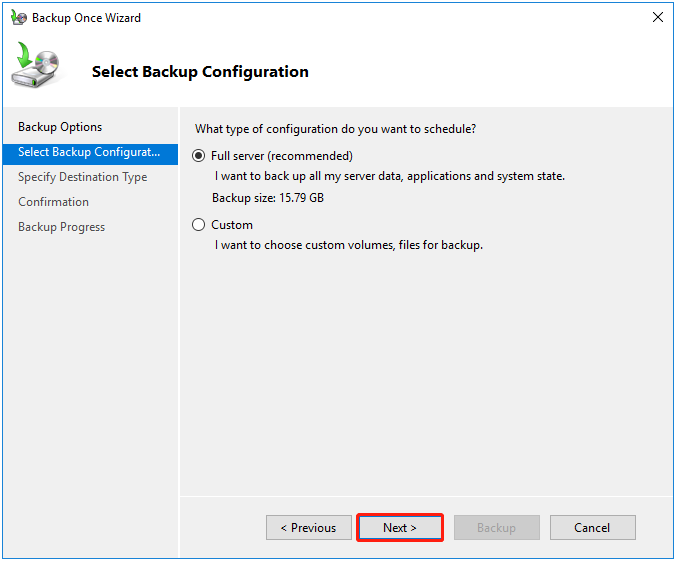
5.「作成先種類の指定」で「ローカルドライブ」または「リモート共有フォルダー」を選択し、「次へ」をクリックします。ここでは、最初のオプションを選択する必要があります。
6.次に、ドロップダウンメニューをクリックして、外付けHDDをバックアップ先として選択します。「次へ」をクリックします。
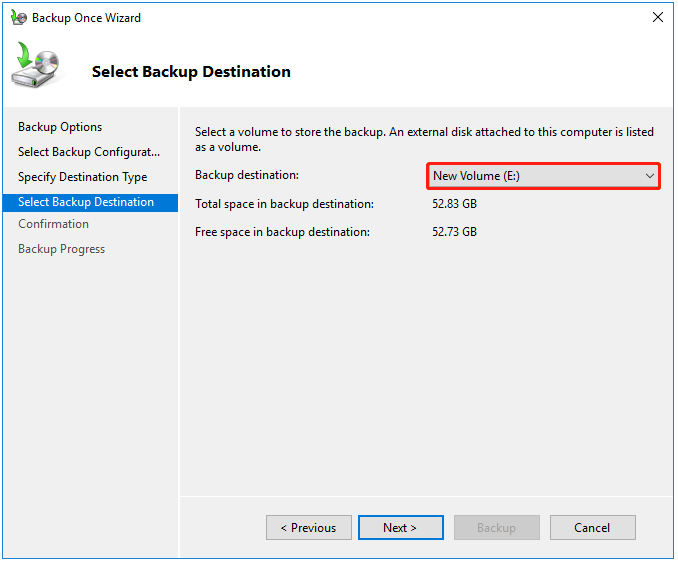
7.「バックアップ」をクリックして、バックアップタスクを開始します。バックアップが完了すると、「成功しました」 という状態メッセージが表示されます。
方法2:MiniTool ShadowMaker経由
Windows Serverバックアップを使用している時、Windows Serverバックアップが「データを読み込んでいます。しばらくお待ちください…」で止まる、Windows Serverバックアップが増分バックアップを作成できない、Windows Serverバックアップサービスが見つからないなど、様々なエラーに遭遇することがあります。そこで、サーバーバックアップソフト-MiniTool ShadowMakerを使用して、Windows Server 2016を外付けHDDにバックアップすることもできます。
このフリーソフトは、Windows Server 2022/2019/2016/2012/2012 R2、Windows 11/10/8.1/8/7などに対応するオールインワンのバックアップおよび復元ソリューションを提供します。ファイルやシステムを外付けHDDにバックアップすることができます。
MiniTool ShadowMakerはWindows Serverバックアップと同期、メディアビルダー、ディスククローン、ユニバーサル復元、バックアップ圧縮などの高度な機能を備えています。今すぐ下のボタンをクリックしてMiniTool ShadowMakerをダウンロードし、パソコンにインストールしてバックアップタスクを開始しましょう。
MiniTool ShadowMaker Trialクリックしてダウンロード100%クリーン&セーフ
1.MiniTool ShadowMakerを起動し、「体験版で続く」をクリックして続行します。
2.「バックアップ」インターフェイスで、システムパーティションがバックアップソースとして選択されています。ファイルをバックアップするには、「ソース」>「フォルダーとファイル」をクリックし、バックアップするすべての項目にチェックを入れて「OK」をクリックします。
3.「バックアップ先」をクリックし、外付けハードドライブを保存先として選択します。
4.最後に、「今すぐバックアップ」ボタンをクリックして、バックアップタスクを実行します。
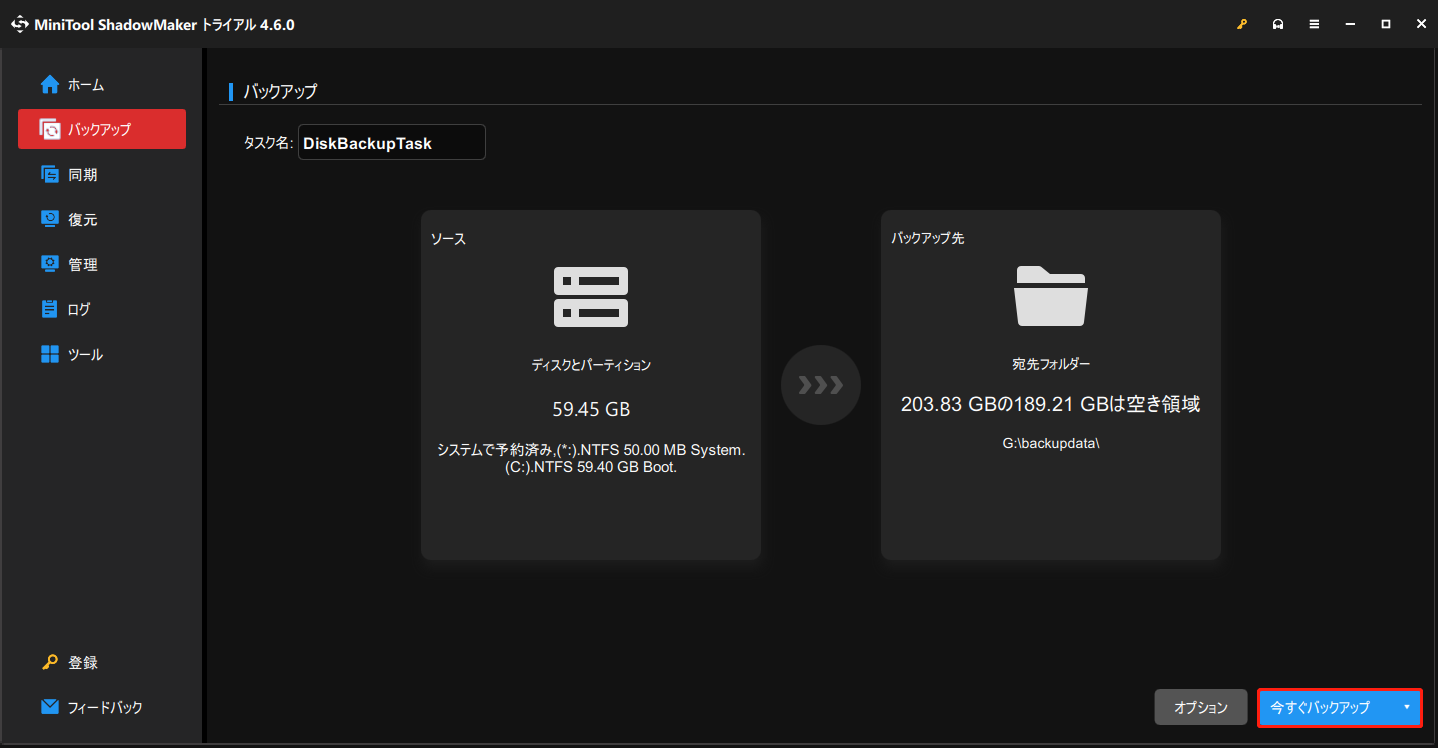
結語
まとめると、この記事では、Windows Serverバックアップと MiniTool ShadowMakerを使用してWindows Server 2016を外付けHDDにバックアップする方法を説明しました。MiniTool ShadowMakerの使用時に問題が発生した場合は、[email protected]までお気軽にお問い合わせください。できるだけ早く返事いたします。