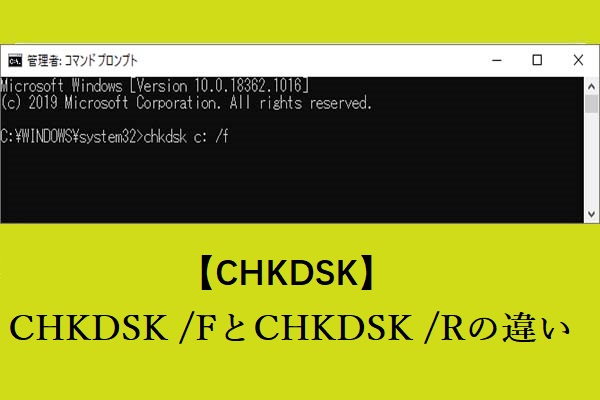「ブート マネージャーでOSローダーが見つかりませんでした」とは
スタートアップ修復は、Windowsに組み込まれたツールで、いくつかのWindowsエラーを修正するのに役立ちます。しかし、一部のユーザーは、パソコンの起動時に「ブート マネージャーでOSローダーが見つかりませんでした」というエラーに遭遇し、スタートアップ修復が起動して上記のエラー メッセージが表示されると報告しています。
また、詳細なエラーメッセージは以下の通りです。
Root cause found:
Boot manager failed to find OS loader.
Repair action: File Repair
Result: Failed. Error code = 0x490
Time Taken = 4767 ms
Repair action: Boot configuration data store repair
Result: Failed. Error code = 0x490
Time Taken = 150 ms
Repair action: System Restore
Result: Failed. Error code = 0x1f
Time taken = 68489 ms
では、エラーコード0x490の原因は何でしょうか?
「ブート マネージャーでOSローダーが見つかりませんでした」というエラーの原因
一般的に、「ブート マネージャーでOSローダーが見つかりませんでした」というエラーは、スタートアップが既定の場所に正しいBOOTMGRブートローダーを見つけられなかったことを示しています。このエラーには、以下のような原因が考えられます。
- Windows 7のブート パーティションが破損しています。
- ブートローダが削除されました。
- ハードディスクが取り外されました。
- システムディスクが物理的に破損しています。
次のセクションでは、「ブート マネージャーでOSローダーが見つかりませんでした」というエラーを修正する方法をご紹介したいと思います。
「ブート マネージャーでOSローダーが見つかりませんでした」を修正する方法トップ3
この部分では、Windows 7で「ブート マネージャーがOSローダーを見つけられませんでした」というエラーを修正する方法をご紹介しますので、同じ問題に直面している方は、ぜひ1つずつ試してみてください。
方法1. システムファイル チェッカーの実行
「ブート マネージャーでOSローダーが見つかりませんでした」エラーを修正するためには、システムファイル チェッカーを実行して、パソコン上の破損したシステムファイルをスキャンおよび修復してみることができます。
では、そのチュートリアルをチェックしてみましょう。
1.「ブート マネージャーでOSローダーが見つかりませんでした」というエラーが発生した時、パソコンが正常に起動できなくなります。そのため、パソコンを起動するためには、ブータブル メディアを作成する必要があります。
2. Microsoft社の公式サイトから、Windowsメディア作成ツールをダウンロードします。
3. 別の正常に稼働中のPCでダウンロードしたWindowsメディア作成ツール実行し、回復ドライブを作成します。
4. エラーが発生したパソコンに回復ドライブを接続し、そこからパソコンを起動します。
5. 言語、時刻、キーボードまたは入力方式を選択します。
6.「コンピューターを修復する」をクリックして進みます。
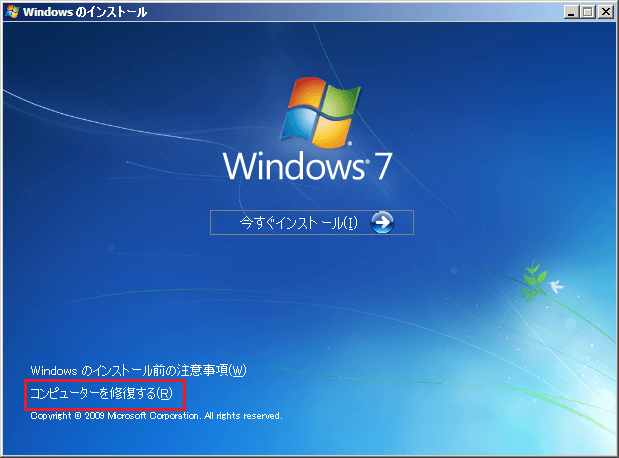
7.「システム回復オプション」ウィンドウで、「コマンドプロンプト」をクリックして進みます。
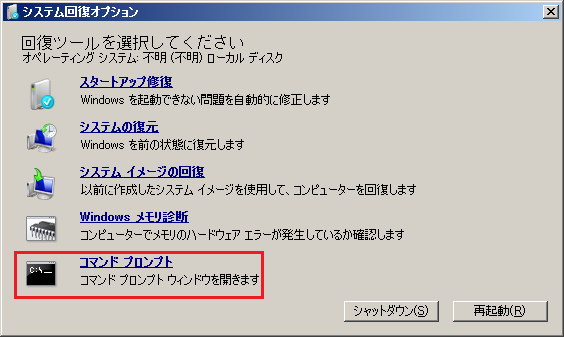
8.それから、コマンドライン ウィンドウにコマンド「sfc /scannow /offbootdir=C: /offwindir=C:Windows」を入力し、Enterを押して進みます。Cは、Windowsがインストールされているパーティションを表します。Windowsを別のパーティションにインストールしている場合は、それを置き換える必要があります。
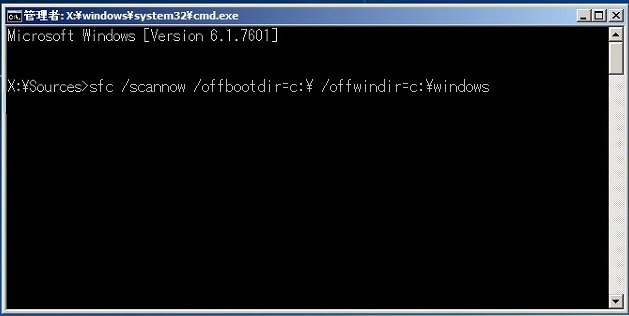
すべての手順が終了したら、パソコンを再起動し「ブート マネージャーでOSローダーが見つかりませんでした」というエラーが修正されたかどうかを確認します。
おすすめ記事:「sfc /scannow」を実行する際にエラーメッセージが出て修復できない場合の対処法
方法2. ハードドライブ上の不良セクタを修復する
ハードドライブに不良セクタがある場合、「ブートマネージャーがOSローダーを見つけられなかった」というエラーが発生する可能性があります。このような状況では、ハードドライブの不良セクタを修復してみることをお勧めします。
ここでは、Windows 7で「ブートマネージャーがOSローダーを見つけられませんでした」という問題を解決するために、ハードドライブの不良セクターを修復する方法をご紹介します。
1. Windowsのインストール メディアからパソコンを起動します。
2. 言語、時間、キーボードまたは入力方式を選択します。
3.「コンピューターを修復する」をクリックします。
4.「コマンドプロンプト」をクリックします。
5. コマンド「chkdsk C: /f /r」を入力し、Enterキーを押して進みます。cはシステムパーティションを指します。
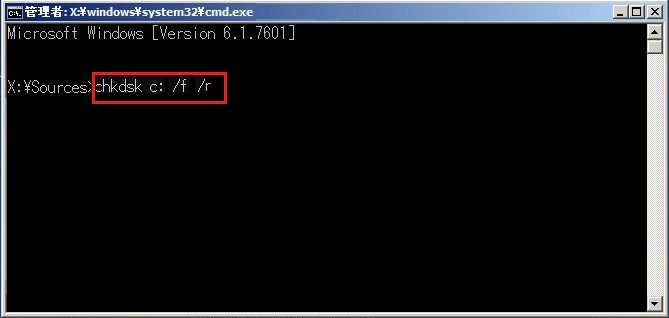
すべての手順が終了したら、パソコンを再起動し、エラーコード0x490が修正されたかどうかを確認します。
方法3. MBRを再構築する
ハードドライブのマスター ブート レコードが破損している場合、「ブート マネージャーでOSローダーが見つかりませんでした」というエラーが発生することもあります。多くのユーザーから、MBRを再構築することでスタートアップ修復でOSローダーが見つからないエラーを修正できたという報告があります。したがって、このような状況では、MBRの再構築を行ってみることができます。
詳しいチュートリアルは次のとおりです。
1. Windowsのインストール メディアをパソコンに接続します。
2. そのメディアからパソコンを起動します。
3. 時刻、言語、キーボードまたは入力方式を選択します。
4. 続いて、「コンピューターを修復する」をクリックします。
5.「コマンドプロンプト」をクリックして進みます。
6. 表示されたポップアップ ウィンドウに以下のコマンドを入力し、各コマンドの後にEnterキーを押します。
bootrec /fixmbr
bootrec /fixboot
bootrec /rebuildbcd
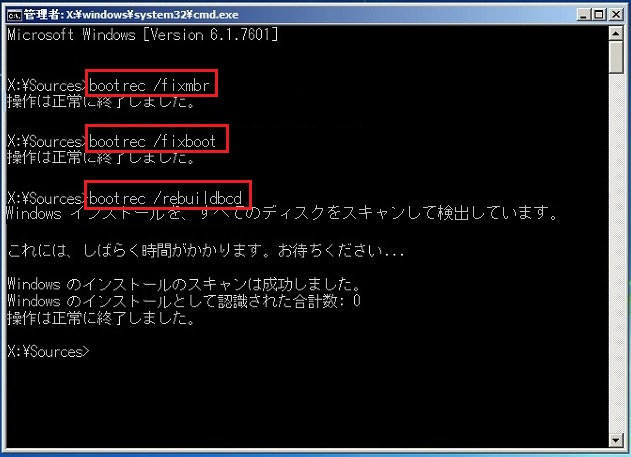
その後、パソコンを再起動し、このBCD修復ツールでOSローダーが見つからないという問題が解決したかどうかを確認してください。
しかし、BCDを再構築しても起動時の問題が解決しない場合は、まずBCDをエクスポートして削除します。それから、BCDが完全に再構築されていることを保証するために、コマンドプロンプトのウィンドウで以下のコマンドを入力し、それぞれのコマンドの後にEnterキーを押してください。
- bcdedit /export C:BCD_Backup
- c:
- cd boot
- attrib bcd -s -h -r
- ren c:bootbcd bcd.old
- bootrec /RebuildBcd
以上、「ブート マネージャーでOSローダーが見つかりませんでした」エラーを取り除くための3つの方法をご紹介しました。上記の方法で解決できない場合は、OSの再インストールが必要な場合があります。ただし、この作業を行う前に、重要なファイルをすべてバックアップしておいてことをお勧めします。なぜなら、この作業はハードドライブ上の元のデータを破壊することになるためです。
パソコンを起動したところ、「ブート マネージャーでOSローダーが見つかりませんでした」というエラーが発生したが、この記事のおかげて、無事に解決できました。Twitterでシェア
システムイメージを作成してPCを保護する
「ブート マネージャーでOSローダーが見つかりませんでした」という問題を解決した後はどうすればいいのでしょうか?実際、この問題を解決した後、パソコン上のデータを保護するためには、システムイメージを作成する必要があります。
なぜバックアップを取る必要があるのか疑問に思うかもしれません。エラーコード0x490や「Windows のインストールとして認識された合計数:0」などの問題により、パソコンが異常になったり起動できなくなったりしたときに、システムイメージがあれば、パソコンを素早く正常な状態に戻させることができます。
システムイメージを作成するには、Windows 10向けの専門的なバックアップ ソフトウェアであるMiniTool ShadowMakerを強くお勧めします。
このソフトは、オペレーティングシステム、ファイル、フォルダ、ディスク、パーティションをバックアップするように設計されています。また、パソコンに問題が発生した場合、システムイメージを使ってPCを以前の状態に復元することができます。なお、このプトグラムは、データを失うことなくOSをHDDからSSDにクローンするのに役立つクローン作成ツールでもあります。
それでは、次のセクションでは、システム イメージの作成方法をご紹介します。
1. 次のボタンからMiniTool ShadowMakerをダウンロードしてください。
MiniTool ShadowMaker Trialクリックしてダウンロード100%クリーン&セーフ
2. このソフトをお使いのパソコンにインストールします。
3. 起動します。
4.「体験版で続く」をクリックして、メインインターフェースに入ります。
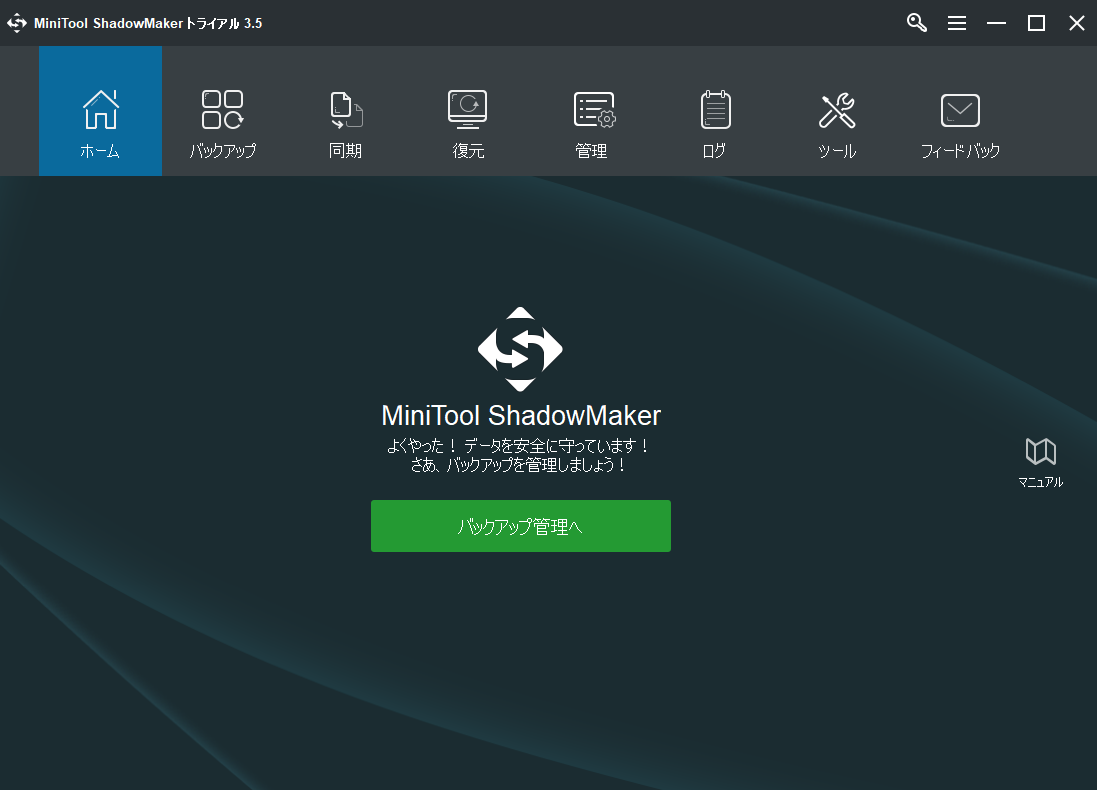
5. 次に、「バックアップ」をクリックすると、バックアップ ソースとしてオペレーティングシステムが選択されていることが分かります。ソースを変更したい場合は、「ソース」モジュールをクリックして進みます。
6. それから、「バックアップ先」モジュールをクリックして、バックアップファイルを保存するターゲット ディスクを選択してください。外付けハードドライブを選択することをお勧めします。
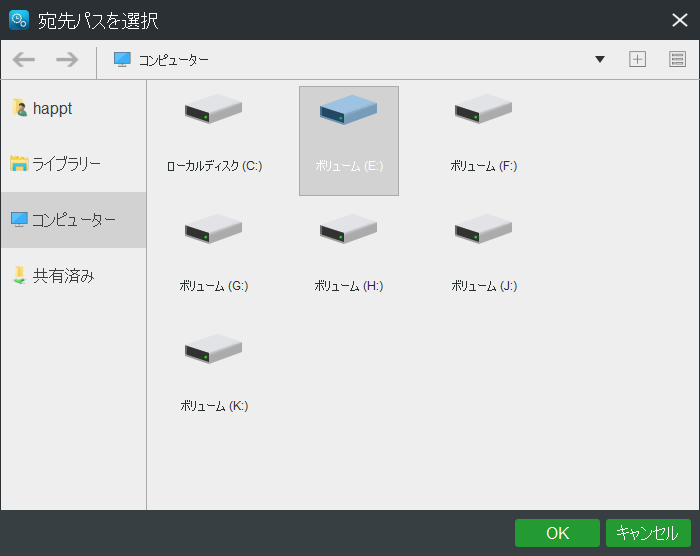
7. バックアップのソースと保存先を選択した後、「今すぐバックアップ」をクリックすると、システムイメージの作成がすぐに開始されます。
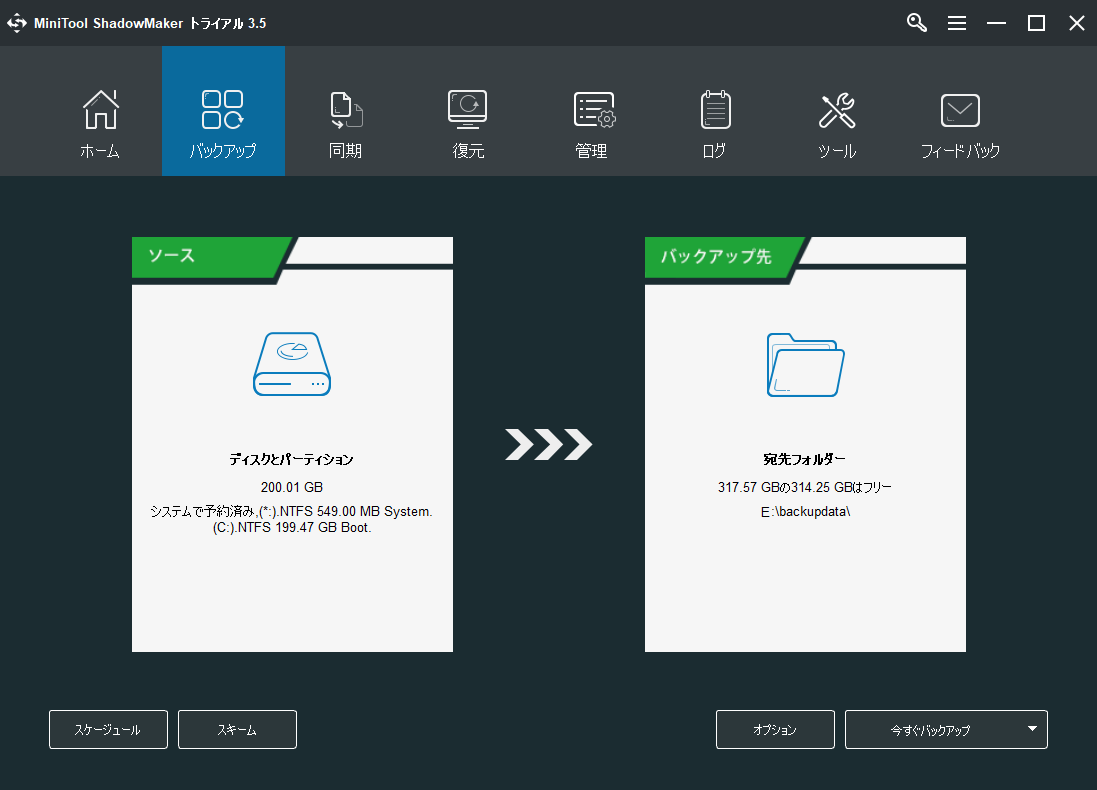
8. システム イメージを作成した後は、「ツール」ページで「メディアビルダー」機能をクリックし、MiniToolのブータブル メディアを作成することをお勧めします。そうすれば、「ブートマネージャーがOSローダーを見つけられなかった」のような問題によりパソコンが起動できなかった場合、ブータブルメディアとシステムイメージを使って、PCを通常の状態に戻すことができます。
結語
要約すると、この記事では、「ブート マネージャーでOSローダーが見つかりませんでした」という問題の原因と、解決する3つの方法をご紹介しました。
同じエラーに遭遇した場合は、これらの解決策を試してみてください。また、OSローダーが見つからない問題を解決するより良い方法がある場合は、コメント欄でお教えていただければ幸いです。
また、MiniToolプログラムをお使いの際にご不明な点がございましたら、お気軽にメールで[email protected]にご連絡ください。なるべく早く返信いたします。