フラッシュドライブでコンピューターのバックアップを取ることはできますか?できれば、どのくらいの容量のフラッシュドライブが必要ですか?その答えを知るには、この記事を見てください。また、MiniToolでは、フラッシュドライブにコンピューターをバックアップする方法を紹介します。
今や、ファイルのバックアップは欠かせないものです。音楽ファイル、映画、文書、写真などはすべてコンピューターに保管されています。しかし、すべてのデータを一つの場所に保存しておくのは危険です。パソコンが盗難・紛失した時、または誤操作による削除操作、ウイルスやマルウェアの攻撃、自然災害などで、その中のデータも一緒に失われます。
また、誤った操作、ウイルス感染、ソフトウェアやハードウェアの問題などによるシステムクラッシュも、データを紛失させることがあります。それらの予期せぬ事態に対処するためには、唯一の方法はバックアップをすることです。
関連記事:家庭用PCの3-2-1バックアップルール
パソコンのバックアップにはさまざまな方法がありますが、一般的には、外付けハードディスクを使用して、作成したバックアップイメージやクローンするデータを保存します。
これを読むと、「フラッシュドライブを使ってパソコンをバックアップすることはできますか?」を聞きたいでしょう。その答えは、次の部分に書いてあります。
フラッシュドライブでバックアップすることはできますか?
技術的には、USBメモリを含むフラッシュドライブにコンピューターをバックアップすることができます。また、フラッシュドライブはサイズが比較的小さく、持ち運びがしやすく、また多くのパソコンで作動できるため、ほとんどの場合、シンプルなフラッシュドライブやサムドライブを選んでデータの保存します。
そのため、仕事のドキュメントやプレゼンテーションなどのデータを保存し、ドライブを他の人に渡すことができます。そのほか、フラッシュドライブを使って、バックアップ専門ソフトで作成したバックアップイメージやデータのクローンなどを保存する人も少なくないです。
そして、「パソコンのバックアップには、どのくらいの容量のフラッシュドライブが必要なのか」と聞きたくなるかもしれません。簡単に言うと、これは、バックアップする必要があるものによります。
例えば、20GBのデータをバックアップしたい場合、20GBまたは以上のフラッシュドライブが必要です。さらに、後で必要になった時に備えて、少し空き容量があった方がよいでしょう。クローン作成でフラッシュドライブを別のドライブにバックアップする場合、ターゲットドライブにもソースドライブのすべての内容を保存するのに十分な容量が必要です。
Windows 10/7でパソコンをフラッシュドライブにバックアップする方法
フラッシュドライブを使用してコンピューターをバックアップすることが可能であることが分かった以上、今度はお使いのコンピューターのバックアップを作成しましょう。
では、どうやってパソコンをフラッシュドライブにバックアップするのでしょうか?フラッシュドライブにファイルをコピーする、フラッシュドライブのバックアップイメージを作成する、あるいはフラッシュドライブにコンピューターのクローンを作成する3つの方法があります。それでは、詳しく見ていきましょう。
コンピューターのファイルをフラッシュドライブに保存する方法
パソコンのファイルをUSBメモリに保存するのはとても簡単で、高度なコンピューター知識は必要ありません。パソコンの基礎知識があれば、誰でも簡単に操作することができます。さて、以下ではその手順について説明します。
ステップ1:フラッシュドライブをコンピュータのUSBポートに接続します。その後、数秒後にWindowsがフラッシュドライブを認識します。
お勧め記事:USBフラッシュドライブが認識されないとデータ復元についての修復方法
ステップ2:Windows 10でファイルエクスプローラーを開き、コピーしたいファイルの場所に移動して、それを選択し、キーボードの「Ctrl+C」を押します。また、複数のファイルをコピーしたい場合は、「Ctrl」キーを押しながら、コピーしたいファイルをすべて別々にクリックするとよいでしょう。
ステップ3:ファイルエクスプローラでフラッシュドライブを見つけて開き、「Ctrl+V」キーを押して、コピーしたファイルをそのドライブに貼り付けます。
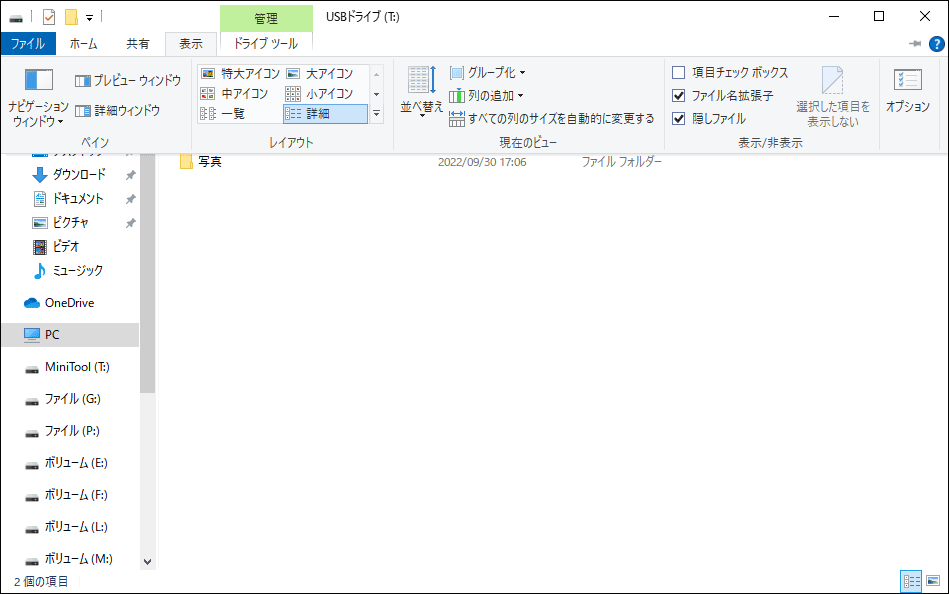
ステップ4:USBフラッシュドライブをイジェクトし、コンピュータから取り外します。
また、コピー&貼り付けだけでなく、ドラッグ&ドロップやパソコンのファイルをフラッシュドライブに転送することもできます。詳しくは、こちらの記事をご覧ください-パソコンや携帯電話を使ってフラッシュドライブにファイルを転送する方法。
さらなるヒント:
OSをUSBメモリにコピーできると思っている人がいるかもしれません。しかし、実際には、いくつかのファイルが使用中なので、この操作は実行できません。また、システムファイルのコピーに成功しても、フラッシュドライブからシステムが起動しないので、何の意味もありません。システムが起動できるように、フラッシュドライブにクローンを作成することができます。それでは、クローン作成方法は後ほどご紹介します。
Windows 10 イメージ作成でコンピューターをフラッシュドライブにバックアップする方法
Windows 10 PCのバックアップを実行するには、専門的なバックアップツールを使用することができます。ここでは、Windows内蔵バックアップツールとMiniTool ShadowMakerの2つのツールについて紹介します。
バックアップと復元(Windows 7)
Windowsには、他のOSと同様に、バックアップと復元の機能が内蔵されています。この機能により、ファイルを簡単にバックアップして、有害な脅威や不確実性からファイルを保護することができます。さらに、このツールでは、システムクラッシュ時に復元用に実行可能なシステムイメージを作成することができます。
USBメモリがあれば、バックアップと復元(Windows 7)を使って、Windows 10をフラッシュドライブにバックアップすることができますか?残念ながら、このツールでは、USBメモリにシステムイメージを作成することができません。「ドライブは有効なバックアップの場所ではありません」というエラーメッセージが表示される可能性があります。
コンピュータをUSBメモリにバックアップする方法を知りたいですか?下記の手順で進めてください。
ステップ1:Windows 10で、「スタート」>「設定」>「更新とセキュリティ」を選択します。
ステップ2:「バックアップ」ページで、「バックアップと復元」に移動(Windows 7)をクリックして続行します。
ステップ3:このバックアップツールのメインインタフェースで、「バックアップの設定」をクリックして、ファイルのバックアップを開始します。
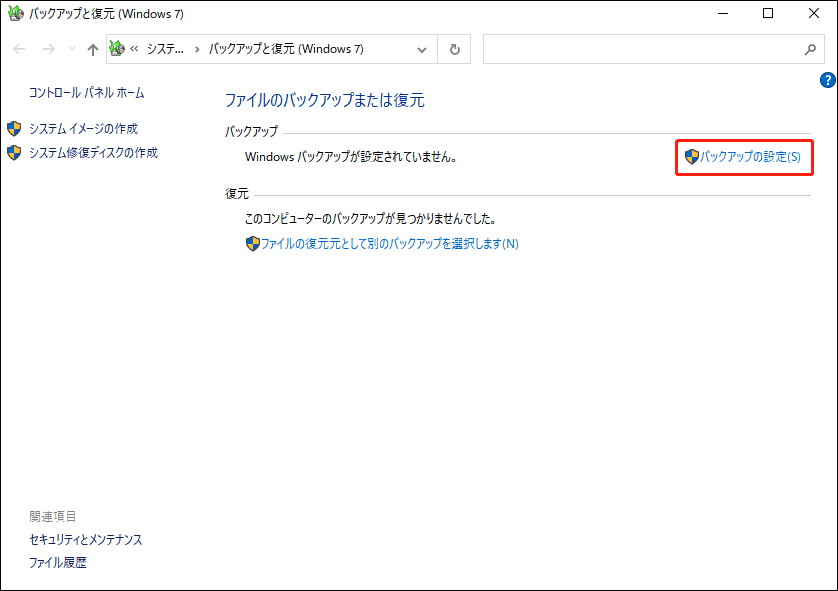
ステップ4:バックアップを保存する場所を選択します。
ステップ5:バックアップする対象を決めます。ここで、「自分で選択する」にチェックを入れます。
ステップ6:次に、バックアップする必要がある項目を選択します。
ステップ7:最後に、バックアップの設定を確認し、「設定を保存してバックアップを実行」をクリックします。
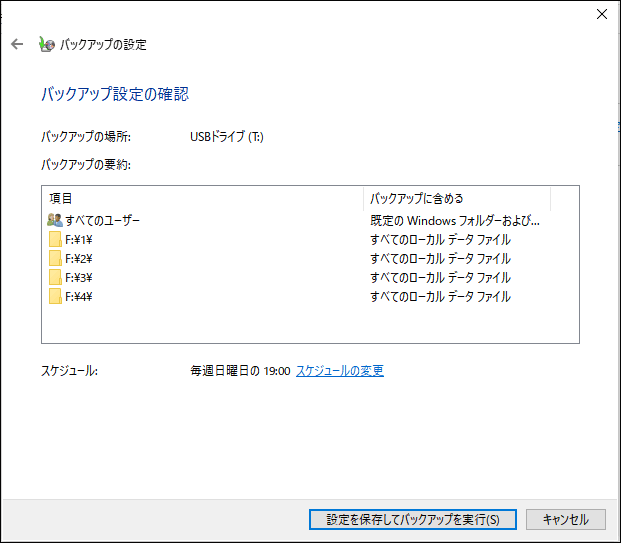
以上が、パソコンのファイルをフラッシュドライブにバックアップする手順です。また、Windows 10をフラッシュドライブにバックアップする場合、どうすればよいのでしょうか。続きを読みましょう。
USBフラッシュドライブにWindows 10システムイメージを作成する
USBメモリでコンピュータのファイルをバックアップすることはできますが、内蔵ツールはシステムのバックアップをサポートしていないため、サードパーティのバックアッププログラムを使用することをお勧めします。
MiniTool ShadowMakerは、システムイメージの作成、ファイル、フォルダー、ディスクおよびパーティションのバックアップに使用できるプロフェッショナルなWindowsバックアップソフトウェアです。さらに、ファイルを他の場所に同期させたり、ハードディスクを別の場所にクローンすることもできます。
さらに重要なのは、パソコンを外付けハードディスク、USBメモリ、SSDなどにバックアップできる機能です。それでは、迷わずMiniTool ShadowMakerをダウンロードし、Windows 7/8/10/11が動作するコンピューターにインストールしましょう。
MiniTool ShadowMaker Trialクリックしてダウンロード100%クリーン&セーフ
それでは、フラッシュドライブを使って、パソコンシステムのバックアップの方法を紹介します。
ステップ1:MiniTool ShadowMakerを起動します。
ステップ2:ツールバーから「バックアップ」をクリックします。デフォルトでは、システムパーティションがバックアップソースとして選択されています。したがって、システムイメージを作成する場合は、ソースを選択する手順を省略してもかまいません。
フラッシュドライブにファイルをバックアップする場合は、「ソース」>「フォルダーとファイル」でバックアップする項目を選択します。
ステップ3:コンピューターをフラッシュドライブにバックアップする場合、ここでは、バックアップ先として保存先のドライブを選択します。
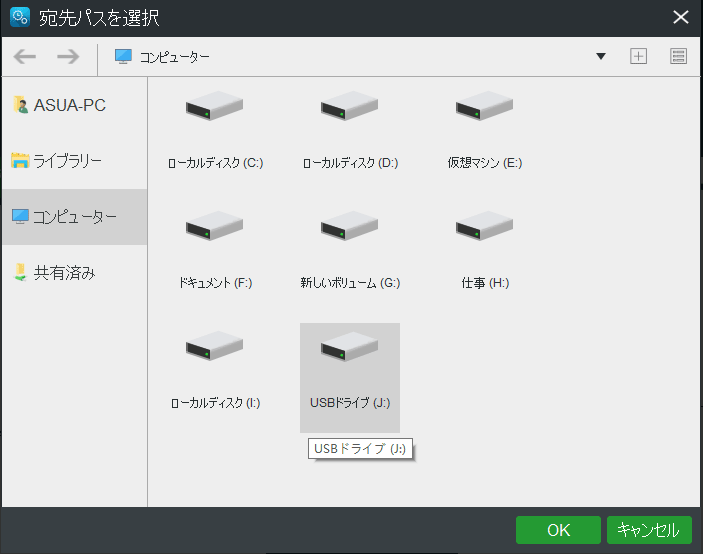
フラッシュメモリは、バックアップするデータを保存するのに十分な容量を持つことをご確認ください。容量が足りない場合は、「今すぐバックアップ」をクリックした後、「ターゲットボリュームの空き容量が不足しています」と表示されます。
ステップ4:「今すぐバックアップ」をクリックすると、フラッシュドライブにシステムイメージの作成が開始されます。
PCをフラッシュドライブにクローンする方法
イメージバックアップの他に、もう一つのフラッシュドライブにコンピューターをバックアップする方法も選択できます。それは、フラッシュドライブにドライブをクローンすることです。もちろん、フラッシュドライブは、ソースドライブの内容をすべて保存できるようなサイズを確保する必要があります。
フラッシュドライブにコンピューターをクローンするには、MiniTool ShadowMakerもお勧めします。
「ディスククローン」機能を利用すれば、簡単にクローン作成を行うことができます。もしまだこのPCクローンソフトをインストールしていないなら、今すぐダウンロードしてパソコンにインストールしましょう。
MiniTool ShadowMaker Trialクリックしてダウンロード100%クリーン&セーフ
ステップ1:MiniTool ShadowMakerを起動します。
ステップ2:「ツール」ページで「ディスククローン」を選択します。
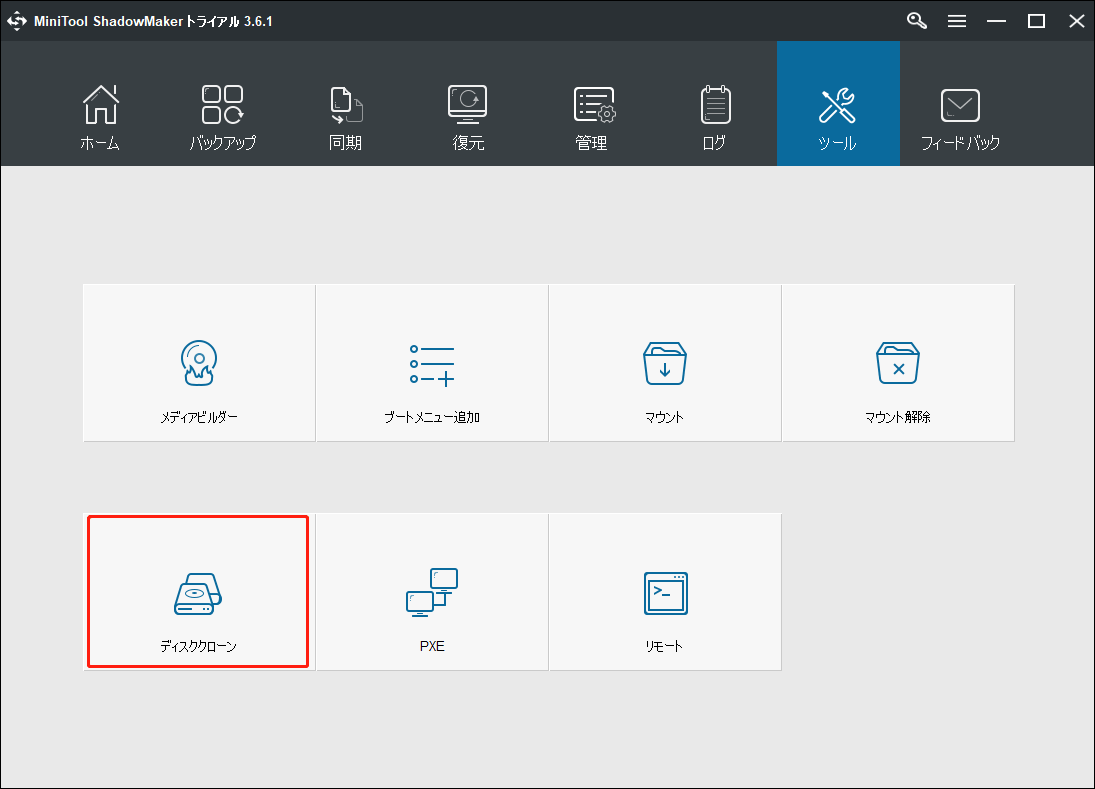
ステップ3:新しいウィンドウで、ソースディスクとターゲットディスク(フラッシュドライブ)を選択します。
フラッシュドライブが小さい場合、MiniTool ShadowMakerは「選択されたターゲットディスクが小さすぎて、ソースディスクをクローンできません」と表示します。ですから、ターゲットディスクの容量を確保してください。
ステップ4:その後、MiniTool ShadowMakerはクローン作成プロセスを開始します。クローン作成後、フラッシュドライブをPCから取り外します。
パソコンをフラッシュドライブにバックアップできますか」と検索すると、「フラッシュドライブを別のフラッシュドライブにバックアップする方法」という問い合わせも見られます。この質問については、あるフラッシュドライブを別のフラッシュドライブにクローンすることも可能です。同じく、上記の手順に従うだけです。
ボトムライン
パソコンをフラッシュドライブにバックアップすることはできますか?答えはYesです。そして今回の記事では、パソコンをフラッシュドライブにバックアップする3つの方法をご紹介しています。実際のニーズに応じて、適したバックアップ方法を選択すればよいのです。
USBフラッシュドライブのバックアップには、他のアイデアがありましたら、またMiniTool ShadowMakerを使用する際に、何かご不明な点がありましたら、下にコメント欄にをお書きください。あるいは、[email protected]までお問い合わせください。
コンピューターをフラッシュドライブにバックアップFAQ
コンピューターのバックアップに必要なフラッシュドライブのサイズは、バックアップする内容によって異なります。データ量が多い場合は、大容量のフラッシュドライブが必要です。
コンピュータのファイルをフラッシュドライブに保存したり、専門的なバックアップソフトウェアを使ってシステムイメージを作成したり、ファイルのバックアップを取ったり、ディスクのクローンを作成したりすることができます。
もちろん、できます。MiniTool ShadowMakerを使えば、簡単にWindows 10をフラッシュドライブにバックアップできます。この記事も読んでみてください-無料でWindows 10をUSBフラッシュメモリにバックアップする方法。
外付けハードディスクと比較すると、フラッシュドライブのサイズは限りがあります。バックアップ元の容量が大きい場合、フラッシュドライブへバックアップすることは適していません。そして、外付けのハードディスクで代替するのがおすすめです。


