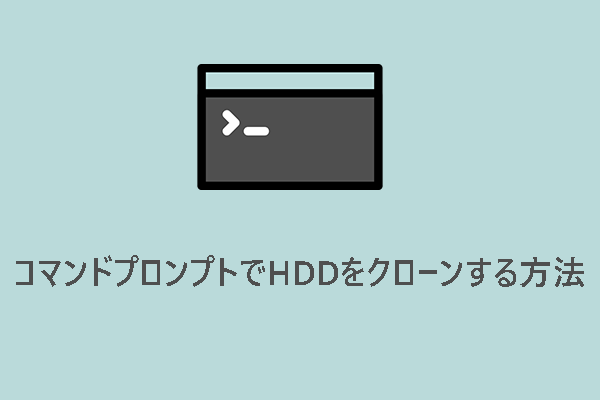ドライブをマシンから簡単に交換できるようにするため、Server 2016でドライブのパーティションを含んでHDDをSSDにクローンする簡単な方法はありますか?また、ドライブに障害が発生した場合に備えてバックアップクローンを保存する方法はありますか?Microsoft
クローンとは、ソースデータの完全なコピーのことで、ディスククローンを作成することで、すべてのファイル、プログラム、オペレーティングシステムを含む情報を、あるハードドライブから別のドライブにコピーすることができます。
実際には、Windows ServerをHDD/SSDにクローンすることで、以下の要件を実現することができます:
1.Windows Serverを他のパソコンに移行する
Windows Server 2022/2019/2016を別のコンピューターで実行したい場合、クローンを作成してシステムを移動することで、再インストールを回避できます。
2.Windowsを再インストールせずにハードドライブをアップグレードする
Windows Serverを再インストールすることなく、古いハードドライブを新しいものに交換したい場合、ハードドライブのクローンを実行し、すべてのデータとオペレーティングシステムをターゲットのHDDまたはSSDに直接移行することができます。
3.バックアップとしてWindows Serverのコピーを作成する
予期せぬデータ損失やシステムクラッシュを防ぐために、Windows Serverのハードドライブをクローンしてバックアップとして保存することをお勧めします。これは、通常のシステムイメージと比較して、より迅速な災害復旧を実現します。
4.パフォーマンスを向上させる
ソリッドステートドライブには、高速な読み取り・書き込み速度や低消費電力といった優れた特徴があります。そのため、古いHDDをSSDに換装することで、PCのパフォーマンスを向上させることができます。
無料でWindows Server 2022/2019/2016をクローンするには、どうしたらいいですか?次に、2つのツール‐MiniTool ShadowMakerとMiniTool Partition Wizardの使い方についてご紹介します。
方法1:MiniTool ShadowMaker経由
MiniTool ShadowMakerは、様々なブランドのHDD/SSD上のデータを移行するのに最適なサーバーバックアップソフトです。「ディスクのクローン」機能が搭載されており、Windowsを別のディスクに移行したり、セクター単位でクローンを作成したりすることができます。また、何か問題が発生した場合に備えて、システム、ファイル、ディスク、パーティションをバックアップすることもできます。
まず、Windows Server 2022/2019/2016/2012で、30日間無料で利用可能なMiniTool ShadowMaker トライアル版をダウンロードしましょう。
MiniTool ShadowMaker Trialクリックしてダウンロード100%クリーン&セーフ
ステップ1:HDDまたはSSDをPCに接続します。MiniTool ShadowMakerをインストールして実行し、「体験版で続く」をクリックして続行します。
ステップ2:「ツール」タブを開き、「ディスクのクローン」をクリックします。
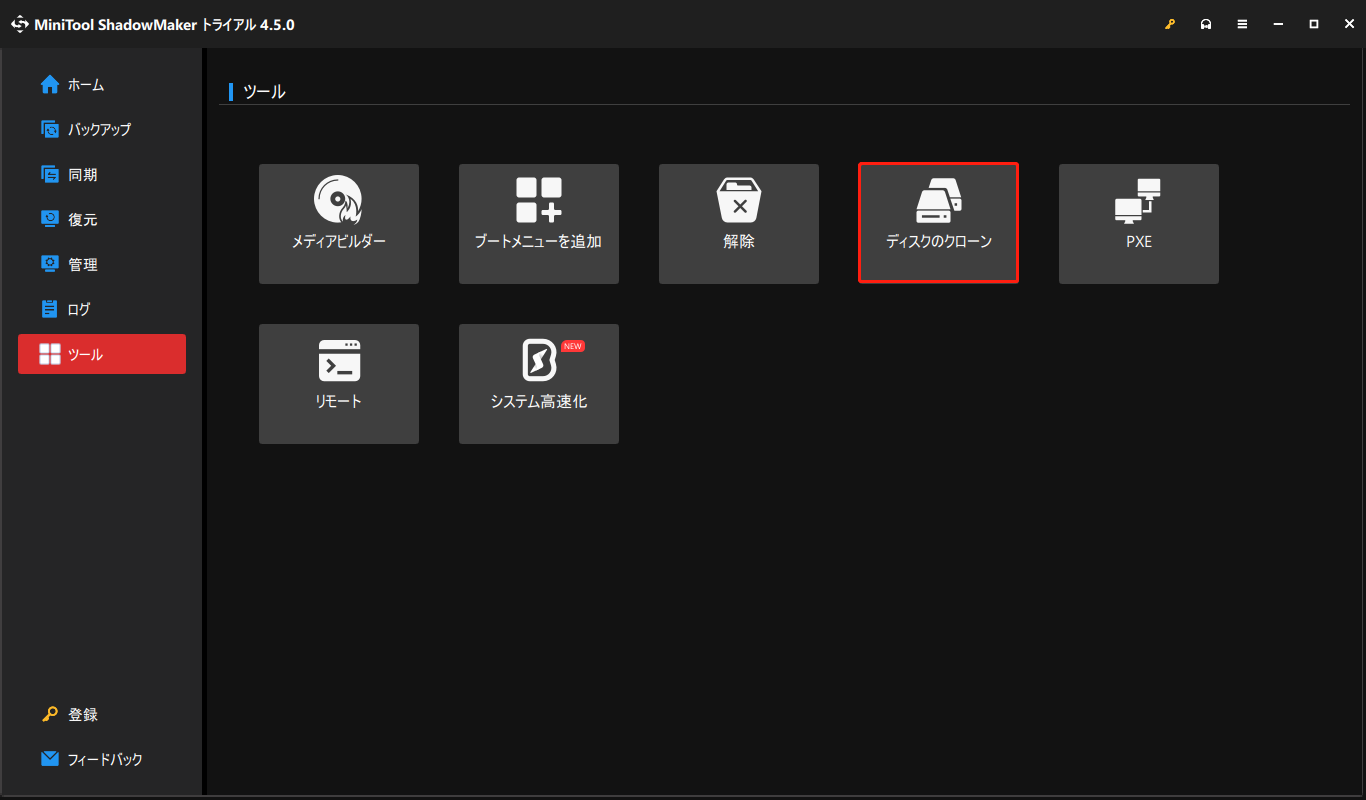
ステップ3:次に、ソースディスクとターゲットディスクを選択します。選択する前に、「オプション」をクリックして、クローンを作成するための設定を行うことができます。
ディスクIDモード:デフォルトでは、「新しいディスクID」が選択されています。つまり、ターゲットディスクは別のディスクIDを使用します。これによって、そこからWindowsを復元できます。「同じディスクID」を選択した場合、ターゲットディスクとソースディスクは同じIDを使用しているため、クローン作成後に1つのディスクがオフラインとしてマークされます。
ディスククローンモード:MiniTool ShadowMakerはデフォルトでファイルシステムの使用済みセクターのみをコピーします。ターゲットドライブがソースドライブよりサイズが小さい場合、このモードを選択することをお勧めします。なお、ターゲットSSD/HDDにもすべてのデータを格納するのに十分な空き容量が必要です。
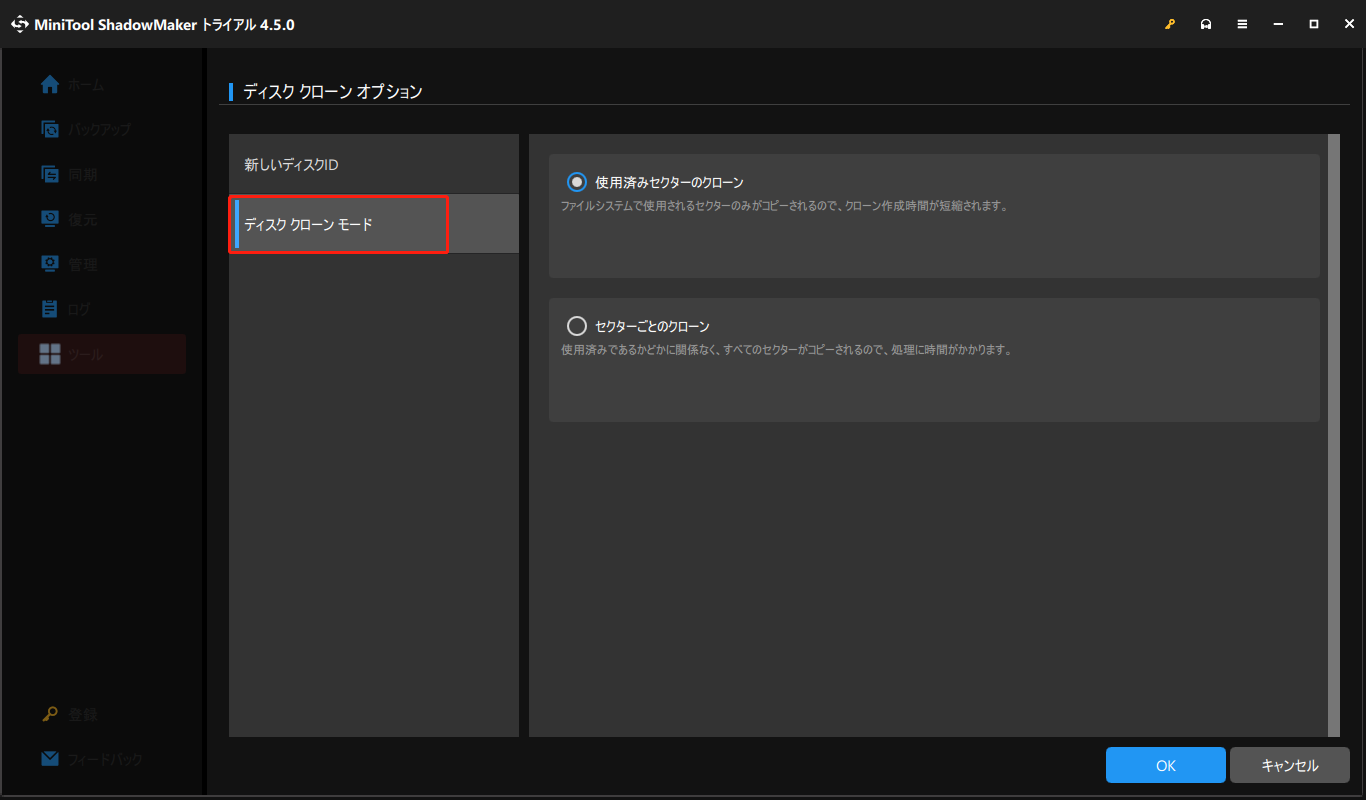
ステップ4:その後、「開始」ボタンをクリックして、Windows ServerからHDD/SSDへのクローン作成プロセスを開始します。
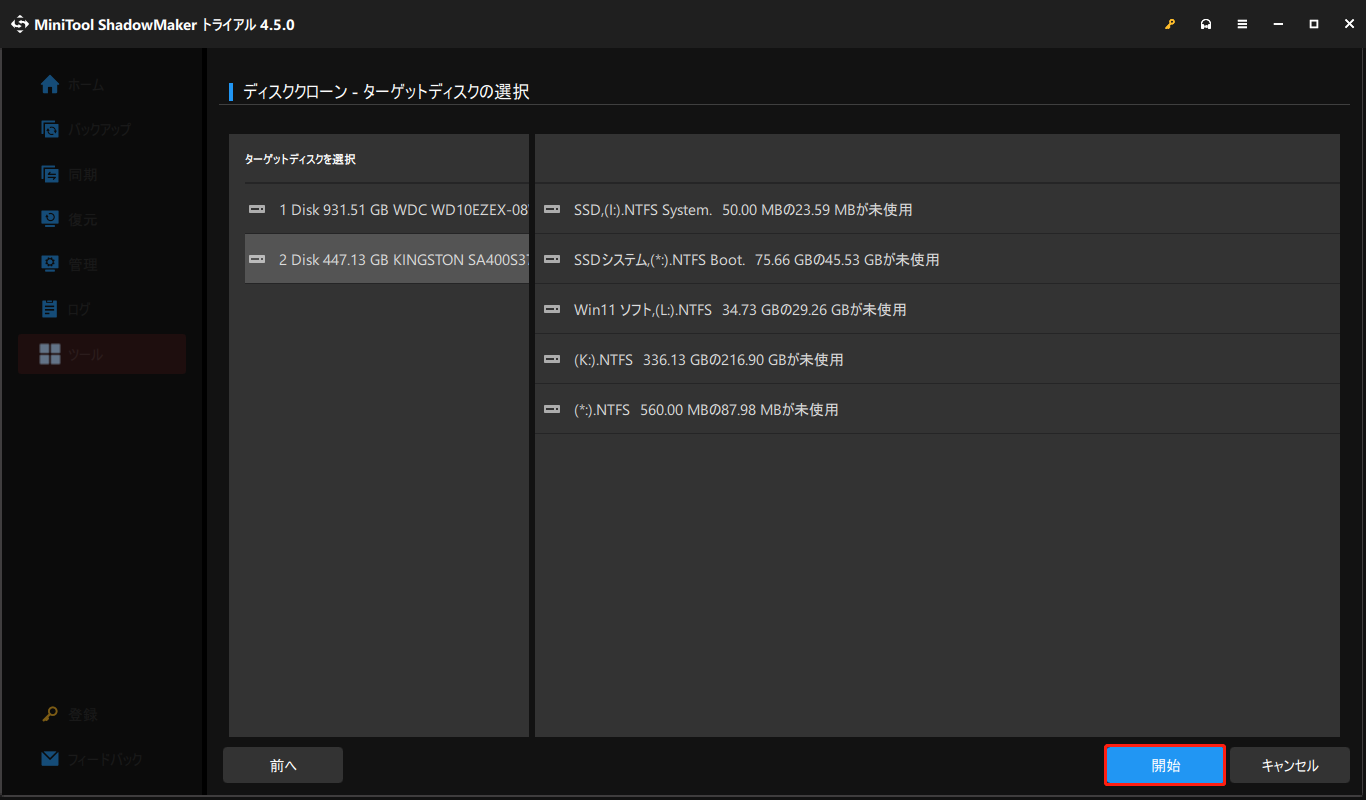
方法2:MiniTool Partition Wizard経由
MiniTool ShadowMaker以外に、MiniTool Partition WizardもWindows ServerをHDD/SSDに移行するのに最適なツールの1つです。これはオールインワンのパーティションマネージャーで、Windows Server 2022/2019/2016をHDD/SSDにクローンすることができます。さらに、パーティションの作成、削除、サイズ変更、フォーマット、チェック、抹消、データ復元、ディスクの変換なども可能です。
それでは、MiniTool Partition Wizardをダウンロードしてインストールし、「OSをSSD/HDDに移行」機能を使ってWindows Serverのクローンを作成しましょう。
MiniTool Partition Wizard Demoクリックしてダウンロード100%クリーン&セーフ
ステップ1:MiniTool Partition Wizardを起動します。
ステップ2:「ウィザード」メニューで「OSをSSD/HDDに移行」をクリックします。次に、OSを移行する方法を選択して「次へ」をクリックします。下記の2つのオプションがあります:
- 私はシステムディスクを別のハードディスクに換装しようと思います。
- 私はオペレーティングシステムを別のハードディスクにコピーしようと思います。
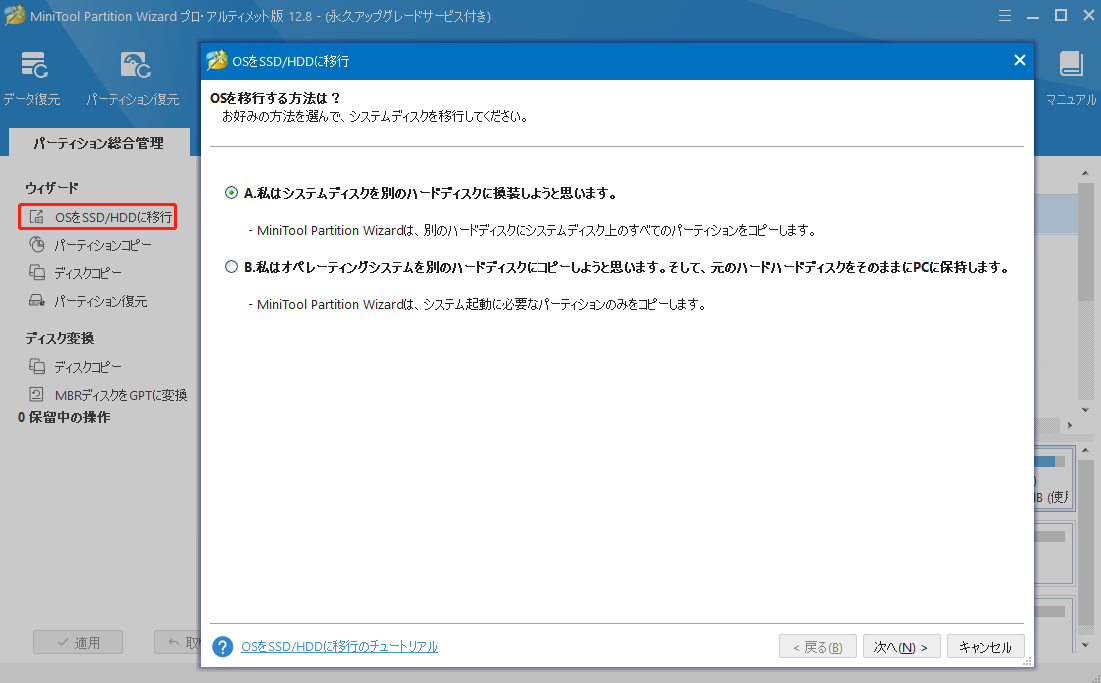
ステップ3:システムディスクの交換先ディスクを決定します。ここでは、コンピューターに接続されているSSD/リムーバブルドライブを選択します。そして、「次へ」をクリックして続行します。
ステップ4:必要に応じてコピーオプションを選択します。
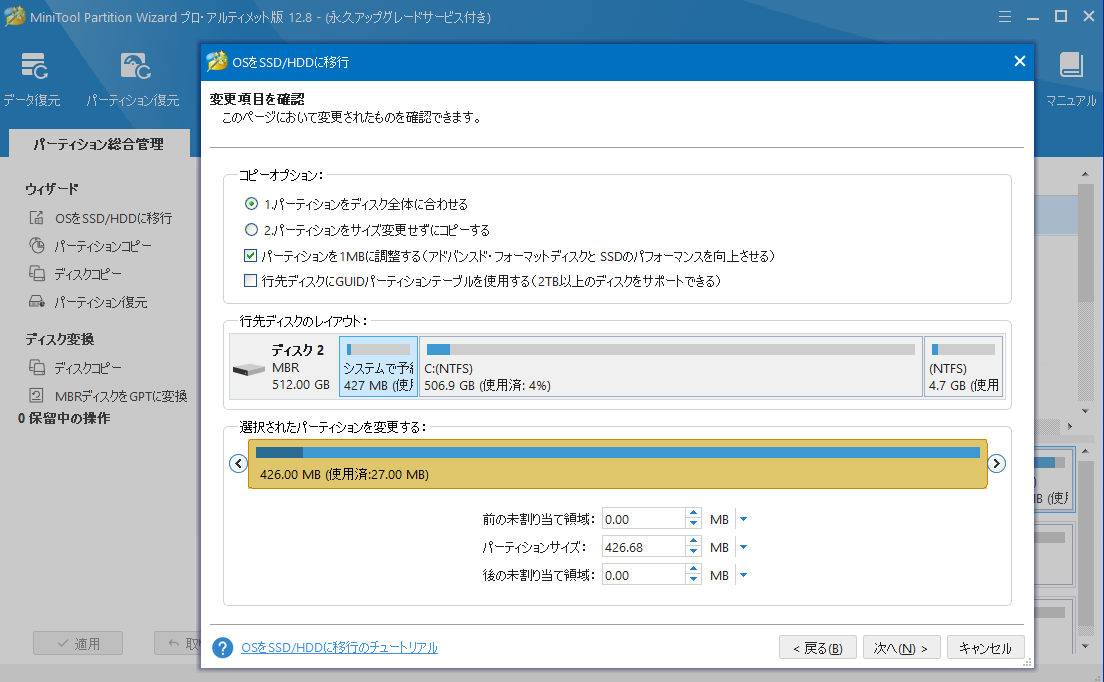
ステップ5:最後に「適用」ボタンをクリックして、行ったすべての操作を実行します。
結語
まとめると、この記事では、Windows ServerをHDD/SSDにクローンする方法について説明しています。弊社のMiniToolソフトウェアを試してみましょう。弊社のソフトウェアを使ってWindows Server 2022/2019/2016をHDD/SSDに移行する時に、何かご質問やご意見がございましたら、[email protected]までお気軽にお問い合わせください。できるだけ早く返事いたします。