Windows 11でCortanaが音声でランダムに起動する原因は?Windows 10でCortanaポップアップを出てこないようにするには?Windows10/11でCortanaが勝手にポップアップし続ける場合、ご心配なく。MiniToolのこの記事で、Cortanaが勝手に起動する原因と複数の解決策を見つけることができます。
Windows 11/Windows 10 Cortanaがポップアップし続ける
Cortana(コルタナ)は、Windows 10とWindows 11にプリインストールされている仮想アシスタントです。このツールを使えば、Bing検索エンジンを使用できるだけでなく、カレンダー、ファイル、およびその他のデータの管理、リマインダーやアラームの設定、メッセージやメールの送信、コンピューター上のアプリを開く、事実、定義、情報の調べ、Microsoft Teams会議への参加など、さまざまなタスクを音声コマンドで実行できます。
Cortanaの詳細情報を知りたい方は、「用語集‐コルタナとは」をご参照ください。
Cortanaは、ユーザーがより効率的かつ生産的に仕事を進めるために設計されています。しかし、一部のWindows 10や11のユーザーにとっては、この音声アシスタントは逆で、特に意図せずにCortanaがポップアップ表示される場合、時間がかかり、かえって生産性を下げてしまいます。時々、「Cortanaが勝手に起動する」という状況に遭遇することがあります。その結果、仕事が手につかなくなるのです。したがって、Cortanaは一部のWindowsユーザーによってはいらないものなのです。
コルタナが勝手に、あるいは本人の同意なしにランダムにポップアップされるのは迷惑なことでしょう。便利なアプリですが、常にどこにでもあるとは誰も思っていません。
「Windows 11でCortanaが音声でランダムに起動する、またはWindows 10でCortanaが勝手にポップアップし続ける原因は何ですか?」と疑問に思うかもしれません。考えられる主な理由は、有効なトラックパッドジェスチャー、ドライバー問題、キーボードエラーなどです。幸いなことに、コルタナのポップアップを消す方法がいくつかあります。では、やるべきことを見ていきましょう。
Windows 11/10でCortanaポップアップを消す・止める方法
Cortanaが勝手に起動する問題を引き起こす可能性があるため、トラブルシューティングを始める前に、キーボード、マウス、およびその他の周辺機器のプラグを抜いておくことをお勧めします。次に、邪魔なCortanaを無効化または削除するために、以下の解決策を試してみてください。
タッチパッドのジェスチャを無効にする
タッチパッド付きのノートパソコンを使用している場合、Cortanaをトリガーするジェスチャを設定している可能性があります。これにより、Windows 11/Windows 10のCortanaが勝手に起動する、または「Cortanaにサインインがポップアップし続ける」問題が発生することになります。
この場合、これらのタッチパッドジェスチャを無効にすると、Cortanaが勝手にしつこくポップアップされる問題を解決できます。以下の手順に沿って操作してください:
ステップ1:「設定」アプリに移動します。
ステップ2:Windows 10の場合、「デバイス」>「タッチパッド」の順にクリックします。Windows 11の場合、「Bluetoothとデバイス」>「タッチパッド」の順にクリックします。
ステップ3:その後、「3本指ジェスチャ」または「4本指ジェスチャ」をタップし、「スワイプ」と「タップ」ドロップメニューで「何もしない」を選択してトタッチパッドジェスチャを無効にします。
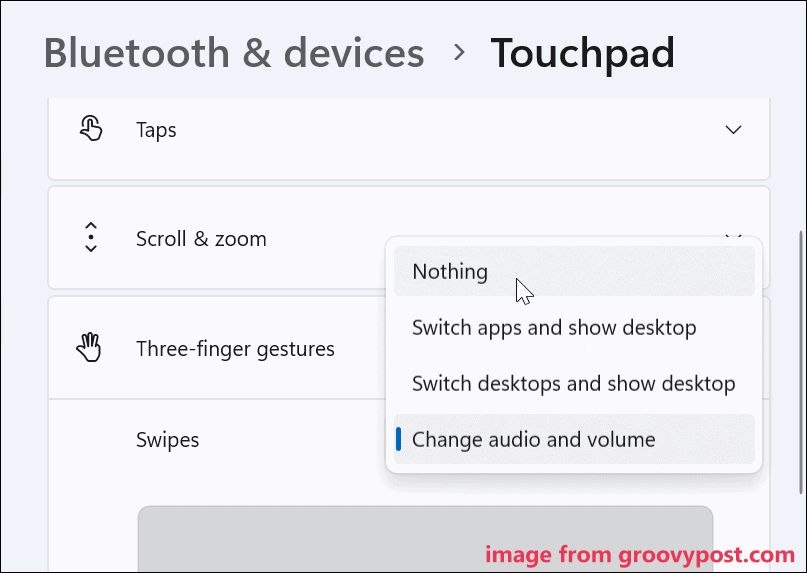
すると、コルタナが正しく表示されるようになります。それでもまだCortanaが勝手にポップアップする場合は、次のトラブルシューティングを続けてください。
タッチパッドの感度を最小にする
タッチパッドの問題、特にタッチパッドの感度が高く設定されている場合に、コルタナが勝手にポップアップすることがあります。Windows11/10でタッチパッドの感度を下げてCortanaがポップアップしないようにするには、どうしますか?以下の手順をお試しください。
ステップ1:「デバイス」/「Bluetoothとデバイス」>「タッチパッド」に進みます。
ステップ2:次に、「タッチパッドの感度」セクションで、「低い感度」を選択します。
その後、Windows 11/Windows 10のCortanaが勝手にしつこくポップアップするかどうかを確認します。ポップアップする場合は、次の方法を続けてください。
Cortanaのウェイクワードを無効にする
デフォルトでは、Cortanaは常にウェイクワード「コルタナさん」を聞くように設定されています。ウェイクワードを含む単語やフレーズをつぶやくと、コルタナが起動します。したがって、Windows10/11でCortanaが勝手にポップアップし続ける場合は、ウェイクワードを無効にしてください。
Windows 10の場合、「設定」>「Cortana」に移動します。次に、「Cortanaに話しかける」タブで、「コルタナさんと言ったらCortanaが応答するようにする」オプションを無効にします。
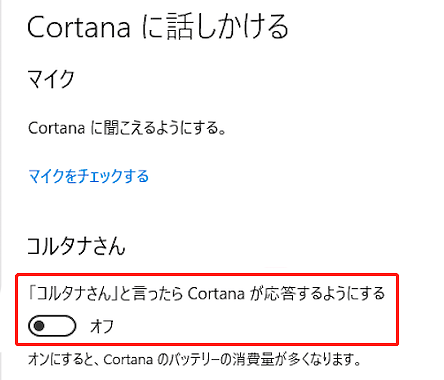
Windows 11では、「設定」>「アプリ」>「アプリと機能」と進み、「Cortana」を探し、「3つの点」をクリックして「詳細オプション」を選択します。そして、「ログイン時に実行する」セクションの下にある切り替えボタンをオフにして、Cortanaを無効化します。
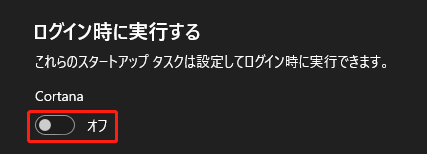
ロック画面でCortanaを無効にする
ユーザーによると、ロック画面でコルタナを無効にすると、Windows 10でCortanaがポップアップしなくなるそうです。それでは、下記の説明に沿って操作してください。
ステップ1:「Win + I」を押して「設定」アプリを開きます。
ステップ2:次に開いたウインドウで「Cortana」をクリックします。
ステップ3:「Cortanaに話しかける」ページで、「ロック画面」セクションの「デバイスがロックされている時でもCortanaを使用できるようにする」オプションの切り替えボタンを無効にします。
Cortana無効にするヒント(豆知識)
Cortanaの機能である「タスクバーに表示される情報」を有効にすると、コルタナが自動的に検索ボックスで通知や挨拶を提供し、予定済みのイベントデートを思い出させ、提案を提供します。これは面白そうですね。しかし、Cortanaが勝手にポップアップすることを引き起こす可能性があります。そこで、Cortanaポップアップを消すには、「タスクバーに表示される情報」機能を無効にする必要があります。
「タスクバーに表示される情報」を無効にする方法をご覧ください。
ステップ1:タスクバーで「Cortana」アイコンをクリックして開きます。
ステップ2:「ノートブック」アイコンをクリックし、「スキルの管理」を選択します。
ステップ3:タブの下で、「ヘルプ」の「Cortanaヒント」セクションまで下にスクロールします。
ステップ4:最後に、「新しいウィンドウで特別な機能を通知する」トグルをオフにします。
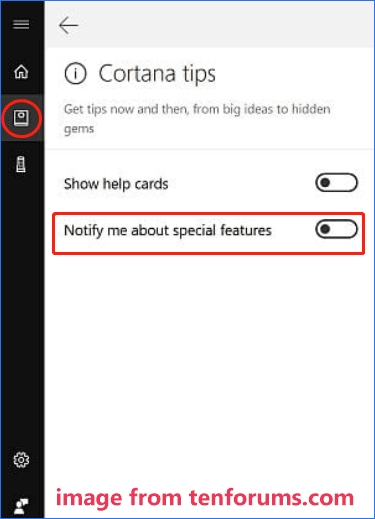
キーボードをチェックする
キーボードのキーが止まっているせいで、Cortanaがポップアップし続けることがあります。どのキーでも可能です。ほとんどの場合、「F5」がこの問題を引き起こすキーです。時には、コルタナを開くためのキーの組み合わせ‐「Win + C」が凹んでいる可能性もあります。
したがって、キーボードが故障しているかどうかを確認する必要があります。もし故障していたら、新しいものと交換してください。このようなことは一般的ではありませんが、転ばぬ先の杖というものです。
バッテリー節約を有効にする
バッテリー節約という機能があります。この機能を有効にすると、Cortanaのウェイクワードが無効になります。永続的な解決策ではありませんが、作業中でCortanaポップアップに邪魔されたくない場合に役立ちます。Windows 11/Windows 10のCortanaが勝手にポップアップし続ける場合は、この方法を試してみましょう。
タスクバーに移動し、バッテリーアイコンをクリックし、「バッテリー節約」機能をクリックしてオンにするだけです。
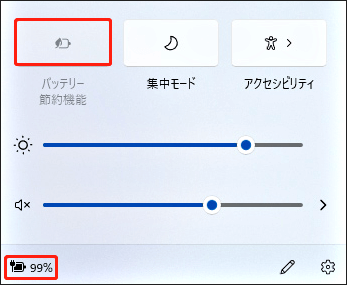
また、設定からバッテリー節約機能を有効にすることもできます:
Windows 10の場合、「設定」>「システム」>「バッテリー」の順に進み、「次の充電までバッテリーセーバーの状態」オプションを有効にします。
Windows 11では、「設定」>「システム」>「電源とバッテリー」の順に進みます。次に、「今すぐオンにする」ボタンをクリックして、バッテリー節約機能を有効にします。
Windowsレジストリを編集する
上記の方法に加えて、WindowsレジストリでCortanaを無効にすることでCortanaポップアップを消すことができます。なお、レジストリに間違った操作をするとシステムが起動しなくなる可能性があるため、作業を進める前にレジストリキーをバックアップするか、復元ポイントを作成することを強くお勧めします。
次に、Windows 10でCortanaを完全に無効にするには、以下の手順に沿って操作してください:
ステップ1:キーボードショートカット「Win + R」で「ファイル名を指定して実行」ダイアログボックスを開きます。
ステップ2:次に、テキストボックスに「regedit」と入力し、「Enter」キーを押してレジストリエディターを開きます。ユーザーアカウント制御が表示された場合、「はい」をクリックしてください。
ステップ3:以下のパスをコピーしてアドレスバーに貼り付け、「Enter」キーを押します。
HKEY_LOCAL_MACHINE\SOFTWARE\Microsoft\Windows Search
ステップ4:「Windows Search」フォルダーを右クリックし、「新規」>「DWORD(32ビット)値」を選択します。その後、新しいキーに「AllowCortana」という名前を付けます。
ステップ5:新しい項目をダブルクリックし、「値のデータ」を「0」に設定します。Cortanaを再度有効にするには、値を「1」に設定してください。
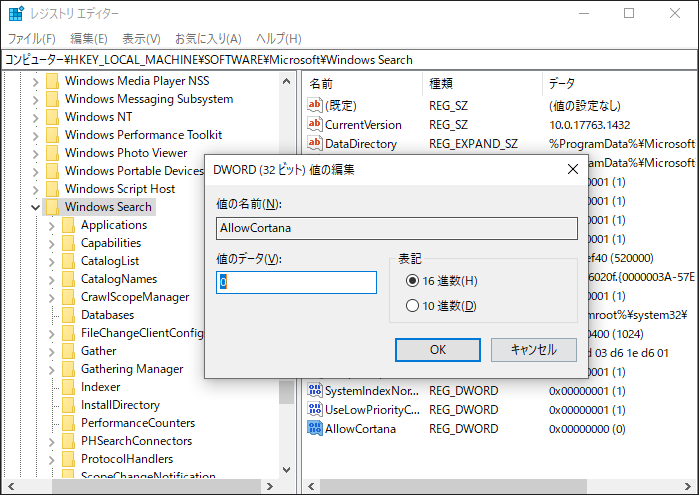
ステップ6:「OK」をクリックして変更を保存し、コンピューターを再起動します。すると、WindowsでCortanaが勝手にポップアップしなくなります。
グループポリシーエディターを使用する
Windows 11 Pro以降を使用している場合、コルタナがポップアップし続ける場合は、グループポリシー経由でCortanaを無効にすることができます。この方法は、レジストリーを編集するよりも簡単です。
ステップ1:検索ボックスに「gpedit.msc」と入力し、検索結果を押してローカルグループポリシーエディターを開きます。
ステップ2:「コンピューターの構成」>「管理用テンプレート」>「Windowsコンポーネント」>「検索」の順に進みます。
ステップ3:右側から「Cortanaを許可する」を探し、ダブルクリックします。
ステップ4:「無効」を選択し、「適用」>「OK」をクリックして変更を保存します。
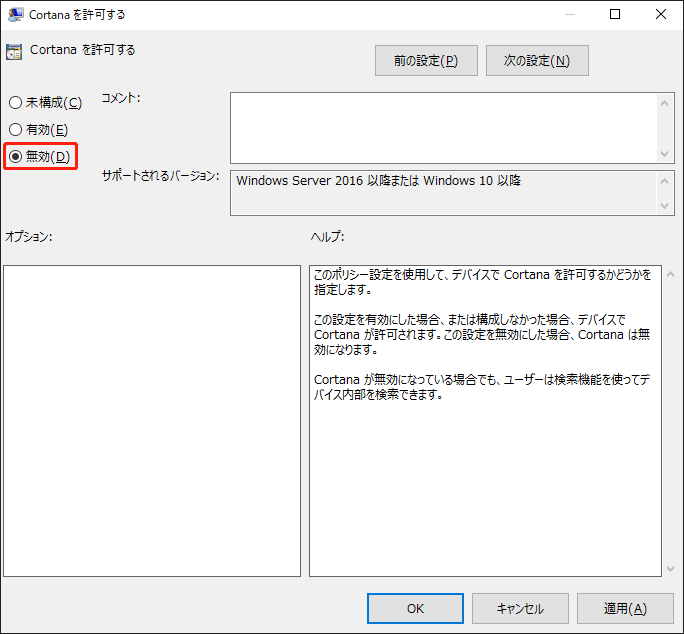
システムをバックアップする(ご提案)
PCの使用時に、Windows 11/10 Cortanaが勝手にポップアップされる問題に遭われたことはよくあるかもしれません。これは大変ですよね。一度発生すると、Cortanaポップアップを消すために対策を講じる必要があります。これには時間がかかるだけでなく、時には問題を解決しないことがあります。さらに、他のシステムの問題がPC上で常に発生する可能性があり、イライラするでしょう。
バックアップがあれば、コルタナがランダムにポップアップするなどの問題が発生したときに、マシンを素早く以前の状態に戻すことができます。したがって、コンピューターが正常な状態で動作することを確認したら、システムをバックアップすることをお勧めします。
では、Windows PCでシステムイメージを作成するには、どうしたらいいですか?内蔵のバックアップと復元ツールを使えばよいです。「コントロールパネル > システムとセキュリティ > バックアップと復元(Windows 7) > システムイメージの作成」の順に進むだけです。そして、画面上の指示に従ってバックアップを作成します。
さらに、サードパーティの無料バックアップソフト‐MiniTool ShadowMakerを使用することもできます。このソフトはより柔軟で、ファイル、フォルダー、システム、パーティション、ディスクをバックアップでき、異なるニーズに対応できます。また、ディスクのクローンとファイル同期もサポートしています。
重要なのは、このフリーソフトは、メディアビルダーを使用してブータブルUSBドライブを作成できます。そうすると、コンピューターの起動に失敗した場合に簡単に復元操作を実行できます。
システムイメージを作成するには、以下のボタンをクリックしてインストーラーを無料で取得し、.exeファイルをダブルクリックしてソフトウェアのインストールを開始するだけです。その後、システムのバックアップを開始します。
MiniTool ShadowMaker Trialクリックしてダウンロード100%クリーン&セーフ
ステップ1:PCデスクトップのアイコンをダブルクリックしてMiniTool ShadowMakerを起動します。
ステップ2:次に、「体験版で続く」をクリックします。このバージョンでは、このバックアッププログラムの全機能を30日間無料で使用できます。
ステップ3:「バックアップ」ページで、このソフトウェアがシステム関連パーティションをバックアップソースとして選択し、保存パスも選択しています。ここでは、外付けハードディスクまたはUSBフラッシュドライブにシステムをバックアップすることをお勧めします。「バックアップ先」をクリックするだけで別のパスを選択できます。
ステップ4:その後、「今すぐバックアップ」をクリックして、システムを一度にバックアップします。このプロセスには数分かかりますので、気長にお待ちください。
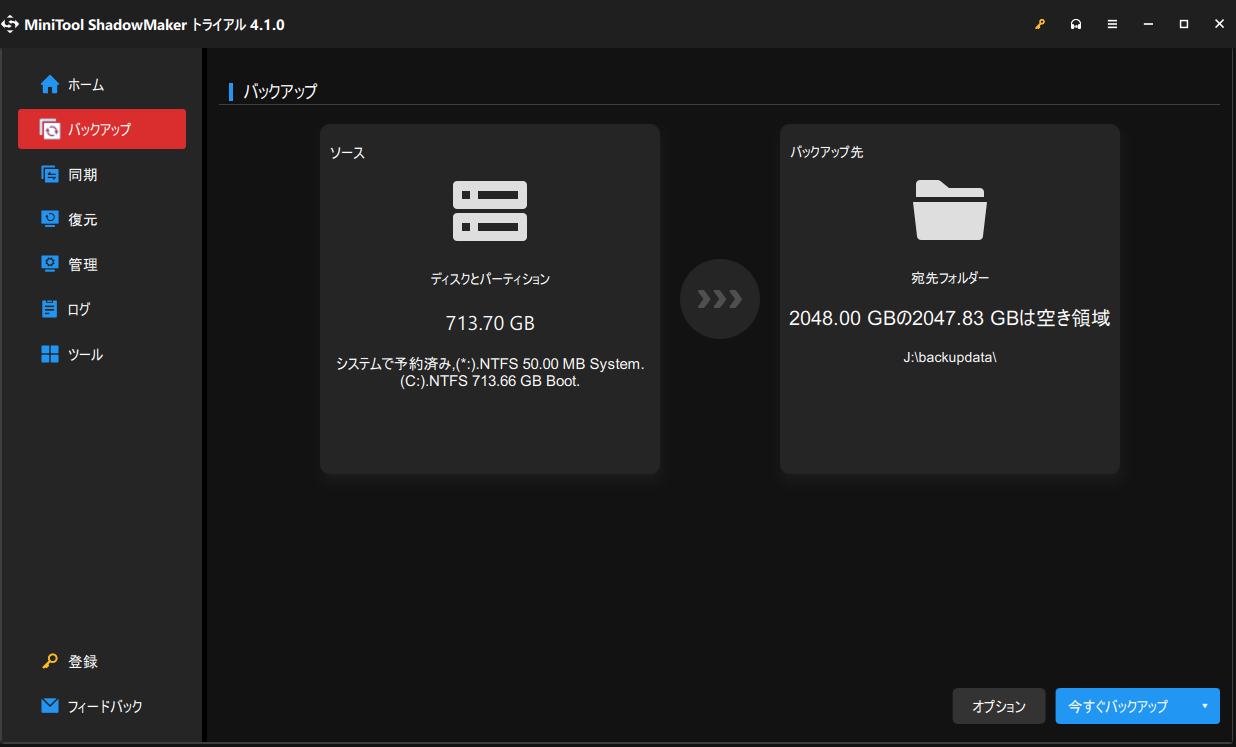

データを安全に保つにはどうしたらよいでしょうか。本記事では、Windows 10でファイルをバックアップする4つの方法を紹介します。
バックアップ後、「ツール」から「メディアビルダー」をクリックします。そしてUSBドライブを選択し、起動可能なドライブを作成します。Windowsが起動できない場合、作成したシステムイメージを使ってドライブからシステム復元を実行できます。
結語
Cortanaが勝手にポップアップしますか?Windows 11/10でCortanaポップアップを消す方法は?Cortanaがしつこく起動する問題に直面する場合、Cortanaを無効する複数の方法を提供しているこの記事はお役に立ちます。これらの方法を試すと、Cortanaポップアップを簡単に消すことができます。もちろん、他の方法を見つけたら、ぜひお知らせください。
また、コンピューターを素早く正常な状態に戻すために、Windowsをバックアップしておくことをお勧めします。弊社のソフトウェアについてご質問がある場合は、以下のコメント欄でもお知らせください。


