Dell DataSafe Local Backupは、Dellが開発したプログラムです。しかし、Dellユーザーの中には、その使用方法や必要かどうかが分からないという方もいます。この記事では、Dell DataSafe Local Backupの使い方について詳しくご説明します。また、PCを保護するために、MiniToolが開発したDell DataSafe Local Backupの代替ソフトもご紹介します。
Dell DataSafe Local Backupとは?
Dell DataSafe Local Backupとは?Dell DataSafe Local Backupは、Dell PCにプリインストールされているバックアップおよびリカバリソフトウェアで、通常、Dell製パソコンでのみ利用可能です。
Dell DataSafe Local Backupは、重要なデータ、オペレーティングシステム、アプリケーション、ドライバー、および設定を保護します。Dell DataSafe Local Backupを使用してデータをバックアップすると、システム障害、ハードウェアの故障、ファイルの誤削除、およびウイルス攻撃によるデータ損失を防ぐことができます。
さらに、Dell DataSafe Local Backup 2.0は、デル製のパソコンを工場出荷時の状態に復元するのに役に立ちます。個人ファイルやデータを削除せずに構成をインストールできます。Dell DataSafe Local Backup 2.0には、Basic、Pro、RAID1の3つのバージョンがあります。
Dell DataSafe Local Backupの使い方
ここでは、Dell DataSafe Local Backupを使用してシステムをバックアップする方法について紹介します。
ステップ1:Dell DataSafe Local Backupを実行し、メインインターフェイスに入ります。
ステップ2:「バックアップ」タブをクリックすると、「リカバリメディアを作成する」「フルシステムバックアップ」「ファイルとフォルダのローカルバックアップ」の3つのオプションから選べます。
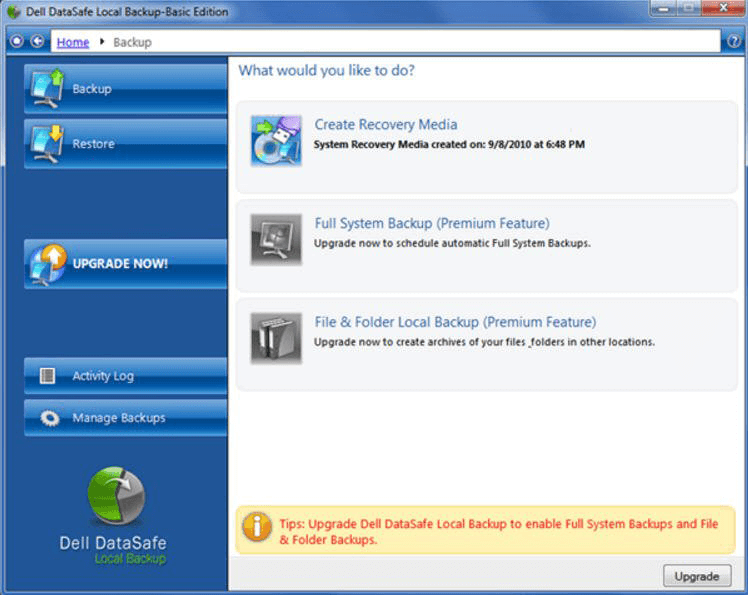
なお、フルシステムバックアップおよびファイルとフォルダのローカルバックアップ機能は、有料機能であることにご注意ください。これらの機能を利用するには、Dell DataSafe Local Backupのプレミアムバージョンを購入する必要があります。
ステップ3:システムをバックアップするには、「フルシステムバックアップ」をクリックし、画面の指示に従ってバックアッププロセスを完了します。
また、リカバリメディアを作成すると、データ紛失の心配なくDellを以前の状態に戻ることができるため、「リカバリメディアを作成する」機能を使用することもお勧めします。
ステップ1:まず、CDまたはUSBフラッシュドライブをコンピューターに接続します。「リカバリメディアを作成する」を選択し、「システムリカバリディスクの作成」をクリックして続行します。
ステップ2:その後、「検証」ページが表示され、バックアップ作業に必要なメディアの種類と容量を示します。「次へ」ボタンをクリックして続行します。
ステップ3:その後、バックアップ処理のプロセスが表示されます。システムリカバリディスクの作成にかかる時間は、システムの速度と仕様によって異なります。
ステップ4:メディア作成プロセスが完了したら、「完了」ボタンをクリックしてメインページに戻ります。
続いて、Dell DataSafe Local Backupを使用して、Dellパソコンを初期化する方法について詳しく説明します。
ステップ1:コンピューターを起動します。Dellのロゴが表示されたら、「詳細ブートオプション」メニューに入るまで「F8」キーを押し続きます。
ステップ2:次に、「コンピューターの修復」オプションを選択し、「Enter」キーを押します。
ステップ3:「次へ」ボタンをクリックして、コンピューターの管理者アカウントにログインします。
ステップ4:次に、「Dellデータセーフリストアおよび緊急バックアップ」および「データセーフオプション」をクリックします。
ステップ5:「新規または変更されたファイルを保存せずに復元する」を選択し、「次へ」をクリックして続行します。
ステップ6:「はい」を選択し、「次へ」をクリックして続行します。その後、「再起動」をクリックして、Dellパソコンの復元プロセスを開始します。
Dell DataSafe Local BackupはWindowsに必要か?
Windows 10でDell DataSafe Local Backupを使用することは本当に必要なのでしょうか?それは、個人のニーズによって異なります。データを保護することができますが、一部のDataSafe Local Backupユーザーからは、Dell Datasafe Local Backupが機能しなくなる、特定のファイルやフォルダーをバックアップできないなど、このソフトの使用中に多くの問題が発生したとの報告があります。
Windowsの標準搭載ツールまたはサードパーティ製ソフトウェアを使用してシステムバックアップを作成した場合、Dell DataSafe Local Backupを使用せずにDellパソコンのオペレーティングシステムを初期化・復元・再インストールすることができます。そのため、Dell DataSafe Local Backupを停止にしたり、アンインストールしたりすることができます。
Dell DataSafe Local Backupを停止・削除・アンインストールする方法
Dell DataSafe Local Backupを停止またはアンインストールするには、SoftThinks Proxy Serviceを終了する必要があります。では、下の手順に沿って操作してください。
ステップ1:「Windows + R」キーを同時に押して、「ファイル名を指定して実行」ダイアログボックスを開きます。次に、ウィンドウに「services.msc」と入力し、「OK」ボタンをクリックして続行します。
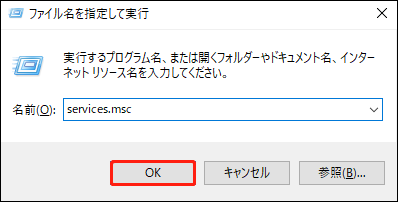
ステップ2:サービスのリストを下にスクロールして「SoftThinks Agent Service」を見つけ、それを右クリックして「プロパティ」を開きます。
ステップ3:「スタートアップの種類」を「無効」に設定し、「サービスの状態」の「停止」をクリックします。
ステップ4:最後に、「適用」と「OK」をクリックして、変更された操作を実行します。
Dell DataSafe Local Backupを停止またはアンインストールした後、システムのクラッシュによるデータ紛失を防ぐために、別のツールを使用してシステムイメージを作成することをお勧めします。次のセクションでは、Windows 7/10対応のDell DataSafe Local Backupの代替品についてご説明します。
Dell DataSafe Local Backupの代替ソフト
Dellノートパソコンの動作速度が遅くなったり、システムがクラッシュしたりした場合、工場出荷時のリセットまたはパソコンの初期化を実行ことができます。ただし、これらの方法によってすべてのユーザーデータとプログラムが削除されて、アプリを再インストールするには時間がかかります。したがって、定期的にシステムをバックアップしておくと、大部分の個人データを保持したまま、ノートパソコンを以前の日付に復元することができるので推奨されます。
Dell DataSafe Local Backupの代替品であるMiniTool ShadowMakerは、Windows 7/8/10、Windows XP、Windows Server、Workstationを含むすべてのシステム対応のプロフェッショナルバックアップソリューションです。
このソフトでは、ファイル、フォルダー、システムのバックアップ、同期、復元、クローン作成ができるので、重要なデータを保護し、災害時にすばやくデータ復旧を実行するのに役に立ちます。そしてこのフリーソフトは、Dell DataSafe Local BackupやWindows標準ツールにはない、ファイル同期、増分バックアップなどの便利な機能を数多く備えています。
MiniTool ShadowMakerトライアル版は、以下のボタンをクリックしてダウンロード、無料体験できます。
MiniTool ShadowMaker Trialクリックしてダウンロード100%クリーン&セーフ
では、MiniTool ShadowMakerを使ってシステムをバックアップ、復元する方法を紹介します。
ステップ1:「MiniTool ShadowMaker」を実行し、「体験版で続く」をクリックして続行します。
ステップ2:メインインターフェイスに入った後、「バックアップ」ページに移動します。
ステップ3:MiniTool ShadowMakerはデフォルトでシステム関連アイテムをバックアップソースとして選択しています。したがって、ここではバックアップ先を選択するだけです。
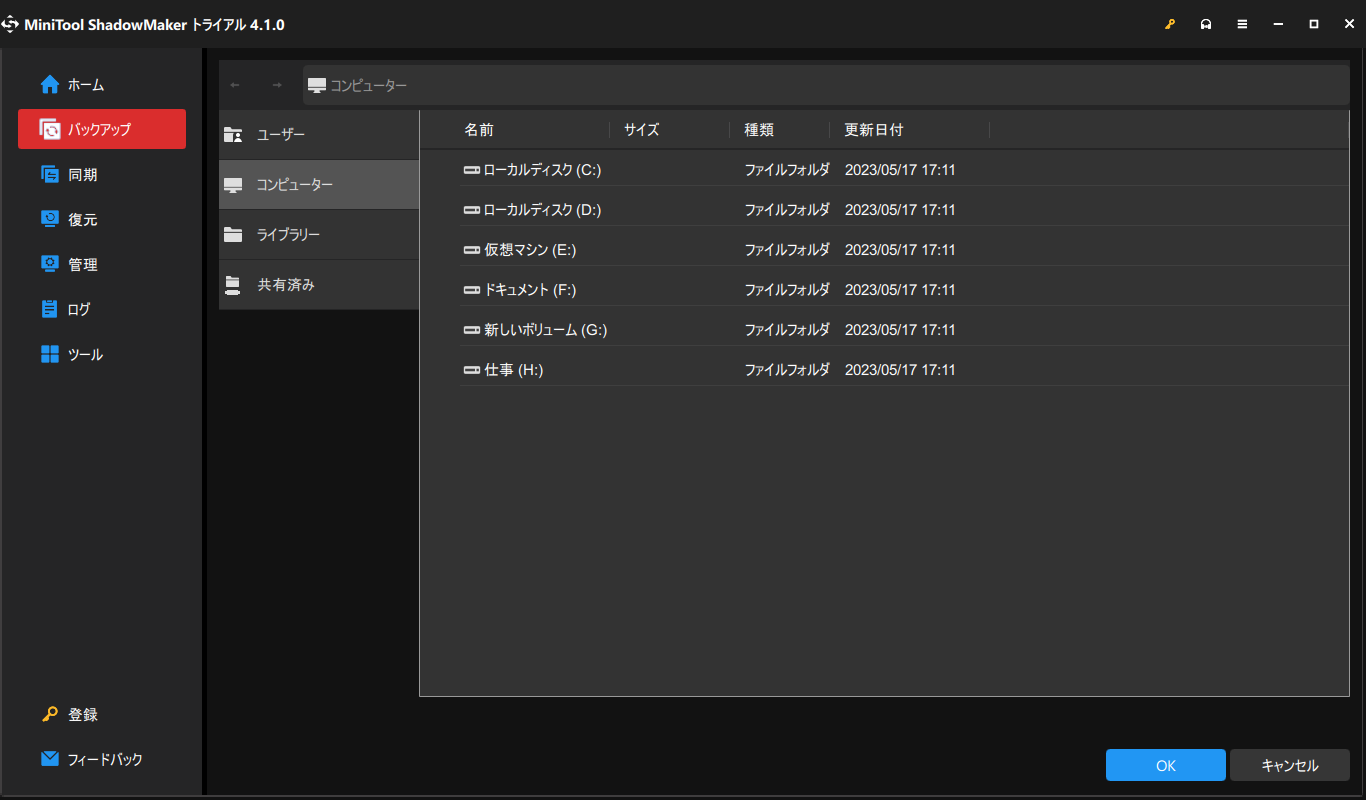
ステップ4:その後、「バックアップ」ページに戻ります。「今すぐバックアップ」をクリックすると、システムイメージの作成が開始されます。
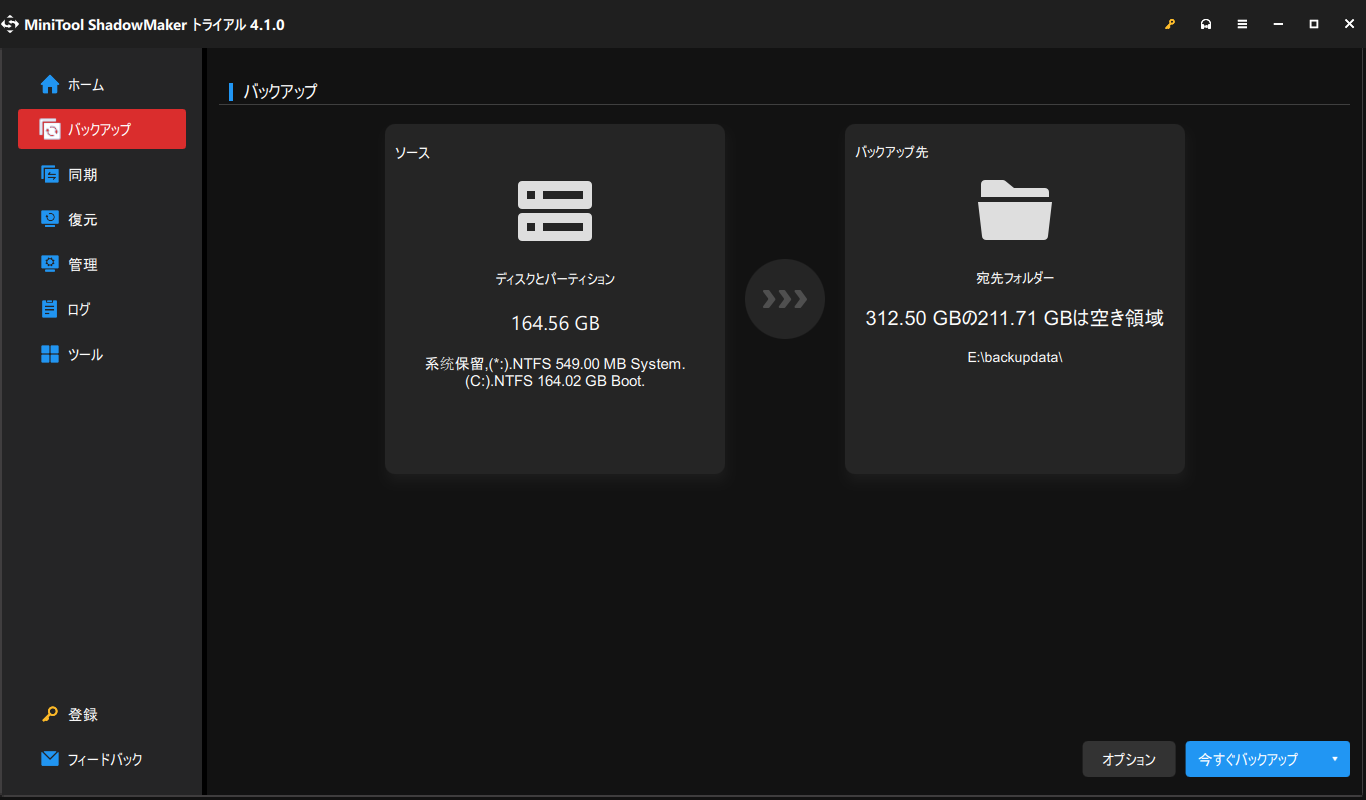
その後、MiniTool ShadowMakerがオペレーティングシステムのバックアップを完了するのを待ちます。こうすることで、Windowsオペレーティングシステムに障害が発生した場合、システムイメージファイルを使用してコンピューターを以前の状態に簡単に戻すことができます。
「バックアップ」画面からは、定期的にバックアップ作業を実行できる「スケジュール設定」オプションが表示されます。ここには、「毎日」「毎週」「毎月」「イベント」など、4つのモードが提供されています。必要に応じて選択することができます。
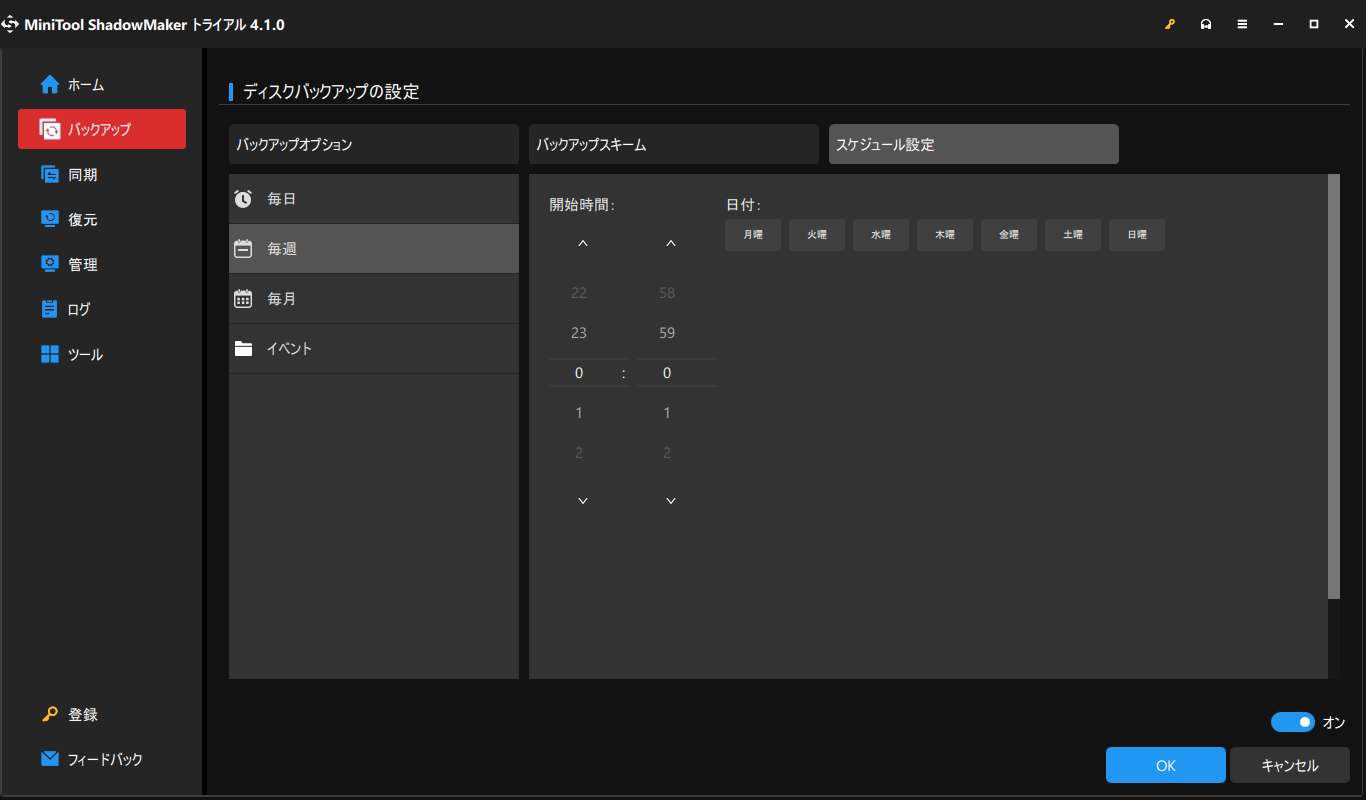
また、このDell DataSafe Local Backupの代替ソフトウェアでは、差分バックアップや増分バックアップの作成に役立つ「バックアップスキーム」機能や、バックアップ時のディスク管理もサポートしています。
では、パソコンを以前の状態に戻す方法を知りたい方は、次の内容をご覧ください。
ステップ1:このソフトウェアの「メディアビルダー」機能を使用して、ブータブルUSBドライブまたはWinPEベースのCD/DVDを作成し、コンピューターをMiniTool 回復環境で起動し、システムを復元します。
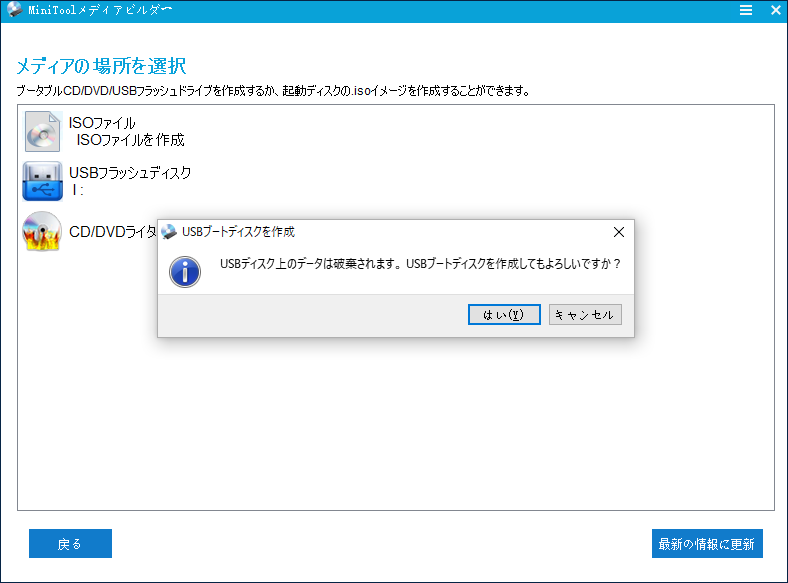
ステップ2:その後、MiniTool ShadowMakerはWinPEで自動的に実行します。「復元」ページに移動し、作成したシステムイメージを見つけることができます。続いて、「復元」をクリックします。
ステップ3:次に、バックアップバージョンを選択し、「次へ」ボタンをクリックして続行します。
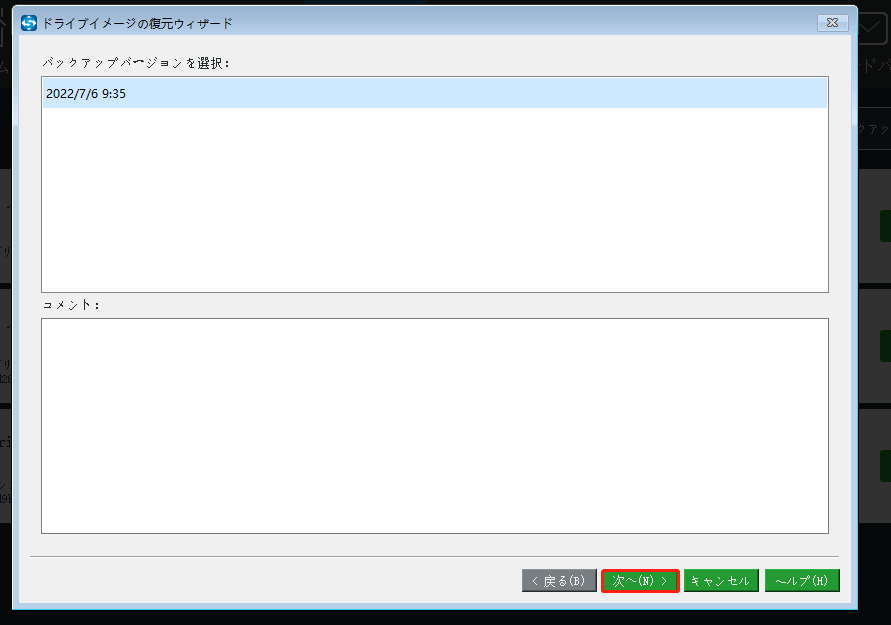
ステップ4:選択したバックアップバージョンに含まれるすべてのパーティションがここに表示され、デフォルトですべてチェックされています。システムバックアップを復元する場合、すべてのシステムドライブをチェックする必要があります。また、ディスクバックアップを復元する場合、必要ないデータパーティションのチェックを外すことができます。
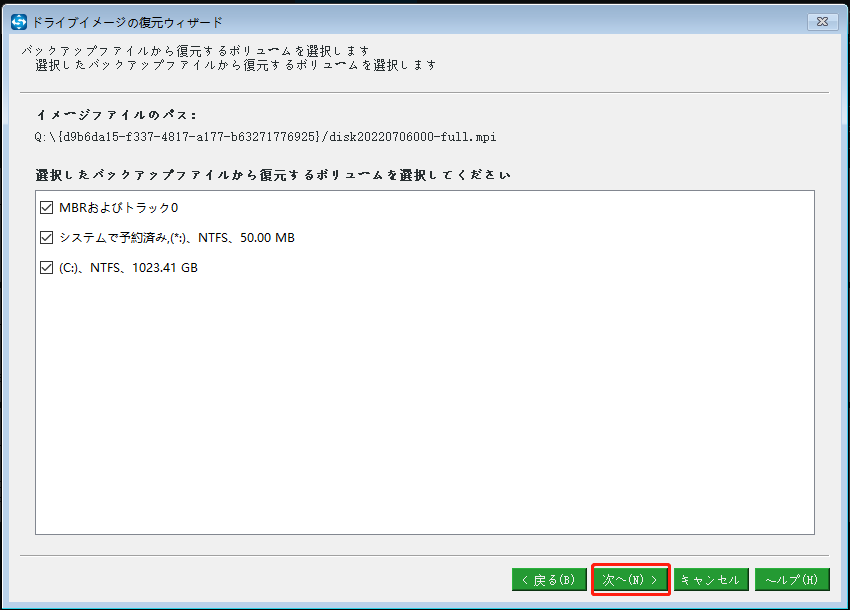
ステップ5:ここで、復元したいシステムイメージの保存先ディスクを選択する必要があります。なお、バックアップイメージファイルを保存したハードディスクにバックアップイメージを復元することはできませんので、ご注意ください。通常、システムディスクを選択します。
次に、「開始」をクリックして、デル製パソコンのシステム復元を開始します。その後、どのパーティションがイメージによって上書きされるかを通知する警告メッセージが表示されます。
ステップ6:復元作業が終了するまで、気長にお待ちください。
さらに読む
バックアップと復元機能に加えて、MiniTool ShadowMakerの「ディスクのクローン」機能を使用して、コンピューターを保護することができます。この方法は、Windows 10のシステムディスクを別のハードディスクに素早くコピーするのに役立ちます。システムが故障した場合、ターゲットディスクを使用すれば、復元することなくノートパソコンを直接起動することができます。
より詳しい情報について、こちらの記事をご覧ください‐Windows10/8/7でハードドライブを複製する方法
MiniTool ShadowMakerを使ってシステムをバックアップする方法と、コンピューターを以前の日付に復元する方法を紹介します。MiniTool ShadoaMakerはDell DataSafe Local BackupのWindows用の代替ソフトとして、Dell DataSafe Local Backupより強力な機能を備えているので、強くお勧めします。
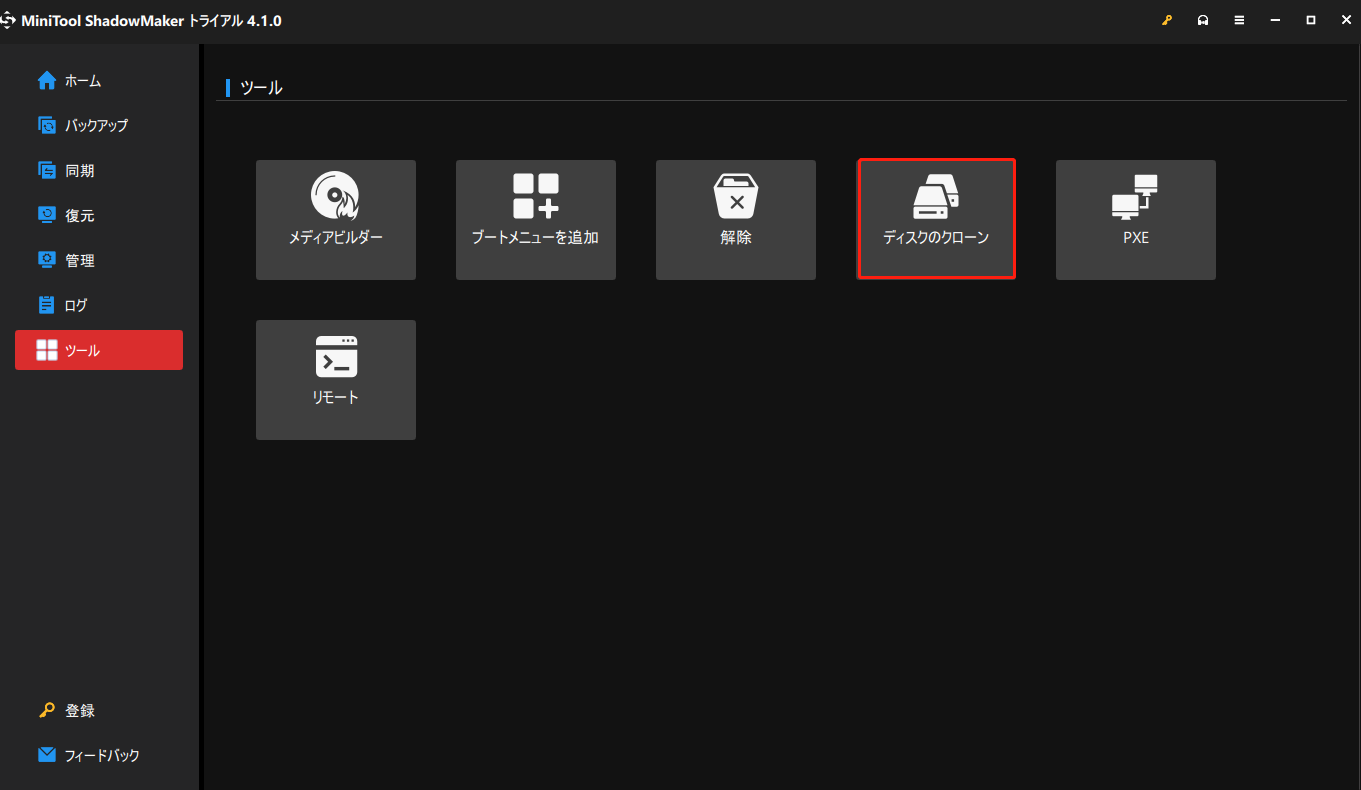
また、Windowsの標準搭載ツールを使って、Dellパソコンを初期化したり、コンピューターを以前の状態に戻したりすることもできます。詳しい情報について、下の記事をご覧ください。
Windows 10/8/7搭載ノートPCを初期状態に戻す3つの方法
Windows10でコンピュータを以前の日付に復元する二つの方法
無料のバックアップソフト-MiniTool ShadowMakerを使用すると、システムのバックアップと復元を簡単かつ迅速に実行することができます。Twitterでシェア
結語
要約すると、この記事では、Dell DataSafe Local Backupとは何か、Dell DataSafe Local Backupの使い方、そしてWindows 10でその無料代替ソフト-MiniTool ShadowMakerを使ってDellノートパPCをバックアップする方法について説明しています。さて、Windows 10でDellノートパソコンをバックアップしてみましょう。
MiniTool ShadowMakerの使用中に何かご質問がある場合は、遠慮なくお知らせください。また、この記事に対するご意見もお待ちしております。以下のコメント欄にてご意見をお聞かせください、または[email protected]までお気軽にお問い合わせください。
Dell DataSafe Local Backup:よくあるご質問
2. ユーザー設定を選択し、Alertsを選択します。
3. 通知設定で無効を選択します。