Dellエラーコード2000-0141とは?
Dellは、ハードウェアまたはソフトウェアの問題を警告するカスタムエラーコードを含む独自のファームウェアとハードウェアを使用しています。これらのコードは、メーカーや技術者が問題を特定して解決する際に役立ちます。
Dellパソコンをお持ち、起動しようとすると0141というエラー(Dellエラーコード2000-0141とも呼ばれる)が表示されることがあります。そして、コンピューターの画面には、次のエラーメッセージが表示されます:
「エラーコード0141。
メッセージ:エラーコード2000-0141
メッセージ:ハードドライブ – ドライブが検出されません
…」
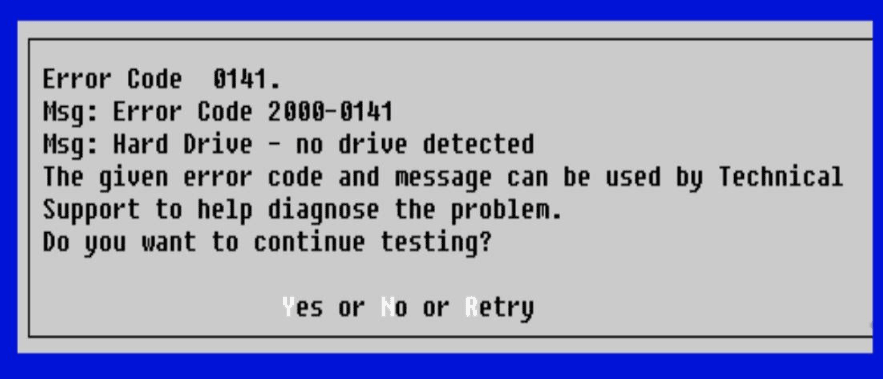
このエラーは、PCがハードドライブを検出できないことを意味します。ハードドライブがないということは、オペレーティングシステムがないということを意味し、コンピューターを使用できなくなります。
Dellエラーコード2000-0141の一般的な原因は何ですか?
- ハードドライブのファームウェアの更新不良または破損
- ファイルシステムの破損
- BIOSの破損
- SATA/IDEケーブルが緩んでいる
- ハードドライブの故障
- ハードドライブの物理的な損傷
どの状況がDellエラーコード0141を引き起こすにせよ、この問題の解決策を見つけることが急務です。次のセクションに進み、Dellエラーコード2000-0141を修正する方法を学びましょう。
Dellパソコン エラーコード2000-0141の修正方法
Dell診断ツールを実行する
DellノートパソコンのBIOSにePSA(Enhanced Preboot System Assessment)診断ツールが組み込まれています。このツールを使用して、ディスプレイ、プロセッサ、ファン速度、ストレージ、およびその他の主要コンポーネントを含む、ハードウェアの徹底的なチェックを実行できます。ハードウェアにエラーがある場合、診断ツールは2000-0141などのエラーメッセージを表示します。
このツールを実行してチェックする方法:
Dell PCをシャットダウンし、「Fn」キーを押しながら「電源」ボタンを押し、これら2つのボタンを放します。すると、コンピューターが「Enhanced Preboot System Assessment」ウィンドウに入ります。または、Dellパソコンを起動し、Dellロゴが表示されたら「F12」キーを押し、ブートメニュー画面で「Diagnostics」を選択します。その後、システムが診断モードに入ります。
その後、スキャンを開始します。こうすると、Dellエラーコード2000-0141が修正されるもしれません。そうでない場合は、他の対処法を試してください。
ハードドライブとDellパソコンの接続を確認する
ハードドライブがマザーボードと電源に正しく接続されていない場合、システムがハードディスクを検出できず、エラーコード0141が表示されることがあります。SATA/IDEケーブルが緩んでいるか、または損傷しているため、接続がが切断されている可能性があります。したがって、PCでこれらのケーブルを確認してください。
パソコンを分解するには、ねじ回しや静電気防止バンドなどの適切な道具が必要です。その後、接続を確認します。きれいな布で接続ケーブルの汚れを取り除いてから、ハードドライブを再接続することもできます。次に、Dell PCを起動し、エラーコード2000-0141がまだ表示されているかどうかを確認します。このエラーコードがまだ続く場合は、次の手順に従って修正してください。
CMOSをリセットする
CMOSは相補型金属酸化膜半導体の略で、コンピューターのマザーボードにある少量のメモリで、基本入出力システム (BIOS) 設定を保存します。BIOSはチップ上に組み込まれたファームウェアで、システムハードウェアコンポーネントの初期化とテストに役立ちます。
Dellのエラーコード2000-0141がBIOS設定に関係しており、エラーの原因となっている設定が特定できない場合は、CMOSをクリアすることで問題を解決できます。
この作業を行うには、PCをシャットダウンし、コンピューターのケースを開け、CMOSバッテリーとマザーボードの間の接続を外します。数秒後、バッテリーを接続すると、BIOSがデフォルト設定にリセットされます。続いて、Dellパソコンを起動し、コード0141が修正されているかどうかを確認します。
LinuxライブUSBを使用するか、別のDell PCにドライブを接続する
上記のすべての方法でDellエラーコード2000-0141を解決できない場合は、LinuxライブUSBメモリを使用してDellパソコンを起動し、ハードドライブにアクセスできるかどうかを確認してください。このタスクを行うには、LinuxライブUSBメモリを作成する必要があります。
ステップ1:正常に動作するコンピューターで、公式WebサイトからUbuntuなどのLinuxディストリビューションのISOファイルをダウンロードします。ファイルのダウンロードには時間がかかりますので、しばらくお待ちください。
ステップ2:次に、Rufusをダウンロードし、開きます。
ステップ3:USBドライブを選択し、ダウンロードしたISOファイルを選択し、「開始」ボタンをクリックしてISOをUSBへの書き込みを始めます。
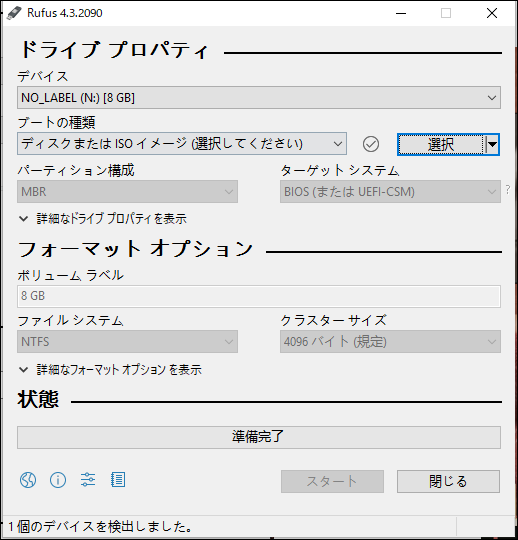
ステップ4:その後、ブータブルUSBドライブをDellコンピューターに接続し、BIOSで起動順序を変更してから、USBドライブからコンピューターを起動します。
ステップ5:エクスプローラーを開き、ハードドライブにアクセスします。
あるいは、SATAケーブルまたはSATA-USBコネクタケーブルを使用して、ハードドライブを別のコンピューターに直接接続することもできます。ハードディスク上のデータにまだアクセスできる場合は、ファイルシステムまたはブートセクターに問題がある可能性があります。その後、CHKDSKを実行してドライブをスキャンするか、ドライブをフォーマットし、Windowsを再インストールします。
MiniTool ShadowMakerを使用して重要なデータをバックアップする
LinuxライブUSBメモリを作成してそのドライブからファイルを回復するのに時間をかけたくない場合は、重要なファイルとフォルダーをバックアップする別の方法を試すことができます。MiniTool ShadowMakerは、Windows 11/10/8/7向けのプロフェッショナルなPCバックアップソフトで、システムイメージを作成し、ファイル、フォルダー、ディスク、パーティションをバックアップできます。これらすべてのコンテンツはイメージファイルに圧縮できるため、ディスク容量を大幅に節約できます。
さらに、ハードドライブ上のフォルダーやファイルを別の場所に同期してバックアップすることもできます。ハードドライブのクローン作成もサポートされています。ディスクのバックアップを実行したい場合に、クローン作成も良い選択肢です。
Dellエラーコード2000-0141が発生した場合、この無料バックアッププログラムを使ってディスクデータをバックアップするにはどうしたらよいでしょうか?お使いのDellパソコンは正しく起動できないため、MiniTool ShadowMakerブータブルエディションを使用する必要があります。
ステップ1:下のボタンをクリックして、MiniTool ShadowMakerトライアルを無料でダウンロードします。
MiniTool ShadowMaker Trialクリックしてダウンロード100%クリーン&セーフ
ステップ2:動作中のPCでこのバックアップソフトを起動し、「ツール」から「メディアビルダー」をクリックします。
ステップ3:その後、画面の指示に従って、ブータブルUSBフラッシュドライブ、USBハードドライブ、またはCD/DVDを作成します。
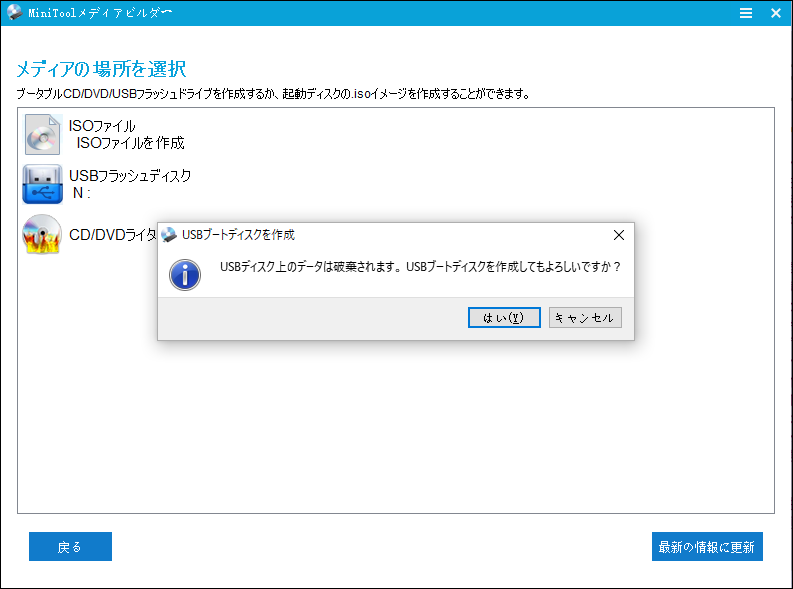
ステップ4:コンピューターからブータブルメディアを取り出し、エラーコード0141が発生したDellパソコンに接続します。ブートプロセス中にF2キーを押してBIOSメニューに入り、マシンがそのドライブから起動するようにブート順序を変更します。
ステップ5:その後、MiniTool ShadowMakerブータブルエディションを開きます。「バックアップ」ページで「ソース」をクリックし、「フォルダーとファイル」を選択し、バックアップするファイル/フォルダーにチェックを入れ、「OK」をクリックします。
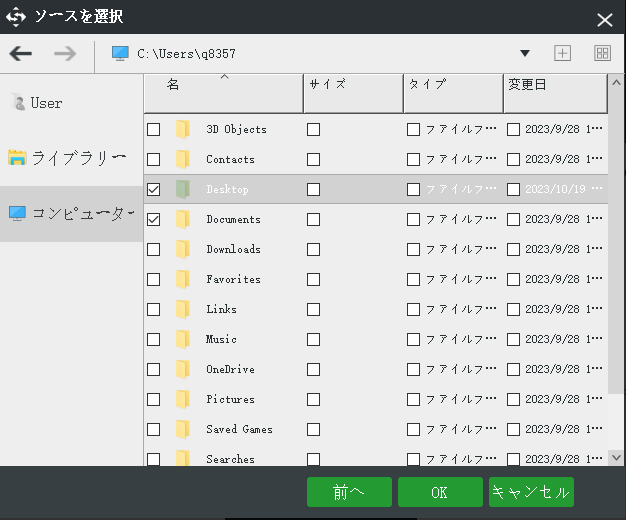
ステップ6:「バックアップ先」をクリックして、バックアップを保存する外付けハードドライブを選択します。
ステップ7:「今すぐバックアップ」をクリックして、バックアップタスクをすぐに開始します。
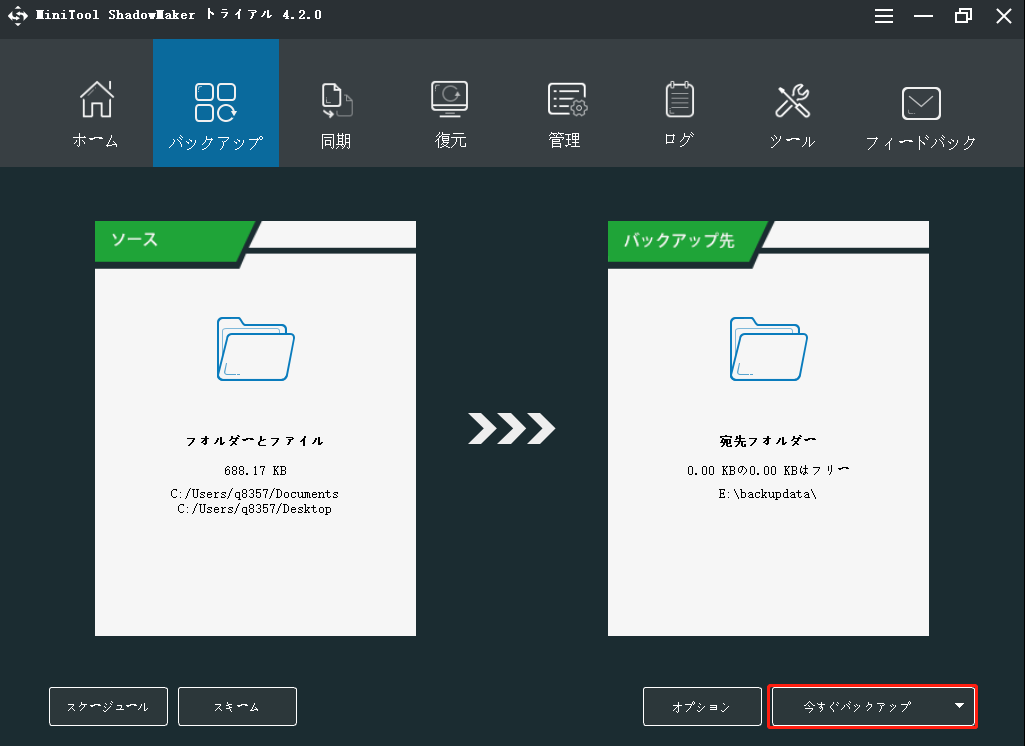
この手順では、Dellエラーコード2000-0141が出たパソコンからイメージバックアップでファイルをバックアップする方法について説明します。コンピューターを修復した後、バックアップしたファイルにアクセスするには、イメージファイルからファイルを復元する必要があります。
さらに、「同期」機能を使って必要なデータをバックアップすることができます。これにより、イメージを復元することなくファイルにアクセスできます。バックアップと同期についてより多く知りたい方は、以前の記事をご覧ください‐バックアップと同期:両者の違いは何ですか?
エラーコード0141が発生したDellパソコンからファイルを復元する
MiniTool ShadowMaker以外にも、専門的なデータ復元ソフトを使用してDell PCからファイルを復元できます。ハードドライブにアクセスできない場合にも、この方法が適用します。エラーコード 2000-0141が表示される場合、ハードドライブに障害が発生している可能性があります。
では、障害のあるデルパソコンからファイルを復元する方法は?難しいことではありませんが、専門的なツールが必要です。ここでは、MiniTool Power Data Recoveryを強くお勧めします。
Windows向けのこのデータ復元ソフトウェアは、フォーマット/破損/削除/紛失したパーティション、アクセスできないハードドライブ、起動不能なPCなど、さまざまな状況からデータを復元するために使用できます。Dellエラーコード 2000-0141に遭遇した場合、このプログラムは優れたアシスタントとなるでしょう。
Dell PCからデータを復元するには、MiniTool Power Data Recoveryの有料版(例:Personal Ultimate)を使用し、ディスクアイコンをクリックして画面上のウィザードに従ってブータブルUSBドライブ/CD/DVDを作成し、そのドライブからコンピューターを起動してMiniTool Data Recoveryブータブルエディションを起動します。その後、復元操作を開始します。
ステップ1:データ復元ソフトを開いた後、「デバイス」タブからハードディスクを選択し、「スキャン」ボタンをクリックします。
ステップ2:スキャンには時間がかかります。ディスクに大量のデータがあると数分かかりますので、しばらくお待ちください。なお、良い復元結果を確保するために、スキャンを中断しないでください。
ステップ3:その後、必要なファイルとフォルダーを検索し、これらの項目のチェックボックスにチェックを入れ、「保存」をクリックします。データを外付けハードドライブに保存することをお勧めします。
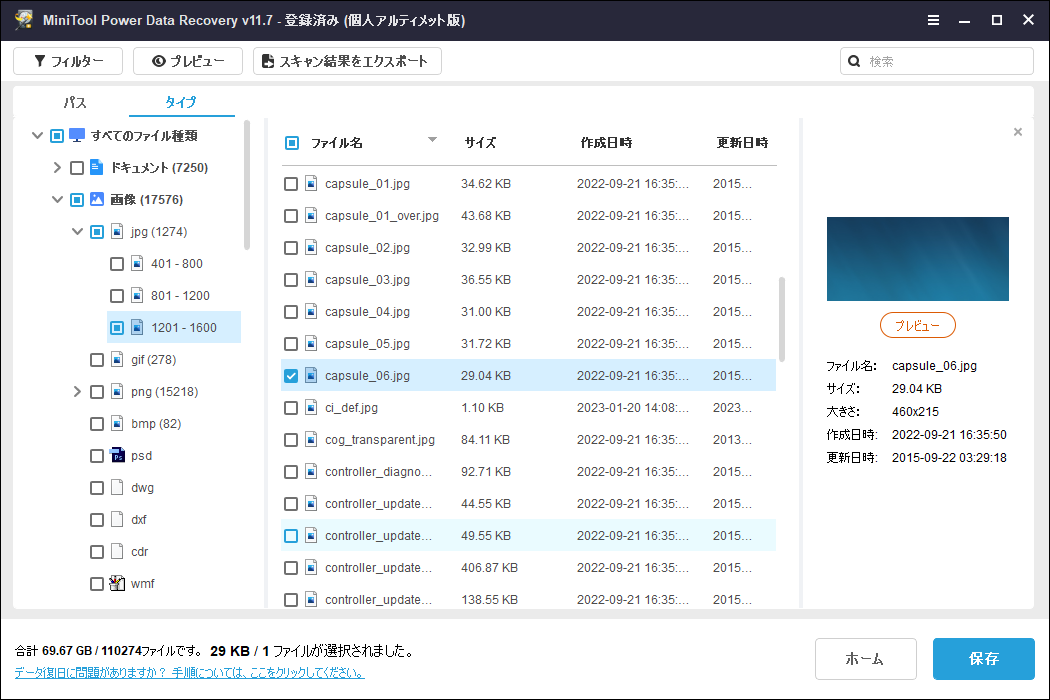
指定された方法でDellエラーコード2000-0141の修正を試みても、Dellパソコンが同じエラーで起動しない場合は、ハードドライブからデータを取り出してからハードドライブを交換・換装するをお勧めします。または、Dell PCを修理店に持ち込み、修理を依頼することもできます。成功を祈ります。
結語
この記事では、Dellエラーコード2000-0141とは何か、このエラーが発生する理由、そして考えられる解決策についてご説明しました。このエラーに遭遇した場合、上記の方法で解決してみてください。また、エラーコード0141を修復できない場合は、ハードドライブに問題がある可能性があります。重要なファイルを取り戻すための対策を講じることができます。
MiniTool ShadowMakerとMiniTool Power Data Recoveryを使用して、データのバックアップまたは起動しないDellパソコンからのファイルの復元にお勧めします。
MiniToolソフトウェアの使用時に問題が発生した場合、または他の解決方法が見つかった場合は、以下にコメントをお寄せください。できるだけ早く返信いたします。ありがとうございました。

