Dellパソコンがメーカーロゴから進まない Windows 10/11
Dellは有名なコンピューターブランドで、その中にはDell Inspironシリーズは高い人気があります。しかし、一部のユーザーからDellノートパソコンメーカー画面で停止する、Dell InspironがDellロゴから進まないといった一般的な問題が報告されています。その結果、Dellパソコンが正常に起動しなくなります。
DellノートPCを起動すると、BIOSを介してパワーオンセルフテスト(POST)が実行され、ハードウェアデバイスが診断されます。次に、BIOSがブートコードをロードしてシステムを起動します。この2つのプロセス中、Dellのロゴが表示されます。問題が発生した場合、パソコンはDellのロゴ画面で停止して起動しなくなります。
Dell Inspironがロゴ画面から進まない原因は、Windowsファイルの破損、BIOS、ハードウェアコンポーネント(RAMなど)やハードドライブの問題、起動が異常に速いことなどが考えられます。
DellノートPCがDellロゴ表示で止まって起動しない場合、どうすればよいですか?ご心配なく、次にいくつかのトラブルシューティングのヒントをご紹介します。
Dell InspironがDellロゴ画面から動かない場合の対処法
以下の解決策は、Dell Inspiron 15/16/14/12など、Dellの他のシリーズのノートパソコンとデスクトップパソコンにも適用されます。
ハードリセットを実行する
PCハードウェアに問題が発生している場合、Windows 11/10の正常な起動プロセスがブロックされ、Dell Inspiron 15がロゴ画面から進まなくなったり、DellノートPCが起動しなくなったりすることがあります。ハードリセットを実行すると、問題が解決される報告するユーザーもいます。操作方法は以下の通りです:
ステップ1:ノートパソコンまたはデスクトップパソコンの電源を切ります。
ステップ2:パソコンの電源コードまたはACアダプターを取り外します。なお、ノートパソコンの場合は、バッテリーも外してください。
ステップ3:USBドライブ、SDカード、プリンター、ウェブカメラ、スキャナーなど、すべてのデバイスを取り外します。なお、デスクトップの場合、必要なデバイスはキーボード、マウス、およびモニターだけです。
ステップ4:電源ボタンを15~20秒間長押しして、残存電力を消耗します。
ステップ5:電源コードまたはACアダプターとバッテリーを再接続します。
その後、Dellパソコンの電源を入れて、正しく起動するかどうかを確認します。まだPCがDellロゴ画面から進まない場合は、次の対処法に進んでください。
スタートアップ修復を実行する
スタートアップ修復を実行すると、Dell Inspironがロゴ画面止まって進まない問題を解決することがあります。それでは、この方法を試してみてください:
ステップ1:Dellロゴが表示されたら、「電源」ボタンを3回押してDellパソコンを強制シャットダウンします。そうすると、パソコンがWindows回復環境(WinRE)で起動します。
ステップ2:「自動修復」ページで「詳細オプション」をタップします。次に、「トラブルシューティング」>「詳細オプション」の順にクリックし、「スタートアップ修復」を選択します。このオプションは、PCがWindows回復環境 (WinRE) で起動するのに役立ちます。
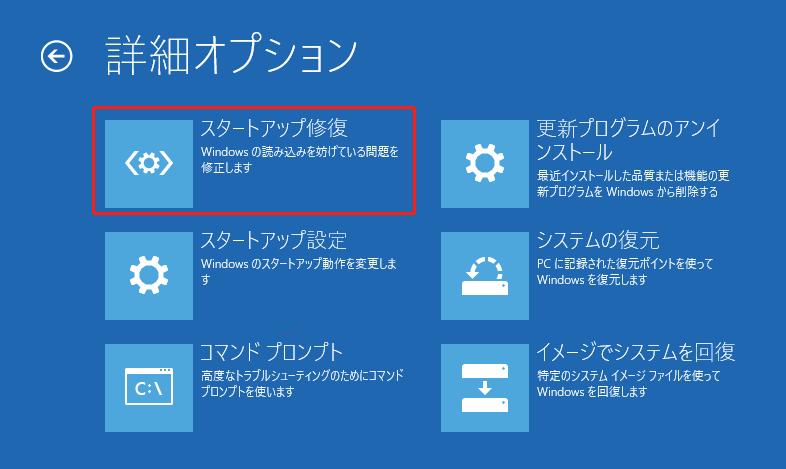
BIOSをチェックする
Dell Inspironがメーカーロゴのまま動かないまたは起動しない問題は、BIOS設定が不適切なために起こることがあります。3つの状況があります:
- デフォルトのストレージドライブが最初の起動順序ではない場合、BIOSはWindowsオペレーティングシステムをロードするために他のデバイスを検索します。
- BIOSの日付と時刻が不適切なため、PCはネットワークデバイスから起動しようとします。
- WindowsがUEFIまたはCSM/Legacyブートモードと互換性がありません。
Windows 11/10がロゴ画面のまま起動しない問題を解決するには、BIOS設定を変更する必要があります。
ステップ1:DellノートPCまたはデスクトップを再起動し、キーボードの「F2」を押してBIOSメニューに入ります。
ステップ2:「Settings」>「General」>「Date/Time」と進み、時刻と日付が正しいかどうかを確認します。正しくない場合は、正しいものに変更してください。
ステップ3:変更を保存し、Dell PCが正常に起動できるか確認します。
それでもPCがDellロゴ画面から進まない場合、「BIOS」>「Settings」>「General」>「Boot Sequence」に進んでください。次に、内蔵ストレージが最初の起動優先順位になっていることを確認します。その後、もう一度Dell Inspironを起動してみてください。問題が解決しない場合は、ブートモードを変更する必要があります。
「Boot Sequence」タブで、現在のブートモードが表示されます。「UEFI」の場合は、「Secure Boot」>「Secure Boot Enable」に移動し、「Disabled」を選択します。次に、「Advanced Boot Option」をクリックし、「Enable Legacy Option ROMs」オプションにチェックを入れます。
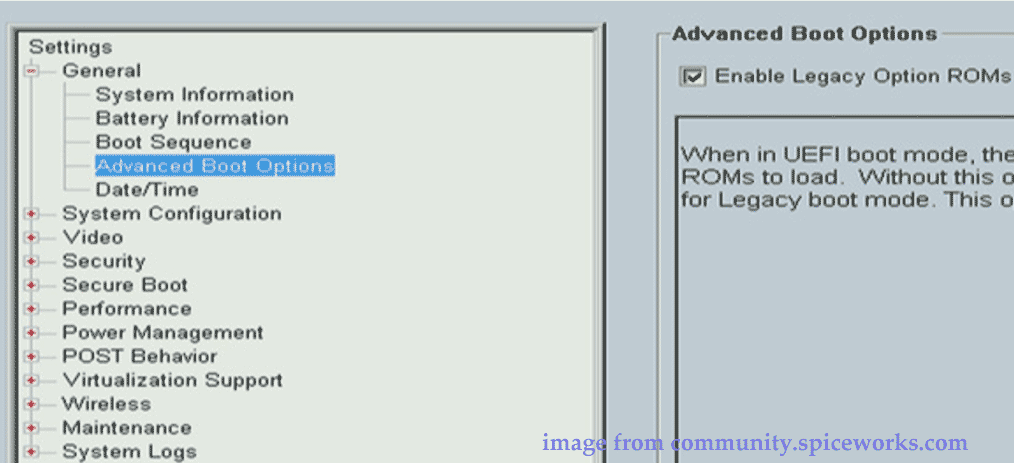
BIOSを初期設定にリセットする
BIOSをデフォルト設定にリセットすると、Dellパソコンがメーカーロゴ画面で止まって進まない問題を簡単に解決できることがあります。以下の手順に従ってください:
ステップ1:PCの再起動中に「F2」を押してBIOSに入ります。
ステップ2:次に、デフォルト設定を読み込みます。Dellモデルによって操作方法が異なる場合がありますので、詳しくはDell公式サイトのヘルプをご参照ください‐Dell製コンピューターでBIOSまたはUEFI(システム セットアップ)を工場出荷時のデフォルトにリストアする方法。
ePSA Pre-boot System Assessmentを実行する
Dell Inspironがロゴ画面から進まない問題は、ハードウェアコンポーネントが破損していることが原因であることがあるため、ハードウェアコンポーネントを診断することをお勧めします。Dell BIOSには、ePSA Preboot System Assessmentと呼ばれるハードウェア診断機能が搭載されており、これを実行するだけでPCのハードウェアに深刻な問題があるかどうかを確認できます。
ステップ1:Dellのロゴ画面で「F12」キーを押して、スタートアップオプションを表示します。PCを強制的に再起動し、ロゴが表示されるまで「F12」を繰り返し押すことが必要になる場合があります。
ステップ2:矢印キーを使用して「Diagnostics」をハイライト表示し、「Enter」キーを押してePSA Pre-boot System Assessmentを実行します。
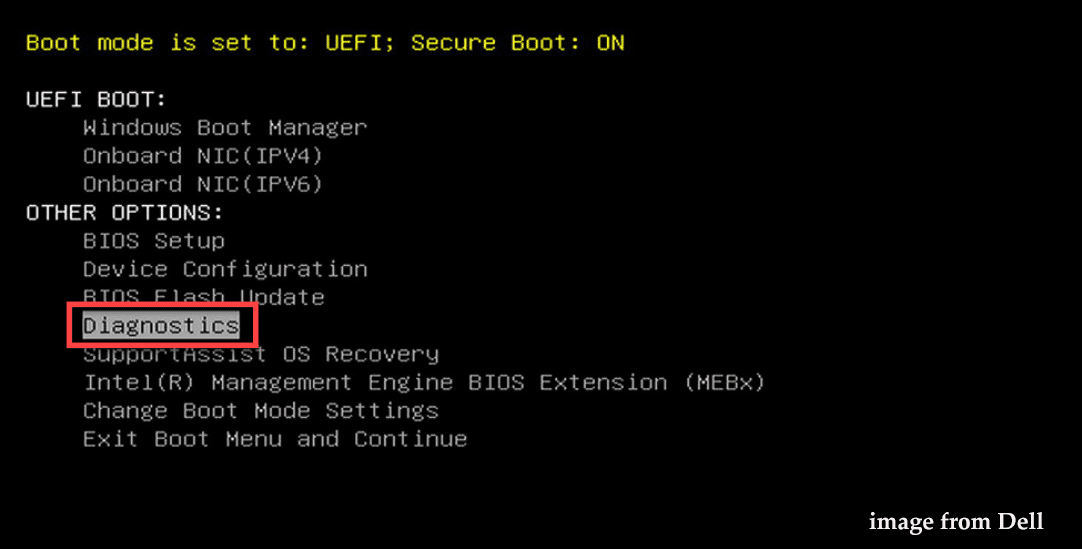
ステップ3:その後、診断テストを開始し、画面の指示に従ってプロセスを完了します。問題が見つかった場合は、その詳細情報が表示されます。そして、表示されたエラーコードまたはハードウェア問題に基づいて、オンラインで解決策を検索します。
RAMとハードディスクを手動でチェックする
時には、メモリとPCの接続が緩んでいるため、Dell InspironがDellのロゴ画面で止まって起動しないことがあります。この場合、パソコンのケースを開けて、メモリが固定されているか確認してください。
また、ハードディスクが破損していると、PCがロゴ画面から進まない問題が発生することがあります。WinREでコマンドプロンプトを開き、「wmic diskdrive get status」コマンドを実行することで、ディスクの状態を確認できます。その後、「chkdsk /f /r」コマンドを実行し、ディスクのエラーを検出して修正します。それでも問題を解決しない場合は、起動しないDell PCからデータを救出し、Windows 11/10を再インストールすることが必要になります。
データを救出し、Windowsを再インストールする
上記のすべて方法を行ってもDell Inspironが起動しない問題が改善されず、ハードウェアの問題も除外された場合は、Windowsオペレーティングシステムが何らかの理由で破損していることが考えられます。この場合、フリーズ問題を解決する唯一の方法は、OSを再インストールすることです。なお、再インストールを行う場合ファイルが削除される可能性があるため、その前に重要なデータをバックアップしておくことをお勧めします。
さらに、Dellノートパソコンがメーカー画面で動かなくなった場合、ファイルの損失を避けるために、破損したDellパソコンからデータを救出する必要があります。また、ハードドライブが故障した場合も、バックアップを作成してデータのセキュリティを保護する必要もあります。
どんな状況に遭遇しても、ファイルのバックアップは不可欠です。では、PCが正しく起動しない時、どうやって重要なファイルをバックアップするのでしょうか?バックアッププログラムの力を借りましょう。
#1.データをバックアップする
MiniTool ShadowMakerは、MiniToolが開発したPCバックアップ用最高のバックアップソフトウェアです。このツールを使って、Windows、ディスク、選択したパーティション、ファイル、フォルダーのバックアップを簡単に作成できます。ドキュメント、写真、動画など、ソフトウェアが検出したファイル/フォルダーはすべてバックアップできます。さらに、MiniTool ShadowMakerはディスクのクローン作成とファイル/フォルダーの同期も実行できます。
さらに、このフリーソフトがブータブルUSBメモリ/USB外付けハードドライブまたはCD/DVDの作成をサポートし、起動できないPCを起動してバックアップできるため、Dell Inspironがロゴ画面から進まない、またはDellパソコンが起動しない問題が発生した場合でも、バックアップ作業を実行できます。
下のボタンをクリックしてMiniTool ShadowMakerをダウンロードし、画面の指示に従って正常に動作しているPCにインストールします。その後、ファイルのバックアップ方法をご覧ください。
MiniTool ShadowMaker Trialクリックしてダウンロード100%クリーン&セーフ
ステップ1:USBドライブを正常に動作しているPCに接続し、MiniTool ShadowMakerトライアル版を起動し、「体験版で続く」をクリックします。
ステップ 2:「ツール」タブに移動し、「メディアビルダー」をクリックします。
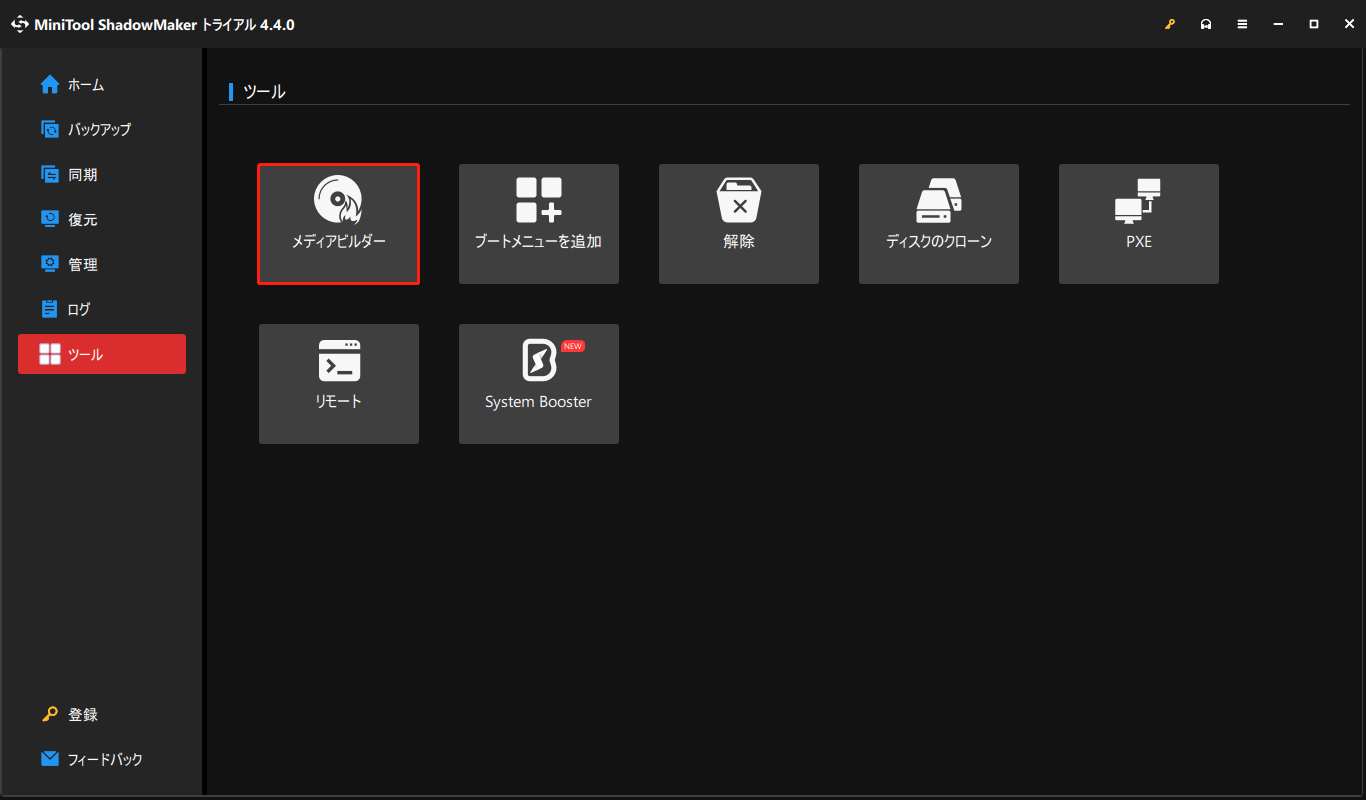
ステップ3:「MiniToolプラグインを搭載したWinPEベースのメディア」を選択し、USBドライブを選択し、ブータブルドライブの作成を開始します。
ステップ4:ブータブルメディアを作成したら、USBドライブを取り外して起動しないDellパソコンに接続し、「F2」キーを押してBIOSメニューでパソコンを再起動し、そのUSBドライブからパソコンを起動するように設定します。
ステップ5:MiniTool回復環境でこの無料バックアップソフトを起動し、「バックアップ」ページに入ります。
ステップ6:「ソース」>「フォルダーとファイル」をタップして必要なファイルを選択し、「バックアップ先」をタップしてバックアップを保存するパスを選択します。
ステップ7:その後、「今すぐバックアップ」をクリックしてデータのバックアップを開始します。
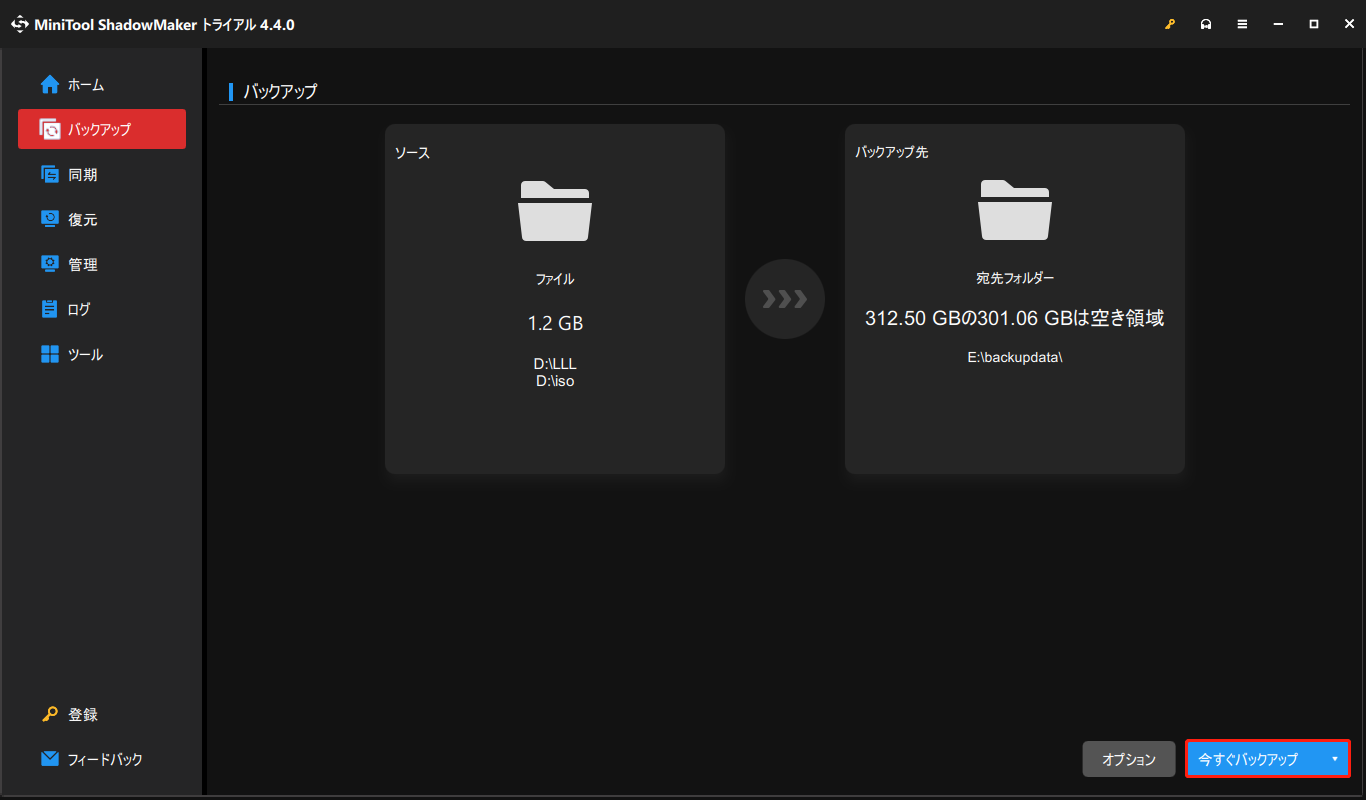
DellパソコンがDellロゴで止まって進まない場合のファイルバックアップについて詳しくは、以前の記事をご参照ください‐Windows 10が起動しない状態でデータをバックアップする方法。
#2.Windows 11/10を再インストールする
システムの再インストールによってDell PCが起動しない問題を解決したい場合、操作は難しくありません。下記の手順に沿って操作してください:
ステップ1:公式Webサイトにアクセスし、Windows 11/10 メディア作成ツールをダウンロードします。
ステップ2:ツールを起動し、一部の設定を構成して以下の画面に進み、「USBフラッシュドライブ」を選択します。その後、画面の指示に従ってWindowsブータブルドライブの作成を完了させます。
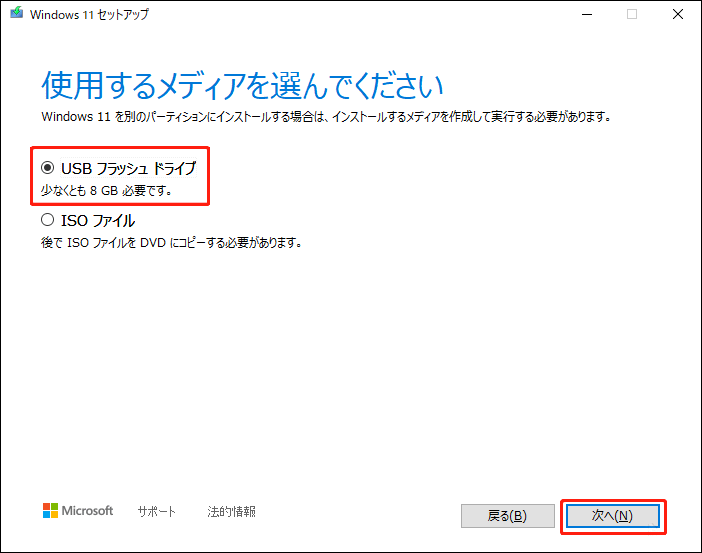
ステップ3:起動可能なUSBドライブからDellパソコンを起動し、「Windowsセットアップ」画面に移動します。
ステップ4:言語、時刻、通貨形式、およびキーボードまたは入力方法をカスタマイズします。
ステップ5:「今すぐインストール」をクリックしてインストールを開始し、画面上のウィザードに従ってインストールプロセスを完了させます。
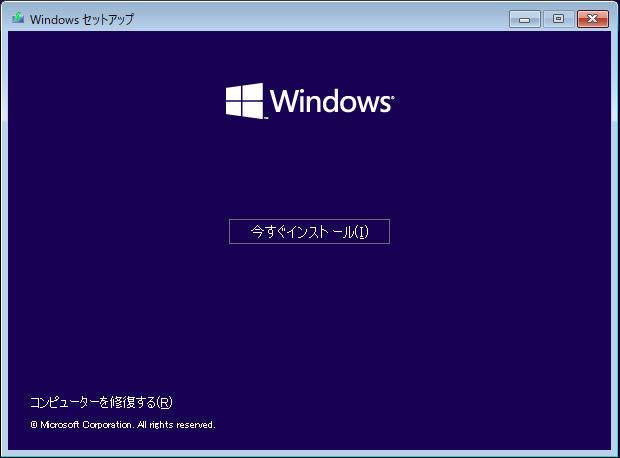
結語
Dellノートパソコンまたはデスクトップパソコンがメーカーロゴ画面から進まない、起動しない?問題を修正するには、どうすればよいですか?このチュートリアルを読んだ後、複数の解決策を見つけることができます。問題が解決するまで一つずつ試してみてください。この記事が役に立つことを願っています。
Dell InspironがDellのロゴ画面で止まって起動しない:よくあるご質問
2. スタートアップ修復を実行する
3. BIOSをチェックする
4. BIOSをデフォルト設定にリセットする
5. ePSA Pre-boot System Assessmentを実行する
6. RAMまたはハードドライブを手動でチェックする
7. データを救出し、Windows 11/10を再インストールする
2. 電源ケーブルやACアダプター、およびプリンタ、スキャナー、カメラなど3.の外部デバイスをすべて取り外します。
4. 電源ボタンを15~20秒間長押しし、残存電力を消耗します。
5. 電源ケーブルまたはACアダプータとバッテリーを接続します。
6. 再度PCの電源を入れます。
