パソコン上のデータを安全に保つために、たくさんの方は、悪意のあるソフトウェアやウイルスを検出および除去できるアンチウイルス プログラムをインストールします。
市場には多くのウイルス対策ソフトがあります。その中で、Avastはパソコンをきれいに保ち、様々な面で役立つため、最も広く使用され、信頼されています。
しかし、このウイルス対策ソフトを使用する際に、パソコンの動作が遅くなることがあります。では、実際にAvastはパソコンを遅くさせるのでしょうか?さて、このまま読み続けて、次の部分から答えを得ましょう。
Avastはパソコンの動作速度を低下させるか
ウイルス対策ソフトは、ある程度、マシン全体の速度に影響を与えることができます。このウイルス対策プログラムは自動スキャンを行うため、常にCPUを消費しています。例えば、新しいアプリをインストールしたり、インターネットからファイルをダウンロードしたりするたびに、Avastは自動的にスキャンを実行します。
また、このソフトは、各スキャン中にネットワークドライブをいくつかの既知のマルウェアの特徴や動作と比較します。その結果、マルウェアの種類のリストがかなり増え、アバストが使用するデータ ベースも大きくなっています。幸いなことに、そのセキュリティ会社はこの問題に気づいて、現在は顧客のものではなく、ベンダーのサーバーを使用して処理を進めています。
その上、アバストがパソコンの動作を遅くする理由は他にもいくつかあります。たとえば、アバストをインストールするときに、実際には必要ない追加のツールとコンポーネントがインストールされたことがあります。
上記に加えて、パソコンの電源を入れた後、ソフトウェアが自動的に更新されることもあります。なお、リモートアシスタンスを選択した場合、PCの速度が遅くなる可能性があります。そのため、あまり必要のないときは、このオプションのチェックを外しておいてください。
一言で言えば、アバストはさまざまな理由でパソコンの速度を低下させることがあります。
では、その場合はどうしたらいいのでしょうか?以下の部分では、パソコンを速くするためにのいくつかの方法を紹介していきます。
アバストでパソコンが遅くなったときの解決策
方法1:Windowsのサービスの後にAvastをロードする
パソコンの動作が遅くなる問題がアバストによって引き起こされている場合、これは簡単で理想的な解決策です。アバストとWindowsサービスが競合していると、パソコンの動作が遅くなることがあります。
Windowsのサービスが開始された後にアバストをロードするように設定するには、以下の手順に従ってください。
ステップ1:アバスト無料アンチウイルスを起動します。
ステップ 2:「メニュー」ボタンをクリックし、「設定」を選択します。
ステップ 3:「トラブルシューティング」タブで、「アバストの起動を遅らせる」オプションがチェックされていることを確認します。古いバージョンでは、このオプションは「他のシステムサービスをロードしてからアバスト!のサービスをロードする」のようになっていました。
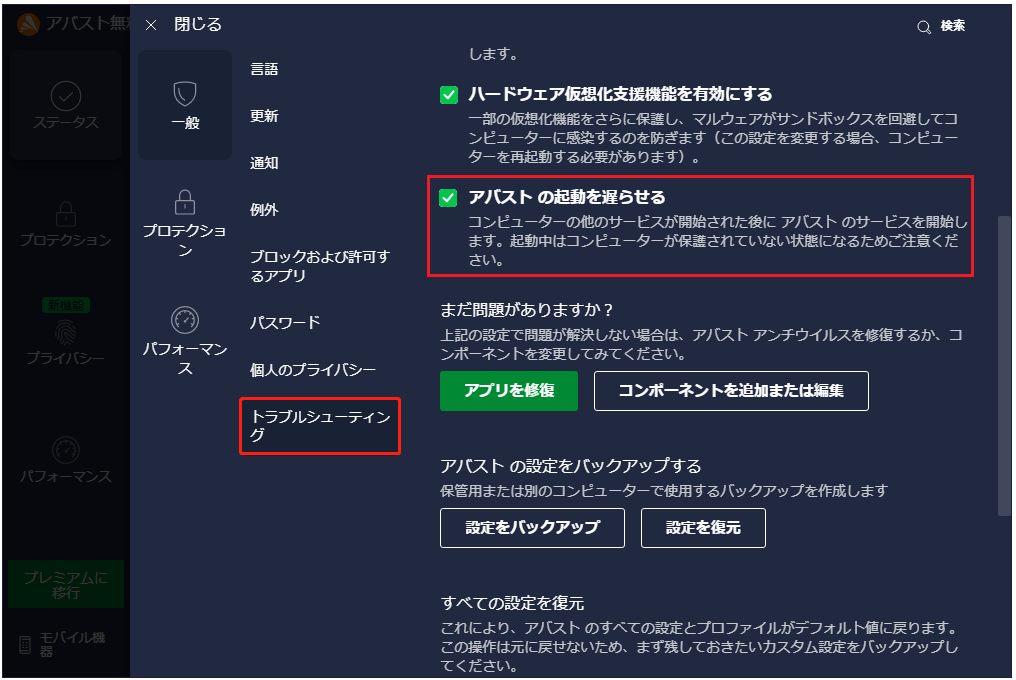
すると、アバストのサービスはコンピュータの他のサービスが開始された後に開始されます。その後、パソコンの動作が遅くなる問題が解決するかどうかを確認します。
しかし、この操作は起動中にパソコンを無防備な状態にする可能性があります。つまり、その間にPCが感染するおそれがあるのです。ですから、これは慎重に使用してください。
方法2:バックグラウンド更新を無効にする
アバストはバックグラウンドで更新を行うため、パソコンの速度に影響を与える可能性があります。PCを起動してインターネットで何かをチェックしたいときに、このソフトは最新版のダウンロードを開始することがあります。
この動作はPCの速度を低下させる可能性があります。さらに、パソコンでゲームをしているときや、インターネットで作業しているときにこの状況が発生すると、なおさら不快に感じるのではないでしょうか。
このトラブルを解消するためには、以下の手順でバックグラウンド更新を無効にしてみてください。
ステップ1:お使いのパソコンでこのアンチ ウイルス プログラムを実行します。
ステップ2:「メニュー」>「設定」>「更新」と進みます。
ステップ3:「ウイルス定義」セクションで、「その他のオプション」をクリックし、「アップデートが可能な場合は提案する」または「手動アップデート」を選択します。
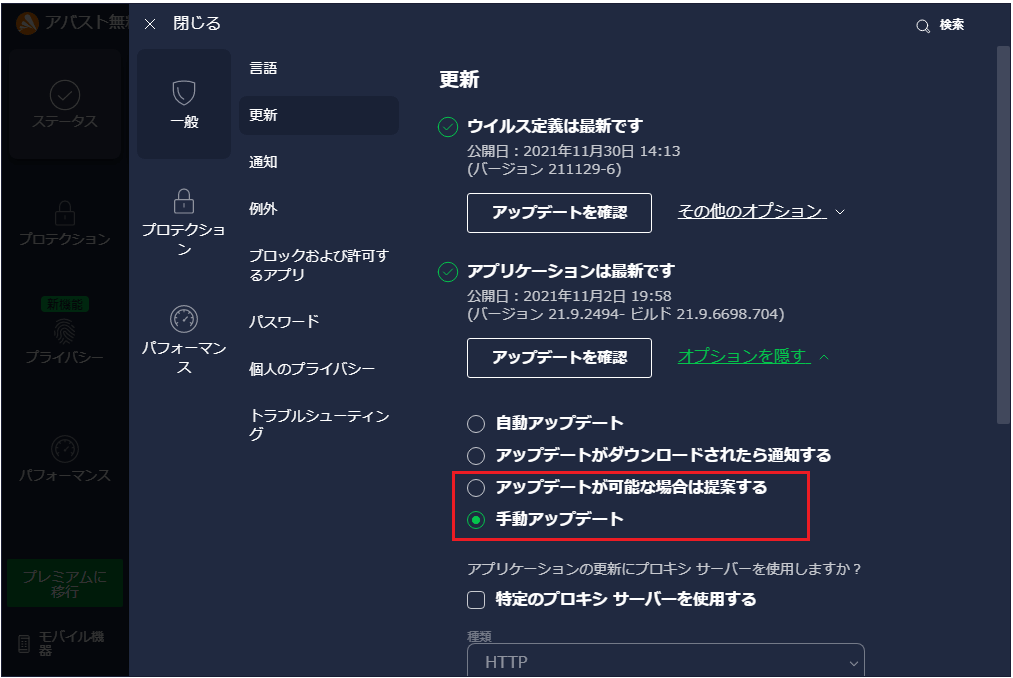
そうすると、利用可能な更新プログラムがある場合、このプログラムは通知を表示しますので、今すぐ更新するかどうかを自分で決定できます。
方法3:ディスクの空き容量を確保する
ハードドライブが一杯になっている場合、ディスクの空き容量を確保する必要があります。
空き容量を確保するには、不要なファイル、画像、動画、ごみ箱内のコンテンツなどを削除することができます。ここでは、アバストのクリーンアップを使用してパソコンをスキャンし、不要なファイルを見つけて削除できます。
方法4:パソコンにメモリを追加する
アバストがパソコンの速度を低下させる問題は、マシンのメモリが不十分なために起こることがあります。
パソコンが古くなると、RAMとメモリが少ないため、アバストなどの最新かつ高度なソフトウェアを実行することができないことがあります。したがって、パソコンの動作速度が遅くなった場合、新しいプログラムを実行するために少なくとも4GBのRAMと500GBのハードドライブがあることを確認してください。
パソコンにRAMを増設する方法に関しては、こちらへ。
ディスクに関しては、小さなディスクを大きなディスクにアップグレードすることができます。詳細については、こちらへ。
アバストにより、パソコンの動作速度が遅くなったですが、これらの方法でマシンをスピードアップすることができました。Twitterでシェア
PCをスピードアップさせるその他の提案
アバストがパソコンの速度を低下させる場合、マシンを高速化するために試せる方法が他にもいくつかあります。
アバスト コミュニティとのデータ共有のチェックを外す
ステップ1:アバストを起動し、「設定」>「一般」>「個人のプライバシー」と進みます。
ステップ2:「データ共有設定」のオプションにチェックが入っていないことを確認します。
メールシールドをオフにする
パソコンでメール クライアントを使用していない場合、メール シールドをオフにすることができます。アバストの「設定」から「メールシールド」コンポーネントを探し、完全に無効にすればOKです。
アバスト ツールを削除する
アバストには、使わないツールがたくさんあります。このアンチウイルス プログラムが PCの速度を低下させる場合、これらのツールをPCから削除することができます。
1.コントロール パネルを開き、「プログラム」セクションの下にある「プログラムのアンインストール」に進みます。
2.アバスト ツールを右クリックし、「アンインストール」を選択します。
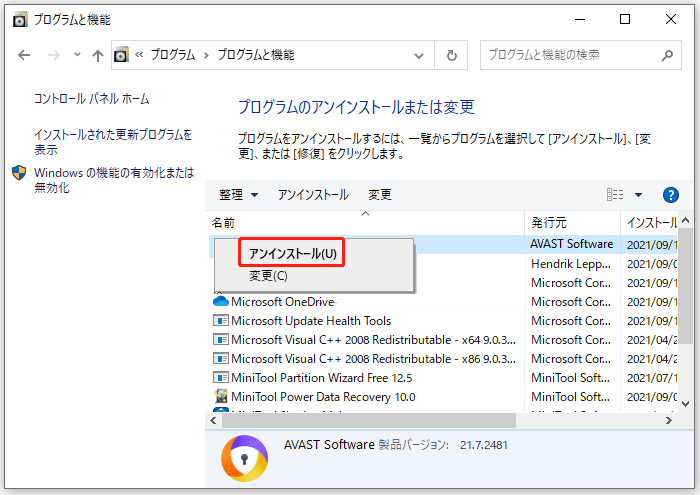
さて、ここまではアバストがパソコンの動作を遅くさせる理由と、この問題を解決する方法をご紹介してきました。次のパートでは、他の理由による実行速度の遅い問題を修正するための方法をご紹介します。
他の理由によってパソコンの実行速度が遅い場合の対処法
SSDにアップグレードする
WindowsがHDDで動作している場合、動作が遅くなることがあります。その上、アバストをインストールすると、さらに遅くなる可能性があります。この状況を解消するには、ディスクをHDDからSSDにアップグレードするという方法があります。
この作業を行うにはどうすればよいのでしょうか?専門的PCクローン作成ソフトウェアであるMiniTool ShadowMakerを利用して、ハードディスクをSSDに複製することができます。なお、それはバックアップ ソフトウェアでもあります。MiniTool ShadowMakerの「ディスククローン」機能は、ディスクのアップグレードに役立ちます。
下記のボタンをクリックすると、MiniTool ShadowMaker トライアル版を入手することができます。
MiniTool ShadowMaker Trialクリックしてダウンロード100%クリーン&セーフ
ステップ1:ソフトウェアのアイコンをダブルクリックして、起動します。
ステップ2:「ツール」ウィンドウで「ディスククローン」をクリックします。
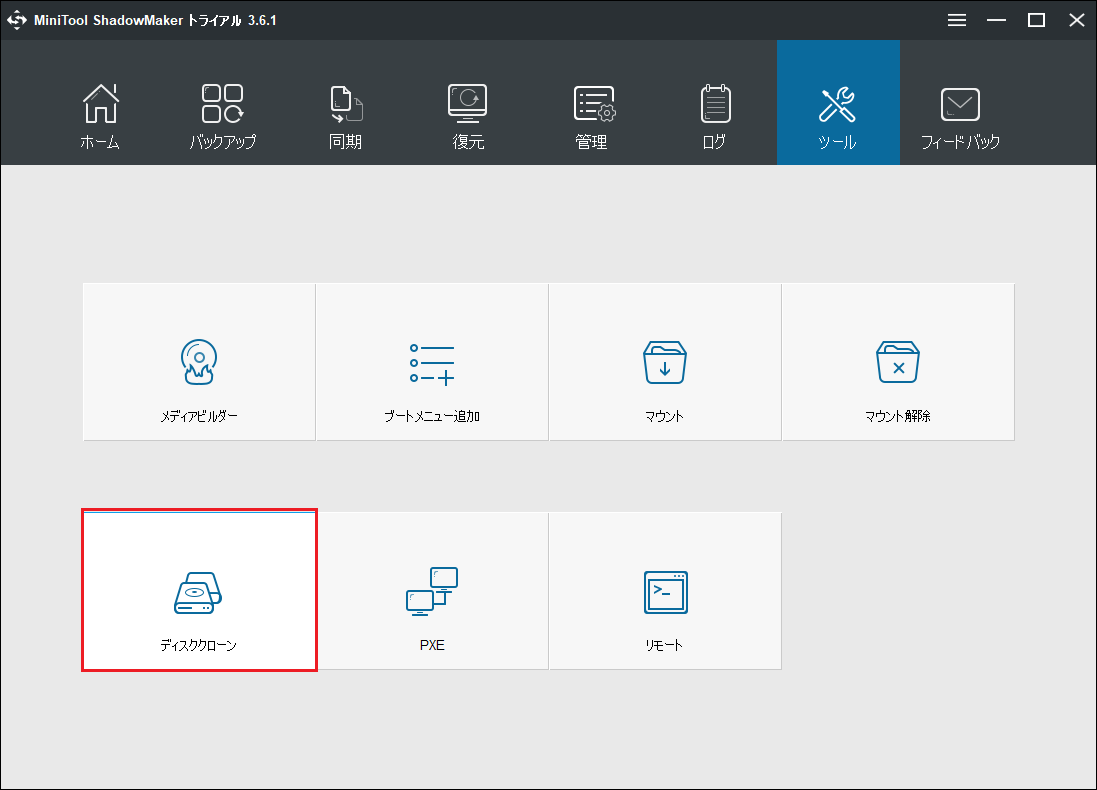
ステップ3:ソースディスクとしてHDDを、ターゲットディスクとしてSSDを選択します。そして、「OK」と「はい」をクリックして、クローン作業を開始します。
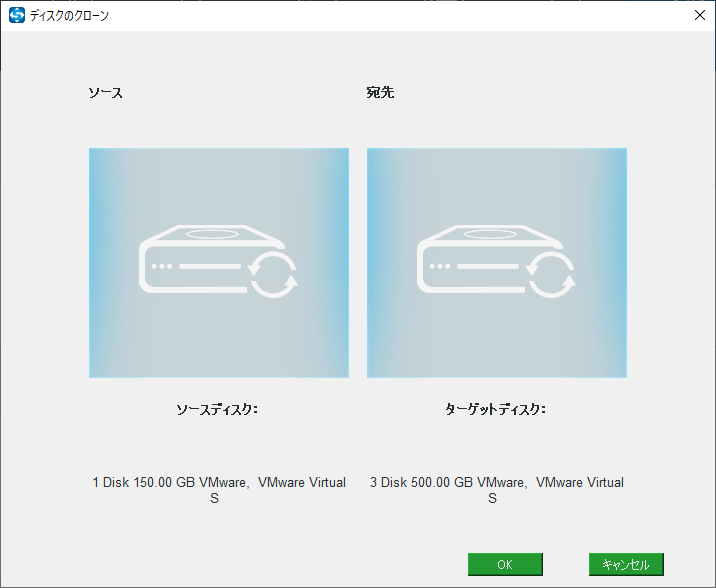
ステップ4:クローン作業を完成した後、PCをシャットダウンして、HDDを取り外し、SSDを取り付けます。その後、SSDからPCを起動することができます。
OSが最新であることを確認する
OSが古すぎると、パソコンの性能は低くなります。したがって、OSが最新版であることを確認してみましょう。
Windows 10の場合、「スタート」>「設定」>「更新とセキュリティ」と進み、「Windows Update」ページで「更新プログラムのチェック」をクリックします。すると、Windowsが利用可能な更新プログラムのダウンロードを開始します。それから、PCを再起動すると、操作が完了します。
不要なプログラムをアンインストールする
一部の古いプログラムは、エラーや非互換性の問題を引き起こし、PCの速度を低下させる可能性があります。したがって、パソコンから古いプログラムと不要なプログラムをアンインストールする必要があります。
ディスクエラーを修復する
ディスクが論理的または物理的に損傷している場合、PCの動作が遅くなることがあります。chkdskを使用すると、論理エラーや不良セクタを検出および修復することができます。管理者権限でコマンド プロンプトを起動し、「chkdsk x: /f」と「chkdsk x: /r」(Xはドライブ文字を表します)をそれぞれ入力してから、Enterキーを押すと実行できます。
役立つ提案:パソコンをバックアップする
アバストによるパソコンの速度の低下を解決するために、直接アバストを削除した方もいるのではないでしょうか。その後、他のアンチ ウイルス プログラムをインストールできますが、PCを安全に保つ他の方法があるのでしょうか。
ウイルス対策ソフトだけでは、十分ではない場合があります。そこで、重要なデータをバックアップしたり、システム イメージを作成したりして、ウイルスによるデータ損失やシステム故障を回避することをお勧めします。
この作業を行うには、MiniTool ShadowMakerは役に立ちます。このソフトは、ファイル&フォルダー、Windowsシステム、ディスク、パーティションのバックアップに便利です。
MiniTool ShadowMaker Trialクリックしてダウンロード100%クリーン&セーフ
おすすめ記事:
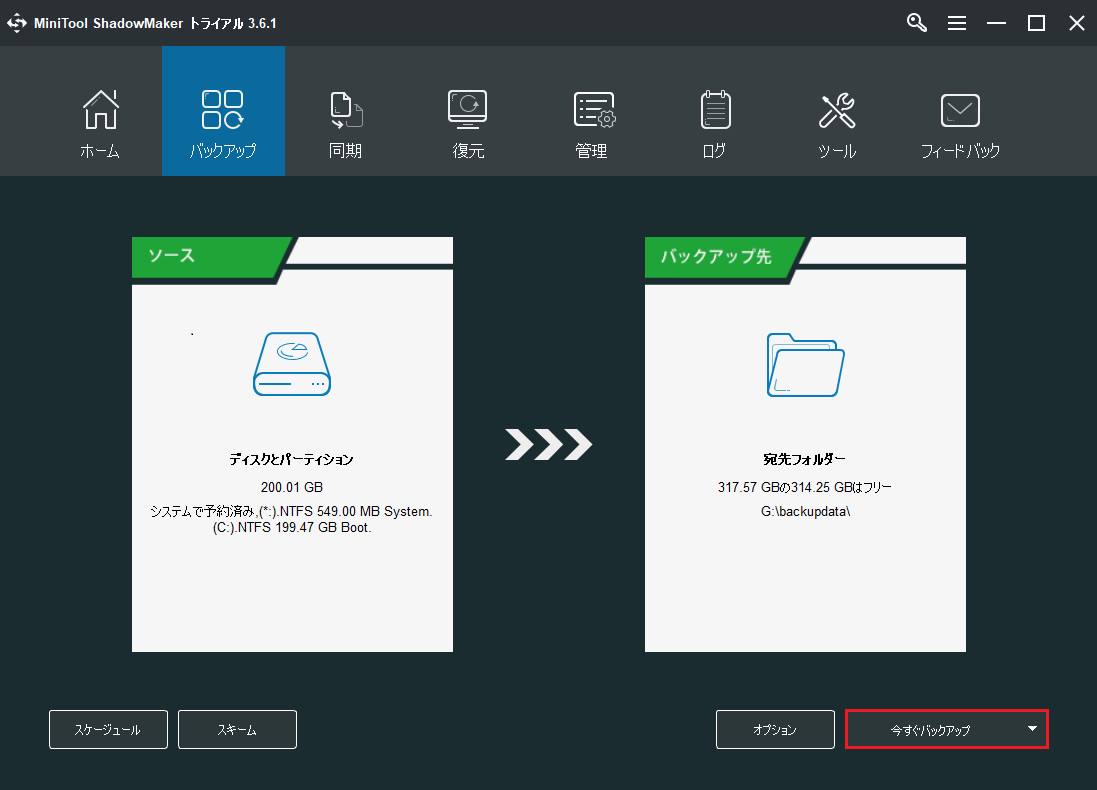
結語
アバストはパソコンを遅くさせるのでしょうか。答えはイエスです。この記事では、アバストがPCの動作速度を低下させるのを修正する方法と、マシンを保護するための提案を紹介しました。
この話題に関連するご提案がある場合や、弊社のソフトウェアをお使いの際にご質問がある場合は、コメント欄にご記入いただくか、[email protected]までご連絡ください。
