OneDriveエラー0x800701AAに遭遇したことがありますか?OneDriveを使用する際に、一部のユーザーはこのエラーコードに遭遇し、また「クラウド操作は完了しませんでした」というメッセージも受けました。そこで、OneDriveエラーコード0x800701AAとは何か、なぜこのエラーコードが発生しますか?MiniToolのこの記事では、0x800701AAエラーコードを修正するための対処法を提供します。
OneDriveエラーコード0x800701AA
Microsoft OneDriveの共有ファイルにアクセス、ダウンロード、コピー、または開くときに、OneDriveエラーコード0x800701AAが表示されることがよくあります。また、「エラー0x800701AA:タイムアウト期間が過ぎる前にクラウド操作が完了しませんでした。」というメッセージが同時に表示されます。
では、なぜOneDriveを使用する時「クラウド操作が完了しません」というエラーが発生するのですか?以下に、考えられる理由を挙げてみます。
- インターネット接続が不安定
- ストレージ容量の制限
- ファイルが大きすぎる、または一部のファイルが破損している
- サーバーが破損した
- フォルダーにアクセスできない
- ソフトウェアの障害やエラー
OneDriveエラー0x800701AAの修正方法
0x800701AAエラーの修正に有用であることが証明された方法が、5つあります。その前に、以下の簡単で迅速なヒントを閲覧することができます。
- OneDriveを再起動します。
- OneDriveサーバーの状態を確認します。
- 他のバックグラウンドプログラムをすべて終了します。
- インターネット接続を確認します。
- OneDriveアカウントにログアウトして再サインインします。
対処法1:利用可能なディスク容量を確認する
まず、ほとんどのOneDriveのエラーは、ディスクストレージの容量不足によって引き起こされます。そのため、先にディスク容量が不足しているかどうかを確認してから、OneDriveを再び使用してみて、エラーコード0x800701AAがまだ続くかどうかを確認します。
ステップ1:「ファイルエクスプローラー」を開き、OneDriveに関連するディスクパーティションを右クリックして、「プロパティ」を選択します。
ステップ2:ドライブに十分なストレージ容量がない場合、タスクバーのOneDriveアイコンを右クリックし、「設定」を選択します。
ステップ3:次に、「アカウント」タブで、「このPCのリンク解除」をクリックし、アカウントに再度ログインして、別の場所をファイルを同期先として選択します。
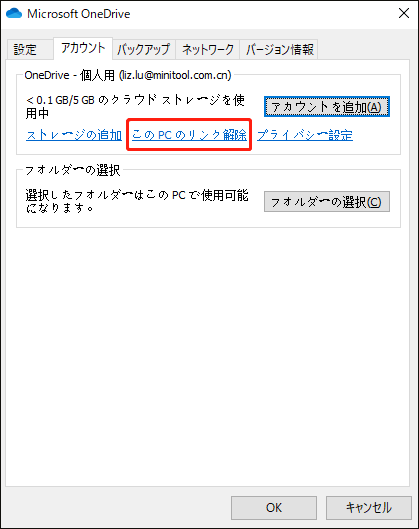
または、不要なアプリ、ファイル、ユーザーアカウントを削除して、ハードドライブの空き容量を増やすことができます。ただし、誤って大切なファイルを削除するのを防ぐために、この操作を行う前にMiniTool ShadowMakerで重要なデータをバックアップすることを強くお勧めします。
対処法2:SFCスキャンを使用する
システム内のファイル破損を防ぐために、SFCスキャンを使用して修復することができます。SFCスキャンによって、パソコン内の重要なWindowsファイルをすべてチェックし、各システムファイルの整合性を確認し、破損または紛失したファイルを修復します。
ステップ1:検索で「コマンドプロンプト」と入力し、管理者として実行します。
ステップ2:次に、「sfc /scannow」コマンドを入力し、「Enter」キーを押して実行します。
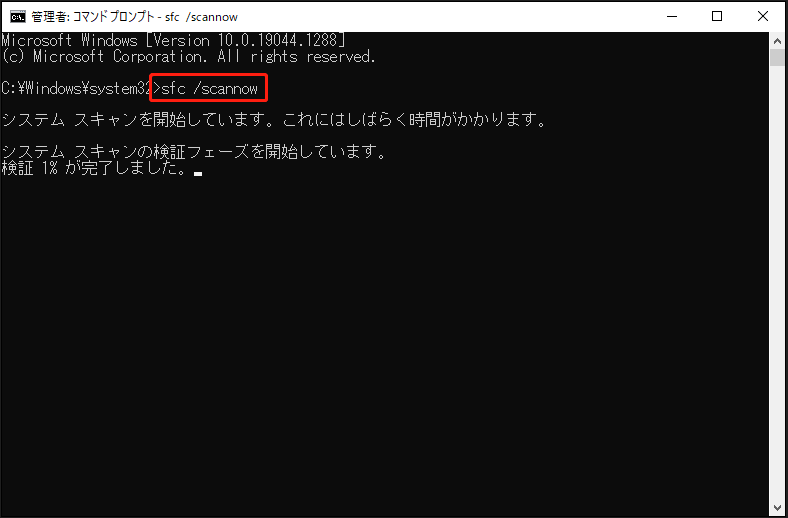
検証レベルが100%に達したら、コマンドプロンプトのウィンドウを閉じてシステムを再起動し、0x800701AAエラーが修正されるかどうかを確認できます。
関連記事:「sfc /scannow」を実行する際にエラーメッセージが出て修復できない場合の対処法
対処法3:OneDriveを初期化する
エラー0x800701AAを修正するもう1つの方法は、OneDriveを初期状態に戻すことです。詳細な手順を下記に示します。
「Win + R」キーを同時に押して「ファイル名を指定して実行」ダイアログボックスを開き、次のコマンドをコピー&ペーストして入力します。
%localappdata%MicrosoftOneDriveOneDrive.exe /reset
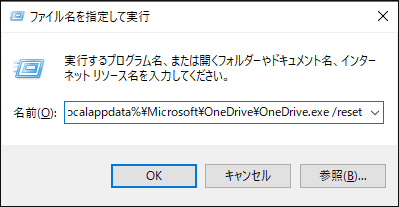
ウィンドウが反応しない場合は、もう一度ファイル名を指定して実行を開き、「%localappdata%MicrosoftOneDriveOneDrive.exe」と入力して、Microsoft OneDriveを手動で実行することができます。
その後、OneDriveをもう一度実行して、エラーコード0x800701AAが発生するかどうかを確認します。それでも問題が解決しない場合は、次の方法でトラブルシューティングを試してみてください。
対処法4:OneDriveを再インストールする
OneDriveエラーコード0x800701AAが発生した場合、直接OneDriveをアンインストールして再インストールして、最新バージョンのOneDriveを取得することもできます。詳しい手順は次の通りです。
ステップ1:「Win+I」キーを同時に押して「設定」を開き、「アプリ」>「アプリと機能」と進み、Microsoft OneDriveを見つけます。
ステップ2:次に、OneDriveアプリをクリックして、「アンインストール」を選択し、再度「アンインストール」をクリックして操作を確認します。
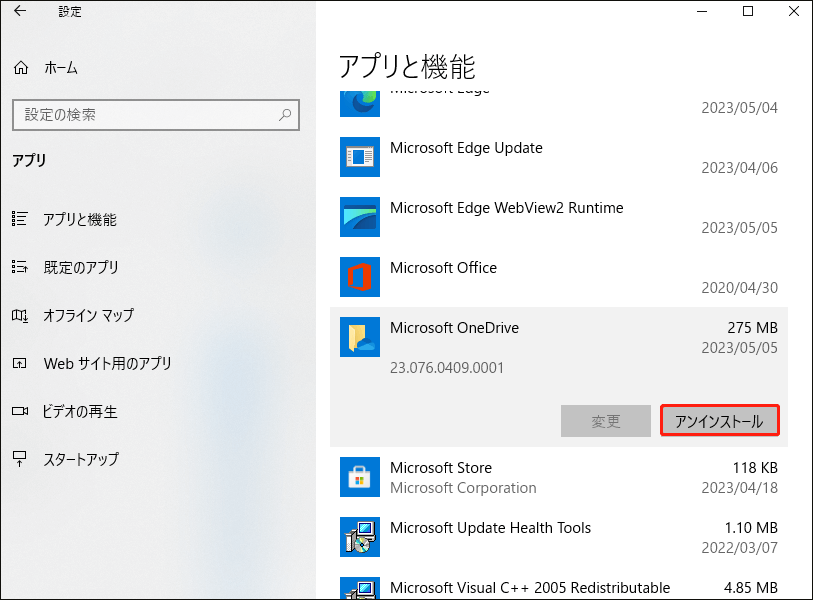
その後、こちらの記事に従ってプログラムをダウンロードし、再インストールすることができます: Windows 10/11 PC、Mac、Android、iOSでOneDriveをダウンロードする方法
ファイル共有のもう1つの選択肢
上記のどの問題もOneDrive0x800701AAエラーを引き起こす犯人である可能性があり、どれが引き金なのかを判断するのは難しいです。さらに、0x800701AAエラーが発生すると、すべてのファイルにアクセスしたり共有することができなくなります。
そのため、ファイルのバックアップを作成しておけば、エラー0x800701AAを修復するのに役に立ちます。ご存知のように、クラウドの同期とバックアップは安定したインターネット接続に大きく依存しており、サイバー攻撃に対して非常に脆弱です。したがって、この場合は、ローカルバックアップはよりよい選択です。
バックアップといえば、無料の同期およびバックアップツール – MiniTool ShadowMakerをお勧めします。これは、ワンクリックシステムバックアップソリューションを提供する優れたバックアップと同期の専門家です。MiniTool ShadowMakerは、ローカルバックアップ、NASバックアップ、リモートバックアップに取り組んでいます。
ユーザーエクスペリエンスを向上させるために、このバックアップソフトはバックアップスキームとスケジュールも提供しています。さて、MiniTool ShadowMakerをダウンロード、インストールし、無料で試してみてください!
MiniTool ShadowMaker Trialクリックしてダウンロード100%クリーン&セーフ
このプログラムを開いたら、「体験版で続く」をクリックし、30日間無料で体験できます。
ステップ1:「バックアップ」タブに入り、「ソース」>「フォルダーとファイル」を選択し、バックアップしたいファイルを選択します。
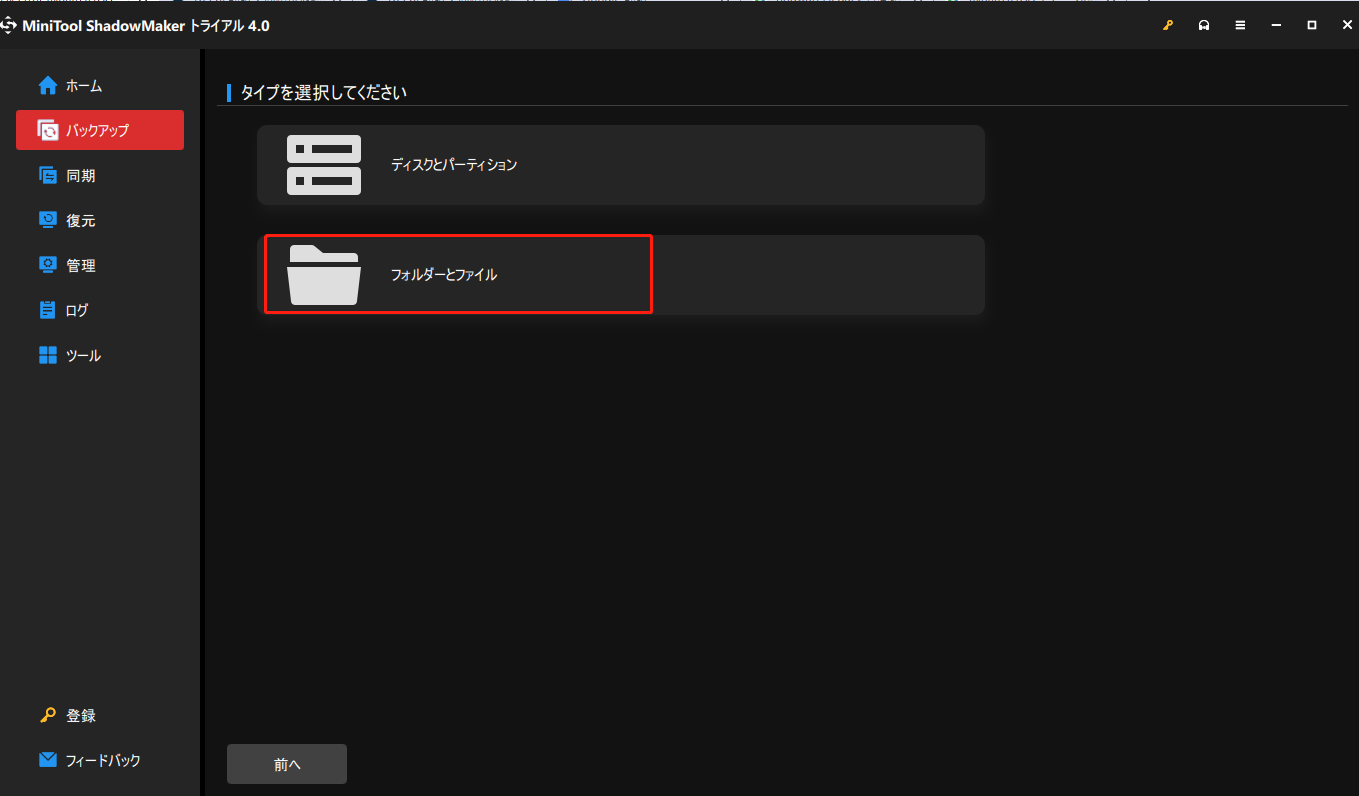
ステップ2:次に、「バックアップ先」をクリックして、「ユーザー」「コンピューター」「ライブラリー」「共有済み」を選択できます。
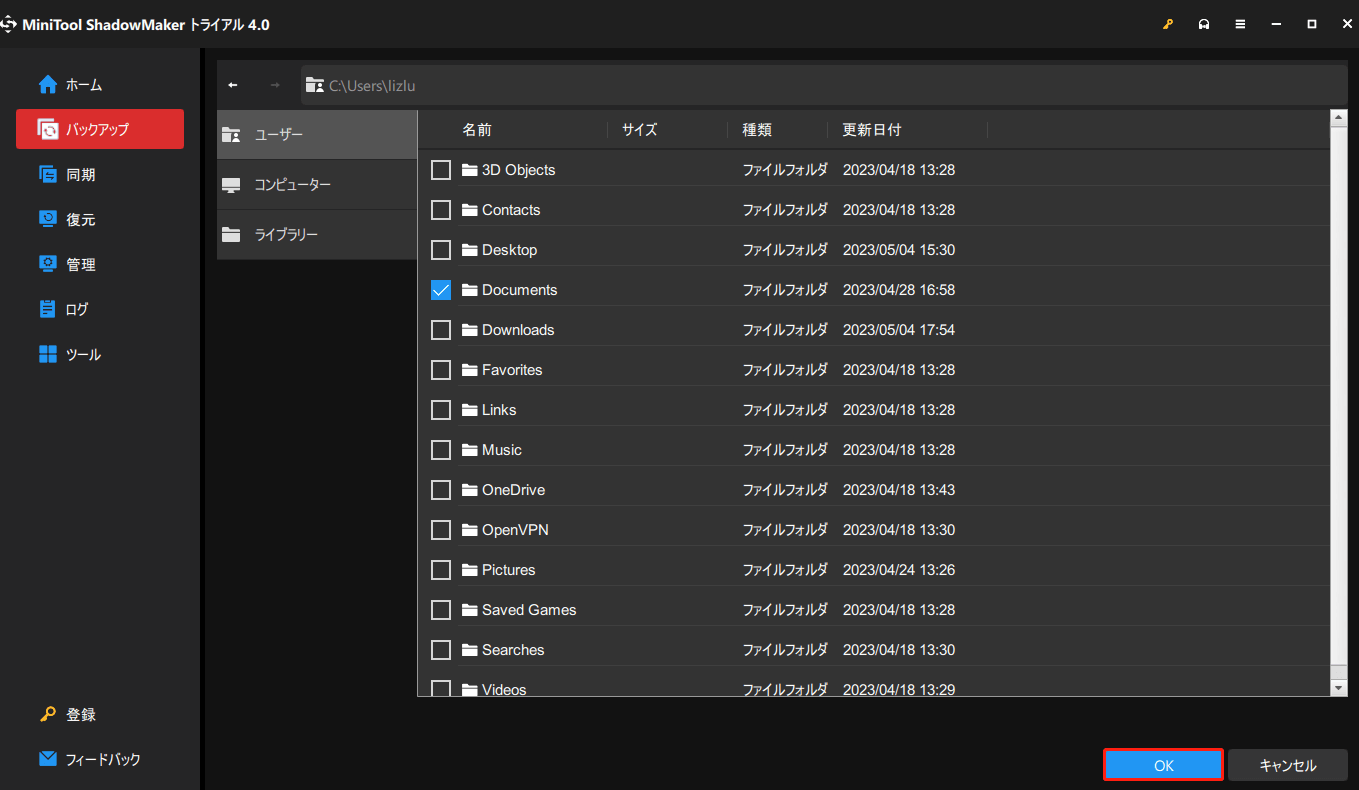
設定が完了したら、「今すぐバックアップ」を選択してタスクを実行できます。
また、ファイルを同期したい場合は、「同期」タブで同期ソースと同期先を選択できます。
この記事では、OneDriveエラー0x800701AAを修復する方法を提供します。この記事が好きで役に立ったと思ったら、Twitterでシェアしてください。Twitterでシェア
結語
OneDriveの使用時、OneDriveエラーコード0x800701AAはよく発生します。この記事では、0x800701AAエラーを修復するのに役立つ方法をいくつか紹介しています。それでも0x800701AAエラーが発生する場合は、別の同期およびバックアップツール-MiniTool ShadowMakerを使って、問題を解決することができます。
MiniTool ShadowMakerを使用する際に何か不具合が発生した場合、以下のコメント欄にメッセージをご記入いただければ、できるだけ早く返信させていただきます。また、MiniToolソフトウェアの使用につい何かご不明な点がございましたら、お気軽に[email protected]までご連絡ください。


