Windows 10/11ファイルシステムエラー(-2147219194)
ファイルシステムエラーは、複数の理由によって引き起こされる可能性があり、それぞれに異なるエラーコードが付けられています。例えば、
- ファイルシステムエラー -2147219196 – 主にUWPプログラムのインストール構造における一部のエラーによって発生します。
- ファイルシステムエラー -2018375670 – 主に不良セクターなどのディスク関連エラーによって発生します。
- ファイルシステムエラー -2147219200 – 主にシステムファイルの破損が原因です。
関連フォーラムで、ファイルシステムエラー(-2147219194)が発生したためコンピューターの操作が妨げられていることを報告しているのが見つかりました。場合によっては、下記のようなファイルシステムエラーメッセージが表示されます:
Windows 10 Home アップデート
バージョン 1803 OS ビルド 17134.1
エクスプローラーでファイルを保存した後にファイルシステムエラー(-2147219194)が発生します。
このエラーメッセージを受け取っている人はいますか?https://answers.microsoft.com/en-us/windows/forum/all/file-system-error-2147219194/225afe28-1d48-4edc-a242-101fd839e7ef?page=1
- エクスプローラーでファイルを保存すると、ファイルシステムエラー(-2147219194)が発生します。
- Forza Horizon 3を開くとファイルシステムエラー(-2147219194)が発生します。
- Cドライブでファイル画像を開こうとすると、ファイルシステムエラー(-2147219194)が発生します。
- Windows 10更新後にファイルシステムエラー(-2147219194)が発生します。
- フォトプログラムで写真をアップロードして開こうとすると、ファイルシステムエラー(-2147219194)が発生します。
- Groove Musicで.mp3ファイルを開こうとすると、ファイルシステムエラー(-2147219194)が発生します。
これは、ファイルシステムエラー -2147219194に関するフォーラムから収集されたユーザーの不満の要約です。分析とレポートによると、ほとんどのユーザーは、.jpg、.jpeg、.pngなどの画像ファイルにアクセスして開こうとしている時に、このエラーに遭遇しています。さらに、ウイルススキャンを実行しても、このエラーは消えません。
したがって、ファイルシステムエラー2147219194の原因として考えられるものは下記に示します:
- 開こうとしているファイルは破損しています。
- 画像ファイルを開こうとしているプログラムが壊れています。
- 不適切なシャットダウンによりファイルシステムが破損しています。
- ハードウェア障害により、ファイルシステムエラー2147219194が発生する可能性があります。
- 最新のWindowsアップデートにより、Microsoftフォトアプリが壊れた可能性があります。
- ディスクの不良セクター、ディスク整合性の破損、またはストレージセクターに関連するその他の問題など、一部のディスク関連エラーにより、ファイルシステムエラー2147219194が発生します。
また、停電によりファイルシステムエラー2147219194が発生することもあります。
ファイルシステムエラー(-2147219194)を修正するには、原因に応じて対応する解決策を講じることができますが、ほとんどの人は写真、カメラ、カレンダーなどを開こうとした時にこの問題に遭遇するので、この重要なポイントに焦点を当てることができます。
ここでは、問題を修復するために使用可能な解決策をいくつかご紹介します。すべてを試す必要はありません。ご自分の状況に合わせて適切なものを選んでください。
ファイルシステムエラー(-2147219194)の修正方法
一部のエラーは一時的な不具合やバグによって発生するため、次の方法を実行する前に、Windowsパソコンを再起動して、ファイルシステムエラー2147219194が消えたかどうかを確認してください。
解決策1:他のプログラムで写真を開く
前述のように、あるプログラムを使って写真ファイルを開けない場合は、別のプログラムに切り替えて問題が解決したかどうかを確認することをお勧めします。もしそうであれば、問題は壊れたプログラムにあります。
フォトアプリで写真を開けない場合は、Microsoftペインを使って写真を開いてみてください。
ステップ1:「Win + R」キーを同時に押して「ファイル名を指定して実行」ダイアログボックスを開き、「mspaint」と入力してMicrosoft ペイントを開きます。
ステップ2:ウィンドウがポップアップしたら、トップメニューから「ファイル」をクリックし、「開く」を選択します。
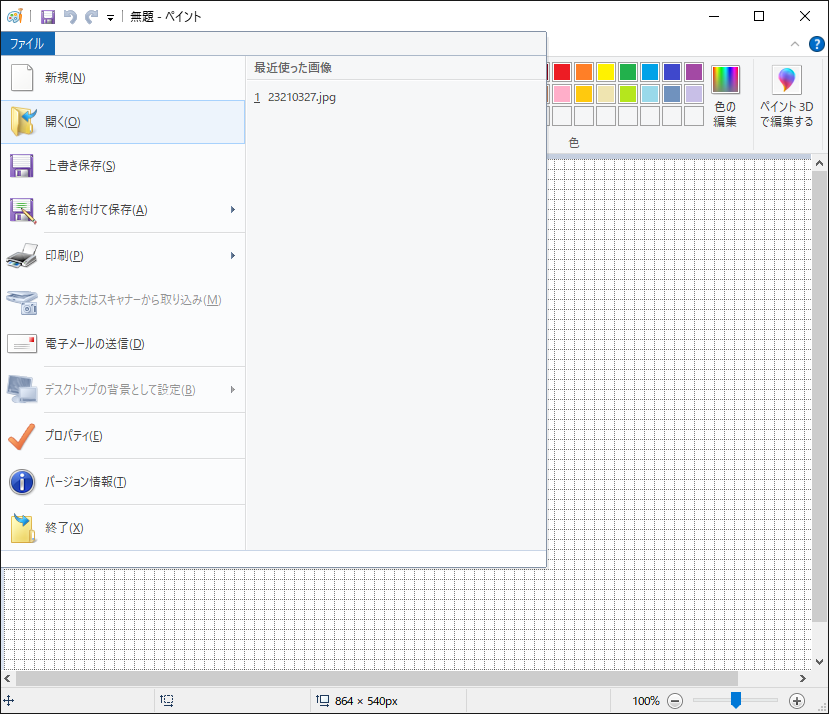
ステップ3:目的の写真を選択し、「開く」をクリックします。
その後、エラー2147219194が再び表示されるかどうかを確認します。それでもエラーメッセージが表示される場合は、別の方法を試してください。
解決策2:インデックストラブルシューティングツールを実行する
一部のユーザーはインデックストラブルシューティングツールを実行することでこの問題を解決したと報告されています。そのため、問題はWindowsのインデックスサービスにある可能性があります。この方法を試してみましょう。
ステップ1:「スタート」(Windowsアイコン)をクリックし、次に「設定」をクリックします。
ステップ2:下にスクロールして「更新とセキュリティ」を選択し、左のパネルから「トラブルシューティング」タブに進み、右のパネルから「追加のトラブルシューティング」に進みます。
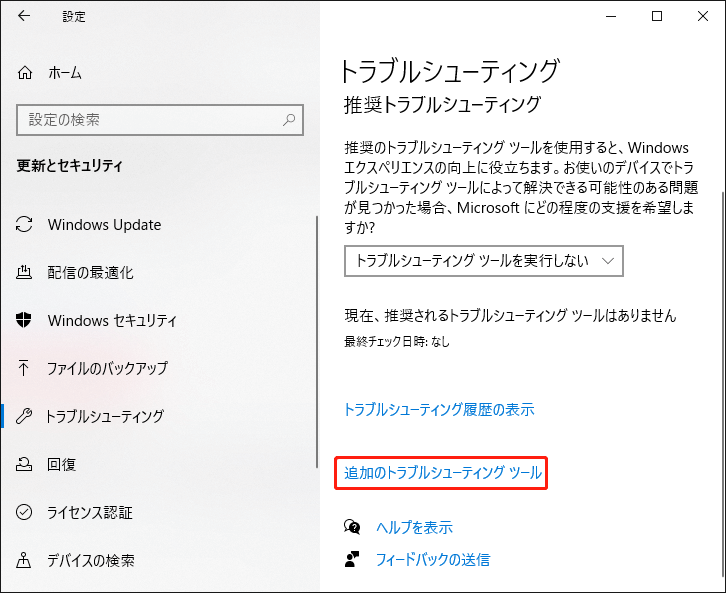
ステップ3:次に、下にスクロールして、「その他の問題の検出と解決」の下にある「検索とインデックス作成」をクリックし、「トラブルシューティングツールの実行」をクリックします。
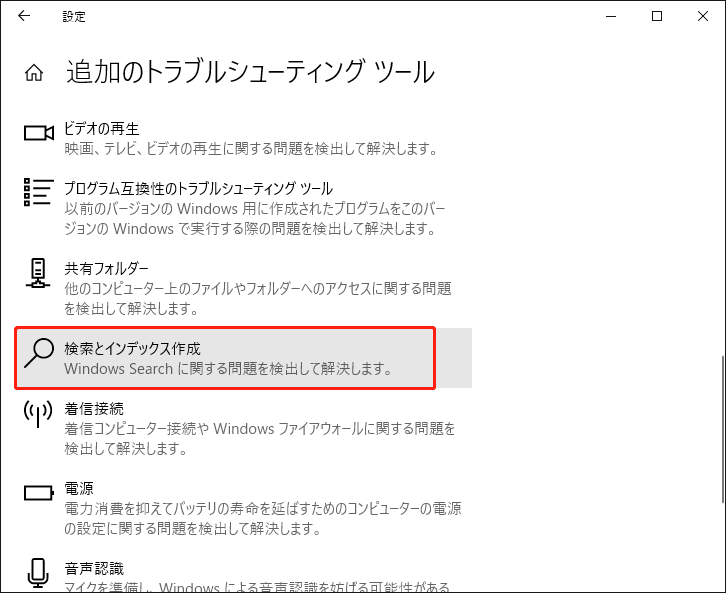
ステップ4:その後、スキャンが完了するのを待ちます。ポップアップウィンドウで気付いた問題について尋ねられたら、指示に従ってトラブルシューティングを続行します。
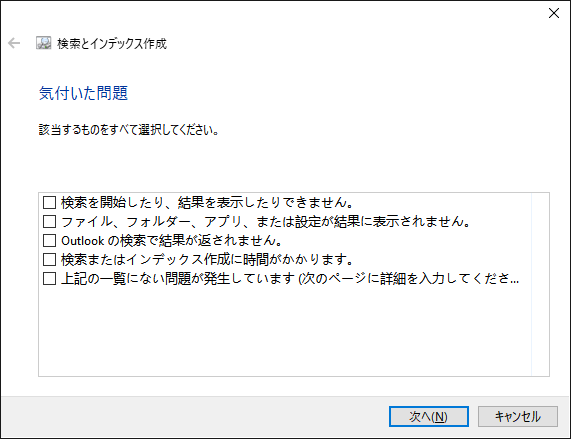
インデックス作成サービスに加えて、ストアアプリの問題をチェックすることもできます。これらの問題は、画像ファイルを開こうとした際にファイルシステムエラー(-2147219194)を引き起こすことがあります。
「追加のトラブルシューティングツール」に戻り、「Windowsストアアプリ」を選択して、トラブルシューティングツールを実行してください。
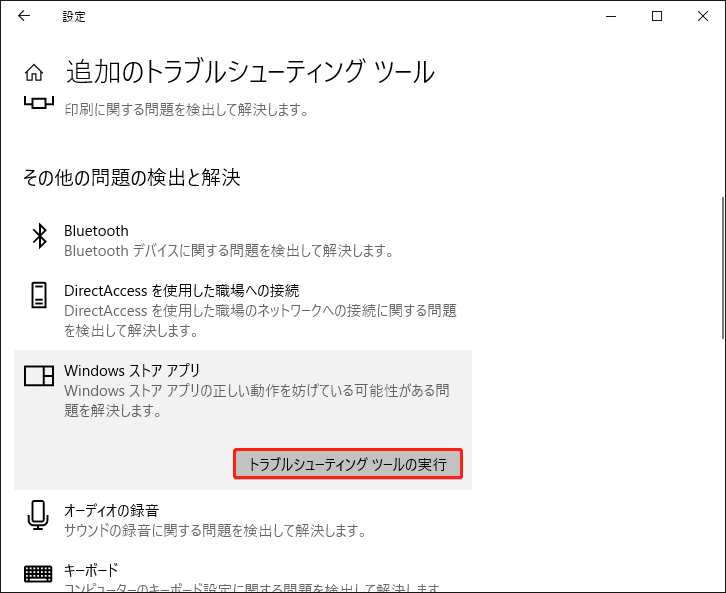
上記の操作が完了したら、PCを再起動し、エラーがまだ発生するかどうか確認します。
解決策3:クリーンブート状態でトラブルシューティングを行う
実行中のプログラムがフォトアプリと競合し、Windowsでファイルシステムエラー(-2147219194)を起こす場合は、写真ファイルをクリーンスタート状態で開いてみてください。
ステップ1:「ファイル名を指定して実行」ダイアログボックスを開き、「msconfig」と入力してシステム構成を開きます。
ステップ2:「全般」タブで「スタートアップのオプションの選択」にチェックを入れます。次に「システムサービスを読み込む」と「元のブート構成を使う」にチェックが入っていることを確認し、「スタートアップの項目を読み込む」チェックボックスのチェックを外します。
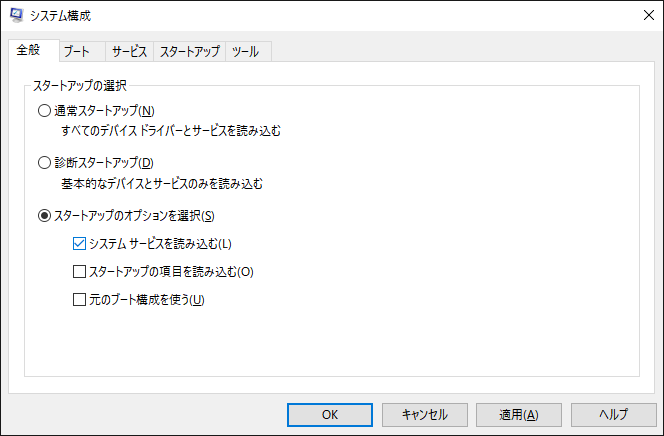
ステップ3:「サービス」タブに移動し、「Microsoftのサービスをすべて隠す」オプションにチェックを入れて、「すべて無効」をクリックします。
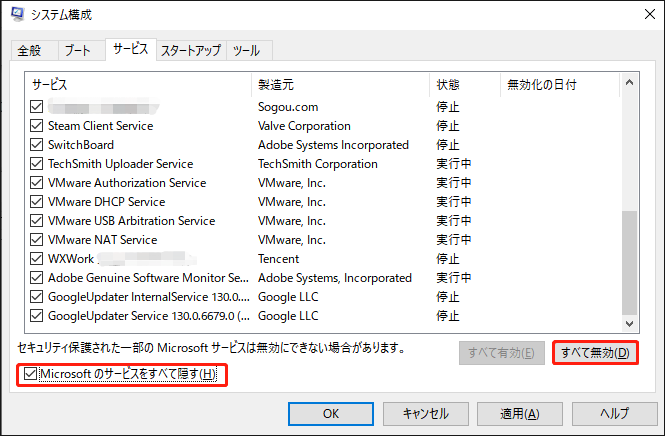
ステップ4:その後、「適用」と「OK」をクリックして選択を保存し、パソコンを再起動してクリーンブートで起動します。
解決策4:Windowsをアップグレードする
Windowsアップデート後にこのエラーに遭遇した人もいますが、まだアップデートしておらず、何らかの不具合でエラーが発生する場合は、更新してみる価値があります。
ステップ1:「Win + I」キーで「設定」を開き、「更新とセキュリティ」に進みます。
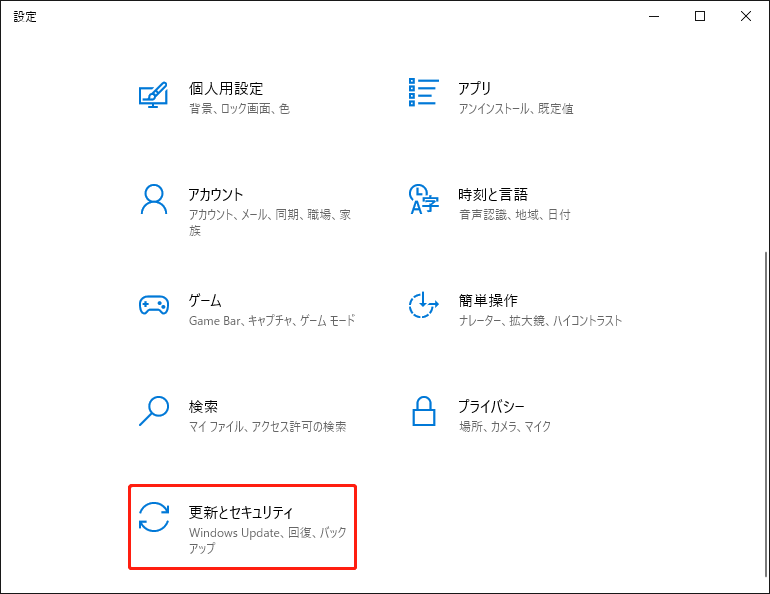
ステップ2:「Windows Update」タブで、保留中の更新プログラムが表示されるので、「ダウンロードしてインストール」をクリックして完了します。更新プログラムが表示されない場合は、「更新プログラムのチェック」をクリックし、画面の指示に従ってWindowsを更新します。
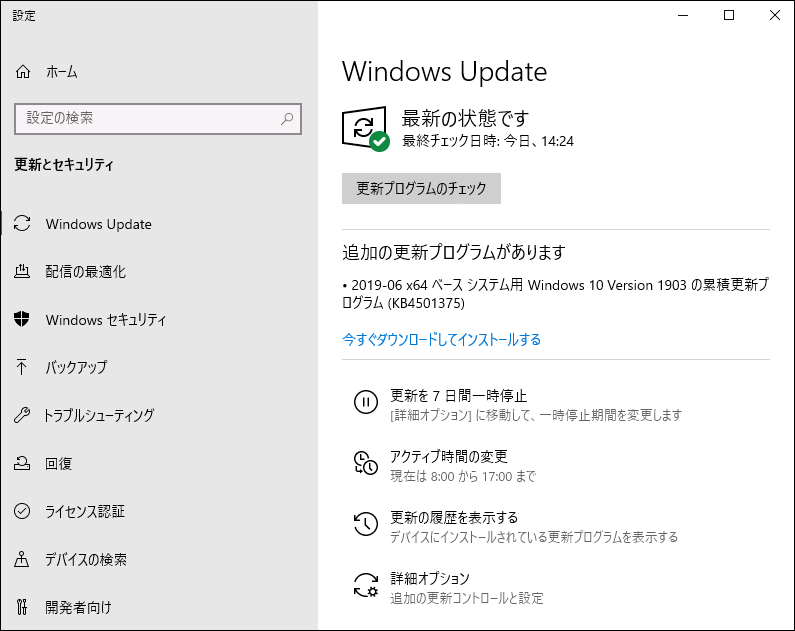
アップデートが終了したら、ファイルシステムエラー(-2147219194)がまだ存在するかどうかを確認します。
解決策5:チェックディスクユーティリティを実行する
ファイルシステムエラー-2147219194がディスク関連のエラーによって発生した場合は、チェックディスクユーティリティを実行し、ボリュームのファイルシステムの整合性を確認し、論理的なファイルシステムエラーを修復します。
ステップ1:「Win + S」キーを押して検索ボックスを開き、「cmd」と入力してコマンドプロンプトを管理者として実行します。
ステップ2:ウィンドウが表示されたら、「chkdsk C: /f /r /x」と入力し、「Enter」キーを押します。
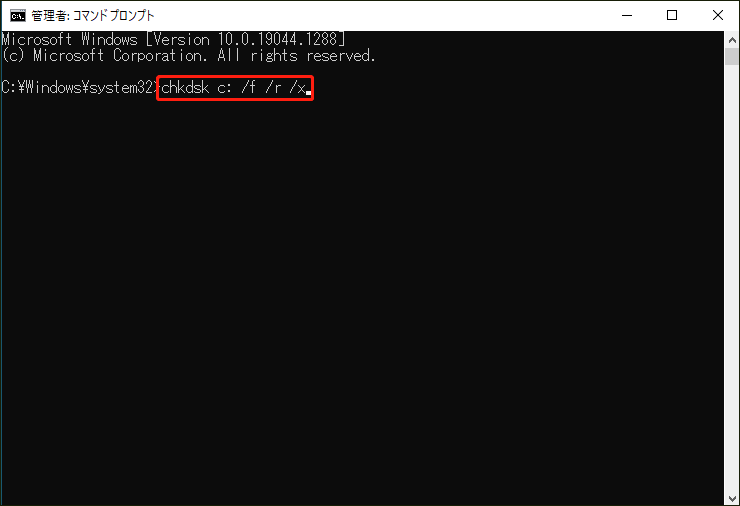
その後、チェックプロセスが終了するのを待ち、Windowsを再起動して問題が解決したかどうかを確認します。
・ Chkdsk - ディスクのエラーをチェックします。
・ C: - チェックするドライブ文字。
・ /f - ここで発生したエラーを修正します。
・ /r - 不良セクターを特定し、読み取り可能な情報を復元します。
・ /x - 最初にボリュームを強制的にマウント解除します。
より詳細な説明が必要な方は、こちらの記事をご参照ください:【CHKDSK】CHKDSK /FとCHKDSK /Rの違い。
解決策6:DISMおよびSFCユーティリティを実行する
チェックディスクユーティリティとは異なり、DISMとSFCはシステムファイルを分析するために使用され、Windowsの潜在的な問題のスキャンと修復に役立ちます。したがって、SFCを実行してからDISMを実行する必要があります。
上記の手順に従ってコマンドプロンプトを管理者として起動し、以下のコマンドを入力してそれぞれの後に「Enter」キーを押すことで、各コマンドを実行できます。
- sfc /scnnow – この命令はSFCコマンドを実行するもので、検証が100%に達するとスキャン結果が表示されます。
- DISM /Online /Cleanup-Image /CheckHealth – この命令は、DISMスキャンのクイックチェックを実行するものです。
- DISM /Online /Cleanup-Image /ScanHealth – この命令は、より高度なスキャンでOSイメージをチェックするものです。
- DISM /Online /Cleanup-Image /RestoreHealth – この命令は、自動的に見つかった問題を修正するためのものです。
すべてのコマンドを実行した後、PCを再起動し、ファイルシステムエラーが続くかどうかを確認してください。
解決策7:Windowsストアのキャッシュをリセットする
Windowsストアに破損または古いキャッシュデータが残っている場合、ファイルシステムエラー(-2147219194)が発生することがあります。そのため、下記の手順に従ってWindowsストアのキャッシュをリセットしてください。
ステップ1:「ファイル名を指定して実行」ダイアログボックスを開き、「WSReset.exe」と入力して実行します。
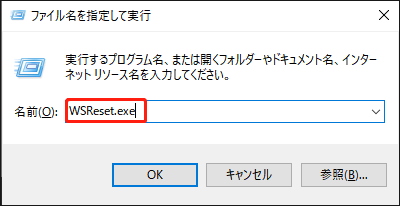
ステップ2:空のコマンドプロンプトウィンドウが表示されるまで待ってから、それを終了します。その後、「ストアのキャッシュが消去されました」というメッセージが表示されます。PCを再起動して問題が修正されるかどうか確認してください。
解決策8:システムの復元を実行する
最後の手段は、システムの復元を使用することです。ただし、この方法は以前にシステムの復元ポイントを作成したユーザーしか利用できないことに注意してください。
ステップ1:Windowsアイコンを右クリックし、「ファイル名を指定して実行」を選択します。
ステップ2:「sysdm.cpl」と入力し、「システムのプロパティ」を開きます。次に、「システムの保護」タブに移動します。
ステップ3:「システムの復元…」を選択した後、希望するシステム復元ポイントを選択して「次へ」をクリックし、「完了」をクリックして復元プロセスを開始します。
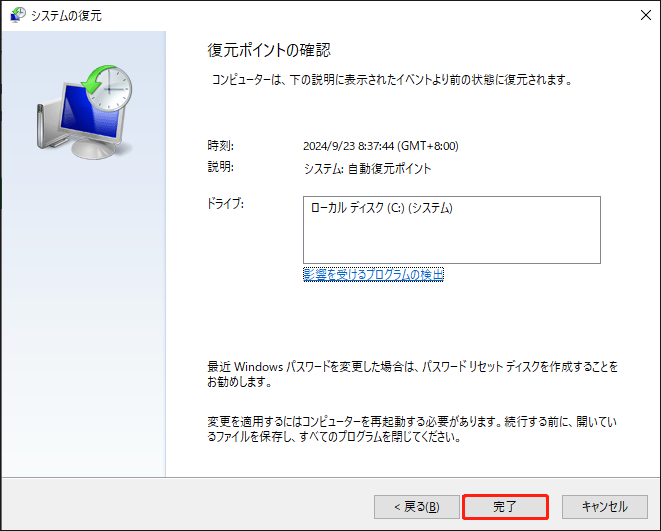
そうするとコンピューターが復元し、ファイルシステムエラー(-2147219194)が解決したかどうかを確認できます。
ヒント:データをバックアップする
ファイルシステムエラー(-2147219194)が出ると、写真やその他のファイルが開けなくなります。緊急でファイルが必要な場合、これは非常に厄介な問題です。さらに、誰もその中のデータが破損または紛失しないと断言することはできません。何しろ、ファイルシステムエラー(-2147219194)を引き起こす原因の1つは、ファイルの破損です。
したがって、事前にデータをバックアップしておくことを強くお勧めします。そうすれば、エラーが発生する場合でも、他の場所からファイルにアクセスできます。プロフェッショナルなバックアッププログラム-MiniTool ShadowMakerは、あなたのニーズを満たします。下のボタンをクリックしてダウンロードしてインストールすると、30日間の無料試用版を入手できます。
MiniTool ShadowMaker Trialクリックしてダウンロード100%クリーン&セーフ
ステップ1:プログラムを開き、「体験版で続く」をクリックします。
ステップ2:「バックアップ」タブで、「ソース」セクションからバックアップソースを選択します。ファイルをバックアップする場合は、「フォルダーとファイル」をクリックし、必要なファイルにチェックを入れて「OK」をクリックします。
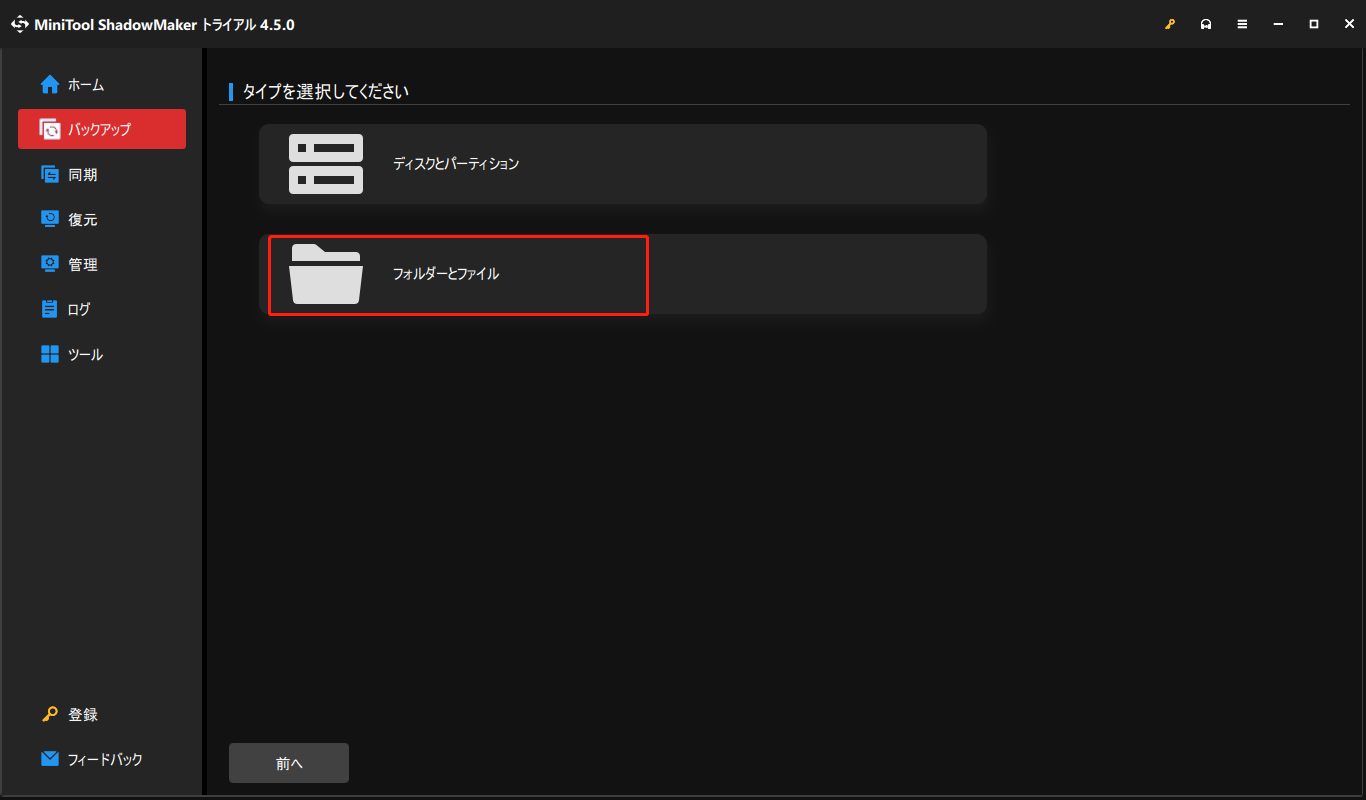
ステップ3:「バックアップ先」をクリックして保存場所を選択します。MiniTool ShadowMakerでは、「ユーザー」「コンピューター」「ライブラリー」「共有済み」 という複数の場所にPCをバックアップできます。その後、「OK」をクリックして続行します。
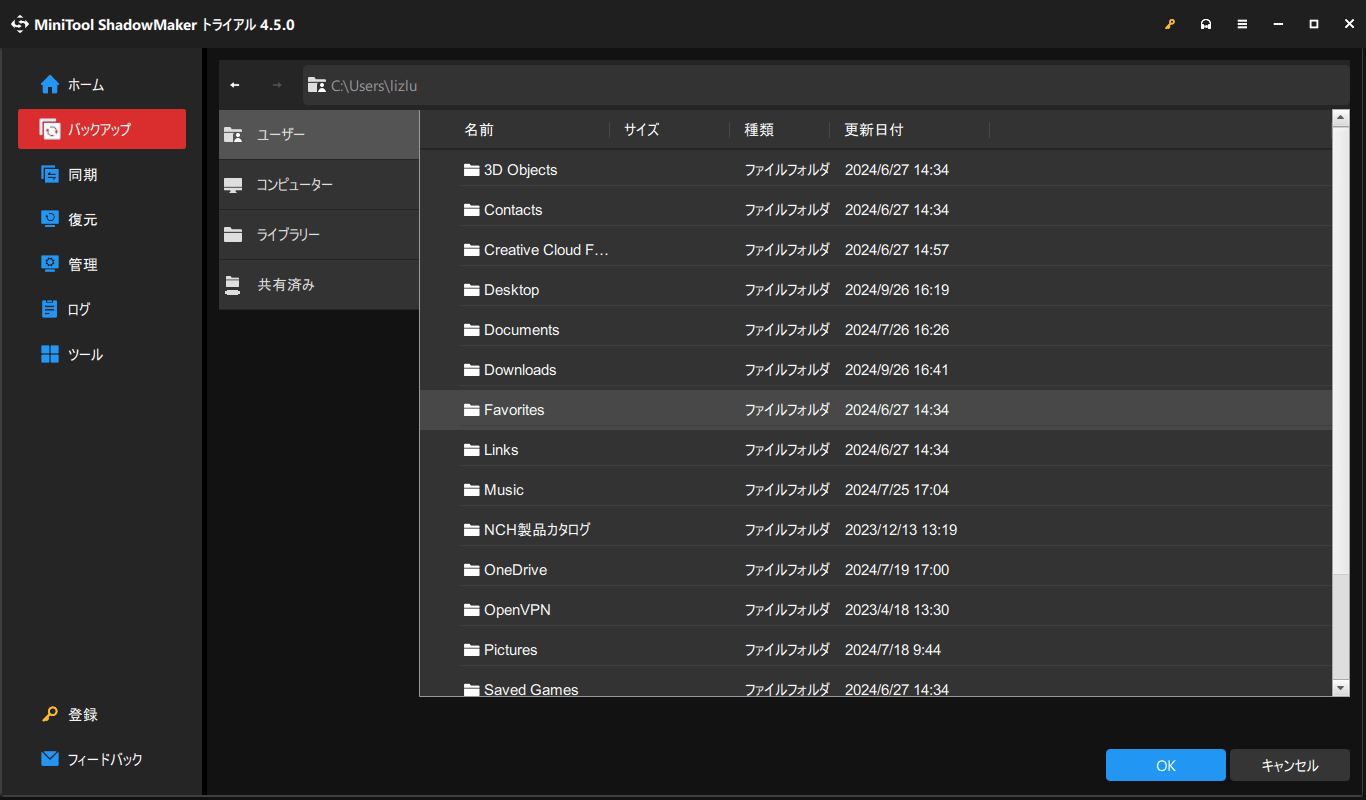
ステップ4:完了したら、「今すぐバックアップ」または「後でバックアップ」をクリックしてプロセスを始めます。遅延したバックアップタスクが「管理」タブに表示されます。
ファイルシステムエラー(-2147219194)に悩まされている場合、この記事が問題解決に役立ちます。この記事が気に入ったら、Twitterで共有しましょう。Twitterでシェア
結語:
まとめると、この記事は、ファイルシステムエラー(-2147219194)を修正するための対処法を提供しています。他のファイルシステムエラーが発生した場合は、MiniToolでエラーコードを検索し、関連する解決策を見つけることができます。この記事が問題解決に役立つことを願っています。ありがとうございました。
また、MiniTool ShadowMakerの使用時にサポートが必要な場合は、[email protected]までお気軽にお問い合わせください。できるだけ早く返事いたします。

