Windows 11 22H2にアップデートしようとすると、「この更新プログラムをインストールできませんでした。もう一度お試しください。(0x8007000d)」というエラーメッセージが表示される問題に遭遇したユーザーが多いです。Windows 11 22H2 Update失敗-エラー0x8007000dを修正するには?MiniToolのこの記事には、いくつかの解決策が記載されています。
Windows更新プログラムのインストールは非常に重要です。更新プログラムには、バグ修正、新機能、セキュリティパッチなどが含まれており、脆弱性を悪用するハッカーからシステムを守ることができます。しかし、多くのユーザーはWindows Updateで更新プログラムをインストールする際にトラブルに見舞われます。
以前、エラーコード0X8000ffff、0xc0000409、0x80070103などによってWindows 11 22H2がアップデートできない問題の原因と対処法について紹介しました。そして最近、Windows 11 22H2に更新しようとする際、Windows Update失敗-エラー0x8007000dが表示される不具合が発生することがあります。
このガイドでは、Windows 11 エラーコード0x8007000dを修正するための7つの解決策を紹介していきます。
提案:Windows 11 22H2のアップデート前にPCをバックアップする
Windowsアップデートエラーはよくあることです。予期せぬエラーからオペレーティングシステムとデータを保護するには、定期的なバックアップが必要です。PCのバックアップを作成するには?Windows 11/10/8/8.1/7と互換性のあるPCバックアップソフト‐MiniTool ShadowMakerを試してみましょう。
MiniTool ShadowMakerは以下のアイテムのバックアップをサポートしています:
- システムバックアップ:システムがクラッシュした場合にコンピューターを正常な状態に復元するため、システムイメージを作成します。
- ディスク/パーティションバックアップ:ディスク全体または指定したパーティション/ボリューム上のデータをバックアップします。
- ファイルバックアップ:ドキュメント、写真、動画など、重要なファイルをバックアップします。
このバックアップソフトにはトライアルエディションがあり、30日間無料ですべてのバックアップ機能を体験できます。また、永久的に使用したい場合は、Proエディションを購入してください。さて、MiniTool ShadowMakerを無料ダウンロードしてシステムをバックアップしてみましょう。
MiniTool ShadowMaker Trialクリックしてダウンロード100%クリーン&セーフ
1.MiniTool ShadowMakerをダウンロードしてインストールした後、ソフトを起動します。次に、「体験版で続く」をクリックして続行します。
2.「バックアップ」機能に移動します。「システムパーティション」とイメージの保存場所フォルダーがソフトによって自動的に選択されています。
必要な場合、それぞれのセクションをクリックしてバックアップソースと保存場所を手動で再選択できます。Windowsオペレーティングシステム、ファイル、ディスクまたはパーティションのバックアップに加えて、外付けハードドライブ、USBフラッシュドライブ、NASにPCをバックアップすることもできます。
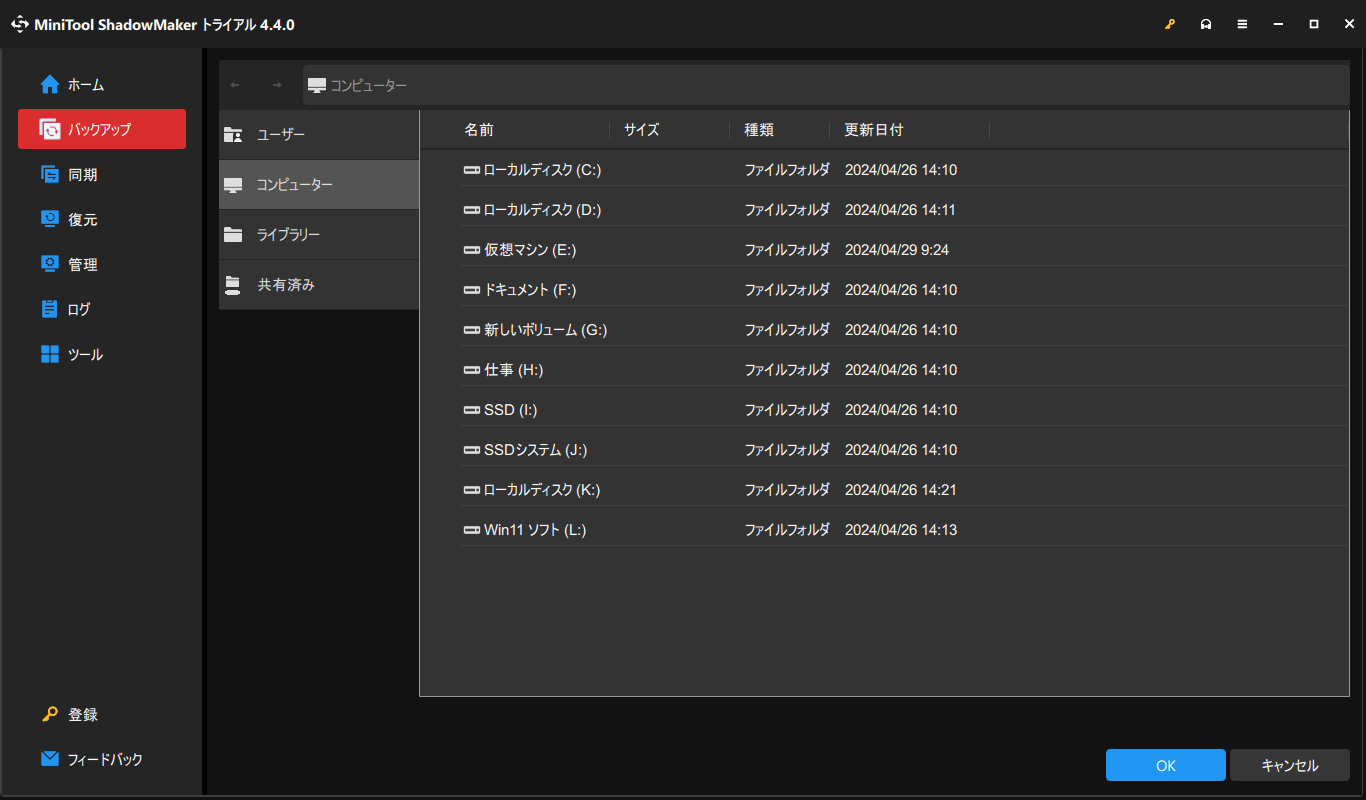
3.バックアップソースとバックアップ先を選択した後、詳細設定を行うことができます。バックアップのスケジュール計画を立てることができます。このツールは、毎日、毎週、毎月、またはイベント時にPCを自動バックアップする機能を備えています。
「今すぐバックアップ」をクリックする前に、「オプション」>「スケジュール設定」ボタンをクリックします。
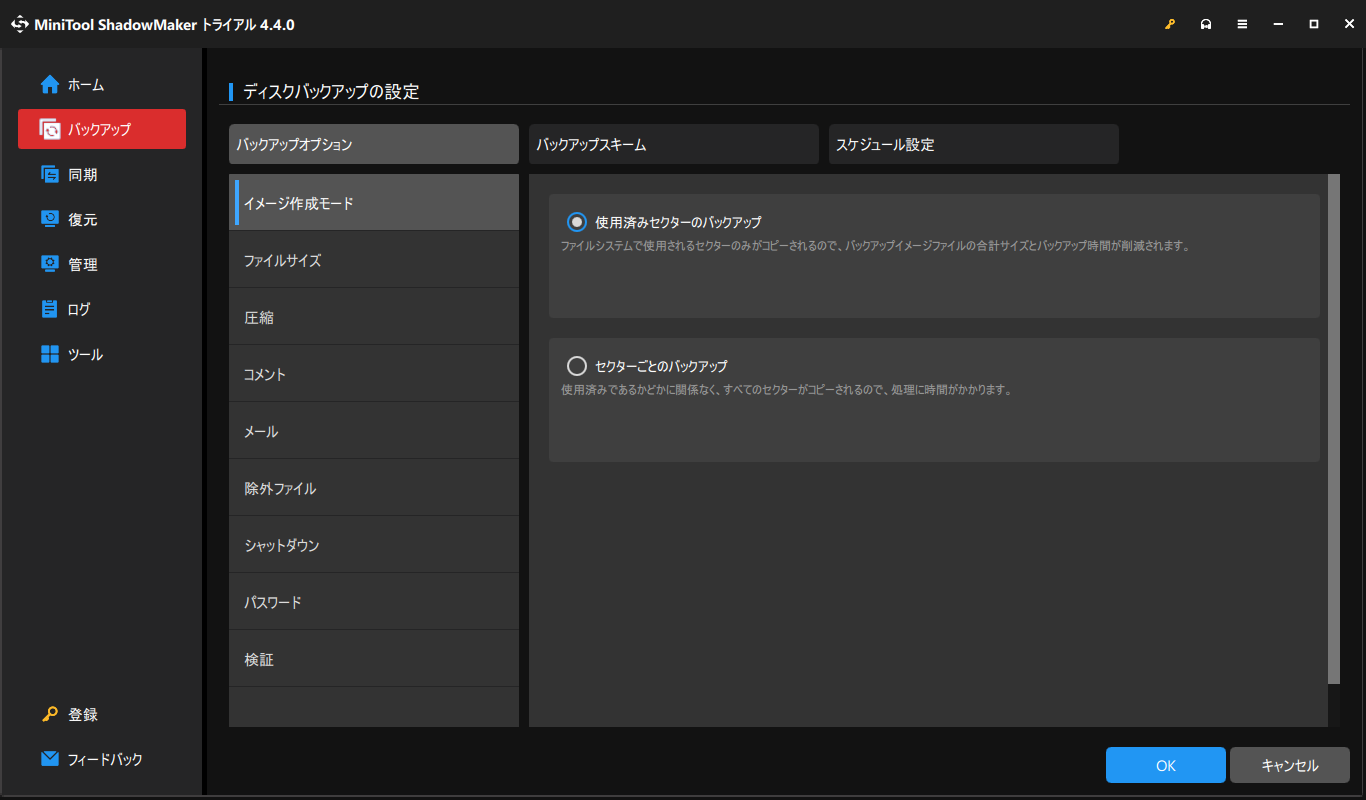
4.最後に、「バックアップ」ページに戻り、「今すぐバックアップ」ボタンをクリックしてバックアップを実行します。
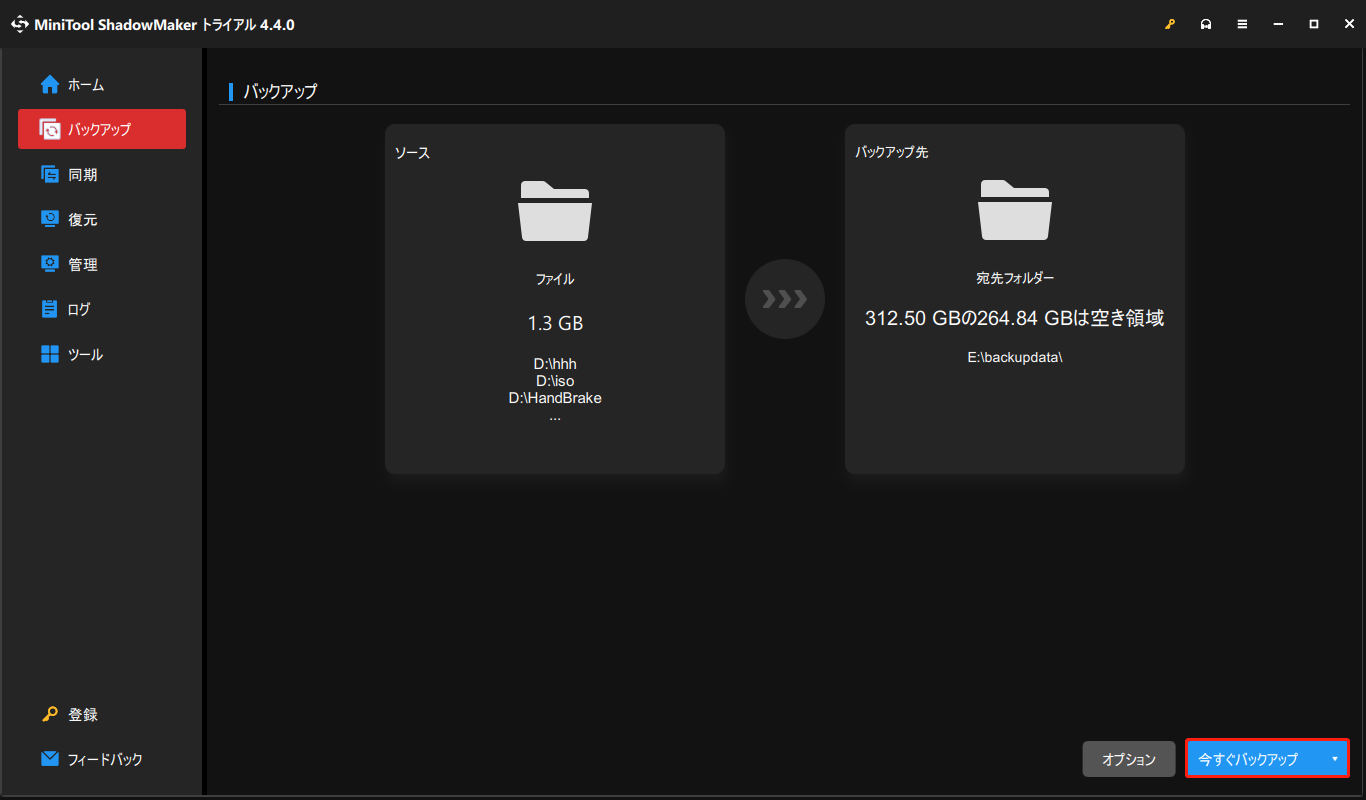
解決策1:NVIDIAグラフィックドライバーを再インストールする
NVIDIAコントロールパネルとGeForce Experienceドライバーをアンインストールした後、Windows 11 22h2がアップデートできない問題が修正されたという報告もあります。試す価値があるでしょう。下記の手順に沿って操作してください:
1.「Windows + R」キーを同時に押して、「ファイル名を指定して実行」ボックスを開きます。
2.「control appwiz.cpl」と入力し、「OK」をクリックして「プログラムと機能」を開きます。
3.次に、すべてのNVIDIA関連ソフトウェアを見つけてアンインストールします。
4.その後、パソコンを再起動し、Windows 11 22H2アップデートをインストールしてみてください。インストールに成功したら、グラフィックスカード用の最新のNVIDIAドライバとソフトウェアを再インストールします。
解決策2:グラフィックドライバーを更新する
別のグラフィックドライバーを使用している場合は、グラフィックドライバーの最新バージョンを使用していることを確認してください。エラー0x8007000dによってWindows 11 22H2がインストールできない問題を解決するには、ドライバーを更新する必要があります。
1.「Windows + R」キーを同時に押して「ファイル名を指定して実行」ボックスを開き、「devmgmt.msc」と入力します。次に、「Enter」キーを押して「デバイスマネージャー」に移動します。
2.「ディスプレイアダプター」をダブルクリックして展開します。グラフィックスカードドライバーを右クリックし、「ドライバーの更新」を選択します。
3.すると、ポップアップウィンドウでドライバーの検索方法を尋ねられます。「ドライバーソフトウェアの最新版を自動検索」を選択し、指示に従ってプロセスを完了します。
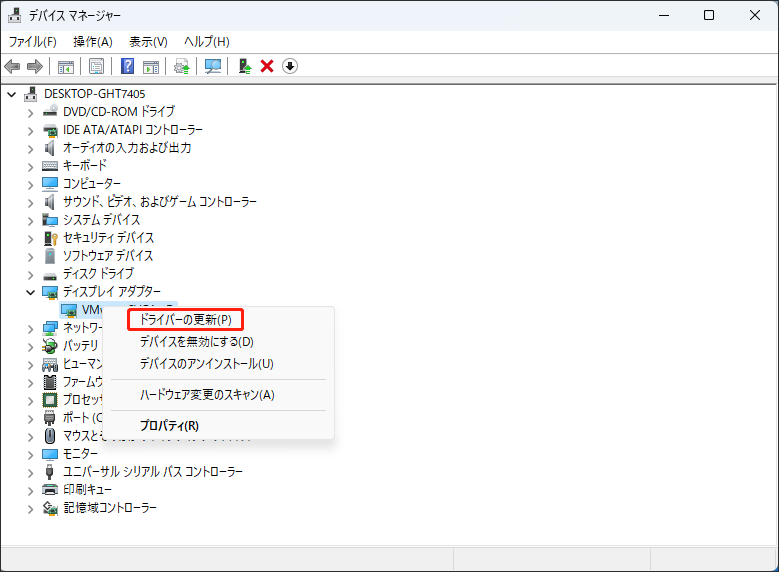
解決策3:Windows Updateトラブルシューティングを実行する
Windows Updateトラブルシューティングツールは、Windows 11/10組み込みツールで、破損した更新プログラムやその他のWindows Updateエラーに関連する不具合を検出して修正するのに役に立ちます。そのため、トラブルシューティングツールを実行して問題を解決してみてください。操作手順は以下の通りです:
1.「Windows + I」キーを押して「設定」アプリケーションを開きます。
2.「システム」>「トラブルシューティング」をクリックします。
3.「その他のトラブルシューティングツール」をクリックしてすべてのトラブルシューティングツールを展開し、「Windows Update」セクションの横にある「実行する」をクリックします。
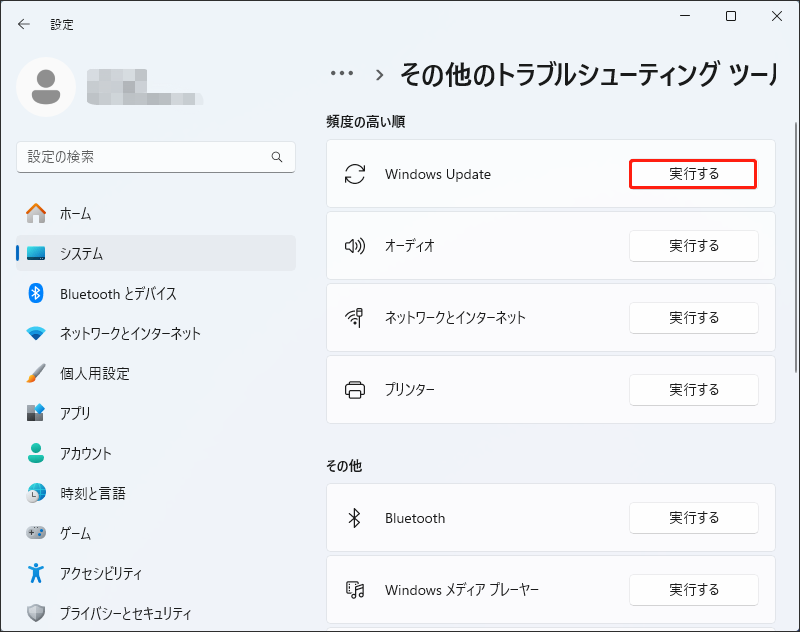
4.このトラブルシューティングツールは、Windows Updateコンポーネントに関連する問題をスキャンします。修正が見つかった場合は、「この修正を適用します」をクリックし、画面の指示に従って修正を行ってください。
解決策4:破損したシステムファイルを修復する
Windowsに破損/壊れたシステムファイルが存在する場合も、エラーコード0x8007000dを引き起こす可能性があります。この問題を修正するには、システムファイルチェッカーを試してみましょう。このコマンドラインユーティリティプログラムを実行すると、パソコン全体の古いファイルをスキャンし、問題があれば自動的に修復します。
1.タスクバーの検索ボックスに「cmd」と入力し、「コマンドプロンプト」アプリを右クリックして「管理者として実行」を選択します。
2.管理者権限のコマンドプロンプトで「sfc /scannow」コマンドを入力します。スキャンに時間がかかる場合があるので、気長にお待ちください。
3.SFCスキャンが正常に機能しない場合は、管理者権限のコマンドプロンプトウィンドウで以下のコマンドを実行してみてください。
- Dism /Online /Cleanup-Image /CheckHealth
- Dism /Online /Cleanup-Image /ScanHealth
- Dism /Online /Cleanup-Image /RestoreHealth
完了したら、PCを再起動し、Windows11インストールエラー0x8007000dが修正されるかどうかを確認します。
解決策5:CBSログファイルの名前を変更する
CBS.Logファイルに問題があることも、Windows 11 22H2がアップデートできない-エラー0x8007000dが出る原因になる可能性があります。この問題を解決するには、CBS.Logファイルの場所を特定し、名前を変更すべきです。この操作を実行するための手順は次の通りです。
1.「エクスプローラー」を開き、「C:\WINDOWS\Logs\CBS」ディレクトリを見つけます。
2.「CBS.Log」ファイルに移動し、他のファイル名に変更します。
上記の手順を完了すると、Windows 11エラーコード0x8007000dが解決されます。
時には、このファイルの名前を変更できないことがあります。この問題は、特定のサービスによって発生します。問題を修正するには、以下の手順に沿って操作してください。
1.「Windows」キー+「R」キーを同時に押して、「ファイル名を指定して実行」ダイアログボックスを開きます。次に、「services.msc」と入力し、「OK」をクリックしてサービスウィンドウを開きます。
2.「Windows Modules Installer」サービスを見つけて、ダブルクリックしてプロパティウィンドウを開きます。
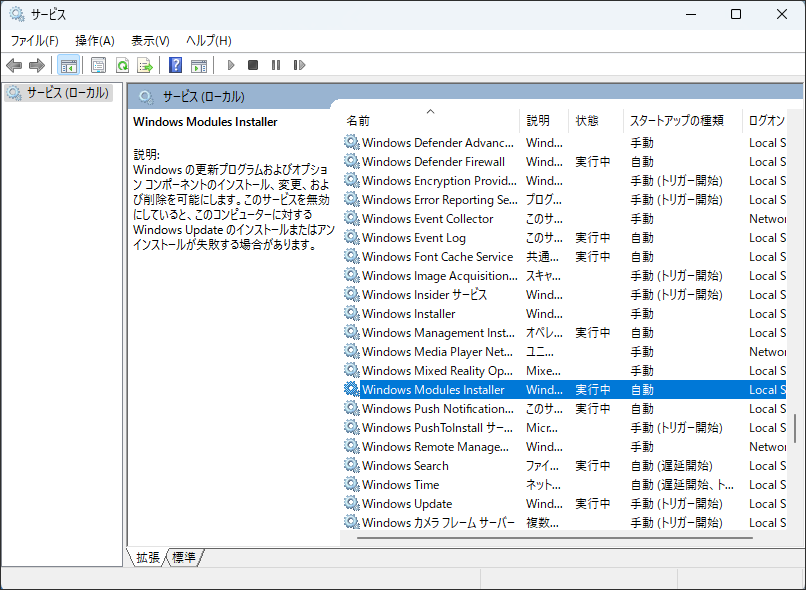
3.「スタートアップの種類」を「手動」に設定し、「適用」と「OK」をクリックして変更を保存します。
4.PCを再起動します。その後、「CBS.Log」ファイルの名前をもう一度変更してみます。なお、ファイル名を変更したら、Windows Modules Installerサービスの「スタートアップの種類」をデフォルト値に変更することをお忘れなく。
解決策6:アンチウイルスを一時的に無効にする
ウイルス対策ソフトはマルウェアおよびウイルスからPCシステムを保護するものですが、このソフトがWindows 11 22H2がアップデートできない(エラー0x8007000d)の原因となる可能性もあります。そのため、Windows Defenderを一時に無効にしてWindows 11インストールエラーを修復することができます。
1.「Windows + I」キーを同時に押して、「設定」アプリケーションを開きます。
2.「プライバシーとセキュリティ」>「セキュリティ」>「Windowsセキュリティ」の順にクリックします。
3.次に、「Windowsセキュリティを開く」ボタンをクリックします。
4.「ウイルスと脅威の防止」を選択し、「ウイルスと脅威の防止の設定」の下にある「設定の管理」リンクをクリックします。その後、「リアルタイム保護」オプションをオフにします。
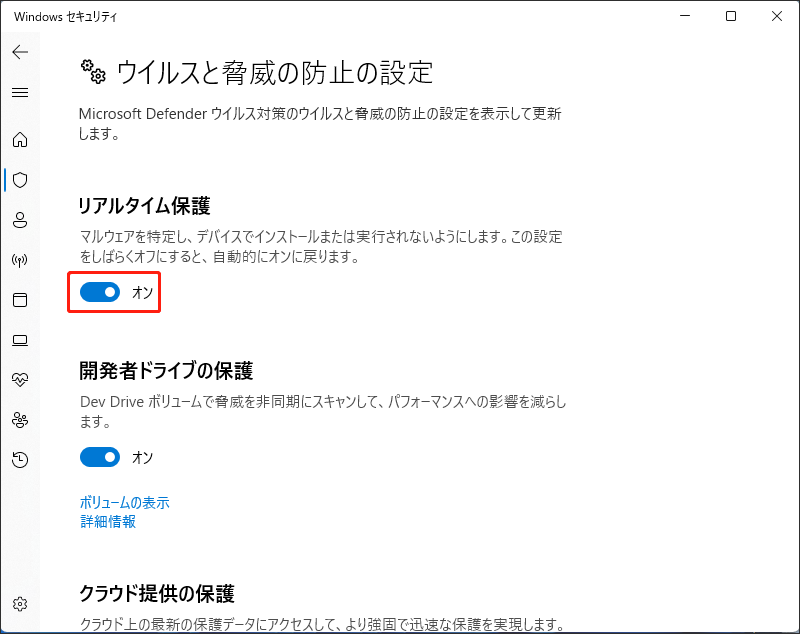
Avast(アバスト)、Bitdefender、Mcafee(マカフィー)、Malwarebytesなどのサードパーティ製ウイルス対策ソフトを使用している場合は、コントロールパネルでアンインストールしてください。エラー0x8007000d でWindows 11 22H2がアップデートできない問題を解決した後、公式Webサイトからソフトを再インストールできます。
解決策7:SoftwareDistributionフォルダーを削除する
Windows11エラーコード0x8007000dを修正するには、SoftwareDistributionフォルダーを削除してみることもできます。以下の手順に沿って操作してください。
1.「検索」メニューに「コマンドプロンプト」と入力します。それを右クリックし、「管理者として実行」を選択します。
2.以下のコマンドを1つずつ実行し、「Enter」キーを押します。
- net stop wuauserv
- net stop cryptSvc
- net stop bits
- net stop msiserver
3.次に、「C:\Windows\SoftwareDistribution」フォルダーに移動し、「Ctrl+A」キーを押してすべて選択し、右クリックして「削除」を選択すると、フォルダー内のすべてのファイルとフォルダーが削除されます。
4.フォルダーを空にした後、PCを再起動するか、コマンドプロンプトに以下のコマンドを1つずつ入力して「Enter」を押すことで、Windows Update関連サービスを再起動できます。
- net start wuauserv
- net start cryptSvc
- net start bits
- net start msiserver
解決策8:Windowsの修復インストールを実行する
上記の方法で問題が修正しない場合は、ISOファイルまたはインストールアシスタント経由でWindows 11 22H2にアップグレードして、エラー0x8007000dを解決することができます。それでは、詳しい手順を1つずつ説明していきます。
MiniTool ShadowMaker Trialクリックしてダウンロード100%クリーン&セーフ
ISOファイル経由
1.Windows 11ダウンロードページに移動します。
2.「Windows 11 ディスク イメージ (ISO) をダウンロードする」セクションで、ドロップダウンメニューをクリックして「Windows 11 (multi-edition ISO)」を選択し、「ダウンロード」をクリックします。
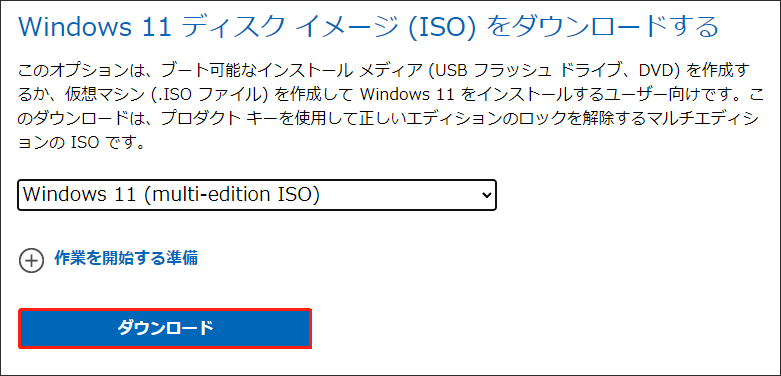
3.次に、ドロップダウンメニューをクリックして言語を選択する必要があります。選択したら、「ダウンロード」ボタンをクリックします。
4.その後、「64-bit ダウンロード」ボタンをクリックしてダウンロードを開始します。
5.ダウンロード完了後、そのファイルを右クリックし、コンテキストメニューから「マウント」を選択します。
6.マウントされたドライブを選択し、「セットアップファイル」オプションをダブルクリックしてインストールを開始します。
7.その後、「今はしない」ボタンをクリックします。「次へ」>「同意する」と進みます。プロセス中に、保持したいアイテムをすべて選択します。
8.最後に、「インストール」ボタンをクリックし、プロセスが完了するのを待ちます。
インストールアシスタント経由
この方法を使って、0x8007000dエラーを報告せずに更新プログラムをインストールできます。また、ISOファイルの代わりに、Windows 11インストールアシスタントを使用して22H2アップデートをインストールすることもできます。
1.Windows 11ダウンロードページにアクセスします。
2.「Windows 11 インストール アシスタント」セクションの下で「今すぐダウンロード」ボタンをクリックします。
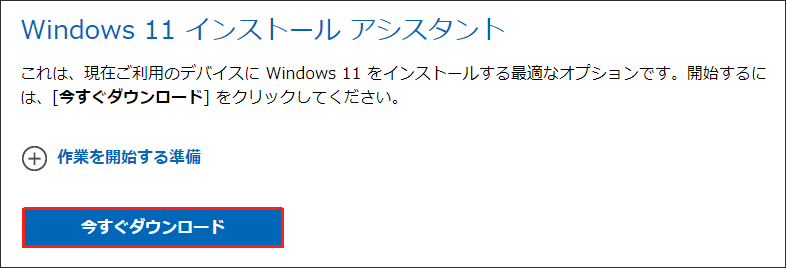
3.「Windows11InstallationAssistant.exe」ファイルがダウンロードされたら、exeファイルをダブルクリックして実行します。
4.「同意してインストール」ボタンをクリックして、更新プログラムのインストールプロセスを開始します。
結語
まとめると、この記事ではWindows 11 22H2がアップデートできない-エラー0x8007000dを修正するいくつかの有用な方法を解説しました。同じエラーコードが出たら、これらの対処法を試してみてください。
PCをより良く保護するために、専門的なバックアップソフトウェアを使用してシステムイメージを作成することをお勧めします。そのため、MiniTool ShadowMakerの使用時に問題が発生した場合は、[email protected]までお気軽にお問い合わせください。できるだけ早く返事いたします。