Windows 11でWindows Updateまたはインストールエラー0x80070103が発生することがあります。このエラーは、利用可能なすべての更新プログラムに影響し、「インストールエラー」のテキストのみが表示されます。MiniToolのこの記事では、Windows 11インストールエラー0x80070103を修正する解決策を提供しています。
一部のWindowsユーザーから、Windows 11をアップデートしようとした時に「インストール エラー – 0x80070103」が表示されるという報告があります。このエラーの原因は通常、Windows 11がシステムにインストール済みのドライバーをインストールしようとしているか、Windowsの更新プロセス中にそのドライバーと互換性がないことだと考えられます。
Windows 11のアップデートエラー0x80070103の原因としては、他にも次のようなことが考えられます:
- システムファイルが破損している。
- アップデート中にドライバーが使用されている。
- 更新キャッシュデータが破損または故障している。
- アップデートサービスが停止/無効になっている。
さらに読む:
- エラーコード0x80071AB1を修正する方法【Windows 11/10】
- Windows Updateエラー0X8000FFFFを修正する方法【Windows 11/10】
- Windows Updateエラー0xc0000409の修正方法5つ【Windows 11 22H2】
- 【0x800f0247】Windows Updateエラーを修正する方法4つ
- 【エラー0x8007000d】Windows 11 22H2がアップデートできない時の対処法
では、Windows 11で「インストールエラー‐0x80070103」エラーを修復する方法を見てみましょう。
Windows 11でインストールエラー0x80070103を修正する方法
解決策1:Windowsアップデートを一時停止して再開する
他の修正方法を試す前に、この簡単な修正をお試しください。インストール時にエラーが発生したアップデートの「再試行」オプションをクリックします。その後、アップデートを一旦中断し、すぐに再開します。続いて、問題が解決したかどうかを確認できます。そうでない場合は、続きをお読みください。
解決策2:手動で更新プログラムをインストールする
Windows更新プログラムをインストールするもう1つの方法は、Microsoft Updateカタログからダウンロードし、手動でインストールすることです。以下のガイドに沿って操作してください:
ステップ1:「Windows + I」を同時に押して「設定」を開き、「Windows Update」をクリックします。
ステップ2:次に、「更新の履歴を表示する」セクションに移動します。インストールに失敗した更新プログラムの番号を確認します。
ステップ3:失敗した更新プログラム番号をコピーします。その後、Microsoft Updateカタログにアクセスし、更新プログラム番号を検索します。
ステップ4:更新プログラムをPCにダウンロードします。続いて、インストーラーをダブルクリックして起動し、更新します。
解決策3:Windows Updateトラブルシューティングを実行する
Windows Updateトラブルシューティングツールは、破損した更新プログラムやその他のWindows更新に関連するエラーを検出して修正する役に立つ内蔵ツールです。そのため、トラブルシューティングツールを実行して、「Windows 11インストールエラー0x80070103」を修正することができます。詳しい手順は次の通りです。
ステップ1:「Windows + I」を同時に押して設定アプリケーションを開き、左の縦メニューから「システム」を選択し、右のメニューから「トラブルシューティング」を選択します。
ステップ2:次に、「その他のトラブルシューティングツール」をクリックして「すべてのトラブルシューティングツール」を展開し、「Windows Update」セクションの横にある「実行する」をクリックします。
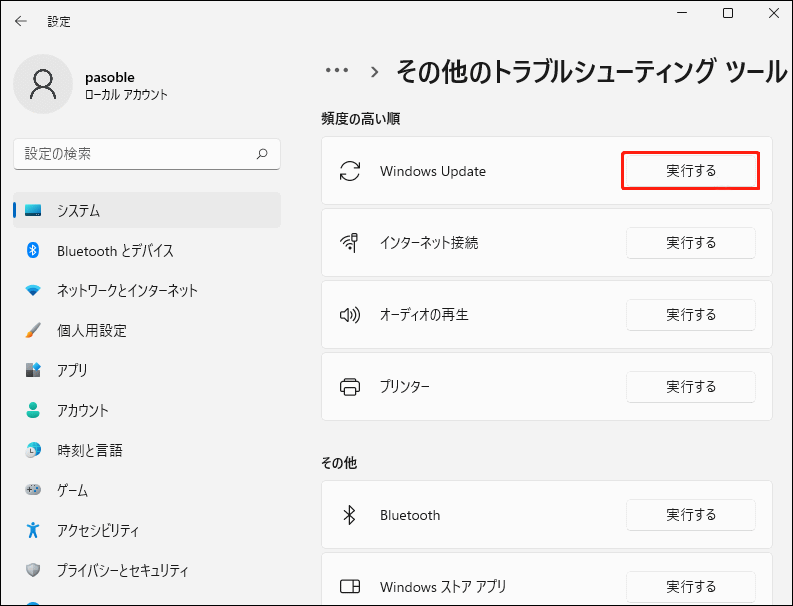
ステップ3:すると、このトラブルシューティングツールは、Windows Updateコンポーネントに関連する問題をスキャンします。修正が見つかった場合は、「この修正を適用します」をクリックし、画面の指示に従って修正を完了します。
解決策4:Windows Updateサービスを再起動する
Windows Updateサービスを再起動することで、Windows 11インストールエラー0x80070103を解決できる場合があります。操作方法は次の通りです:
ステップ1:「Windows」キーと「R」キーを同時に押し、「ファイル名を指定して実行」ダイアログボックスを開きます。次に、「services.msc」と入力し、「OK」をクリックして「サービス」アプリケーションを開きます。
ステップ2:アプリケーションのリストで「Windows Update」を右クリックし、「停止」を選択します。
ステップ3:次に、「Windows Update」をもう一度右クリックし、「再起動」をクリックします。
上記の操作が完了したら、コンピューターを再起動し、インストールエラー0x80070103が修正されているかどうかを確認します。
解決策5:オプションの更新プログラムをインストールする
Windowsは、メジャーアップデートのインストールに加えて、ドライバーのアップグレードのために別の更新プログラムを生成することがあります。0x80070103エラーはドライバーの問題に関連しているため、この解決策が有効な場合があります。以下の手順をお試しください:
ステップ1:「Windows + I」を押して「設定」ウィンドウを開きます。
ステップ2:「設定」ウィンドウで、左のパネルの一番下にある「Windows Update」オプションを選択し、右のサイドバーを下にスクロールして「詳細オプション」をクリックして続行します。
ステップ3:左側のペインから「追加の更新」セクションに移動し、「オプションの更新」をクリックします。
ステップ4:インストールしたいドライバーやその他のオプションの更新プログラムを選択し、「ダウンロードしてインストール」ボタンをクリックします。
ステップ5:すると、Windows 11が自動的に更新プログラムをダウンロードし、インストールします。もちろん、一部の更新プログラムをインストールした後、変更を実行するためにシステムを再起動する必要があります。
解決策6:SFCとDISMを実行する
インストールエラー0x80070103のもう1つの一般的な原因は、システムファイルに関連しています。システムファイルをスキャンして修復するには、SFC(システムファイルチェッカー)またはDISM(展開イメージのサービスと管理)スキャンを実行してみてください。操作方法は次のとおりです:
ステップ1:タスクバーの検索ボックスに「cmd」と入力し、「コマンドプロンプト」を右クリックして「管理者として実行」を選択します。
ステップ2:次に、管理者権限のコマンドプロンプトで「sfc /scannow」コマンドを入力します。このプロセスはスキャンに時間がかかる場合がありますので、しばらくお待ちください。
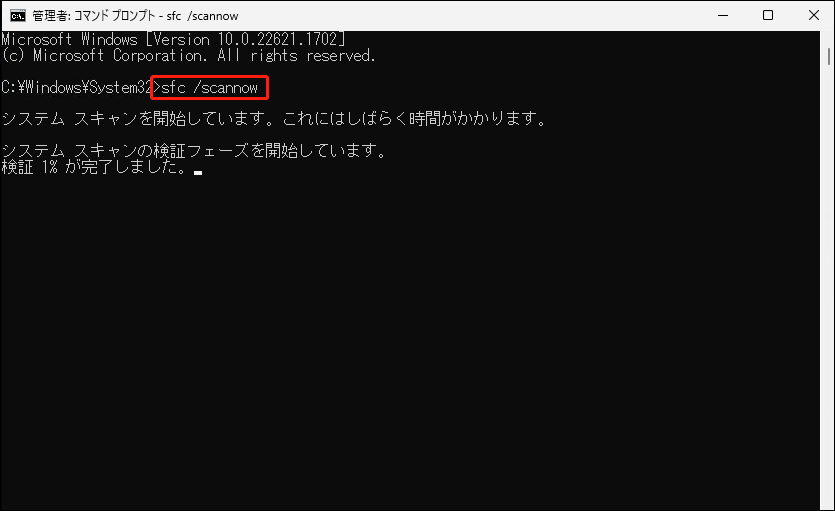
ステップ3:SFCスキャンが機能しない場合は、コマンドプロンプトウィンドウで以下のコマンドを実行してみてください。
- Dism /Online /Cleanup-Image /CheckHealth
- Dism /Online /Cleanup-Image /ScanHealth
- Dism /Online /Cleanup-Image /RestoreHealth
スキャンプロセスが完了したら、パソコンを再起動し、Windows 11インストールエラー0x80070103が修正されているかどうかを確認します。
解決策7:SoftwareDistributionフォルダーを削除する
このセクションでは、2つ目の方法‐SoftwareDistributionフォルダーを削除してWindows 11の更新問題を解決する方法をご紹介します。やり方は以下の通りです。
ステップ1:「検索」メニューに「コマンドプロンプト」と入力します。次に、それを右クリックして「管理者として実行」を選択します:
ステップ2:以下のコマンドを1つずつ入力し、「Enter」キーをして実行します:
- net stop wuauserv
- net stop cryptSvc
- net stop bits
- net stop msiserver
ステップ3:次に、「C:\Windows\SoftwareDistribution」フォルダーに移動し、「Ctrl+A」キーを押してすべてを選択し、右クリックして「削除」をクリックし、そのフォルダー内のすべてのファイルとフォルダーを削除します。
SoftwareDistributionフォルダーを削除した後、コンピューターを再起動したり、コマンドプロンプトで以下のコマンドを1つずつ入力して「Enter」を押してWindows Update関連サービスを再起動したりすることができます:
- net start wuauserv
- net start cryptSvc
- net start bits
- net start msiserver
Windows Updateを再度実行し、Windows 11インストールエラーコード0x80070103がまだ発生するか確認してください。それでもエラーが解決しない場合は、次の修正方法-破損したシステムファイルの修復をお試しください。
解決策8:Windows 11メディア作成ツールを使用する
Windows 11インストールエラー0x80070103が発生した場合、Windows 11メディア作成ツールを使ってWindowsを再インストールできます:
ステップ1:マイクロソフトの公式サイトからWindows 11 メディア作成ツールをダウンロードします。
ステップ2:ダウンロードしたメディア作成ツールに移動 > 実行 > ライセンス条項に同意します。
「実行する操作を選んでください」ウィンドウには2つのオプションがあります。
オプション1:このPCを今すぐアップグレードする
- 「このPCを今すぐアップグレードする」をチェックし、「次へ」をクリックします。
- Windows 11がダウンロードされるまで待ちます。ダウンロード速度は、お使いのPCとネットワーク接続によって異なります。
- 設定と構成の検証を待ちます。
- 「個人用ファイルとアプリを引き継ぐ」「個人用ファイルのみを引き継ぐ」、または「何もしない」を選択します。次に「次へ」をクリックして続行します。
- 画面上の指示に従って、PCへのWindows 11のインストールを完了します。
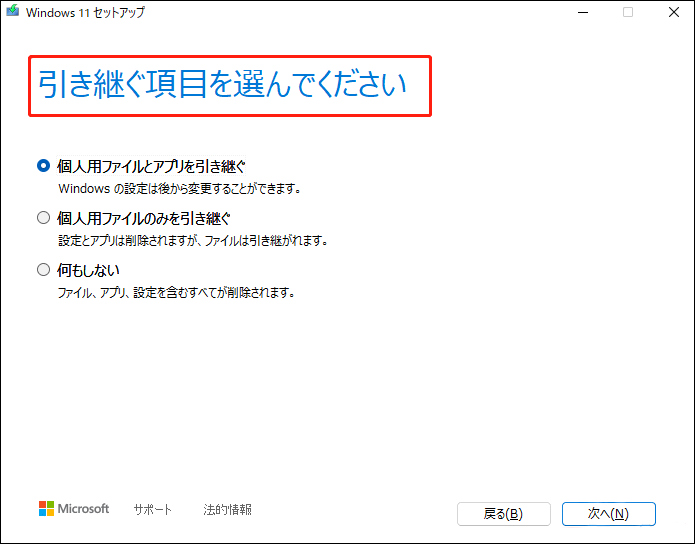
オプション2:インストールメディアを作成する
- 「別のPCのインストールメディアを作成する(USBフラッシュドライブ、DVDまたはISOファイル」をチェックし、「次へ」をクリックします。
- 「言語」「バージョン」「アーキテクチャ」を手動で選択するか、「このPCにおすすめのオプションを使う」をチェックします。
- 「次へ」をクリックします。
- 使用するメディアの選択画面で、「USBフラッシュドライブ」または「ISOファイル」を選択します。なお、USBメモリを選択した場合は、事前に用意したUSBメモリをPCに接続してください。
- その後、「次へ」をクリックし、画面の指示に従って残りの操作を行います。
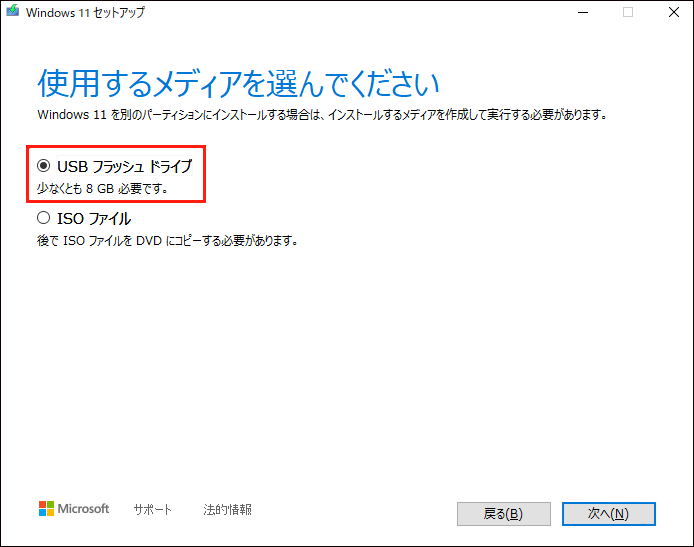
ご提案:Windows 11をアップデートする前にPCをバックアップしておく
Windows アップデートは問題を引き起こす可能性があるため、Windowsの更新など、Windowsオペレーティングシステムに何らかの操作を行う前に、PCをバックアップすることをお勧めします。さらに、ファイルを安全に保つために、重要なデータを定期的にバックアップすることも推奨します。
この作業を行うには、Windows 11/10/8/8.1/7と互換性のあるMiniTool ShadowMakerが優れたアシスタントです。このソフトを使って、ファイル、フォルダー、ディスク、パーティション、Windowsシステムのバックアップと復元が簡単にできます。さらに、ハードドライブのクローン作成やファイルの同期にも使用できます。
このバックアップソフトにはトライアルエディションがあり、30日間無料ですべてのバックアップ機能を試すことができます。永続的に使用したい場合は、プロエディションを購入してください。今すぐMiniTool ShadowMakerをダウンロードしてシステムをバックアップしてみてください。
MiniTool ShadowMaker Trialクリックしてダウンロード100%クリーン&セーフ
ステップ1:Windows 11でMiniTool ShadowMakerトライアルエディションを起動します。
ステップ2:「バックアップ」インターフェイスで、システムパーティションがバックアップソースとして選択されています。ファイルをバックアップしたい場合、「ソース」>「フォルダーとファイル」をクリックし、バックアップする項目を選択します。
ステップ3:その後、「バックアップ先」をクリックし、システムイメージファイルを保存するパスを選択します。保存先として外付けハードディスクを選択することを強くお勧めします。
ステップ4:すぐにバックアップを実行するには「今すぐバックアップ」をクリックし、バックアップを遅延させるには「後でバックアップ」をクリックします。
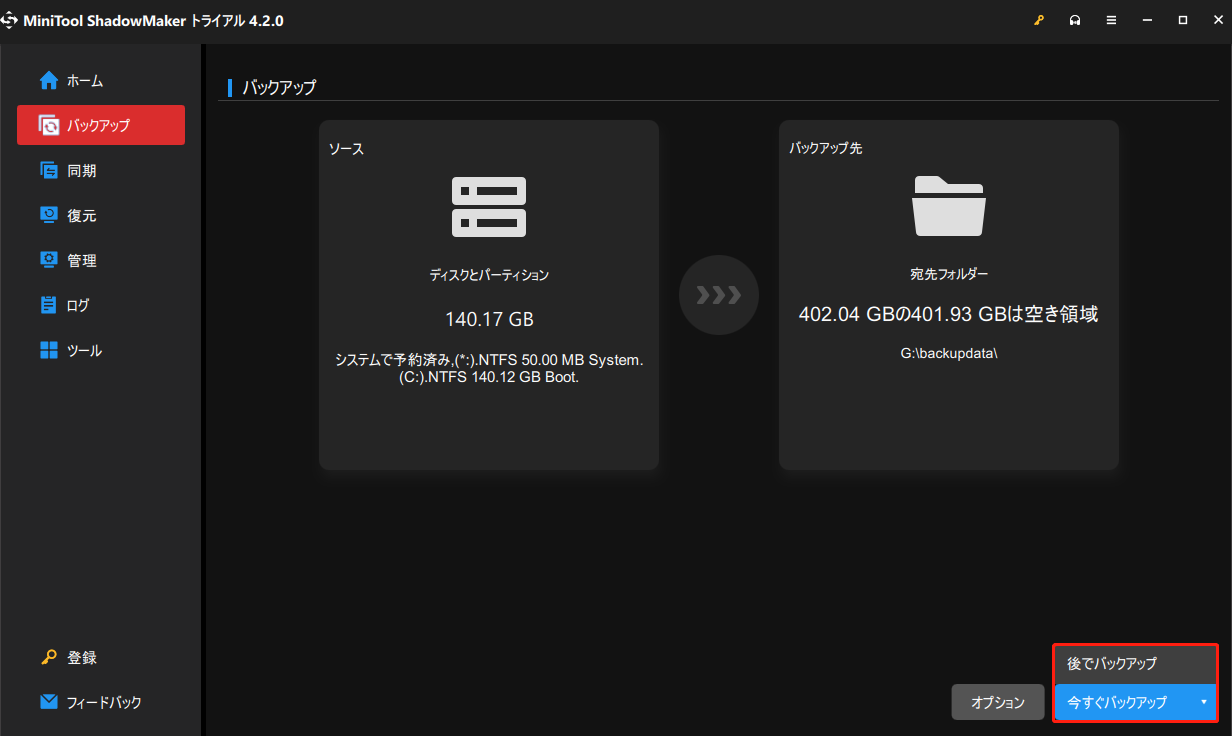
その後、「ツール」>「メディアビルダー」をクリックし、USBハードドライブ、USBメモリ、またはCD/DVDディスクでブータブルメディアを作成することをお勧めします。
結語
Windows 11のインストールエラー0x80070103にお悩みですか?アップデート中に0x80070103エラーコードに遭遇した場合は、上記の解決策を試してみてください。Windowsアップデート問題に対する他の解決策がある場合は、下記のコメント欄にご記入ください。ありがとうございました。