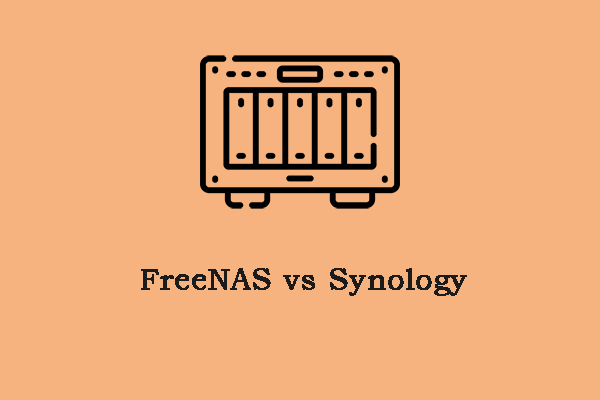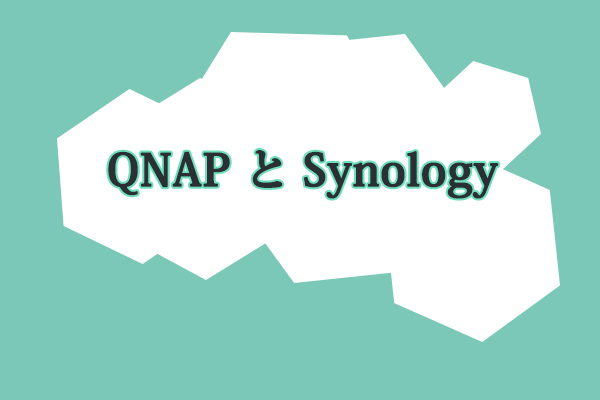ネットワークアタッチドストレージには多くのプラットフォームがありますが、FreeNASはその一つです。FreeNASは、メディアストリーミングサーバー、仮想化サーバー、マルチサイトバックアップシステムを構築できる非常に用途の広いストレージです。しかし、TrueNASとは何か違うのでしょうか? FreeNASからTrueNASにアップデートする必要がありますか?
FreeNASとTrueNASの関係
FreeNASは、Olivier Cochard-Labbéによって2005年に開発されたオープンソースのネットワークアタッチドストレージプラットフォームです。FreeBSDをベースとして、OpenZFSファイルシステム、RAIDコントローラ、ボリュームマネージャーを備えています。また、ホームネットワークやオフィスネットワーク経由でWindows、Linux、macOS間で簡単にファイルを共有できます。
TrueNASは、iXsystemsが開発したオープンソースの NASオペレーティングシステムのセットであり、TrueNAS CORE、TrueNAS Enterprise、TrueNAS SCALE などを含まれています。すべてのプラットフォームは FreeBSD、Linux、OpenZFSファイルシステムをベースとしています。また、各種プロトコルの仮想化、フルディスク暗号化、プラグインアーキテクチャを搭載しています。
TrueNAS CORE(旧FreeNAS)は、世界中で最も人気のあるストレージオペレーティングシステムです。接続されたSSD、HDD、サーバー間でデータを安全に保存、共有、管理できます。そしてすべての機能は無料です。さらに、ハイコアAMDプロセッサーとNVMe SSDなどの最新のハードウェアにも対応しています。
COREは、Community Support、Open Source、Rapid Development、Early Availabilityと略されています。これらの原則は、暗号化、RAIDサポート、データ復元、データ冗長性、仮想化を含む主要機能のさらなるアップデートの方向性を示しています。
関連記事:
FreeNASとTrueNASの比較
NAS デバイスを購入または構築する際に考慮すべき要素はたくさんあります。この記事では、FreeNASとTrueNASの主な違いを取り上げ、NASを購入または構築しようとする際に自分に適したものを決定できるようにします。簡単な概要は以下の通りです。
- TrueNASは専用のストレージアプライアンスで、FreeNASは無料でダウンロードできるソフトです。アプリケーションに適したハードウェアを選択するには、ストレージについて十分な知識を持つ必要があります。
- TrueNASは商業的にサポートされたことに対して、FreeNASはコミュニティによってサポートされています。
- TrueNASは、使用するハードウェアに合わせてパフォーマンスと可用性を最適化しているため、FreeNASには含まれていません。
- 高可用性(フェイルオーバー)はハードウェアに依存しており、TrueNASでのみ利用可能です。
FreeNASとTrueNASの違い:エンタープライズ統合
まず、エンタープライズ統合におけるFreeNASとTruneNASの比較を見てみましょう。
FreeNASはコミュニティのみサポートされているため、重要なエンタープライズストレージ用に組織はTrueNASを使用する必要があります。FreeNASからTrueNAS COREにアップデートすると、ユーザーはライセンスキーを使用して同じソフトウェア内のエンタープライズプラットフォームにアクセスできます。
エンタープライズ機能には、ファイバーチャネル、高可用性、KMIP、シャーシ管理が含まれます。また、TrueNAS Enterpriseの品質保証、テスト、サポートサービスも提供しています。
FreeNASとTrueNASの違い:OpenZFSのパフォーマンス
このセクションでは、OpenZFS のパフォーマンスにおけるTrueNASとFreeNASの比較について説明していきます。
TrueNASは、FreeBSDバージョンに取って代わり、OpenZFS 2.0のマルチOSバージョンを使用します。OpenZFS 2.0は、特にコンバージドプールと特別なVDEVを提供し、全体的なパフォーマンスと仮想化を向上しています。大規模なTrueNAS構成(TrueNAS M60 など)は、最大30%パフォーマンスを向上させることができます。
FreeNASとTrueNASの違い:クラウド管理
次に、クラウド管理という側面からFreeNASとTruneNASを比較していきます。
クラウド同期タスクにより、TrueNASはAmazon S3やGoogle Cloudなどのサードパーティ製クラウドストレージプロバイダーとデータを送受信および同期できます。また、TrueCommand Cloudを使用すると、複数のサイトのデータを簡単にバックアップおよび管理できます。
TrueNASがサポートしているすべてのクラウドストレージプロバイダーを表示するには、「システム」に移動し、「クラウド認証情報」を選択して、「プロバイダー」ドロップダウンメニューを開きます。どのプロバイダーを選択しても、TrueCommand 2.0はクラウド管理の実践を改善するために包括的な統計情報を収集します。
FreeNASとTrueNASの違い:安全性
ここでは、FreeNASとTrueNASの安全性の違いについて説明します。
FreeNASのサポートが終了しているため、セキュリティの脆弱性が存在する可能性があります。その一方、FreeBSD 12.1とSAMBA 4.12を採用することにより、TrueNASは古い脆弱性に対するパッチを当て、KMIP、ZFSデータセットレベルの暗号化、OpenVPNの統合機能も追加しました。
FreeNASとTrueNASの違い:最新のハードウェア
では、最新ハードウェアという側面からFreeNASとTruneNASの違いを見てみましょう。
FreeBSD 12.1のアップデートとその後の修正によって、AMDハイコアプロセッサとNVMe SSDなどの最新ハードウェアの対応が改善されます。TrueNASは、パフォーマンスとシステムの信頼性が向上しました。
FreeNASとTrueNASの比較:スケールアウトパス
FreeNASとTrueNASの最後の違いは、スケールアウトパスです。
TrueNAS 12.0とOpenZFS 2.0は、オープンソースのハイパーコンバージドインフラストラクチャ(HCI)と水平スケーラブルストレージを提供する、LinuxベースのTrueNAS SCALE の基盤です。これらの機能が必要な方には、TrueNAS CORE およびEnterprise システムをTrueNAS SCALEに移行するパスがあります。FreeNASユーザーの場合、SCALEに移行する前に、まずFreeNASからTrueNAS COREにアップデートする必要があります。
FreeNASからTrueNASにアップデートする方法
FreeNASの最終バージョン11.3-U5のリリースに伴い、その後のすべての新機能はTrueNAS上で開発されるようになりました。これに加えて、ユーザーエクスペリエンスを向上させるために、TrueNASにはより多くの技術的機能強化を追加しました。したがって、FreeNASから TrueNASへアップグレードすることをお勧めします。操作方法は以下の通りです:
- 仮想マシンではなく、PCに最新のアップデートファイルをダウンロードします。なお、ファイル名は「manual-update.tar」で終わる必要があります。
- Webブラウザを使ってFreeNASに接続します。
- 「システム」>「アップデート」に移動し、「手動でアップデートファイルをインストール」をクリックします。アップデートに失敗した場合に備えて、現在の構成のコピーをバックアップして保存することをお勧めします。
- 「参照」を選択し、ダウンロードした更新ファイルを選択します。
- 「アップデート後に再起動する」を設定し、「アップデートの適用」をクリックします。コンピューターを再起動すると、FreeNASがTrueNASにアップデートされます。
TrueNASのダウンロードとインストール方法
Windows 10にTrueNASをインストールする
Windows 10にTrueNAS をインストールするには、以下の簡単な手順に沿って操作してください:
- Rufusを使用して.isoファイルをUSBフラッシュドライブに書き込み、「ddモード」を選択します。
- ディスクまたはUSBドライブをPCに接続し、システムを再起動します。
- マザーボードUEFI/BIOSにアクセスし、最初の起動オプションをUSBブートに設定します。そうすると、システムが先ずUSBインストーラーを起動します。
- セットアップ画面から「Install/Upgrade」を選択します。
- 対象のブートドライブに移動して「Space」キーを押します。複数のブートドライブがある場合は、各ドライブで「Space」キーを押します。
- 「Yes」を選択してインストールを続行します。
- 後でWebインターフェイスにログインするために、rootアカウントのパスワードを入力します。
- インストールが完了したら、システムを再起動し、CDまたはUSBフラッシュドライブを取り外します。
LinuxにTrueNASをインストールする
LinuxにTrueNASをインストールするには、以下の簡単な手順に沿って操作してください:
- Rufusを使用してインストーラーの.isoファイルをUSBメモリに書き込みます。インストーラーをUSBメモリに書き込むには、USBドライブを差し込み、ターミナルコンソールを開きます。次に、ターミナルで「sudo dd if=filename.iso of=/dev/sdX bs=1m」と入力し、filename.isoを正しいアップデートファイル名に置き換え、XをUSBデバイスのドライブ文字に置き換えます。ディスク名を間違って入力するとデータが失われる恐れがあるため、確認できない場合はCDに書き込んでください。
- CDまたはUSBフラッシュドライブを挿入し、システムを再起動します。
- マザーボードUEFI/BIOSにアクセスし、最初の起動オプションをUSBブートに設定します。そうすると、システムが先ずUSBインストーラーを起動します。
- セットアップ画面から「Install/Upgrade」を選択します。
- 対象のブートドライブに移動して「Space」キーを押します。複数のブートドライブがある場合は、各ドライブで「Space」キーを押します。
- 「Yes」を選択してインストールを続行します。
- 後でWebインターフェイスにログインするために、rootアカウントのパスワードを入力します。
- インストール完了後、システムを再起動し、インストールメディアを取り外します。
NASにデータをバックアップする方法
FreeNASまたはTrueNASのどちらを選んでも、その目的はNASにファイルをバックアップすることでしょう。NASにファイルをバックアップするには、プロフェッショナルなバックアップソフト‐MiniTool ShadowMakerが良い選択です。これは、オペレーティングシステム、ディスク、パーティション、ファイル、フォルダーをバックアップできる優れたバックアップソフトです。さらに、PCとデータを保護するユーザーフレンドリーなプログラムでもあります。
MiniTool ShadowMakerは、HDD、SSD、USB外付けディスク、ハードウェア RAID、NAS、ホームファイルサーバー、ワークステーションなど、Windowsが認識できるほぼすべてのストレージデバイスをサポートします。
それでは、NASにファイルをバックアップする方法を見てみましょう:
ステップ1:MiniTool ShadowMakerをダウンロードしてインストールする
MiniTool ShadowMaker Trialクリックしてダウンロード100%クリーン&セーフ
- MiniTool ShadowMakerを無料でダウンロードしてインストールします。
- 「MiniTool ShadowMaker」を起動し、「体験版で続く」をクリックします。
ステップ2:バックアップソースを選択する
- メインインターフェイスに入った後、「バックアップ」ページに移動します。
- 「ソース」モジュールをクリックしてバックアップソースを選択します。
- 「フォルダーとファイル」をクリックし、バックアップするファイルを選択して「OK」をクリックして選択を保存します。
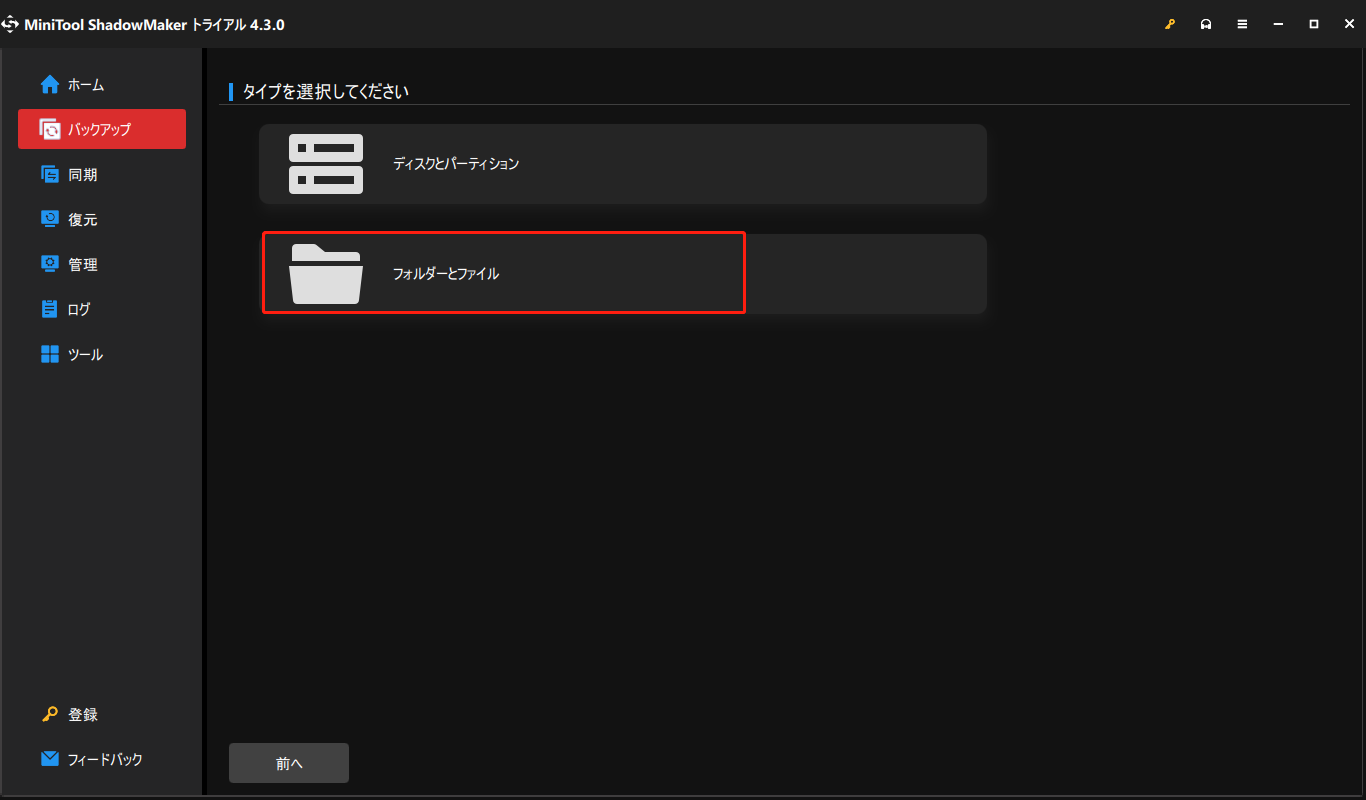
ステップ3:バックアップ先を選択する
- 「バックアップ先」モジュールをクリックして続行します。
- MiniTool ShadowMakerには4つのバックアップ先が用意されて、ニーズに応じて選択できます。NASデバイスにファイルをバックアップする場合は、「共有済み」タブをクリックしてください。その後、「追加」ボタンをクリックし、NAS デバイスに接続するためのパス、ユーザー名、パスワードを入力します。次に、「OK」をクリックして設定を保存します。
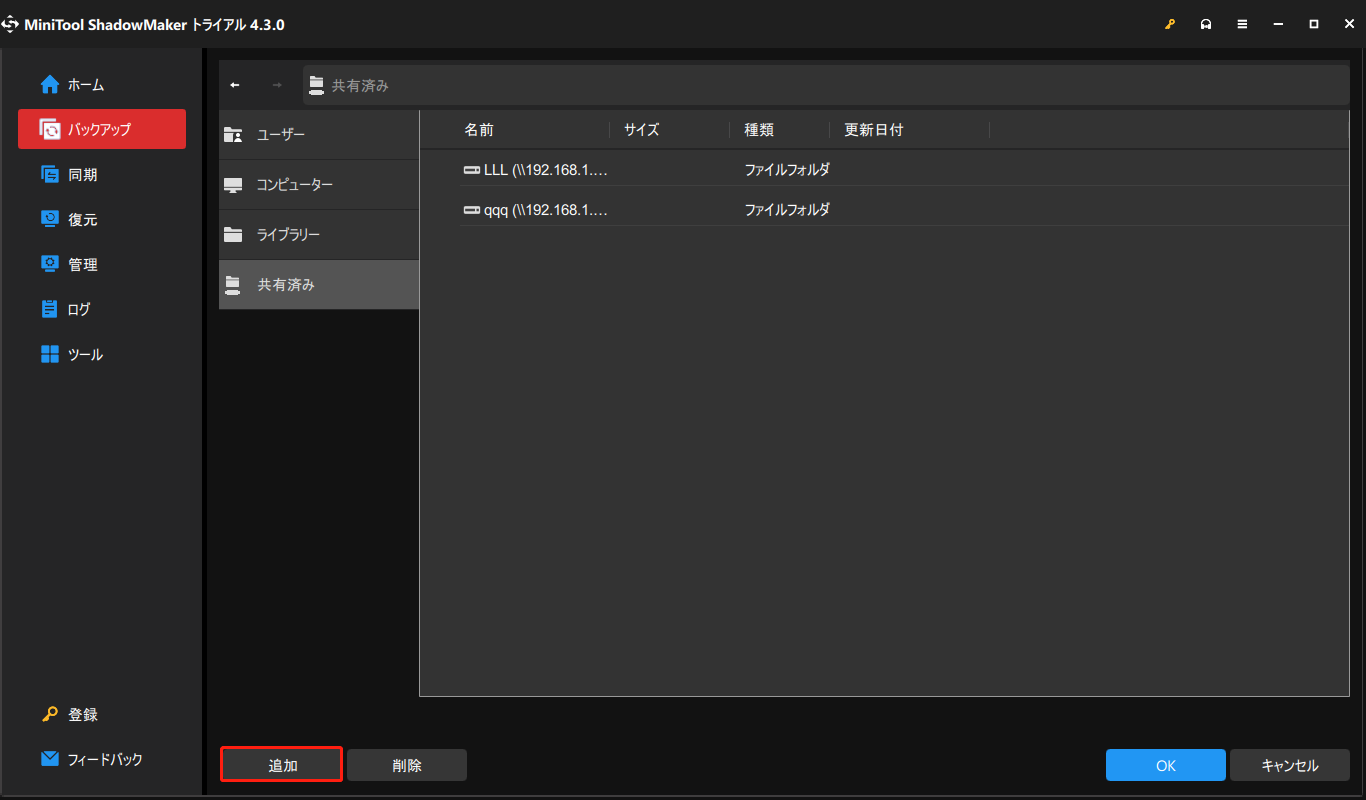
ステップ4:バックアップを開始する
バックアップ元とバックアップ先を選択した後、「今すぐバックアップ」をクリックしてバックアップタスクをすぐに実行できます。または、「後でバックアップ」をクリックして、バックアッププロセスを遅延させることもできます。
上記のすべての手順が完了したら、NASデバイスへのファイルバックアップは正常に作成しました。MiniTool ShadowMakerを使用すると、コンピューターをより安全に保護することができるようになります。
結語
まとめると、この記事ではFreeNASとTrueNASの違いについて説明しました。両者の違いがわからない、どっちを選択すればいいのかわからないという方は、上記の内容を参考にしてみてください。また、FreeNASからTrueNASにアップデート方法とTrueNASのインストール方法についても紹介しました。
FreeNASとTrueNASの比較について異なる意見をお持ちの方は、コメント欄にご記入いただくか、[email protected]までお気軽にお問い合わせください。できるだけ早くお返事いたします。