Googleドライブのファイルが表示されない・見つからないのはよくある問題ですが、完璧な解決策は見つかったでしょうか?MiniToolウェブサイトの今回の記事では、実用的で実行可能な解決策を提供しています。お役に立てば幸いです。
Googleドライブのファイルが表示されない
Googleドライブは、誰とでもファイルを共有したり、デバイスで削除したファイルを復元したりすることをサポートする便利なプラットフォームです。しかし、他の技術製品と同じように、Googleドライブにもエラーや不具合があります。例えば、時々誤って任意のキーが押され、Google Drive内のファイルがドライブから消えてしまう、なくなる現象が発生します。次に、この記事では、Googleドライブのファイルが表示されない問題が発生する理由とその解決方法について、簡単なガイドを提供します。
Googleドライブは安全ですか?どのようにファイルを保護するのですか?詳しくは、こちらの記事をご覧ください‐Googleドライブの安全性
Googleドライブのファイルが表示されない原因
Windows 10でGoogleドライブのファイルが表示されない、突然見つからないことはよく発生するバグです。考えられる原因は、例えば、知らない間にファイルを他のフォルダに移動した、ファイルがウイルス対策ソフトでブロックされたり削除された、Google Driveのエラーによる一時的な技術的問題など、さまざまです。それでは、Googleドライブで失われたファイルを見つける方法はなんでしょか?次に、いくつかの解決策を提供しますので、詳しく見ていきましょう。
Googleドライブ内のファイルを誤って削除してしまった場合は、こちらの記事を参考にしてください-Googleドライブから削除したファイルを復元する6つの方法。また、PCでウイルス対策ソフトがファイルを削除する場合は、こちらのガイドをご覧ください-ウイルス対策ソフトで削除されたファイルを最高のファイル復元ソフトで復元する。
Googleドライブのファイルが表示されない場合の対処法
対処法1:アクティビティパネルをチェックする
アクティビティパネルはGoogleドライブで最も便利な機能の一つで、Googleドライブ上のすべてのアクションをトラッキングすることができます。したがって、Googleドライブのファイルが表示されない時、最初にすべきことは、アクティビティパネルを確認することです。
ステップ1.Googleドライブの公式サイトにアクセスし、自分のアカウントにログインします。
ステップ2.「マイドライブ」タブで、「情報」アイコンをクリックしてからスクロールダウンして、Googleドライブから消えたフォルダーを探します。
対処法2:シークレットモードに入る
シークレットモードで閲覧する場合、Googleドライブのファイルが自動的に消失する問題が発生する可能性があります。このような場合、以下の手順をお試しください。
ステップ1.Googleを開き、ページ右上の「3点」アイコンをクリックし、「新しいシークレットウィンドウ」を選択します。
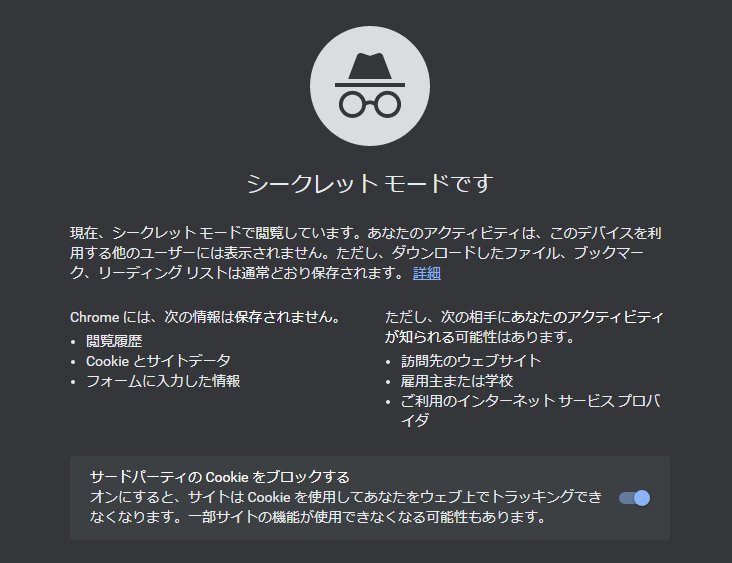
ステップ2.Googleアカウントにログインし、Googleドライブの公式サイトにアクセスします。このモードで、失われたファイルが再び表示されます。
ステップ3.任意のファイル/フォルダーを開いて閉じます。その後、「標準のブラウザウィンドウ」に戻り、すべてのウィンドウを閉じます。
ステップ4.Googleドライブを再度開き、「googleドライブのファイルが消えた」問題が解決するかどうか確認してください。
この方法は、各ファイルやフォルダーごとに上記の手順を繰り返さなければならないので、少し面倒です。
対処法3:ゴミ箱の中を確認する
ダウンロードしたファイルを誤って削除してしまった場合は、ゴミ箱フォルダーから復元できます。30日以内に削除されたファイルを復元する場合には非常に便利な手段ですが、30日以上削除されたファイルを復元できません。
ステップ1.Googleドライブのアカウントにサインインします。
ステップ2.「ゴミ箱」タブで、下にスクロールして、見つからないファイルを探します。
ステップ3.ダウンロードしたファイルを復元するには、目的のファイルを右クリックして、「復元」オプションを選択します。
対処法4:別のブラウザを使う
Google Chromeの不具合で、Googleドライブのファイルが消えてしまうことがあります。この場合、ブラウザを修正するか、別のブラウザを使ってGoogleドライブアカウントにログインすることもできます。ここでは、他のブラウザを使用することを例にします。
ステップ1.新しいブラウザを開き、Google Driveにアクセスし、アカウントにサインインします。
ステップ2.このブラウザで失われたファイルが表示できる場合は、Google Chromeに問題があることを意味し、Google Chromeブラウザを修正することをお勧めします。
Google Chromeがデフォルトブラウザの場合、デフォルトブラウザを他のブラウザに変更する方法をご存知ですか?こちらの詳細なガイドを参照することができます‐Windows 10/8/7でデフォルトブラウザの変更・設定方法(Chrome)
対処法5:Google管理コンソールから復元
もし、あなたのアカウントが個人アカウントではなく、企業と連携している場合は、管理コンソールから失われたファイルを復元することができます。
ステップ1.管理者アカウントで「Google管理コンソール」にログインします。
ステップ2.「アプリ」>「G Suite」>「ドライブとドキュメント」を順にクリックします。
ステップ3.「チームドライブの管理」を選択し、「フィルター」をクリックします。
ステップ4.その後、右側に「復元」オプションが表示されます。ファイルの保存先のデータ範囲を選択し、「データの復元」をクリックします。
対処法6:Google Driveのサポートチームにリクエストを送信する
もし、上記のすべて方法を試してもGoogle ドライブのファイルが表示されない問題が解決されない場合、Googleドライブのサポートに問い合わせてください。
ステップ1. Google Chromeの検索バーで「Googleドライブヘルプ」と検索すると、「Googleドライブヘルプ」ページが表示されます。
ステップ2.右下の「Contact Us(お問い合わせ)」をクリックします。
ステップ3. 紛失または削除したファイルを選択し、「電子メール」を選択します。
ステップ4. 問題の詳細を説明し、個人情報を記入したら、「送信」をクリックします。
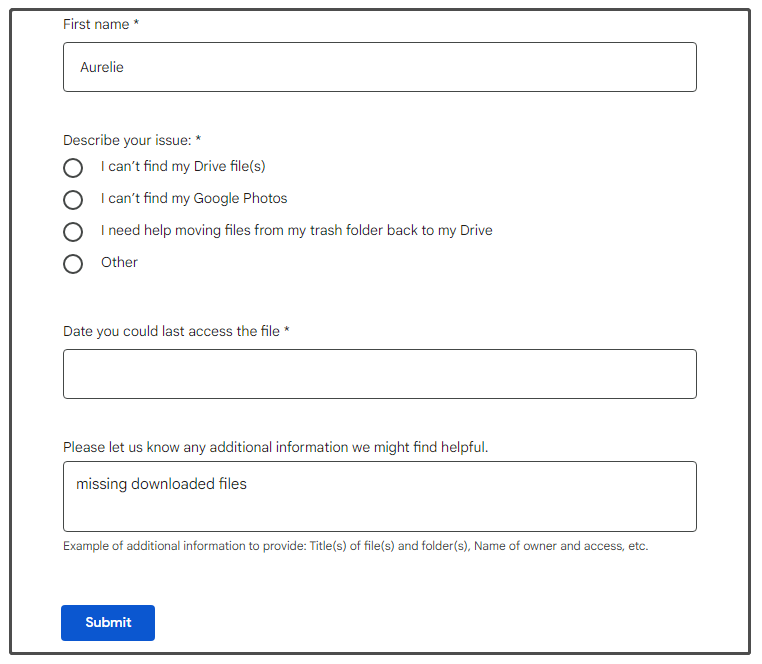
PCでデータを安全に管理する方法
上記6つの解決策は、すべてGoogleドライブのファイルが表示されない問題を解決する方法です。このような状況を回避するためには、Googleドライブに保存されているファイルのバックアップをとっておくことが必要です。
Googleドライブ上のデータのバックアップ方法は、まず公式ウェブサイトでアカウントにログインし、そして、ファイル/フォルダーをローカルにダウンロードします。その後、それらをローカルコンピューターにバックアップすればいいです。
Googleドライブに限らず、パソコンでもデータの紛失はよくあることです。しかも、データを保護することの重要性は、日々高まっているのです。
では、PCでデータを安全に管理するにはどうすればよいのでしょうか。ここでは、信頼性の高いバックアップソフトウェア、MiniTool ShadowMakerをお勧めします。重要なファイルやフォルダー、オペレーティングシステム、選択したパーティション、さらにはディスク全体をバックアップすることができます。バックアップコピーがあれば、安心です。なぜなら、万が一の災害時に大損することなく、すぐにデータを復元することができるからです。
MiniTool ShadowMaker Trialクリックしてダウンロード100%クリーン&セーフ
MiniTool ShadowMakerを使用してデータをローカルにバックアップすることで保護する方法
Googleドライブのファイルが表示されないなど面倒なことを避けるために、大切なデータは事前にバックアップしておきましょう。MiniTool ShadowMakerのファイルバックアップ機能は、ドキュメントの画像ファイルをローカルに保存できるので、Windowsの動作に問題があるときにすぐデータを復元することができます。ここでは、ファイルのバックアップ方法について説明します。
ステップ1.MiniTool ShadowMakerの試用版をダウンロードしてインストールします。「体験版で続く」をクリックすると、30日間無料でバックアップサービスを利用できます。
ステップ2.メインインターフェイスで、「バックアップ」ボタンをクリックします。
ステップ3.「ソース」タブをクリックし、「フォルダーとファイル」をクリックし、バックアップしたいファイルを選択します。
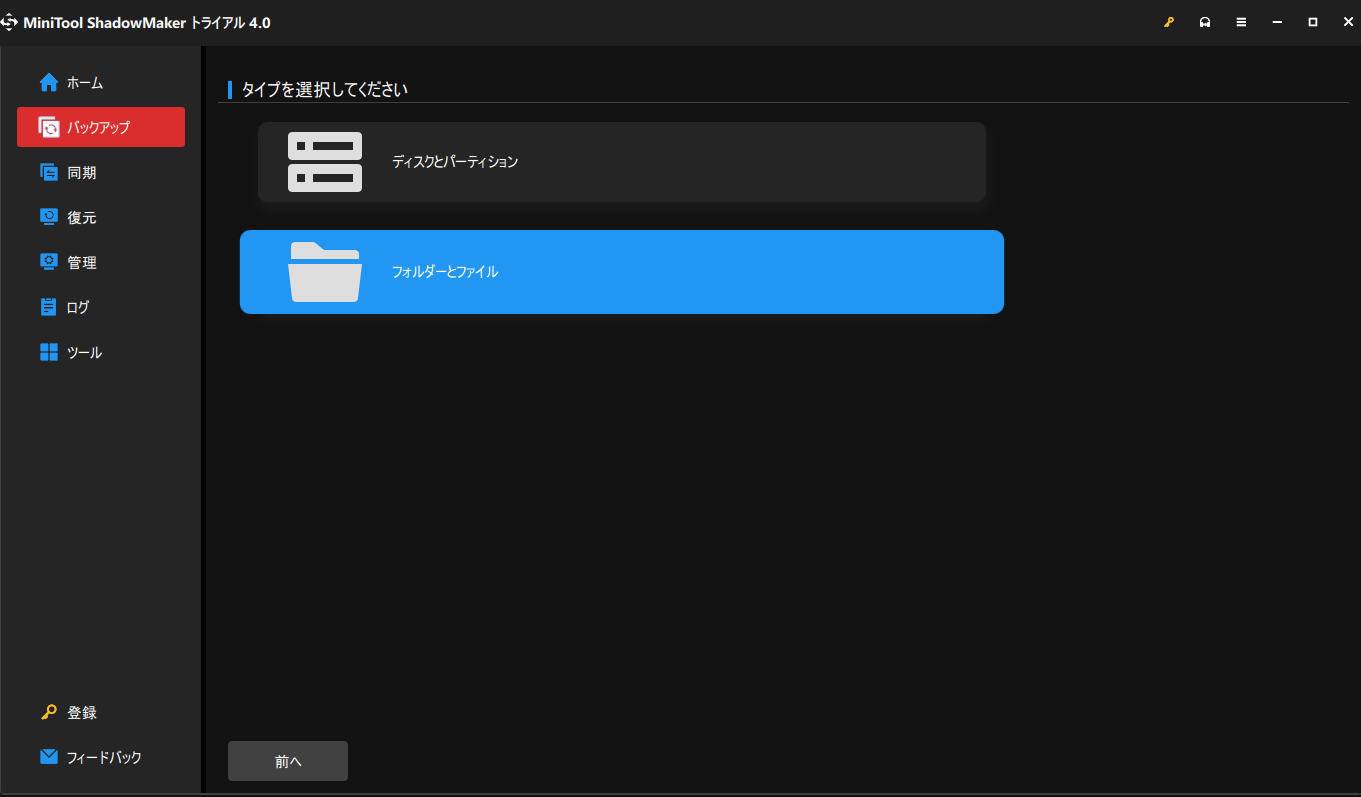
ステップ 4. MiniTool ShadowMakerでは、「ユーザー」、「ライブラリー」、「コンピューター」からファイルをバックアップできます。さらに、複数のファイルやフォルダーを一度にチェックすることも可能です。
ステップ5.バックアップソースを選択した後、「バックアップ」画面に戻り、「バックアップ先」をクリックして保存先パスを選択します。「ユーザー」、「ライブラリー」、「コンピューター」、「共有済み」など、複数の場所にバックアップを取ることができます。
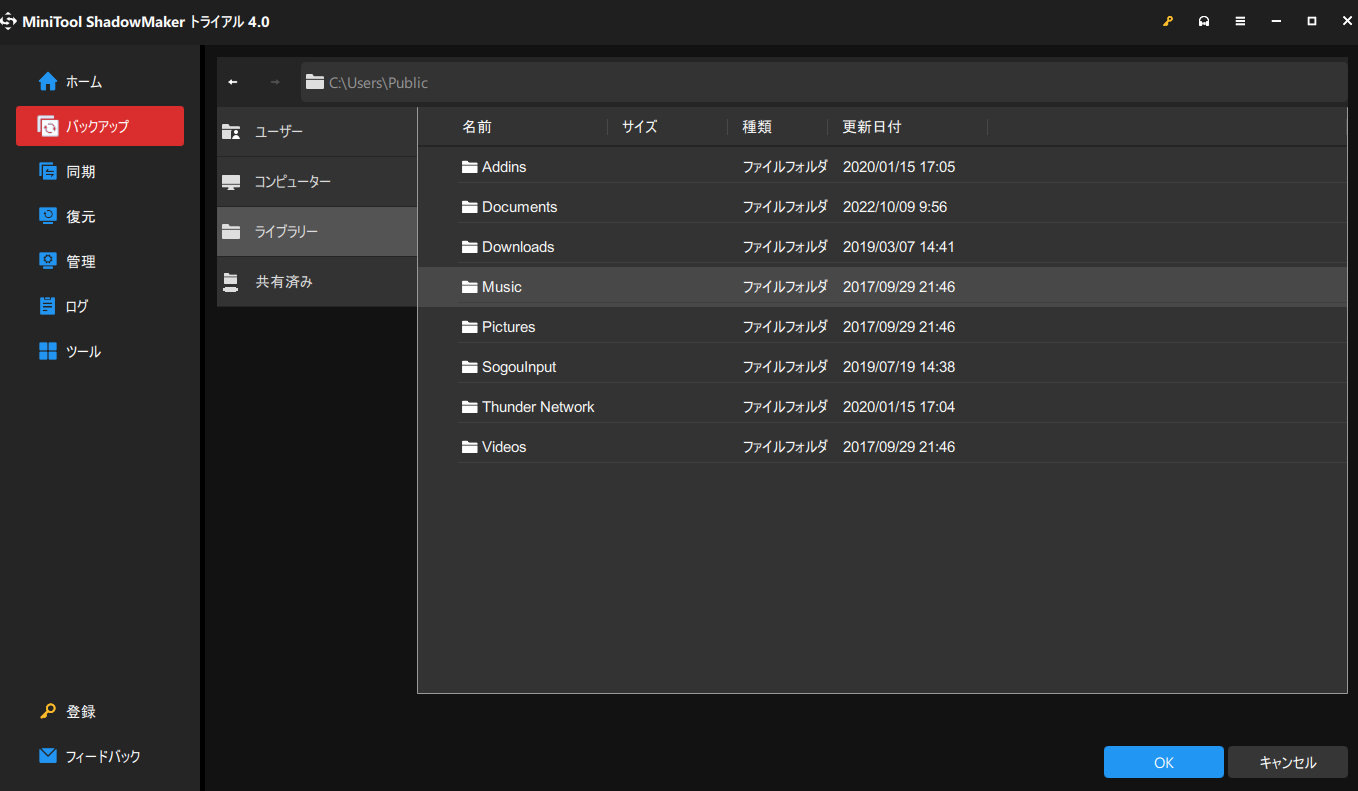
ステップ6.最後に、「今すぐバックアップ」または「後でバックアップ」を選択します。すぐにタスクを実行する場合は、「今すぐバックアップ」をクリックします。「後でバックアップ」を選択した場合、遅延したバックアップタスクは管理インターフェイスに保存っしています。
ファイルサイズ、圧縮、パスワード、イメージ作成モードなどの高度なパラメータを設定する必要がある場合は、「オプション」>「バックアップオプション」に進みます。また、自動バックアップを設定する場合は、「スケジュール設定」をクリックします。さらに、バックアップファイルが使用するディスク容量を管理したい場合は、「バックアップオプション」からバックアップの種類を選択してください。
ローカルバックアップとクラウドバックアップの比較
バックアップには、ローカルバックアップとクラウドバックアップの2種類あります。MiniTool ShadowMakerはローカルバックアップで、Googleドライブはクラウドバックアップです。
クラウドバックアップは、リモートバックアップとも呼ばれます。詳細は、こちらの簡単なガイドをご覧ください‐ローカル vs リモートバックアップ:定義/メリット/デメリット/最適な解決策
ローカルバックアップとは、バックアップイメージをローカルデバイスに保存することですが、クラウドバックアップとは、バックアップコピーをリモートロケーションに保存することを意味します。この二つのバックアップ方法のメリットとデメリットは以下の通りです。
ローカルバックアップのメリット
- アクセサビリティ:クラウドバックアップに比べ、ローカルバックアップはアクセスしやすいです。メインサイトのデータをバックアップすることほど便利なことはありません。メインサイトのデータをバックアップするほど簡単なことはありません。特に、ディスクベースのバックアップは一日中連続しますので、特定の時点に遡ることができます。
- スピード:バックアップと復元操作を迅速に実行することができます。
- 価格: ハードディスクはクラウドドライブよりはるかに安いので、長い目で見れば、ローカルバックアップの方がコストがかからないです。
ローカルバックアップのデメリット
- 災害復旧:システムクラッシュやハードディスク故障などのネットワーク災害が発生する場合、ローカルバックアップで重要なデータを簡単に復元できますが、盗難などの他の災害の場合は、ローカルのバックアップファイルも失われる可能性があります。
- ストレージ:ストレージ容量に制限があります。また、クラウドよりストレージを追加する手間がかかります。
- ハードウェア依存性:ローカルバックアップのストレージ容量を増やすには、物理的なハードウェアを構築する必要があります。
クラウドバックアップのメリット
- 拡張:クラウドストレージ容量はほぼ無制限です。わずか数クリックで、クラウドバックアップの容量を増やすことができます。
- 管理:クラウドにバックアップすることは、より少ない時間とコストをかかります。
クラウドバックアップのデメリット
- コスト:少量のデータのバックアップは完全に無料ですが、大量のデータをクラウドでバックアップする必要がある場合、コストが高くなります。
- ネットワーク依存性:クラウドバックアップの速度は、完全に帯域幅に依存します。多くのユーザーが同時に同じデータにアクセスしたり、組織がクラウドから大量のデータを取得しようとする場合、クラウドがクラッシュしたり、一部のタスクに遅延が発生することがあります。さらに、クラウド上のファイルを復元する場合、ネットワーク接続が悪いと、タスクが終了することがあります。
ローカルとクラウドのバックアップのメリットとデメリットを理解した上で、「どちらのバックアップ方法を選べばいいのか」という疑問を持つ方もいるでしょう。この質問については、ご自身のニーズに合わせてお選びいただくことがお勧めです。多くの場合、予算とリソースに余裕があれば、両方をミックスしてバックアップすることは一番です。
お勧め記事:
- ステップバイステップガイド:ファイルエクスプローラーにGoogleドライブを追加する方法
- Googleドライブが同期しないときの対処法[Windows 10&Android]
- Googleドライブのデータを他のアカウントに移行する2つの方法
まとめ
これで、Googleドライブのファイルが表示されない問題の解決策は見つかりましたか?私達の考えた6つの解決策が、あなたのお役に立てれば幸いです。また、ローカルとクラウドバックアップのデメリットとメリットをしっかり理解していますか?Googleドライブのファイルが表示されない問題に関して、他に有効な対処法がありましたら、お気軽にご紹介ください。
当社のサービスに関するご質問は、下記のコメント欄にお寄せいたたくか、[email protected]までお問い合わせください。