Windows 10のインストールにはどれくらいの時間がかかるのでしょうか?今回の記事で、MiniToolソリューションは、分析後に詳細な答えを提供します。同時に、いくつかの関連情報も紹介していきます。ご興味のある方は、ぜひ読んでみてください。
Windows 10のインストールは、クリーンインストール、システムの更新およびPCのリセットを行う際に必要な作業です。では、Windows 10のインストールにかかる時間はどのくらいなのでしょうか。このトピックを3つセクションに分けてご説明します。
- Windows 10をゼロからインストールするのに必要な時間はどのぐらいですか?
- Windows 10のアップデートにどのぐらいの時間がかかりますか?
- リセット後のWindows 10のインストールにどのぐらいの時間がかかりますか?
パート1:Windows 10 をゼロからインストールするのにかかる時間は?
Windows 10をゼロからインストールするには、インターネット経由でWindows 10のISOファイルをダウンロードしてから、OSをインストールする必要があります。
Windows 10のダウンロードにかかる時間
ダウンロード処理にかかる時間は、主にインターネットの速度とダウンロード ファイルのサイズという2つの変数に依存します。Windows 10のISOファイルを取得するには、通常、マイクロソフト社のWebサイトから入手できる「メディア作成ツール」を使用します。このようなダウンロードはかなり高速です。
このツールを開いた後、このツールを開くと、Windows 10のセットアップが1~2分ほどで準備完了します。次に、別のPCにWindows 10をインストールするためのインストールメディア(USBフラッシュドライブ、DVD、またはISOファイル)を作成できます。直接「USBフラッシュドライブ」を選択し、そこにISOを書き込めばOKです。あるいは、「ISOファイル」を選択し、後でDVDに書き込みこともできますが、余計に時間がかかります。
どのメディアを使っても、30分〜1時間くらいかかると思います。(私の場合、ISOファイルをUSBドライブにダウンロードするのに30分かかりました)。
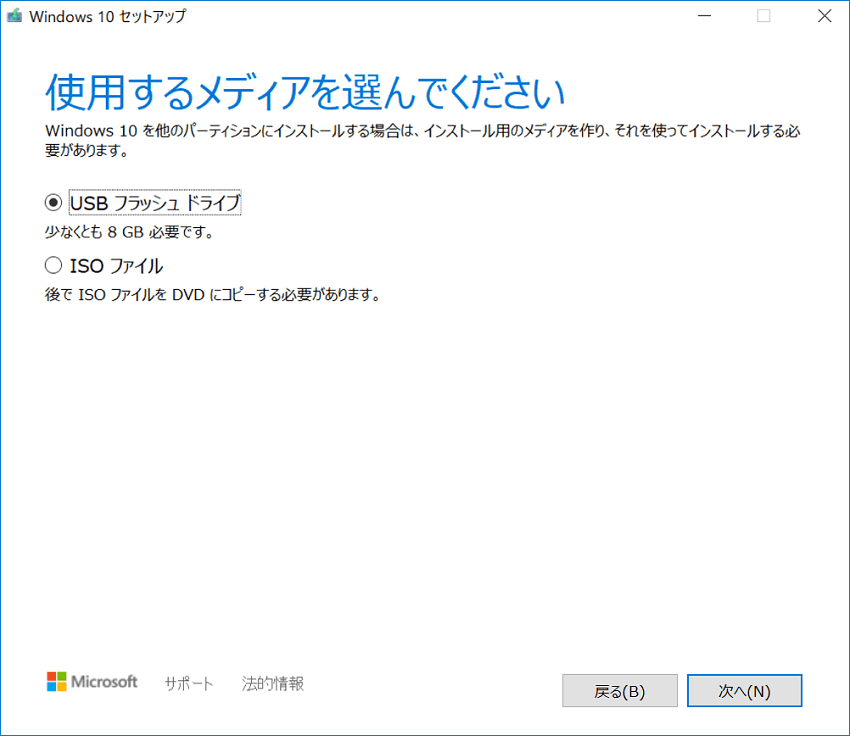
メディア作成ツールの利用に加えて、インターネットからWindows 10のISOファイルを直接ダウンロードするという方法もあります。ダウンロードの所要時間は、インターネットの速度とISOファイルのサイズを入力すれば、ダウンロード時間カリュキュレータで計算することができます。
Windows 10のクリーンインストールにかかる時間
Windows 10オペレーティング システムのダウンロードが終了したら、パソコンへのインストールを開始できます。それでは、Windows 10のインストールにはどれくらいの時間がかかるのでしょうか?正確な時間を知ることはできません。問題なくクリーンインストールを行うには20~30分程度かかるというユーザーもいれば、1時間程度かかるというユーザーもいます。
簡単に言うと、Windows 10のインストール時間は、パソコンのハードウェア、例えばCPUやディスクの速度に依存します。仮に、最新のSSDを搭載したハイエンド パソコンの場合、15分もかからずにインストールが完了することもあります。しかし、古いパソコンでは、ハードディスクが古かったり、遅かったりするため、もっと時間がかかります。
さらに、USBまたはDVDからWindows 10をインストールするのにかかる時間を知りたい方もいると思います。実は、USB/DVDドライブからWindows 10をインストールする場合、使用するドライブの速度にも関係してくるので、その時間を正確に見積もることはできません。
以下は、フォーラムのユーザーからの回答です。
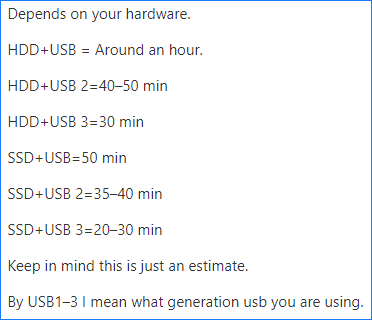
パート2:Windows 10へのアップグレードにかかる時間は?
また、Windows 8/7/XP/VistaからWindows 10にアップグレードする場合にも、ISOファイルをダウンロードしてクリーンインストールを行うという方法があります。
Windows 10を新しいバージョンにアップグレードする場合、メディア作成ツールを使用してインプレース アップグレードを行うことができます。この場合、Windowsが現在のものをバックアップしたり、ファイルを移動させたりする必要があるため、クリーンインストールよりも時間がかかる場合があります。この作業は、システムが予期せぬ状態にならない限り、3時間以上かかることはありません。
一般的には、ほとんどのユーザーは「設定」から更新プログラムを確認します。すると、Windowsは、利用可能な更新プログラムを自動的にダウンロードします。ユーザーたちは、PCを再起動するなどのアクションを取るだけでよいのです。すべて自動で行われるので、更新プログラムのインストールはとても簡単ではないでしょうか。
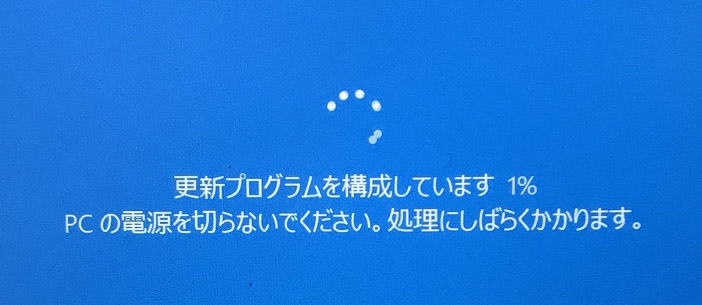
KBのような典型的なアップデートは、それほど時間がかかりません。しかし、Windows 10のビルドアップデートに関しては、KBのアップデートに比べて時間がかかるのです。古いバージョンを使っている場合は、インストール中に多くの累積更新プログラムを読み込まなければならない場合もあるため、数時間、一日中かかることもあります。
つまり、Windows 10の更新時間は、インターネット、ハードウェア(ディスク速度などのパソコン構成)、アップグレード チャンネル(イメージのダウンロードやインストールにかかる時間がMicrosoftのプッシュとは異なる)にも依存するのです。
パート3:リセット後のWindows 10のインストールにかかる時間は?
コンピュータの調子が悪くなったとき、いくつかの修正が効かない場合、システムの問題を修正するためにリセットを選択することがあります。リセットでは、個人的なファイルを保持したり、削除したりしてから、Windowsを再インストールする必要があります。
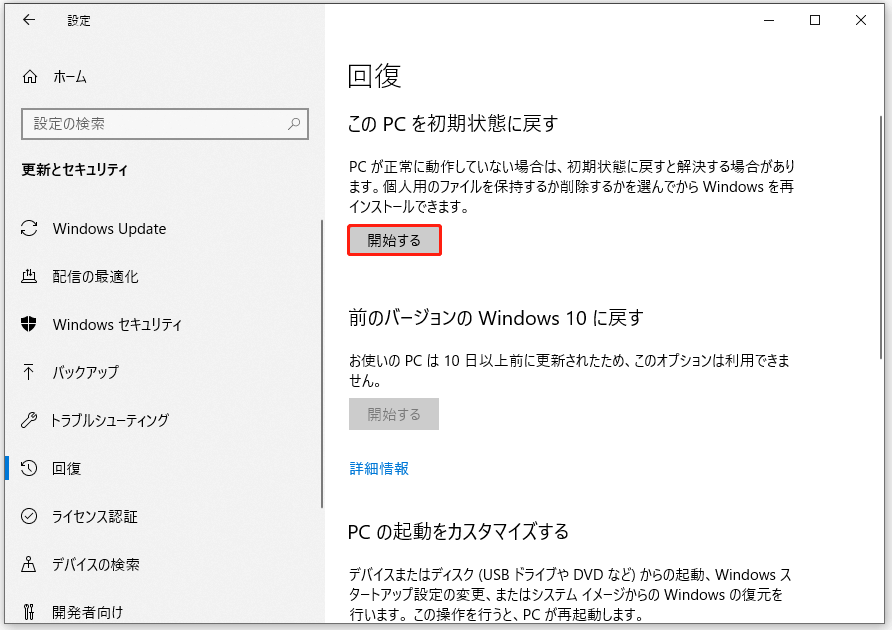
それでは、リセット後のWindows 10のインストールにどれくらい時間がかかりますか?実はこれもディスクの速度に左右されます。PCのリセットはSSDなら30分、HDDなら数時間(2時間、3時間、4時間、またはそれ以上)かかる場合もあります。
Windowsのリセット中にファイルを保持すると、すべてを削除するよりも長い時間がかかると報告しているユーザーもいます。また、クリーンインストールを行った方が速いという声もあります。
結論から言うと、Windows 10 のダウンロード時間はインターネットの速度とファイルサイズによって決まります。Windows 10のインストール時間は、デバイスの構成によって、15 分から 3 時間かかることがあります。
Windows 10のインストールにかかる時間を知ったら、行ってみましょう。次のパートでは、クリーンインストール、更新プログラムのインストール、およびPCのリセットを行う方法をご紹介します。
Windows 10のクリーンインストール
インストール作業中に、個人ファイルは削除されます。従って、クリーンインストールの前に、重要なデータをバックアップすることを強くお勧めします。この作業を行うには、プロフェッショナルなPCバックアップ ソフトウェアであるMiniTool ShadowMakerがお勧めです。
MiniToolが開発したこのソフトウェアは、ファイル、フォルダ、Windowsオペレーティングシステム、ディスク、パーティションのバックアップに使用することができます。さらに、これを使用して、他の場所にフォルダやファイルを同期したり、ディスクのクローンを作成したりすることも可能です。
MiniTool ShadowMakerを入手するには、以下のダウンロード ボタンをクリックしてください。
MiniTool ShadowMaker Trialクリックしてダウンロード100%クリーン&セーフ
ここでは、「バックアップ」機能を使ってファイルをバックアップする方法をご説明します。
ステップ1:MiniTool ShadowMakerトライアル版を起動します。
ステップ2:「ソース」セクションに移動して、バックアップする必要があるファイルを選択します。
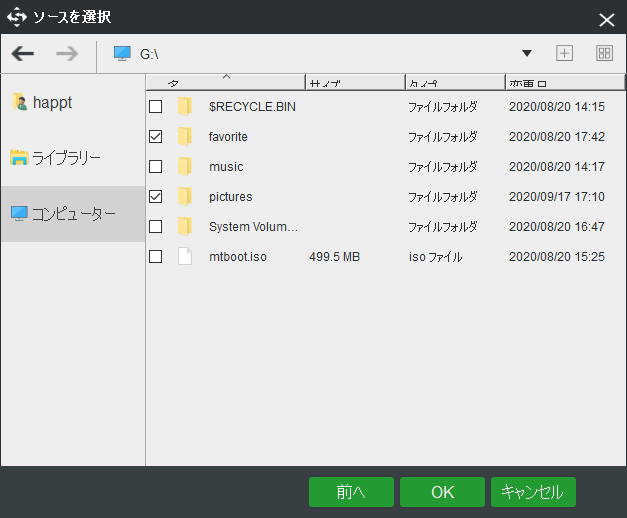
ステップ3:「バックアップ先」セクションをクリックして、保存先のパスを選択します。ここでは、外付けハードディスクKを例にとって説明します。
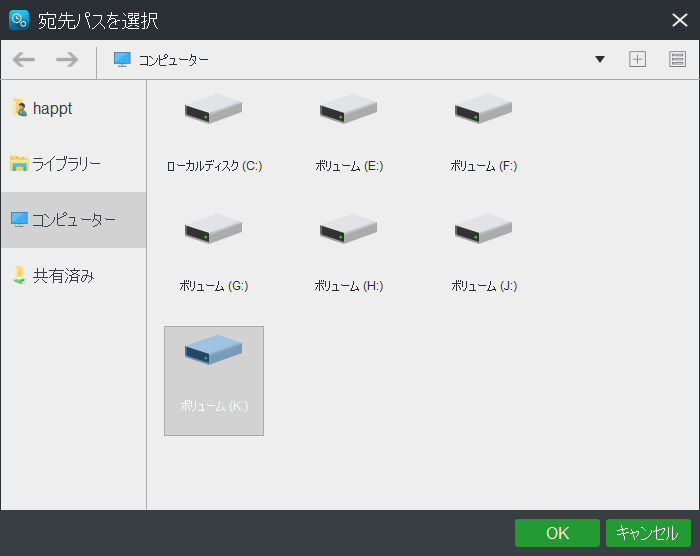
ステップ4:最後に、「今すぐバックアップ」をクリックしてファイルのバックアップ操作を実行します。その後、このソフトウェアは「管理」ページでバックアップ タスクの実行を開始します。
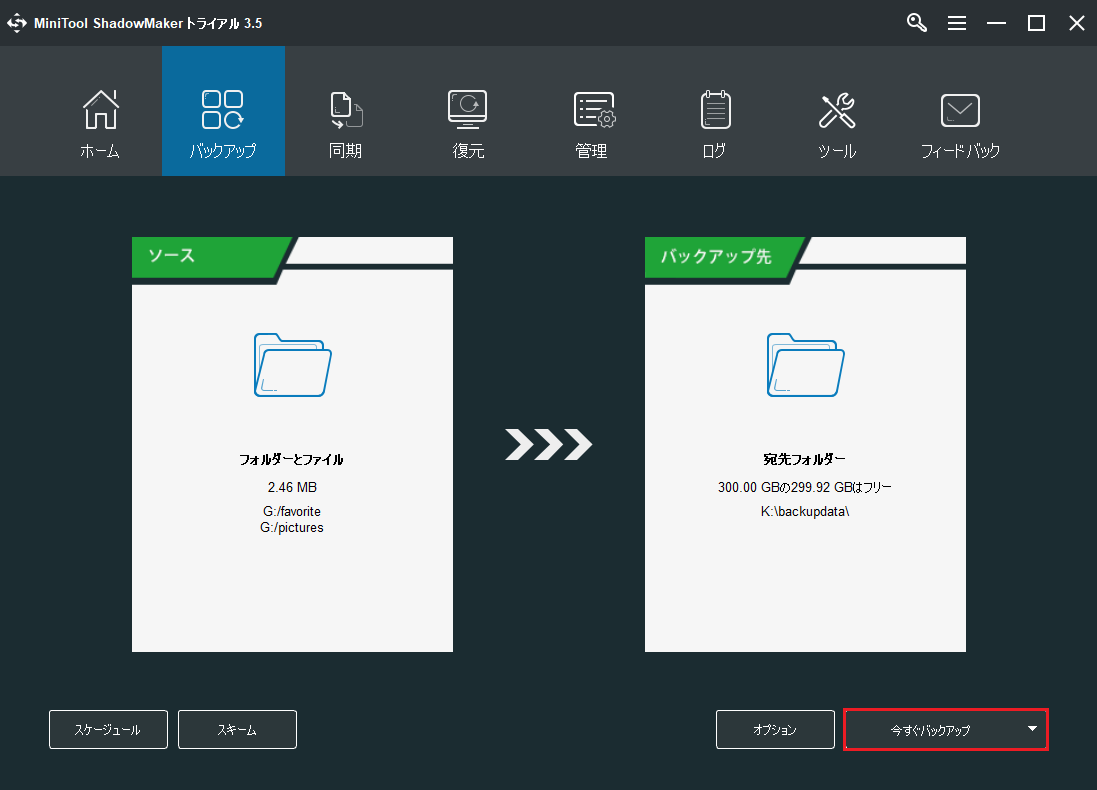
続いて、Windows 10のクリーンインストールを行うためのガイドを見てみましょう。
1.マイクロソフトのホームページからメディア作成ツールをダウンロードします。
2.これを使用して、起動可能なUSBフラッシュドライブを作成します。詳細な方法は、「Windows 10のISOからクリーンインストール用の起動可能なUSBを作成する方法」をご覧ください。
3.BIOSで起動順序を変更し、作成したUSBメモリからPCを再起動し、Windowsセットアップのインターフェースに入ります。
4.言語、時刻、キーボードを設定します。
5.「今すぐインストール」をクリックします。
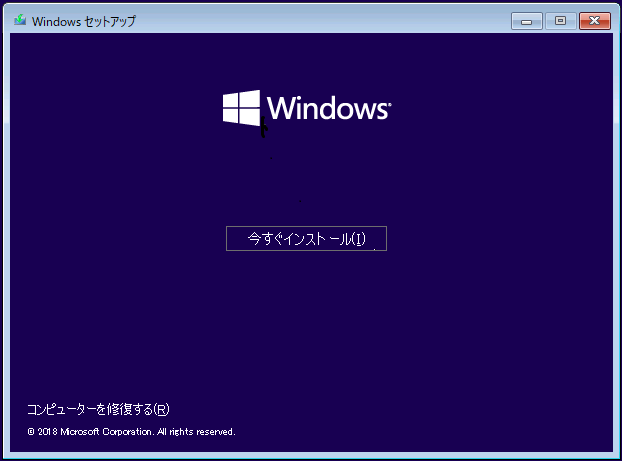
6.Windows 10のプロダクト キーを入力します。
7.インストールするバージョンを決定します。
8.使用許諾契約に同意した上で、Windowsのみをインストールすることを選択します。
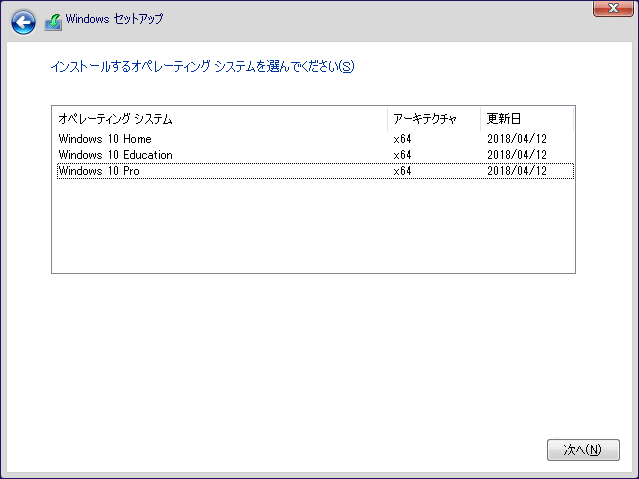
9.Windows 10をインストールする場所を指定します。通常は、元のシステム パーティションを削除して得たドライブ0の未割り当て領域を選択します。
10.すると、WindowsセットアップがWindows 10のインストールを開始します。その後、システムに関するいくつかの設定を行い、作成したバックアップからファイルを復元します。
Windows 10にアップグレードする
ここで、Windows 10へのアップグレードをご紹介したいと思います。PCをWindows 10にアップグレードするにはどうすればいいのでしょうか?
前述の通り、旧バージョンからWindows 10にアップグレードする場合は、Windows Vista/XP/7/8のISOファイルを用いてクリーンインストールを行う必要があります。
インプレース アップグレードを行うには、メディア作成ツールを使用します。先ずは、このツールを入手し、実行してください。次に、ライセンス条項に同意したら、準備を整え、「今すぐこのPCをアップグレードする」オプションを選択し、画面上の指示に従ってWindows 10にアップグレードします。
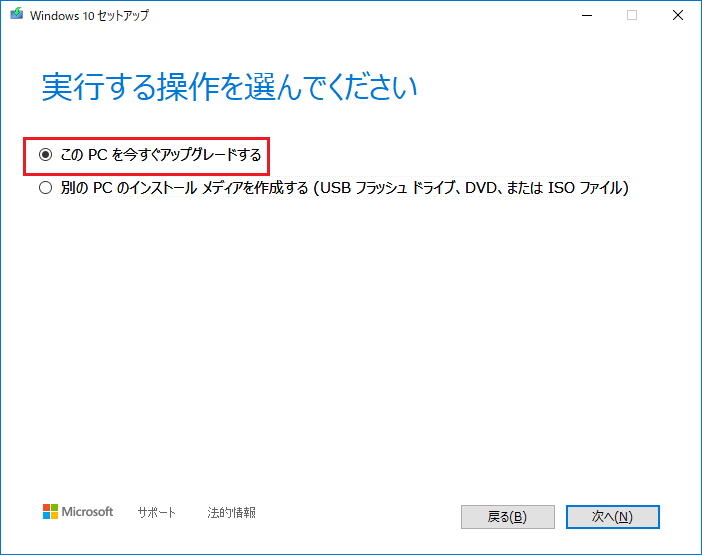
また、「スタート]>「設定」>「更新とセキュリティ」で、Windows Updateのページに入ることができます。そして、「更新プログラムのチェック」をクリックして、利用可能な更新プログラムを探してください。いくつか見つかった場合、Windowsは自動的にそれらをダウンロードし、その後、Windows 10の更新プログラムのインストールを完了するには、コンピュータを再起動する必要があります。
このPCをリセットする
ここから、以下のウィザードに従って、パソコンのリセットを開始してください。
1.「スタート」>「設定」>「回復」と進み、「このPCを初期状態に戻す」の項目で「開始する」をクリックします。
2.「個人用ファイルを保持する」または「すべて削除する」を選択します。
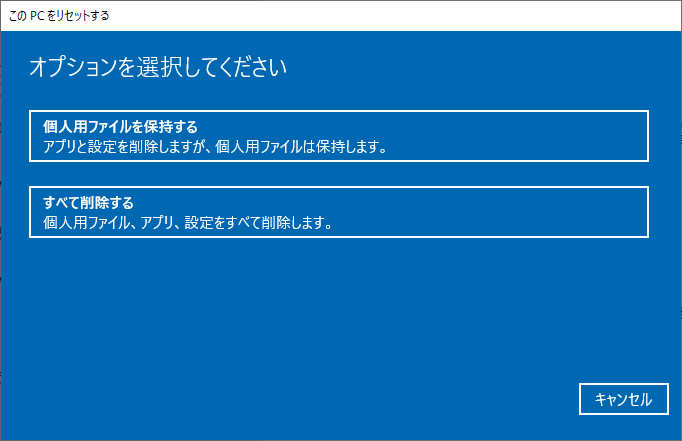
3.画面の指示に従って、すべての操作を終了します。
補充:
以上、Windows 10のインストールにかかる時間とWindows 10 のインストール方法については、ほとんど情報が提供されています。クリーンインストールとPCリセットは、コンピュータの問題を解決するのに時間がかかるものです。
また、WindowsのOSをあらかじめバックアップしておくことをお勧めします。万が一、システムがクラッシュした場合でも、そのイメージを使って、Windows 10の再インストールに時間をかけずに、パソコンを以前の状態に戻すことができます。MiniTool ShadowMakerを使用してシステムイメージを作成する方法は、「おすすめのゴーストソフト(Windows 10/8/7向け)」をご参考にしてみてください。
結語
Windows 10はインストールにどれくらい時間がかかるのか、この疑問に対する答えを探しているなら、この記事はかなり役に立つと思います。本記事は、Windows 10のゼロからのインストールしたり、Windowsのアップグレード、PCリセット後のWindows 10のインストールという3つのセクションに焦点を合わせています。
また、MiniToolソフトウェアをお使いの際に何かご質問がある場合は、お気軽にコメント欄にご記入いただくか、[email protected]までご連絡ください。
