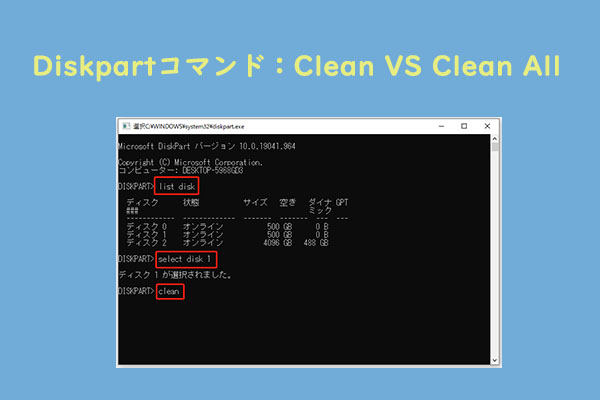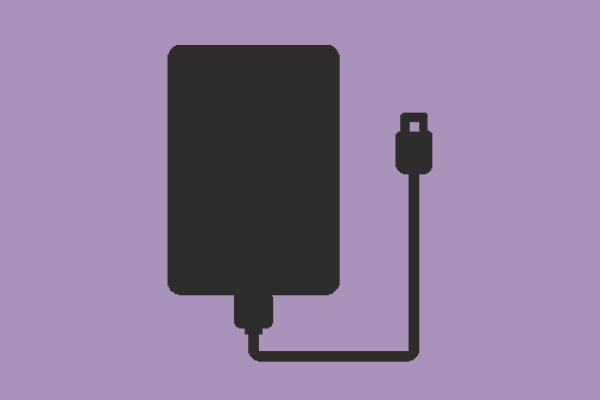USBメモリのクリーンアップはいつ必要ですか?
USBフラッシュドライブは、ネットワークがない場所でもコンピューター間でファイルを転送できるポータブルデバイスです。しかし、以下のような状況では、usbメモリのクリーンアップが必要になります。
シナリオ 1
USBメモリが古くなったり、破損したりする場合、皆さんはどうしますか?フォーマットせずに修理したい人もいるでしょうし、新しいUSBメモリを買って、古いものを勝手に捨てる人もいるでしょう。USBメモリを処分する前に、すべての個人データを永久に消去するのを考えたことがありますか?USBメモリを廃棄する場合、誤って情報が漏れるのを防ぐために、まずクリーンアップする必要があります。
シナリオ 2
USBメモリの空き容量が不足しているため、USBメモリからファイルを転送できなくなりました。空き容量を増やすには、USBメモリをクリーンアップすれば、再び使用できるようになります。
シナリオ 3
USBメモリが誤ってウイルスに感染してしまい、完全にウイルスを駆除したいことはあるでしょう。感染したUSBドライブを初期化して再び正常に使用するには、クリーンアップやフォーマットを実行することが良い方法です。
ワイプ、フォーマット、削除、イレイスの違いについて、詳しく知りたい方は、このガイドをお読みください‐データのサニタイズとは?ワイプ|イレイス|フォーマット|削除の違い
USBメモリをクリーンアップする方法
方法1:WindowsファイルエクスプローラーでUSBメモリをクリーンアップする
USBメモリをクリーンアップするには、Windowsに標準搭載のフォーマットオプションを利用することで、USBメモリ上のデータを完全に削除できます。クイックフォーマットとフルフォーマットの2つのオプションから選択できます。クイックフォーマットは数秒で完了し、フルフォーマットはデータを永久にクリーンアップすることができます。次に、ファイルエクスプローラーでフルフォーマットを行い、USBフラッシュドライブのクリーンアップを始めましょう。
ステップ1.USBメモリを使用中のパソコンに接続します。
ステップ2.「エクスプローラー」を開き、左ペインから「PC」をクリックします。
ステップ3.「デバイスとドライブ」セクションで、USBメモリを右クリックし、ドロップダウンメニューから「フォーマット」を選択します。
USBメモリがデバイスとドライブに表示されない場合は、こちらのガイドを参考にしてください‐USBが認識されない原因と対処法|USBメモリのデータ復元方法
ステップ4.ドロップダウンメニューから「ファイルシステム」と「アロケーションユニットサイズ」をそれぞれ選択します。どのように設定するかわからない場合は、デフォルトのオプションに従いでも構いません。
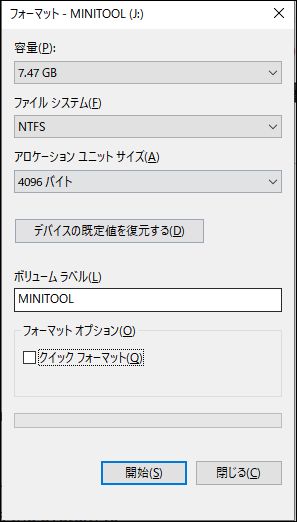
ステップ5.「クイックフォーマット」のチェックを外し、「開始」をクリックすると、USBメモリのフルフォーマットが開始されます。
「クイックフォーマット」にチェックを入れると、システムはルートフォルダーとファイルシステムテーブルのみを削除し、削除されたデータは復元することができます。そして、チェックを外すと、システムはフルフォーマット操作を実行し、フォーマットプロセスがかかる時間はドライブのサイズによります。
フルフォーマットを実行すると、すべてのデータが消去され、復元することはできません。したがって、データの損失を避けるために、フルフォーマットを進める前に、本格的なバックアップソフトウェアでバックアップを作成することをお勧めします。
MiniTool ShadowMaker Trialクリックしてダウンロード100%クリーン&セーフ
方法2:DiskPartでUSBメモリをクリーンアップする
DiskpartはWindowsのディスクパーティションツールであり、USBフラッシュドライブを安全にフォーマット・初期化することができます。それでは、CMDを使用してUSBメモリをフォーマットする方法を紹介します。
ステップ1.USBメモリをコンピューターに接続します。
ステップ2.「Win + S」を同時に押して、検索バーを呼び出します。次に、「cmd」と入力して「コマンドプロンプト」を探してから右クリックし、ドロップダウンメニューで「管理者として実行」を選択します。
ステップ3.「diskpart」と入力し、「Enter」を押します。
ステップ4.「list disk」と入力し、「Enter」キーを押します。すると、コンピューターに接続されているすべてのディスクが一覧表示されます。ディスクのリストで、ディスクのサイズに基づいて、目的のUSBメモリを見つけます。
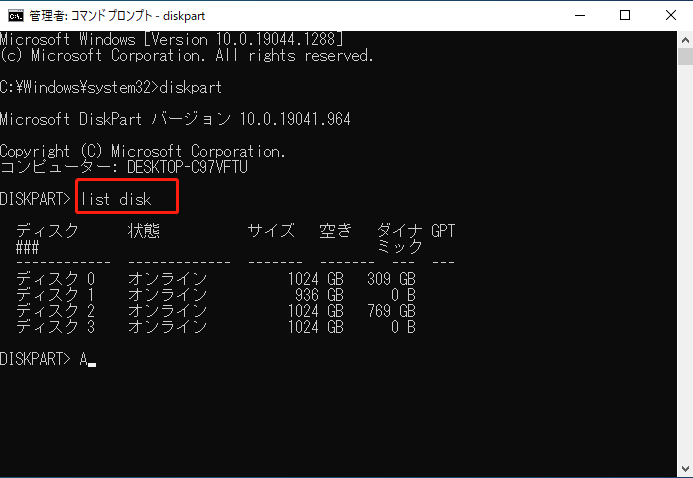
ステップ5.「Select Disk x」と入力し、「Enter」キーを押します。なお、「x」はフォーマットしたいUSBメモリのドライブ文字に変更する必要があります。
ステップ6.コマンドウィンドウに「clean all」と入力し、「Enter」を押します。usbメモリのクリーンアッププロセスには多くの時間がかかるので、しばらくお待ちください。「Diskpartはディスクを正常にクリーンな状態にしました」というメッセージが確認できるまで、コマンドウィンドウを終了しないでください。
このステップでは、「clean」だけを入力して「Enter」を押せば、USBメモリを完全に消去することはできず、削除されたデータは復元可能です。USBフラッシュドライブ上のすべてのデータを完全に消去するには、「clean all」コマンドを実行してください。
クリーンアッププロセスが完了すると、USBメモリ上のすべてのパーティションが消去されます。再び使用したい場合は、このディスクを初期化してください。
方法3:Windows PowerShellでUSBメモリをクリーンアップする
USBメモリを初期化、またはクリーンアップするには、どうしたらいいのですか?3つ目の方法は、「Windows PowerShell」コマンドでフォーマットすることです。Windows PowerShellは、システム管理者向けにカスタマイズされたWindowsのコマンドラインシェルおよびスクリプト言語であり、古いCMD機能と新しいコマンドセットを組み合わせて、システム管理機能を備えています。
関連記事:PowerShell vs CMD:両者の違いは?
ステップ1.USBドライブをデバイスに接続します。その後、「Windows」アイコンを右クリックし、「Windows PowerShell」をハイライトして起動します。
ステップ2.「Get-Disk」と入力し、「Enter」キーを押して、ターゲットUSBフラッシュドライブを参照します。
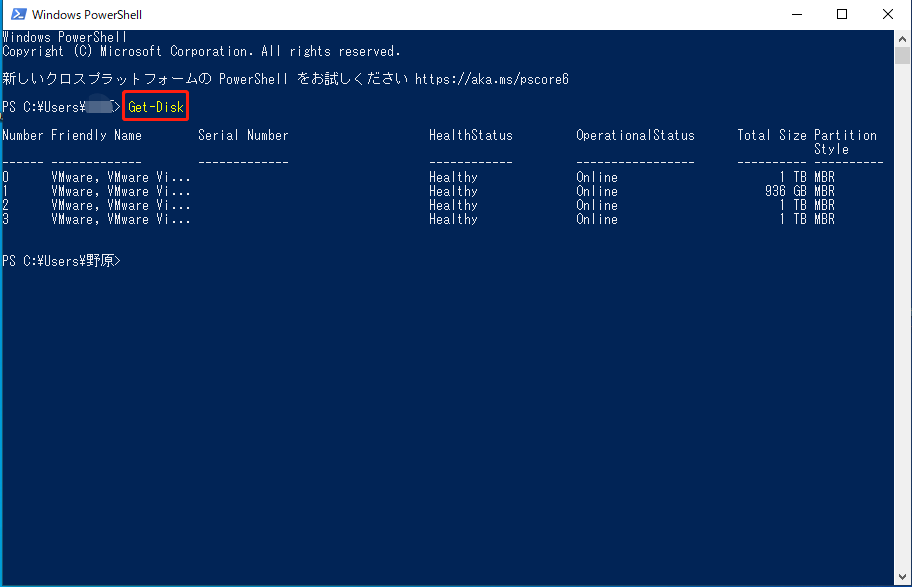
ステップ3.「Format-Volume -DriveLetter G -FileSystem FILE-SYSTEM -NewFileSystemLabel DRIVE-NAME」をコピーして「Enter」キーを押すと、USBメモリのクイックフォーマットが開始されます。(「G」は対象USBのドライブ文字に、「FILE-SYSTEM」は「NTFS」「FAT32」「exFAT」に、「DRIVE-NAME」は「ファイルエクスプローラー」で表示したい名前に変更してください)。
ステップ4.次のコマンドをコピーして貼り付け、「Enter」を押してUSBメモリを完全にフォーマット(初期化)します。
Format-Volume -DriveLetter DRIVE-LETTER -FileSystem FILE-SYSTEM -Full –Force
方法4:ディスクの管理でUSBメモリをクリーンアップする
USBメモリをクリーンアップするには、どうすればよいですか?4つ目の方法は、Windowsディスクの管理を使ってクリーンアップすることです。ディスクの管理はマイクロソフトの標準搭載ツールで、コンピューター上の各ドライブのレイアウト、ファイルシステム、容量、状態、種類、空き領域がすべて表示できます。
また、コンピューターにインストールされているディスクやパーティションを表示したり、管理したりするのにも役立ちます。ここでは、ディスクの管理でUSBフラッシュドライブをクリーンアップする手順を紹介します。
ステップ1.USBメモリをコンピューターに挿入します。次に、「Windows」アイコンを右クリックし、「ディスクの管理」をクリックして起動します。
ステップ2.リムーバブルドライブを右クリックし、「ボリュームの削除」オプションを選択します。
ボリュームの削除オプションに問題があり、グレーアウトしてクリックできないことがあります。解決方法はケースによって異なります。具体的な解決策については、こちらの記事を参照してください - 「ディスクの管理」で「ボリュームの削除」の字が灰色で実行出来ない4つのケース
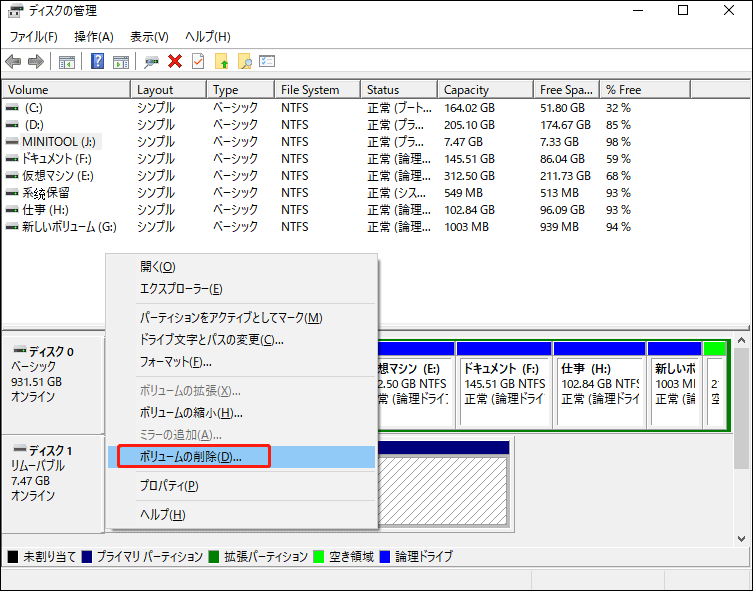
ステップ3.「はい」をクリックして、削除操作を確認します。
ステップ4.「未割り当て領域」を右クリックし、「新しいシンプルボリューム」を選択します。
ステップ5.「次へ」>「次へ」をクリックし、利用可能なすべての領域を使用します。
ステップ6.「次のドライブ文字を割り当てる」にチェックを入れ、手動で文字を割り当てます。なお、できれば逆順に文字を選択することをお勧めします。
関連記事:【Windows 10】CMDでドライブ文字を変更する方法
ステップ7.「次へ」をタップして続行し、「このボリュームを次の設定でフォーマットする」をクリックします。
ステップ8.「ファイルシステム」を「NTFS」に設定します。「exFAT」に設定した場合、コマンドプロンプトまたはWindows PowerShellで対応したコマンドを使用する必要があります。
ステップ9.「アロテーションユニットサイズ」のドロップダウンメニューで、「既定値」を選択します。
ステップ10:「ボリュームラベル」に、「ファイルエクスプローラー」でUSBメモリをより簡単に識別できるように、ラベルを入力します。
ステップ11.「クイックフォーマットする」のチェックを外し、「ファイルとフォルダーの圧縮を有効にする」のチェックを入れて、フルフォーマット処理を開始します。
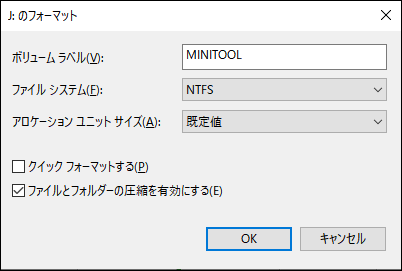
ステップ12.「次へ」と「完了」を押して、USBメモリの初期化プロセスを完了します。
プロセスが完了するとすぐに、新しいパーティションを作成し、ファイルシステムを設定することにより、USBメモリに関するほとんどの問題が解決されます。
ご提案:USBを初期化する前にデータをバックアップしておく
前述のように、フルフォーマットを実行してUSBメモリをクリーンアップすると、すべてのデータが消去され、フォーマットされたファイルはすべて復元不可能になります。そのため、すべてのステップを実行する時、注意する必要があります。さらに、不測の事態によるデータ損失を避けるため、重要なデータをバックアップしておくことが賢明です。
バックアップといえば、Windows 11/10/8/7でファイル/フォルダー、選択したパーティション、さらにはディスク全体のバックアップをサポートするプロフェッショナルなバックアップソフトウェア‐MiniTool ShadowMakerを使うことを強くお勧めします。手元にバックアップコピーがあれば、システムがクラッシュし、ディスクがフォーマットされ、ファイルにアクセスできなくなった場合でも、失ったファイルを復元することができます。
それでは、この便利なツールを使ってファイルのバックアップを作成する方法について説明します。
ステップ1.MiniTool ShadowMakerトライアル版をMiniToolショップからダウンロードし、インストールします。
MiniTool ShadowMaker Trialクリックしてダウンロード100%クリーン&セーフ
ステップ2. インストールプロセスが完了したら、MiniTool ShadowMakerのショートカットをダブルクリックして起動し、ポップアップウィンドウの右下にある「体験版で続く」をクリックします。すると、30日間無料でほぼすべてのサービスを体験できます。
ステップ 3.「バックアップ」ページに移動し、右ペインで「ソース」をクリックします。
ステップ4. 2つのオプションから選択することができます。「ディスクとパーティション」と「フォルダーとファイル」です。 ソースの種類として後者を選択します。
ステップ5.ファイル/フォルダーを選択し、複数のファイルまたはフォルダーに一度にチェックを入れることができます。
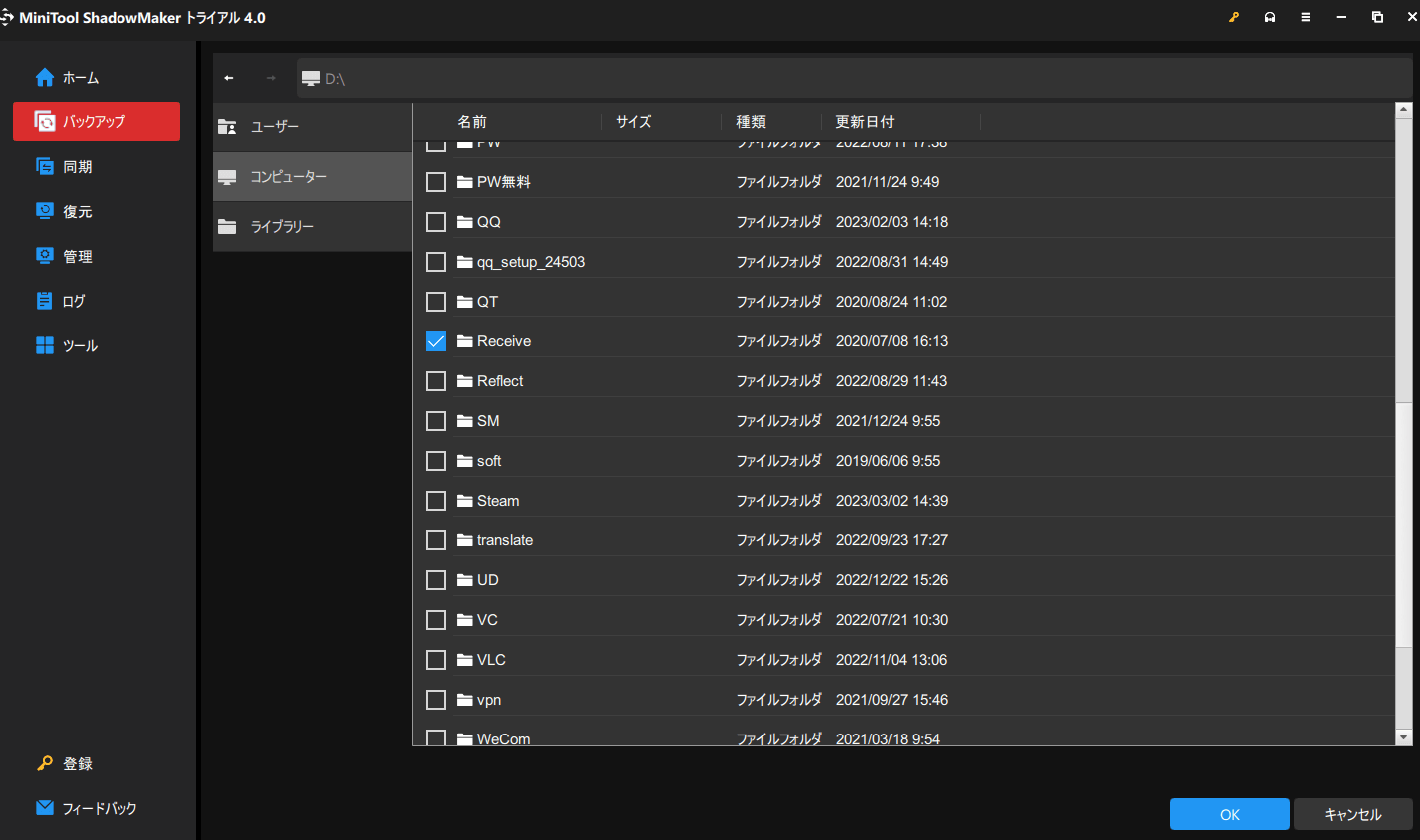
ステップ6.バックアップしたいものを決定後、「OK」を押して「バックアップ」機能ページに戻ります。
ステップ7.「バックアップ先」をクリックして、バックアップイメージの保存場所を選択します。
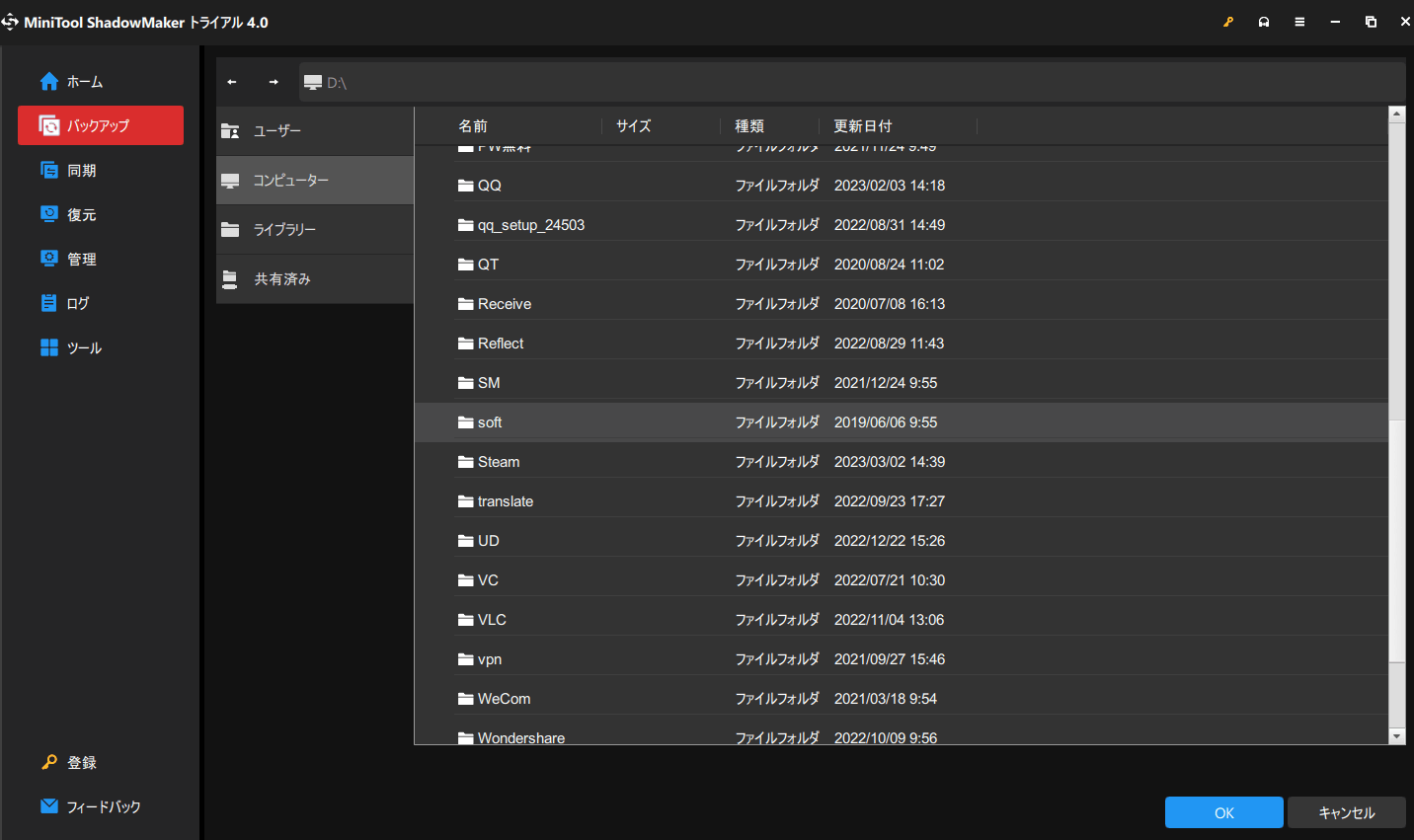
ステップ8.もう一度「OK」をクリックし、「今すぐバックアップ」をクリックすると、バックアップタスクがすぐに開始されます。
他の高度な機能について:
- バックアップオプション – バックアップ処理中に、右下のオプション>バックアップオプションをクリックすると、「イメージ作成モード」「ファイルサイズ」「圧縮」「コメント」など、バックアップタスクの詳細パラメータを設定することができます。
- スケジュール設定 – この機能は、定期的にバックアップを作成したい人にとって非常に便利です。デフォルトではこの機能はおオフになっているので、手動でオンにする必要があります。その後、「毎日/毎週/毎月/イベント時」にスケジュールバックアップをカスタマイズすることができます。
- バックアップスキーム – ディスク空間を管理したい方にとって、「バックアップスキーム」機能は、いくつかの操作をスキームで行うことは良い選択です。完全バックアップ、増分バックアップ、差分バックアップの3種類を提供します。そして増分バックアップは、スペースを最小限に抑えるために、デフォルトで設定されています。
結語
この記事では、Windowsの標準搭載ツールを使ってUSBメモリをクリーンアップする4つの方法について説明します。 さらに重要なことは、信頼できるバックアップソフトで大切なデータのバックアップを作成し、バックアップの重要性を決して見落とさないことです。
この記事を読んだ後、USBメモリをフルフォーマットする方法がわかるはずです。以下のコメント欄で、良い知らせを遠慮なくシェアしてください。または、MiniTool ShadowMakerを使用する際に何か問題が発生した場合、サポートチーム([email protected])までお問い合わせください。