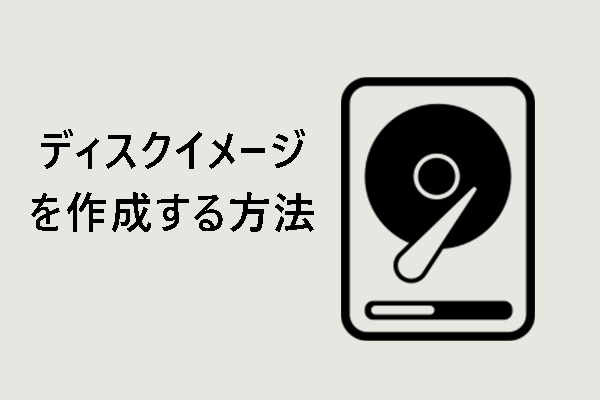パソコンが突然起動しなくなったらどうすればいいですか?緊急リカバリーディスクがあれば、事態は大幅に改善するでしょう。リカバリーディスクがあれば、コンピューターを起動し、トラブルシューティングを行うことができます。MiniToolソリューションが提供するこのガイドでは、リカバリーディスクまたは回復ドライブの作成方法について順を追ってご説明します。
緊急用のリカバリーディスクとは
パソコンが起動に失敗しない、または深刻な問題が発生した場合、セーフモードとWindows回復モード(Windows回復環境またはWinREとも呼ばれる)に入り、オペレーティングシステムの問題をトラブルシューティングすることができます。この2つの診断モードが機能しなくなったら?この場合、緊急リカバリーディスク(ERD)を使用してWindowsマシンを起動することを検討できます。
緊急リカバリーディスクとは何ですか?その名が示すように、この種類のディスクは、特にコンピューターが通常モード、セーフモード、Windows回復環境から起動できないといった緊急事態を救うことができます。リカバリーディスクを使用すると、そこからシステム復元オプションにアクセスし、システムを修復することができます。
次の部分では、Windows内蔵ユーティリティとサードパーティ製ソフトの両方を使用して、緊急リカバリーディスクを作成する方法についてご紹介します。
Windows 10/11で緊急リカバリーディスクを作成する方法
オプション1:MiniTool ShadowMaker経由
緊急用の回復ドライブを作成するには、MiniTool ShadowMakerのようなサードパーティ製ソフトウェアを試す価値があります。この無料のWindowsバックアップソフトは、PC、サーバー、またはワークステーション用のデータ保護および災害復旧ソリューションを提供する専用ソフトです。
一方、ファイル、Windowsシステム、選択したパーティション、さらにはディスク全体をバックアップすることができます。また、データバックアップだけでなく、起動可能なISOファイル、USBフラッシュドライブ、USBハードドライブ、CDの作成もサポートしています。では、このフリーソフトを使って修復ディスクを作成する方法を見てみましょう:
ステップ1.動作中のコンピューターでMiniTool ShadowMakerトライアルエディションを起動し、「体験版で続く」をクリックします。
MiniTool ShadowMaker Trialクリックしてダウンロード100%クリーン&セーフ
ステップ2.「ツール」ページに移動し、「メディアビルダー」を選択します。
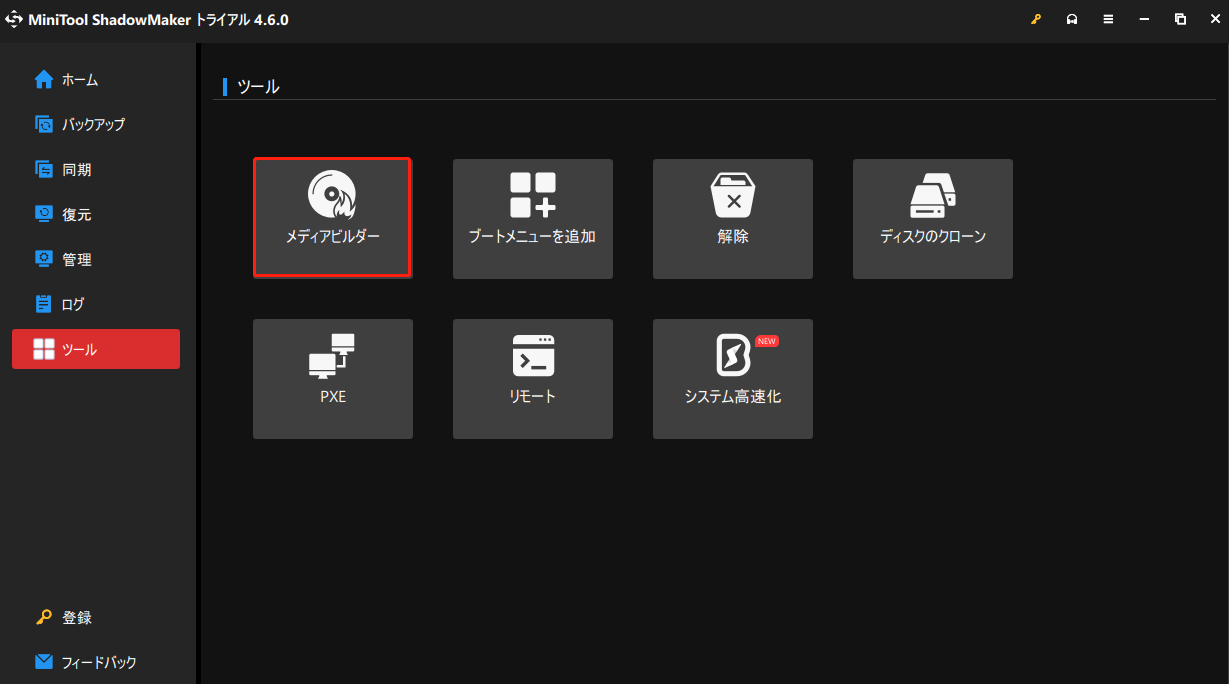
ステップ3.「MiniToolプラグインを搭載したWinPEベースのメディア」をクリックします。
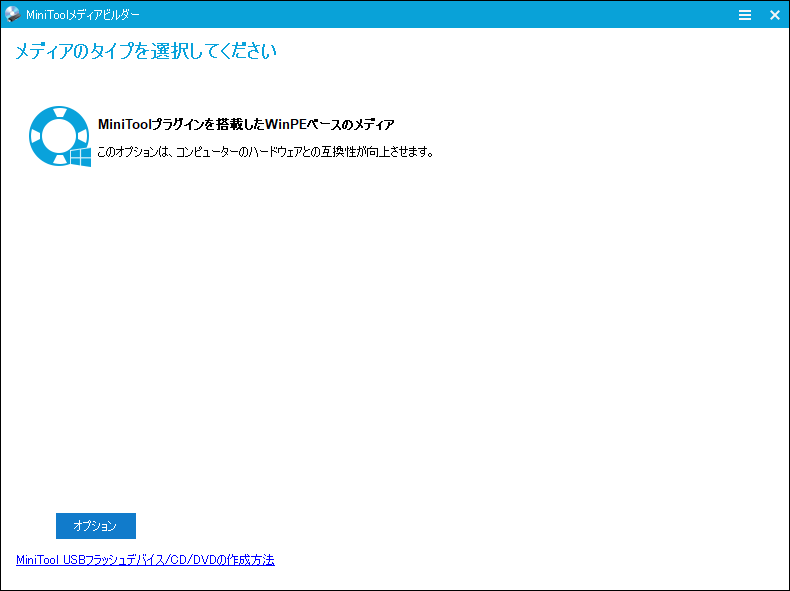
ステップ4.ニーズに応じて、希望の保存先を選択します:
- ISOファイル – 書き込むことなく、仮想マシン上で使用できます。
- USBフラッシュディスク – 通常は物理マシンで使用されます。
- USBハードディスク – USBポートを備えたハードディスクを指します。
- CD/DVDライター – 現在、ほとんどのコンピューターには光学ドライブが搭載されていないため、このメディアは一部の古いコンピューターでしか使用できません。
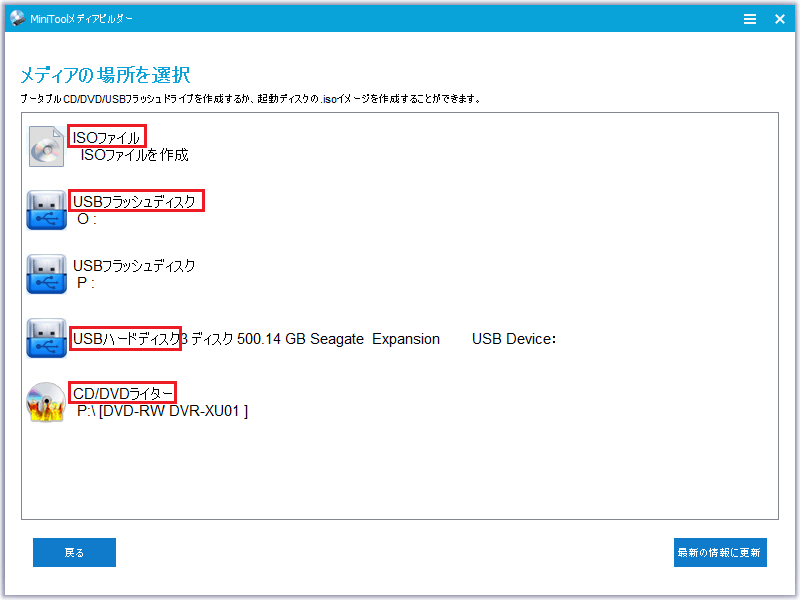
ステップ5.すると、選択したドライブ上のすべてのデータが破壊されることを通知する警告メッセージが表示されます。「はい」をクリックしてこの操作を確認し、プロセスが完了するのを待ちます。
さて、問題のある、または起動できないWindowsデバイスを修復する時です。具体的な操作手順は以下の通りです:
- 緊急リカバリーディスクを起動不能なパソコンに挿入します。
- BIOSメニューに進みます。
- 「Boot」または「Boot Options」タブに移動し、作成したリカバリーディスクをデフォルトのブートデバイスとして選択します。
- 変更を保存して終了します。
- コンピューターを再起動します。
すると、問題のコンピューターは「MiniTool PE Loader」画面に入り、利用可能なオプションが一覧表示されます。例えば、MiniTool ShadowMakerを起動してこのデバイス上の重要なアイテムをバックアップしたり、「コマンドコンソール」経由でMicrosoftツールやコマンドライン実行してコンピューターを修復したりすることができます
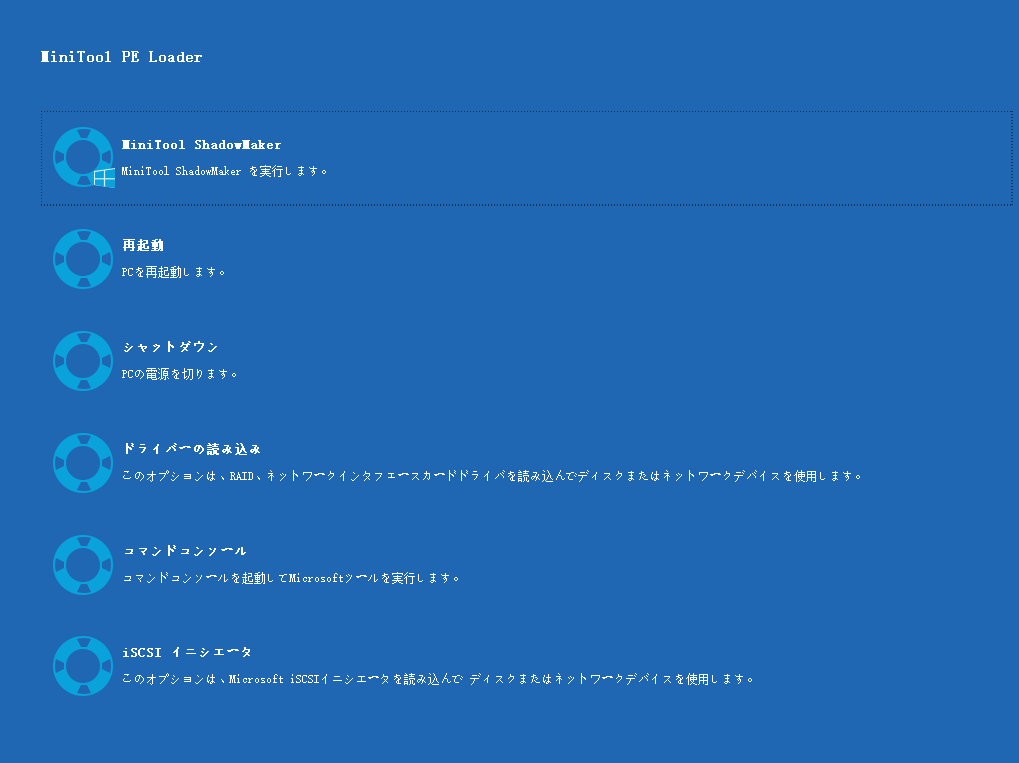
オプション2:Windows回復経由
Windowsでは、システムのリカバリーを実行するために回復ドライブを作成する機能が提供されています。Windowsデバイスが起動できない、またはデスクトップにアクセスできない場合、このドライブを使用して初期化したり、問題のトラブルシューティングを行ったりすることができます。また、回復ドライブにシステムファイルをバックアップし、それを使ってWindowsを再インストールすることもできます。ここでは、この機能を使って緊急ブータブルディスクを作成する方法をご説明します:
ステップ1.USBフラッシュドライブを正常に動作するコンピューターに挿入します。
ステップ2.「コントロールパネル」>「回復」>「回復ドライブの作成」を開きます。
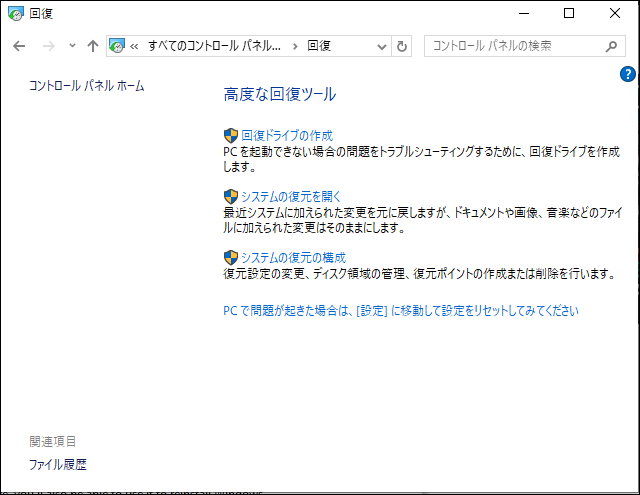
ステップ3.「システムファイルを回復ドライブにバックアップします」にチェックを入れて、「次へ」をクリックします。
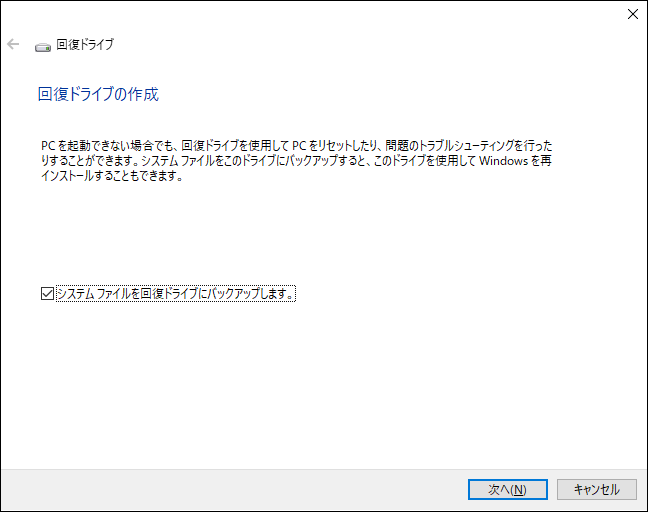
ステップ4.USBフラッシュドライブを選択し、「作成」をクリックしてプロセスを開始します。
システムクラッシュが発生する場合、問題を修復するには、次の手順が必要です:この緊急リカバリードライブからコンピューターを起動する>「トラブルシューティング」>「ドライブから回復する」>「ファイルの削除のみ行う」または「ドライブを完全にクリーンアップする」を選択する>「回復」の順にクリックします。
オプション3:バックアップと復元(Windows 7)経由
Microsoft Windowsには、バックアップと復元(Windows 7)と呼ばれるユーティリティが内蔵されており、システムイメージの作成、緊急システムリカバリーディスクの作成、選択したバックアップのセットアップ、特定のファイルの復元が可能です。
このツールで作成されたシステム修復ディスクには、深刻なエラーからシステムを回復し、システムイメージからコンピューターを復元するのに役立つWindowsシステム回復ツールが含まれています。以下の手順に従ってください:
ステップ1.「コントロールパネル」を開きます。
ステップ2.「システムとセキュリティ」>「バックアップと復元(Windows 7)」>「システム修復ディスクの作成」をクリックします。
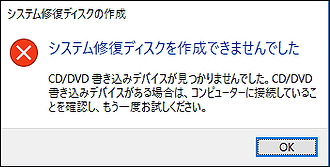
ステップ3.その後、CD/DVDドライブを選択し、「ディスクの作成」をクリックします。
結語
まとめると、セーフモードとWinREのどちらでもシステムを起動できない場合に、緊急リカバリーディスク(ERD)があれば別の選択肢が生まれます。このガイドでは、3つの方法で緊急リカバリーディスクを作成する方法を解説しています。起動失敗またはシステムクラッシュに見舞われた場合、作成したこのドライブでシステムを起動し、システム回復を実行できます。
当社の製品について何かご提案がありますか?[email protected]までご連絡ください。皆様のご意見をお待ちしております。