Word文書のコピーを作成する必要がある理由
仕事や勉強などの日常生活で重要な役割を果たすWord文書については、ほとんどの方が知らないことはないでしょう。その使用中に、Word文書のコピーを持つことがとても重要で便利であることに気づいたかもしれません。では、なぜWord文書のコピーが必要なのか、ご存知でしょうか?
Word文書のコピーを作成することは、多くの利点がありますが、 ここでいくつか例を挙げてみました。
- 第一に、Word文書のコピーを作成することは、Word文書をバックアップするための効果的な方法です。
- 第二に、Word文書を編集するのではなく、表示するだけなら、Word文書のコピーを作成することで、元のファイルの内容や書式を誤って変更することを十分に防止することができます。
- 第三に、一時的にファイルを変更する必要がある場合、Word文書を複製することで、元のファイルの整合性を破壊することなく、それを行うことができます。
- 第四に、わずかな違いしかない類似のファイルを複数作成する必要がある場合、テンプレートとして元のファイルを使用し、コピーに変更を加えることで多くのバリエーションを生成することができます。
Word文書のコピーを作成することの利点を理解した上で、Word文書を複製する方法を見てみましょう。以下の部分では、Word文書を複製するための複数の方法をご紹介します。
Word文書のコピーを作成する方法
Word文書をコピーするには、コピペ、同期、Wordで文書を新規ファイルとして開く、Wordでコピーを開くなど、いろいろ試してみることができます。以下の部分では、一つずつご紹介していきます。なお、この記事で紹介する方法は、2007、2013、2016、2019、およびOffice 365のバージョンのWordに対応しています。Word 2003のような以前のバージョンを使用している場合は、別の方法を選択する必要があるかもしれません。
方法1. Windowsでコピー&ペーストする
Word文書のコピーを取る方法として、最初にご紹介する最も簡単な方法は、Word文書をコピー&ペーストすることです。
そのチュートリアルは以下の通りです。
- 複製したいWordファイルを右クリックします。
- コンテキスト メニューから「コピー」を選択します。
- コピーファイルを保存する場所を移動します。Windows、外付けハードディスク、USBメモリなどの保存先を選択できます。
- その後、再び右クリックします。
- 「貼り付け」を選択して続行します。
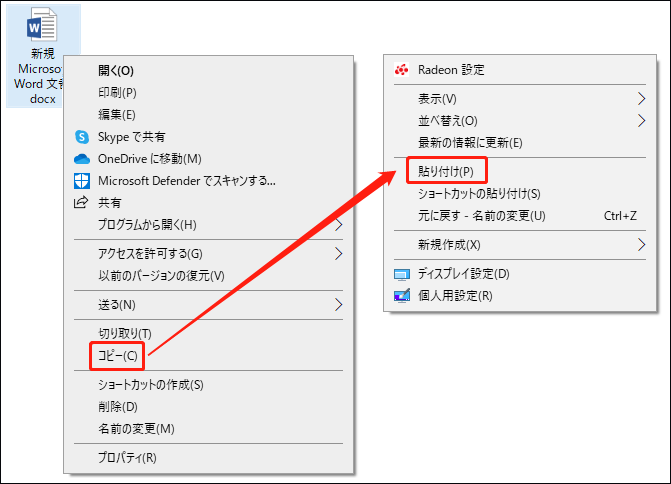
すべての手順が終了したら、Wordファイルのコピーは成功です。複製するWord文書が複数ある場合は、1つずつコピーすることができます。
おすすめ記事:Windows 10でコピー&ペーストが機能しない場合の対処法7つ
方法2. Word文書を新規ファイルとして開く
Word文書のコピーを作成するには、文書を新規ファイルとして開いてから保存するという方法があります。
では、チュートリアルをご紹介します。
- 複製したいWordファイルを右クリックします。
- 次に、コンテキスト メニューから「新規」を選択して開きます。
- すると、新しいファイルの名前が変わっていることがわかります。通常、文書1、2、..のようになります。
- 何も変更しない場合は、「保存」ボタンをクリックすれば、そのままコピーすることができます。
- 何らかの変更を加えた場合は、ファイルを閉じるときに保存を促す警告メッセージが表示されます。
- 「保存」をクリックして続行します。
- その後、複製したWord文書を保存する場所の選択と、ファイル名の変更を要求されます。
- 最後に、「保存」をクリックします。
すべての手順が終了したら、Word文書の複製に成功したはずです。
方法3. コピーとしてWord文書を開く
Word文書を複製する方法としては、Wordでコピーとしてファイルを開くという方法があります。
では、チュートリアルをご紹介します。
- まず、Word文書を開いてください。
- そして、このウィンドウの左上にある「ファイル」タブをクリックします。
- 次に、「開く」をクリックします。
- 「開く」ウィンドウで、「参照」をクリックして、コピーしたいファイルを選択します。
- 「開く」ボタンの後ろにある逆三角形のアイコンをクリックします。
- 「コピーとして開く」を選択します。
- ファイル名から、開いたファイルがコピーであることがわかります。
- 最後に、「保存」または「名前を付けて保存」ボタンをクリックして、複製されたファイルを保存します。
すべての手順が終了すると、Word文書のコピーが作成されます。Word文書を複製したい場合は、この方法を試してみてください。
方法4. Wordで既存のファイルから新しいファイルを作成する
Word文書のコピーを作成するためのもう一つの方法は、既存のWordファイルから新規ファイルを作成することです。
さて、ここでチュートリアルを行います。
- コピーを作成したいWord文書を開きます。
- 次に、「ファイル」タブをクリックします。
- 「新規作成」ボタンをクリックして続行します。
- 右側のパネルで、「既存の文書から新規作成」をクリックします。
- 「既存の文書から新規作成」ウィンドウで、コピーを作成したいファイルを選択します。
- それから、「新規作成」をクリックして続行します。
- 続いて、「保存」または「名前を付けて保存」ボタンをクリックして、Word文書ファイルを保存します。
これで、Word文書のコピーを作成することに成功しました。
方法5. MiniTool ShadowMakerを使用してWord文書のコピーを作成する
上記の方法に加えて、Word文書を安全に保管するためには、ファイルを別の場所に同期させるという選択もあります。ファイルの同期とは、2つ以上の場所にあるファイルが特定のルールによって更新されるようにするプロセスです。外付けハードドライブ、内蔵ハードドライブ、リムーバブルUSBドライブ、ネットワーク、NASなどにファイルを同期させることが可能です。
ファイルの同期は、Windowsのコピー&ペースト機能と似っています。しかし、特に複製するファイルがたくさんある場合、それよりも便利です。Word文書を同期するには、専門的なツールであるMiniTool ShadowMakerをお勧めします。これを使えば、数種類のファイルを別の場所に同期して、安全に保管することができます。
それでは、MiniTool ShadowMakerを使って Word 文書のコピーを作成する方法を説明します。
1.以下のボタンからMiniTool ShadowMakerをダウンロードし、インストール後、起動してください。
MiniTool ShadowMaker Trialクリックしてダウンロード100%クリーン&セーフ
2.「体験版で続く」をクリックします。
3.メインインターフェイスに入った後、「同期」ページに移動します。
4.次に、「ソース」モジュールをクリックして、複製したいWord文書ファイルを選択します。そして、「OK」をクリックします。
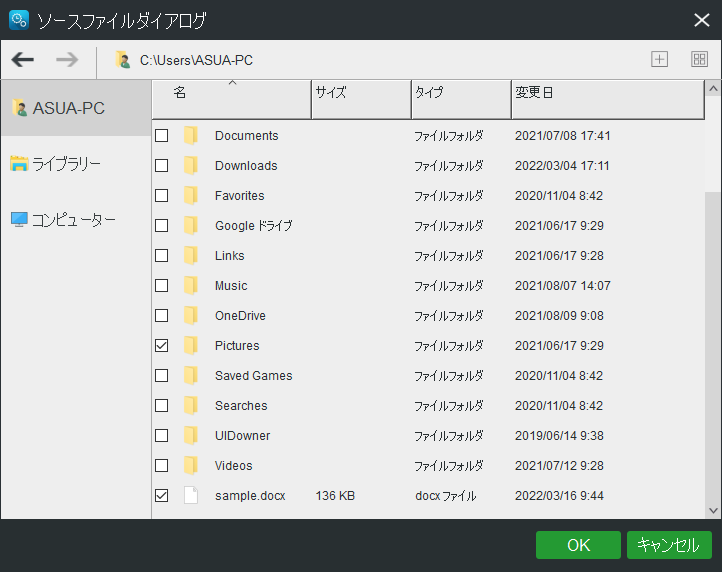
5.それから、「宛先」モジュールをクリックして、同期ファイルの保存場所を選択し、「OK」ボタンをクリックして続行します。
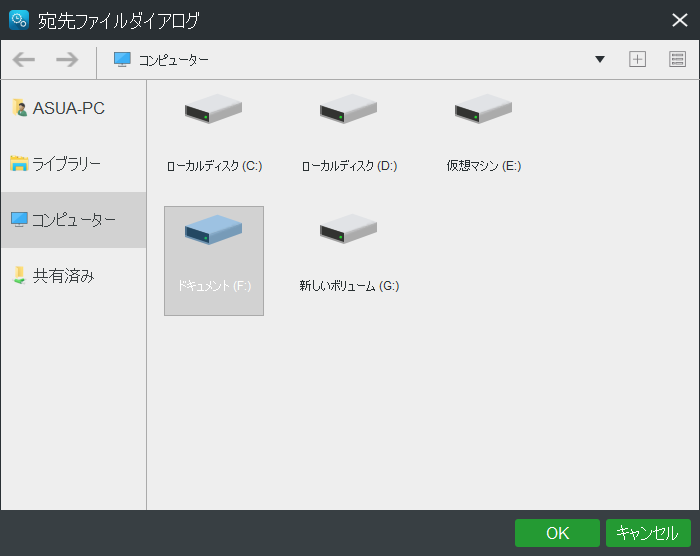
6.同期元と同期先を選択したら、「今すぐ同期」ボタンをクリックして、すぐに処理を開始できます。
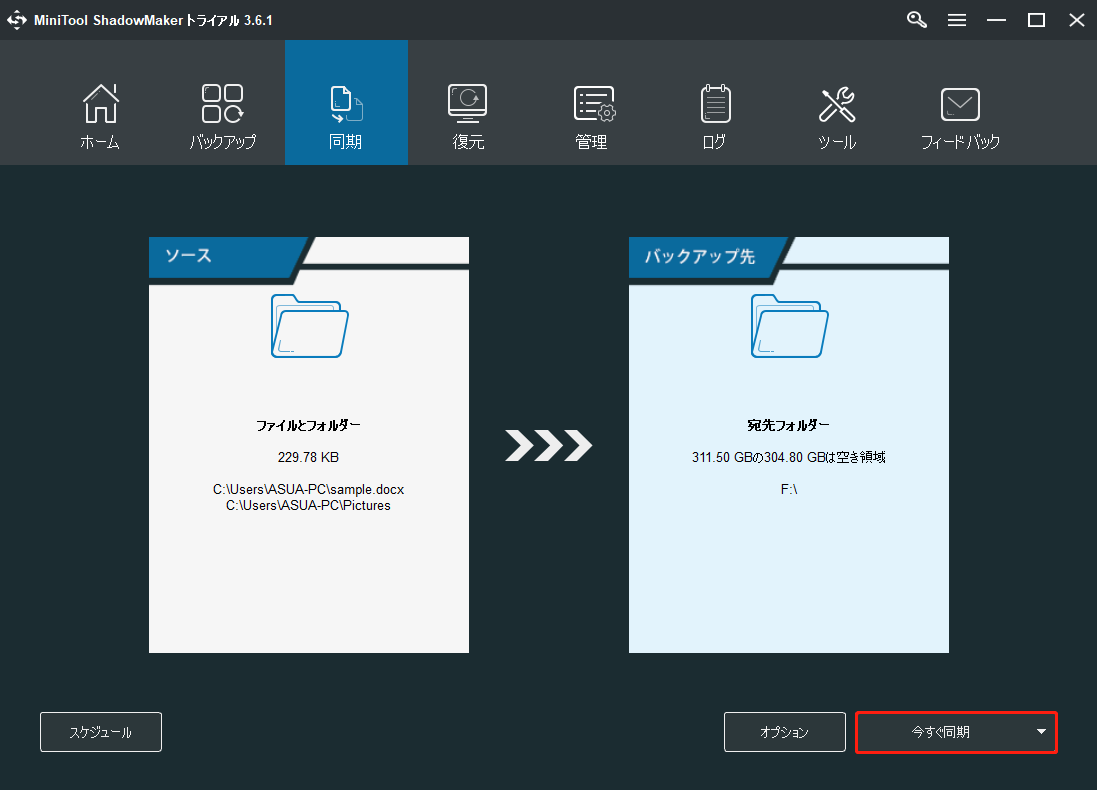
処理が終了すると、Word文書のコピーが作成されるはずです。複製するファイルがたくさんある場合、MiniTool ShadowMakerを使用すると、多くのファイルを同時に同期して時間を節約できるため、非常に便利です。
さらに、OneDrive、Google Drive、Dropboxなどのクラウド サービスにファイルを同期することもできます。
この記事を読んで、Word文書をコピーする方法をいくつか知ることができました。昔はコピー&ペーストの機能しか知りませんでした。Twitterでシェア
上記のコンテンツでは、Word文書のコピーを作成するメリットと詳しい方法をご紹介しました。一方で、パソコンでは時々いくつかの問題が発生することがあるため、定期的にバックアップを取ることが良い習慣になります。
では、ファイルをバックアップする方法と自動バックアップを設定する方法について、どのぐらいご存知でしょうか?
ファイルの自動バックアップを設定する方法
このセクションでは、ファイルを自動的にバックアップさせる方法をご紹介します。MiniTool ShadowMakerはプロフェッショナルな自動バックアップ ソフトウェアであり、それを行うのに役に立ちます。このプログラムは、ファイル、フォルダ、ディスク、パーティション、オペレーティングシステムをバックアップするために設計されています。
ここから、このソフトを使って、ファイルを自動的にバックアップする方法を紹介します。
1.MiniTool ShadowMaker をダウンロードし、起動すると、メインインターフェイスに入ります。
MiniTool ShadowMaker Trialクリックしてダウンロード100%クリーン&セーフ
2.次に、「バックアップ」ページに進みます。
3.「ソース」モジュールをクリックし、「ファイルとフォルダ」に進み、バックアップしたいファイルを選びます。
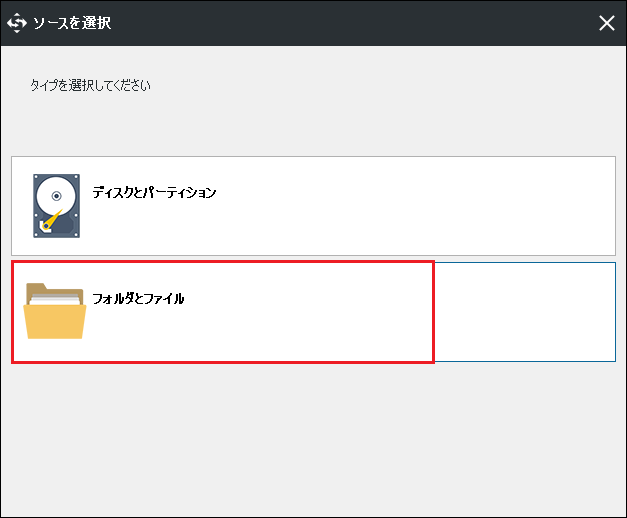
4.「バックアップ先」モジュールをクリックし、ターゲット ディスクを選択します。
5.それから、「スケジュール」ボタンをクリックし、オンにします。すると、スケジュール設定をカスタマイズすることができます。毎日、毎週、毎月、またはイベントごとにバックアップするように設定することができます。
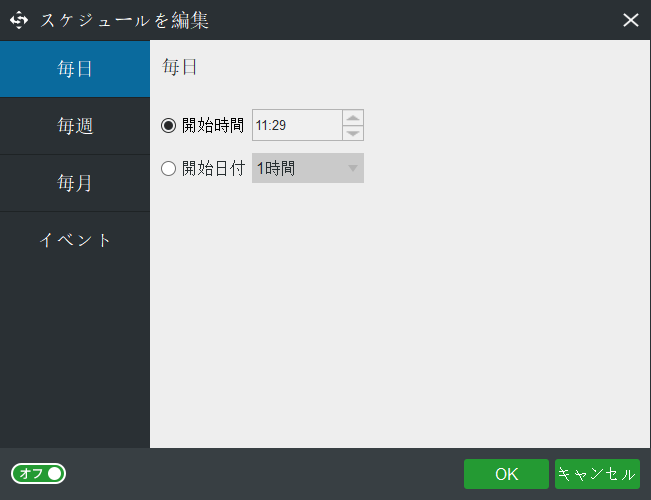
6.上記の手順が完了したら、「今すぐバックアップ」をクリックしてバックアップ タスクを開始します。
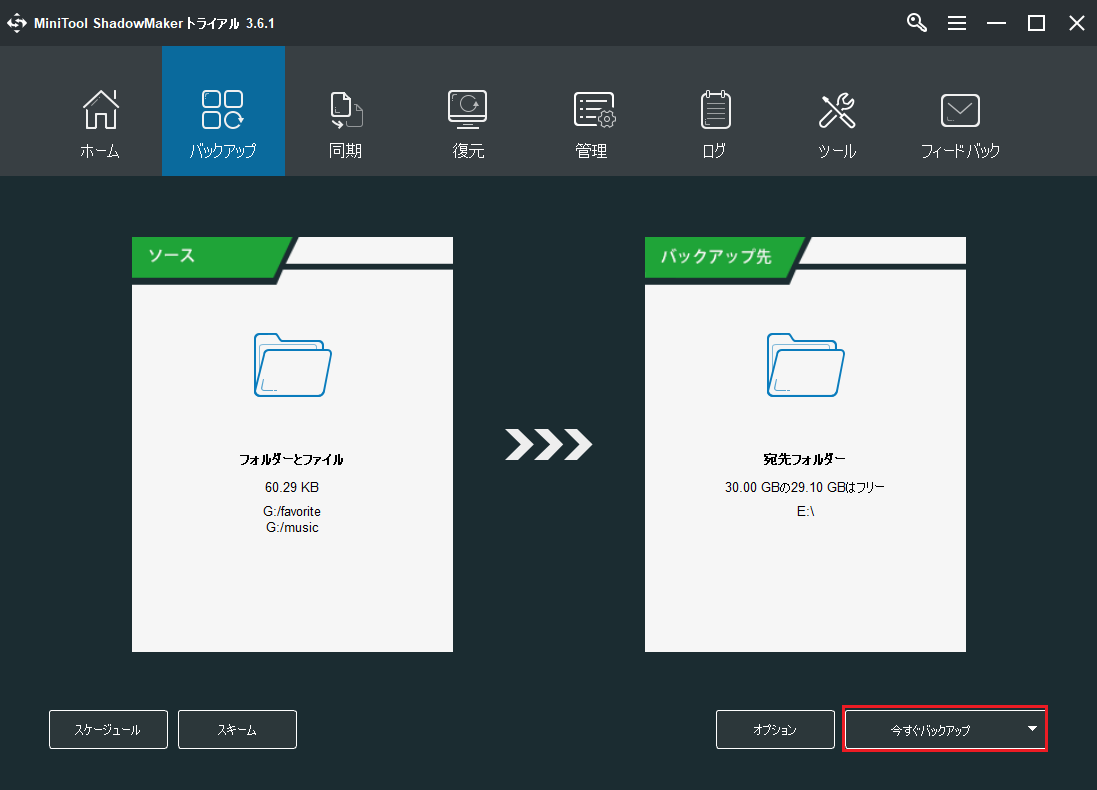
すべての手順が終了したら、ファイルのバックアップに成功したはずです。その後、「管理」ページで次回のバックアップ時間が表示されます。定期的にファイルのバックアップを開始することになります。バックアップするファイルが多い場合は、データ パーティションなどにまとめてから、パーティションごとバックアップすることをお勧めします。
結語
要約すると、Word文書のコピーを作成する方法として、この記事では5つの有用な解決策を示しました。ここまで読んで、すでにWord文書を複製するメリット詳しい方法を知っているようになったはずです。
Word文書の複製方法や、MiniTool ShadowMakerの使い方について何かご質問がございましたら、お気軽に[email protected]にお問い合わせください。なるべく早く返信いたします。

