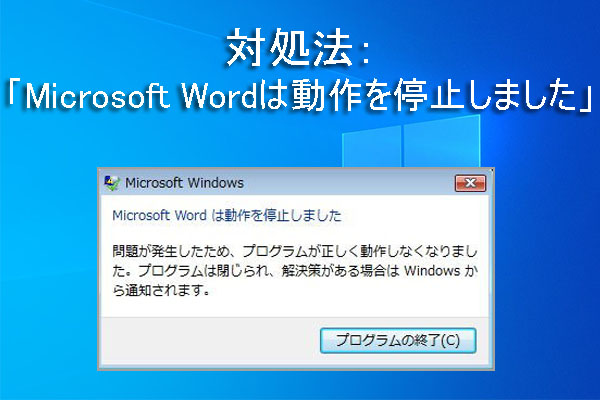Microsoft Wordが開けなくなった
Windows/MacパソコンでMicrosoft Wordが開けないという問題でお困りの方は多いと思います。例えば、Microsoft Wordがダブルクリックなどの一般的な方法で開けないというご報告をネット上でいただくことがあります。
MicrosoftWordが開けない場合の一般的なエラーメッセージ
表示されるメッセージは、問題の原因によって異なります。
メッセージ1:
ファイルを開こうとして、エラーが発生しました。
次の操作を行ってください:
*文書またはドライブのファイル権を確認してください。
*空きメモリおよびディスクの空き領域が十分にあることを確認してください。
*テキスト回復コンバーターでファイルを開いてください。
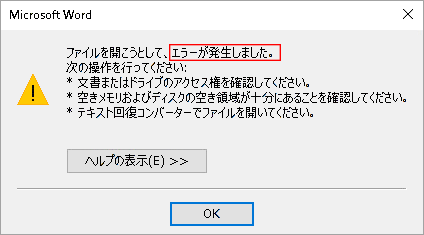
メッセージ2:
アプリケーション“Microsoft Word”は、破損しているか不完全である可能性があるため開けません。
メッセージ3:
申し訳ございません。何らかの問題が発生したため、Wordを起動できません。(24)
最後のエラーコードは場合によって異なります。
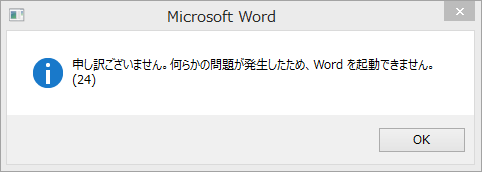
メッセージ4:
申し訳ございません。***.docxは内容に問題があるため、開くことはできません。
詳細
Xml parsing error
場所:***
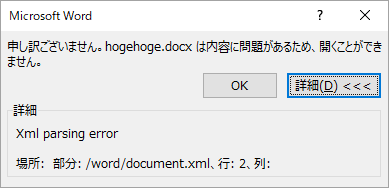
メッセージ5:
このファイルは他のアプリケーションまたはユーザーが使用しています。(Normal.dotm)
メッセージ6:
ディスクの空き容量またはメモリが不足しています。指定されたフォントを表示できません。
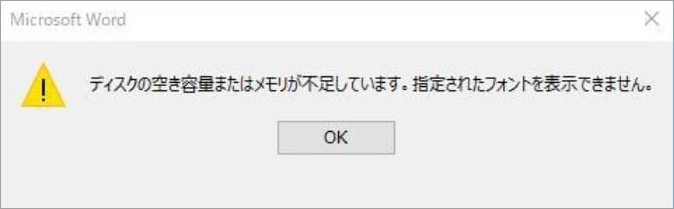
「ディスクの空き容量またはメモリが不足しています」エラーの対処法
エラーメッセージ7:
Wordは前回起動に失敗しました。セーフモードを使用すると問題の解決に役立ちますが、一部の機能が使用出来ないことがあります。
セーフモードで起動しますか?
この場合、「はい」をクリックして、Wordをセーフモードで開き、エラーを自動的に修復することをお勧めします。
メッセージ8:
問題が発生しました
プログラムを起動できませんでした。もう一度起動してみてください。
プログラムが起動しない場合は、コントロールパネルの「プログラムと機能」からOfficeを修復してみてください。
メッセージ9:
Wordがプログラムで開きません。
上記の例のほかにも、ワードが開けないときに表示されるメッセージがあります。
Windows10でMicrosoft Wordが開けない問題を修正する方法(15選)
このパートでは、Windows 10、Windows 8、Windows 7でワードが開かない問題の対処方法を提供します。これらの方法は、Microsoft Officeが開かない(Excel、PowerPoint)問題にも対応します。
- 対処法1〜5:Microsoft Wordアプリを起動できますが、docxが開けない場合に使用されます。
- 対処法6〜11:WordやMicrosoft Officeアプリが開けない場合に使用されます。
- それでも問題を解決しない場合は、対処法12〜15を使用してください。
#1.Wordアドインを無効にする
疑わしいアドインを無効にする:
- Microsoft Wordを開きます。
- 「ファイル」をクリックします。
- 「オプション」をクリックします。
- 「電源オプション」ウィンドウの左側の「アドイン」を選択します。
- 疑わしいアドインをすべて無効にします。
- 「OK」をクリックします。
すべてのアドインを無効にすることもできる:
- Microsoft Wordを開きます。
- 「ファイル」をクリックします。
- 「オプション」を選択します。
- 左側のペインから「セキュリティセンター」を選択します。
- 右ペインの「セキュリティセンターの設定」をクリックします。
- 左側のペインから「アドイン」をクリックします。
- 「すべてのアプリケーションアドインを無効にする(機能が使えなくなる場合があります)」をチェックします。
- 「OK」をクリックします。
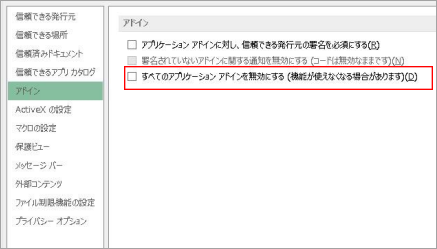
#2.「開いて修復する」機能を使用する
- Microsoft Wordを開きます。
- 「ファイル」をクリックします。
- 「開く」をクリックします。
- ドライブとフォルダを参照して、開けないdocxファイルを選択します。
- 「開く」ボタンの横にある下向き矢印をクリックします。
- ドロップダウンリストから「開いて修復」を選択します。
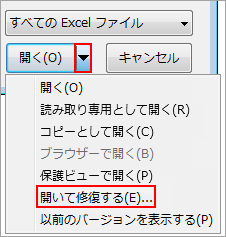
#3.ドキュメントを別の形式で保存する
- Wordを起動します。
- メニューバーから「ファイル」を選択します。
- 「開く」を選択します。
- 開けられないdocx/docファイルを選択します。
- 「開く」をクリックします。
- 「ファイル」メニューを選択します。
- 「名前を付けて保存」を選択します。
- 下矢印をクリックして、使用可能なファイルタイプのドロップダウンリストを展開します。
- PDF(または別の形式)を選択します。
- 「保存」をクリックします。
- Microsoft Wordを終了します。
PDFファイルを削減/復元する:
- MacでPDFサイズを縮小するには(Mac WordでPDFとして保存する方法)?
- 紛失/削除/未保存/破損したPDFファイルを復元する方法は?
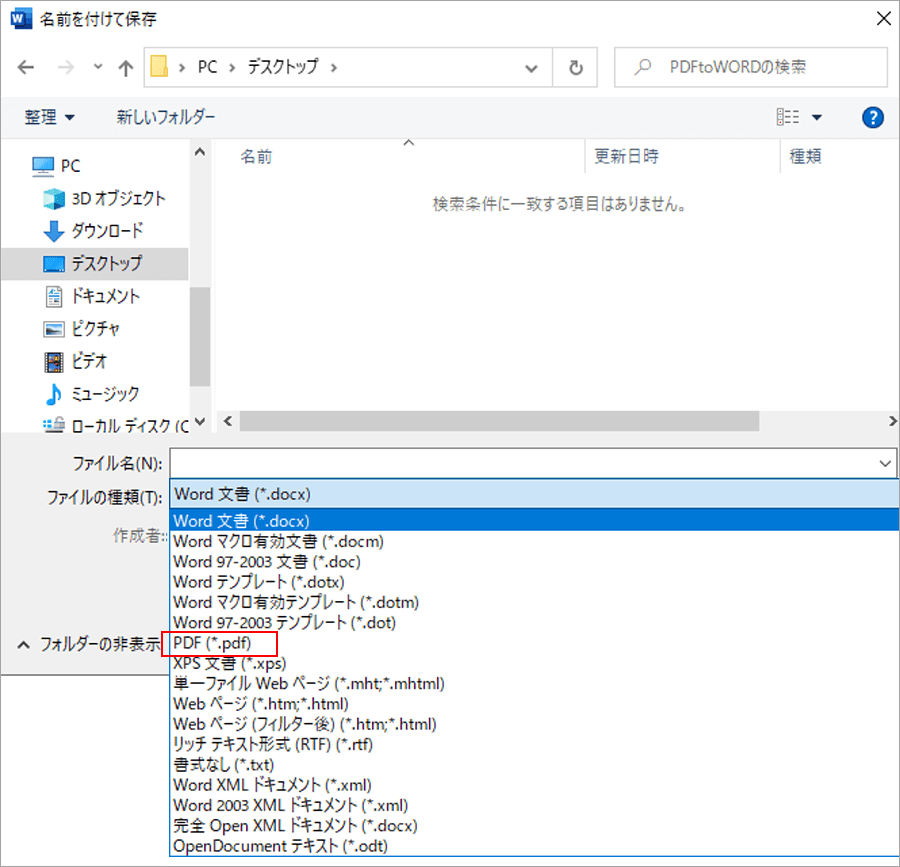
そして、同じ操作を繰り返してdocx/doc形式に保存します。
Wordを開く->「ファイル」を選択->「開く」を選択->ターゲットPDFファイルを選択->「開く」を押す->「ファイル」をもう一度選択->「名前を付けて保存」を選択->下矢印を押す-> docx/doc形式を選択->新しい名前を付ける- >「保存」をクリックします。
#4.Microsoft Wordを更新する
- Wordアプリを開きます。
- 「ファイル」を選択する。
- 左側のペインから「アカウント」を選択します。
- 右ペインで「Office更新プログラム」を見つけます。
- 「更新オプション」を展開します。
- ドロップダウンリストから「今すぐ更新」をクリックします。
- 更新のプロセスを待ちます。
- 更新が完了すると、Microsoftから通知されます。
また、Windowsシステムを更新したり、Officeの最新アップデートをアンインストールしたりすることで、Wordが開かない問題を解決することもあります。
Windowsを更新する方法:
- Windows+Sキーを押します。
- 検索ボックスにWindows updateと入力します。
- 「Windows Updateの設定」を開くか、「更新プログラムの確認」を選択します
- 「更新プログラムのチェック」ボタンをクリックします。
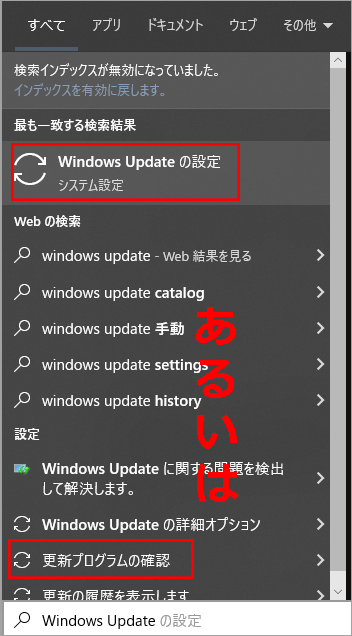
最新のOffice更新プログラムをアンインストールする方法:
- 上記のステップ1〜3を繰り返します。
- 右ペインから「更新の履歴を表示する」をクリックします。
- 「更新プログラムをアンインストールする」をクリックします。
- 最新のOffice更新プログラムを選択します。
- 「アンインストール」をクリックし、指示に従って操作を完了します。
- パソコンを再起動してください。
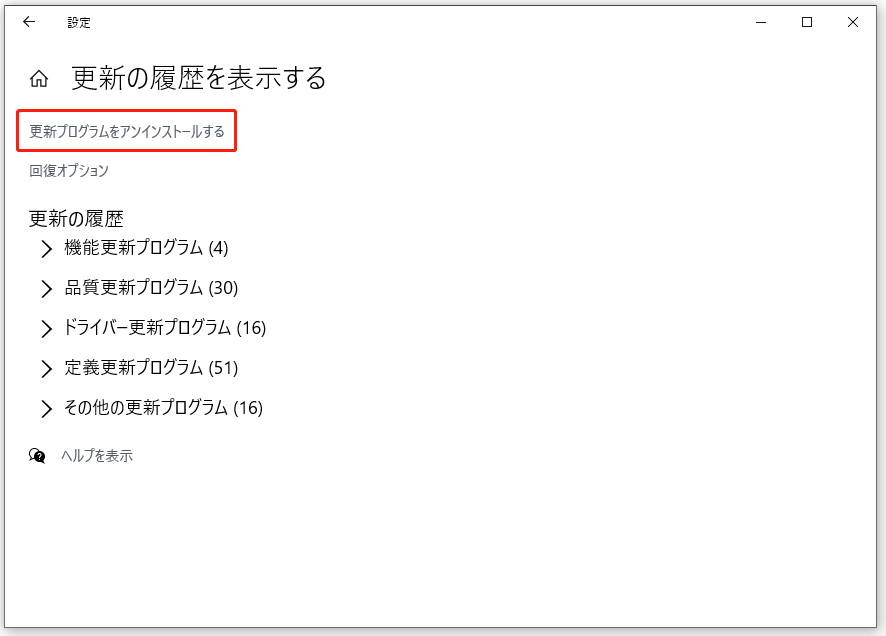
#5.Wordファイルを復元する
Wordファイルが使用不可能/破損/削除/紛失した場合、またはWordが突然クラッシュした場合、専門的なファイル復元ツールを使用してファイルを復元することをお勧めします。
ステップ1:システムとドライブに損傷を与えない信頼性の高いデータ復元ツールを使用します。ここでは、MiniTool Power Data Recoveryを例として説明します。
MiniTool Power Data Recovery Trialクリックしてダウンロード100%クリーン&セーフ
ステップ2:データの上書きを避けるため、復元ツールをWordファイルが含まれていないドライブにをインストールします。
ステップ3:復元ツールを開き、復元したいWordファイルがローカルディスクにある場合は、左側のペインからPCのアイコンをクリックします。
ステップ4:右ペインでターゲットドライブを選択し、「スキャン」をクリックするか、ドライブを直接ダブルクリックしてスキャンして始めます。
ステップ5:スキャン結果からすべての必要なWordファイルをチェックします。
ステップ6:「保存」ボタンをクリックし、保存先を選択して「OK」をクリックします。
ステップ7:リカバリプロセスが完了すると、ソフトから通知されます。
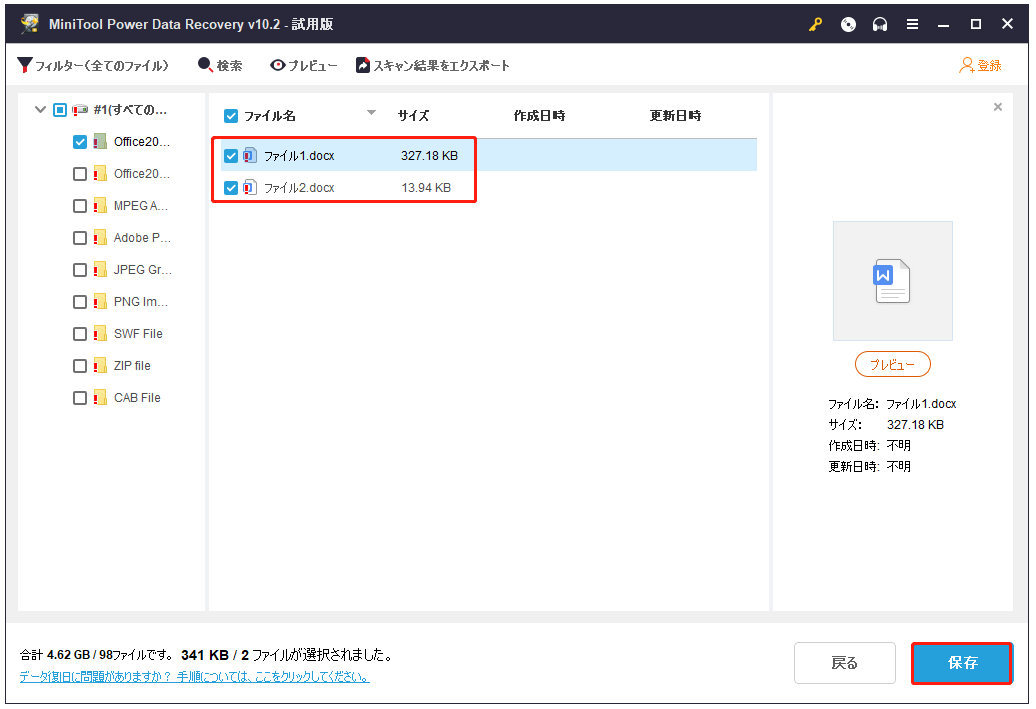
#6.セーフモードでWordを開く
Microsoft Office(Wordを含む)をセーフモードで開くことは、プログラム関連の多くの問題を解決するための効果的な方法です。手動で起動する2つの方法を紹介していきます。
Ctrlキーを押してセーフモードでWordを起動する:
- デスクトップでWordのショートカットを見つけるか、「スタート」メニューで見つけます。
- Ctrlキーを押したままにします。
- PCデスクトップのWordショートカットをダブルクリックします。
- 「Ctrlキーが押されたままになっています。Wordをセーフモードで起動しますか?」というプロンプトウィンドウが表示されると、Ctrlキーを放します。
- 「はい」ボタンをクリックして、セーフモードで起動します。
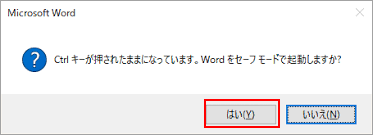
もう一つは、「ファイル名を指定して実行」の/safeコマンドを使用することです。
/safeコマンドを使用してセーフモードでWordを起動する:
- キーボードのWindows+Rキーを押し、「ファイル名を指定して実行」ダイアログボックスを開きます。
- テキストボックスにwinword /safeと入力します。
- 「OK」ボタンをクリックするか、キーボードのEnterキーを押します。
#7.タスクマネージャーでWINWORD.EXEを確認します
- タスクバーを右クリックして「タスクマネージャー」を選択します。あるいは、Ctrl+Shift+Eseキーを直接押します。
- 「詳細」タブをクリックします。
- WINWORD.EXEプロセスを見つけます。
- タスクが見つかると、システムはプログラムが開かれたと判断し、何もしないことを意味します。
- 新しいdocxファイルを作成し、右クリックし、「編集」をクリックしてみてください。
関連記事:タスクバーが機能しない場合の修正方法
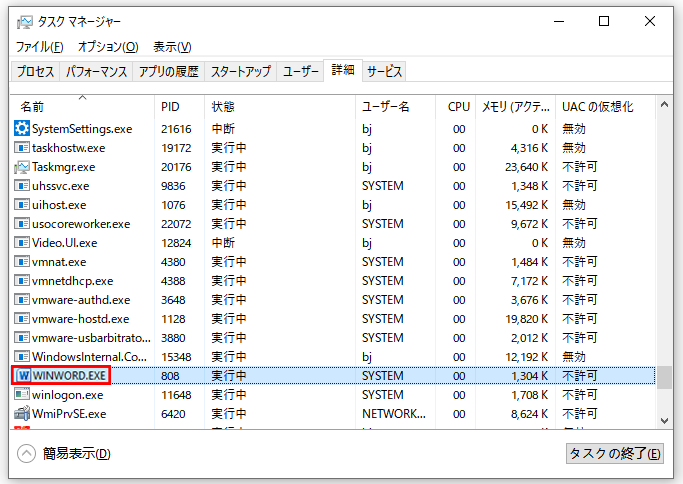
#8.Microsoft Wordレジストリキーを削除する
- Windows+Sキーを押します。
- 「レジストリエディター」と入力し、Enterキーを押します。
- Word 2010を実行している場合は、ComputerHKEY_CURRENT_USERSoftwareMicrosoftOffice14.0WordDataをレジストリエディターのアドレスバーに貼り付けます。
- 左ペインのDataキーを右クリックします。
- メニューから「削除」を選択します。
- PCを再起動します。
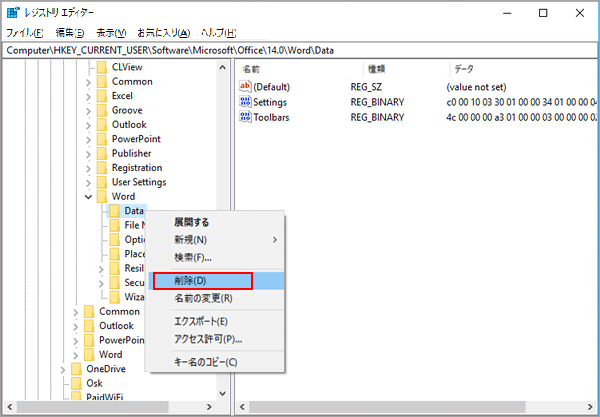
他のWordバージョンのパス:
- Word 2002: ComputerHKEY_CURRENT_USERSoftwareMicrosoftOffice10.0WordData
- Word 2003: ComputerHKEY_CURRENT_USERSoftwareMicrosoftOffice11.0WordData
- Word 2007: ComputerHKEY_CURRENT_USERSoftwareMicrosoftOffice12.0WordData
- Word 2013: ComputerHKEY_CURRENT_USERSoftwareMicrosoftOffice15.0Word
- Word 2016: ComputerHKEY_CURRENT_USERSoftwareMicrosoftOffice16.0Word
#9.ディスク容量を増やす
ディスク容量を増やすための最も一般的な方法は、ディスククリーンアップを使用することです。
- Windows+Sキーを押します。
- 「ディスククリーンアップ」と入力し、Enterキーを押します。
- クリーンアップするドライブを選択し、「OK」をクリックします。
- 計算プロセスの終了を待ちます。
- 削除するファイルをチェックし、「OK」ボタンをクリックします。
- 「これらのファイルを完全に削除しますか」ウィンドウで「ファイルの削除」をクリックします。
PCのディスク領域をクリアする方法は他にもたくさんあります。
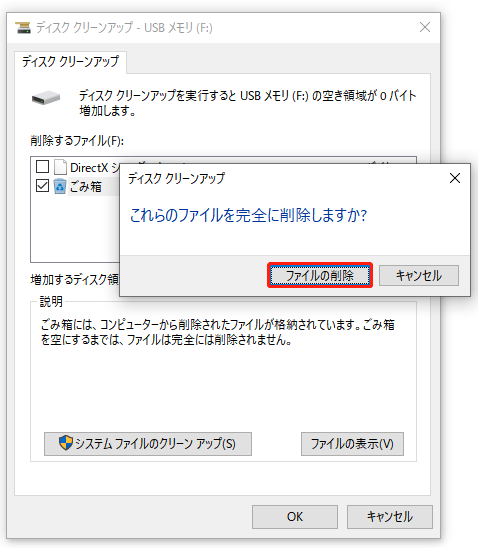
#10.Microsoft Officeのインストールを修復する
- Windows+Sキーを押します。
- アプリと機能を入力し、Enterキーを押します。
- 右側から「アプリと機能」を見つけます。
- リストからMicrosoft Officeを選択します。
- 「変更」をクリックします。
- ポップアップウィンドウで「修復」を選択します。
- 画面の説明に従って操作を完了します。
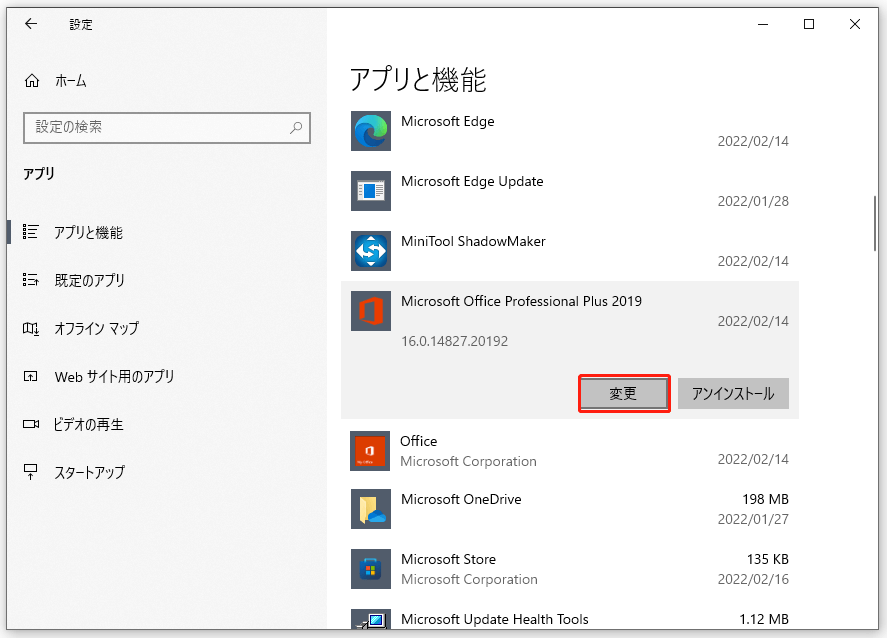
#11.Normal.dotmの名前を変更します
Wordのグローバル テンプレートNormal.dotm に問題があると、すべてのWordファイルがセーフモードで起動されます。この場合、Normal.dotmの名前を変更し、Microsoft Wordの起動を再試行する必要があります。これによって、新しいNormal.dotmファイルが自動的に作成されます。
- 「ファイルエクスプローラー」を開きます。
- C:Users*AppDataRoamingMicrosoftTemplatesをアドレスバーに貼り付けます(*をユーザー名に置き換えます)。
- Normal.dotmファイルを右クリックして、「名前の変更」を選択します。
- 名前をNormal.oldに変更し、Enterキーを押します。
ご注意:
- ステップ2の前に、AppDataフォルダーが表示されていることを確認します。確認する方法:「ファイルエクスプローラー」でAppDataフォルダーを選択->「ファイルエクスプローラー」の「表示」をクリック-> 「オプション」をクリック-> 「表示」をクリック-> 「隠しファイル、隠しフォルダー、および隠しドライブを表示する」をオンにし、「OK」をクリックします。
- ステップ2の前に、ファイル拡張子が表示されていることを確認します。確認する方法:「ファイルエクスプローラー」でAppDataフォルダーを選択->「ファイルエクスプローラー」の「表示」をクリック-> 「オプション」をクリック-> 「表示」をクリック->「登録されている拡張子は表示しない」のチェックを外します->「OK」をクリックします。
関連記事:Windowsエクスプローラーは「応答なし」になった場合の対策
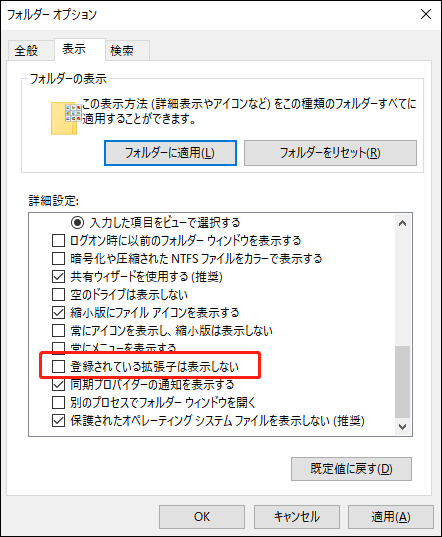
Windows10でMicrosoft Officeが開かない場合は、次の方法も試してください。
#12:Microsoft Officeがライセンス認証されているかどうかを確認します。
#13:ビデオ設定やPCを再構成します。
#14:デフォルトのプリンターを変更するか、「印刷キュー」ドライバーを更新します。
#15:別のプログラムを使用してWordファイルを開きます。
Microsoft word for macがMacで開けない問題を修正する方法(4選)
Microsoft Officeは、Mac向けのMicrosoft word for macを提供しています。このパートでは、MacでMicrosoft word for macが開かない問題の対処方法を提供します。
#1.「修復」機能を使用する
- MacでMicrosoft word for macを起動します。
- 上部のメニューバーから「ファイル」を選択します。
- 「開く」を選択します。
- フォルダとファイルを参照して、開けないdocx/docファイルを選択します。
- 「開く」の横にある下向き矢印をクリックします。
- ドロップダウンリストから「修復」を選択します。
- 「OK」ボタンをクリックすると、Wordプログラムが自動的に修復します。
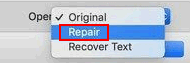
#2.Wordの設定を削除する
- Finderで移動/フォルダへ移動を選択します。
- 〜/ Libraryと入力し、下の「移動」ボタンをクリックします。
- Preferencesフォルダーを開きます。
- com.microsoft.Word.plistファイルを探します。
- このファイルをデスクトップに移動して、Microsoft word for macを再度開きます。
これでうまくいかない場合は、次のようにしてください。
- ファイルを元の場所に戻します。
- Macで実行されているMicrosoft Officeプログラムをすべて閉じます。
- メニューバーからWordを選択します。
- ドロップダウンリストから「設定」を選択します。
- 「ファイルの場所」を選択します。
- 「ユーザーテンプレート」を選択します。
- Normal.dotmファイルを探します。
- ファイルをデスクトップに移動します。
- Wordをもう一度開きます。
#3.First Aidを実行する
- Macでユーティリティフォルダを開きます(Shift+Command+Uキーを押す)。
- ディスクユーティリティを開き、ツールバーから「表示」>「すべてのデバイスを表示」の順に選択し、修復するハードディスクを選択します。
- 右上の「First Aid」ボタンをクリックします。
- 「実行」をクリックします。
- プロセスが完了すると、Microsoft Wordが開かないかどうかを確認します。

#4.Macから削除/失われたWordを復元する
紛失・削除されたWordファイルを復元するためにmacデータ復元ツールを利用する必要があります。
- 専門的なmac向けのデータ復元ソフトStellar Data Recovery for Macを入手してください。
- ソフトウェアを起動し、復元するファイルのタイプを選択します。
- 「次へ」をクリックします。
- 失われたWordファイルが含まれているドライブを選択します。
- 「スキャン」ボタンをクリックします。
- 復元したいファイルをチェックし、「復元」をクリックします。
- 保存先を選択し、「保存」をクリックします。
- リカバリの完了を待ちます。
Mac Wordファイルを復元する方法の詳細については、ここをクリックしてください。
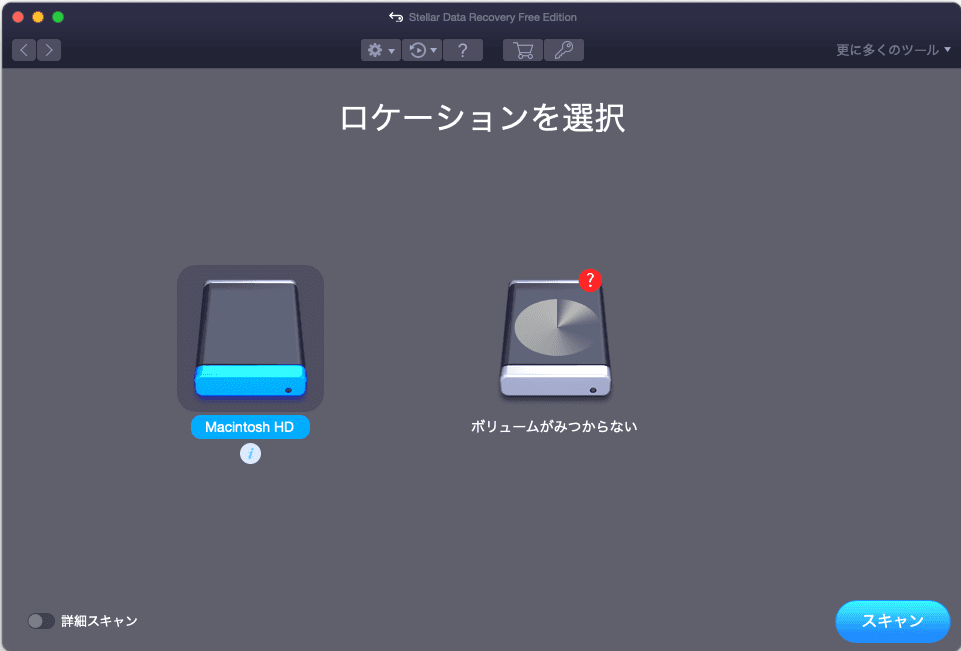
最後に
多くのWindowsユーザーとMacユーザーはMicrosoft Wordが開けない問題で困っています。この記事では、2つのデバイスそれぞれでの解決方法をご紹介しています。それでもdocx/docファイルが開けない場合は、データ復元ソフトを使ってワードファイルを復元し、他の場所に保存して使用することをおすすめします。