スパイウェアとは何かについて混乱していませんか?Windows 10でスパイウェアを削除する方法は?MiniToolウエブサイトのこのガイドでは、スパイウェアの定義とそれを削除・駆除するためのソリューションについて詳しく説明します。さらに、万が一のデータ損失を防ぐために、バックアップの習慣を身につけることも学べます。
スパイウェア Windows 10とは?
まず、スパイウェアの定義について軽く解説していきます。その名の通り、スパイウェアはシステムに潜むスパイのようなもので、あなたの知らないうちに個人データを盗み取ります。コンピューターを秘密裏にロックし、ユーザー名やパスワード、訪問したウェブサイト、電子メールやメッセージなど、インターネット上での活動をすべて記録することができます。
特に、スパイウェアはその驚くべき演算能力で知られており、侵入したコンピューターのパフォーマンスを低下させ、デバイスを遅らせることができます。しかも、それをブロック能力が非常に強いので、駆除するのはなかなか困難なことです。そのため、駆除した後、スパイウェアの再度感染を防ぐことも大切です。
Windows 10でスパイウェアを駆除する方法
上記のように、スパイウェアはすべてのアカウントとパスワードにアクセスする能力を持っているので、削除することは非常に緊急かつ重要なことです。
そのため、この記事では、スパイウェアを駆除するためのいくつかの実用的な方法を列挙します。
方法1:セーフモードを有効にする
セーフモードでは、基本セットアッププログラムでコンピューターを起動することができ、手動でウイルスを駆除・削除するのに役立ちます。
ステップ1.Windowsの「設定」を開きます。
ステップ2.次に、下にスクロールして、「更新とセキュリティ」を見つけて選びます。
ステップ3.「回復」タブで、「PCの起動をカスタムサイズする」セクションの下で「今すぐ再起動」をクリックします。
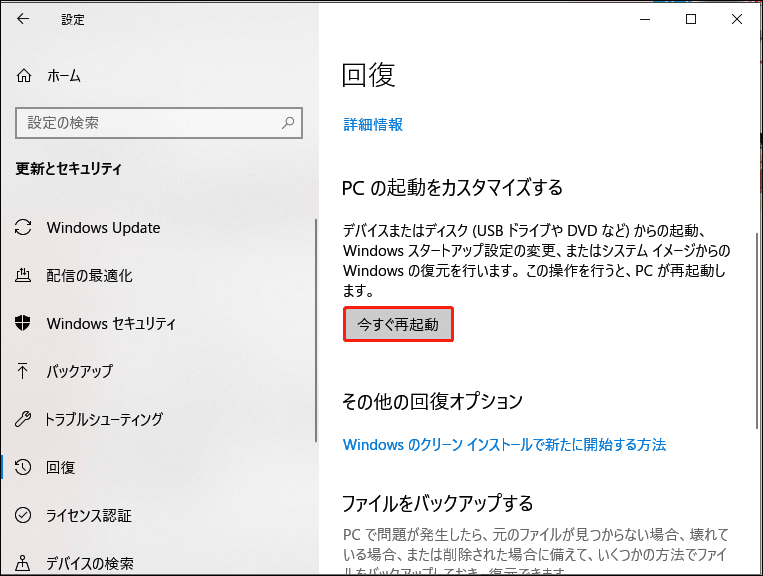
ステップ4.パソコンが再起動したら、「オプションを選択してください」画面で「トラブルシューティング」を選択します。
ステップ5.次に、「詳細設定」オプションをクリックします。
ステップ6.「スタートアップ設定」をクリックし、「リセット」をクリックします。
ステップ7.画面が戻ったら、「F4」キーを押してコンピューターをセーフモードで起動するか、「F5」キーを押してネットワークアクセス付きセーフモードを起動することができます。
また、セーフモードを開始する他の方法もあります。詳しくは、こちらの記事をお読みください‐セーフモードでWindowsを開始する6つの方法(起動中に)
方法2:問題のあるアプリをアンインストールする
方法1が役に立たない場合、不審なアプリを削除することで、Windows 10でマルウェアを駆除することを試してみてください。
ステップ1.「コントロールパネル」を開きます。
ステップ2.「プログラムと機能」を探し、それをクリックします。
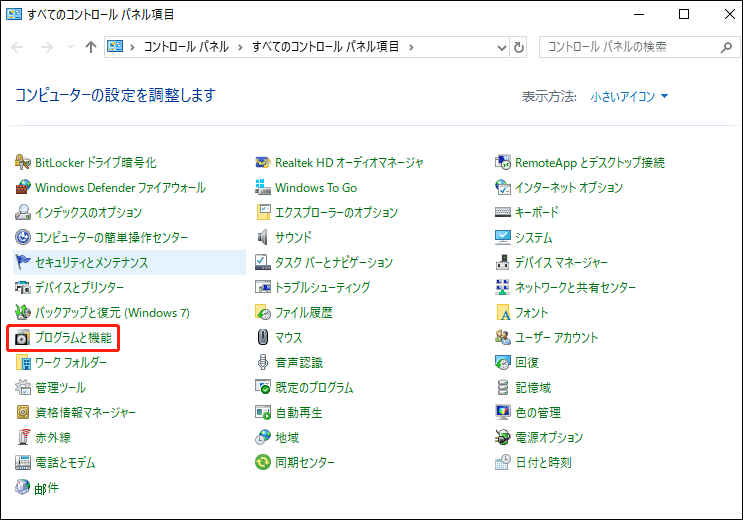
ステップ3.下にスクロールして、スパイウェアと思うソフトを選び、「アンインストール」をクリックします。
ステップ4.その後、これらの変更を有効にするために、PCを再起動する必要があります。
方法3:タスクマネージャーでプログラムを停止する
タスクマネージャーは、システム全体のリソースの使用状況や各プログレスに関する詳細な統計情報をすべて含んでいる便利なツールでもあります。 また、スパイウェアを駆除するのに役に立ちます。
ステップ1.タスクバーを右クリックし、「タスクマネージャー」を開きます。
ステップ2.「プロセス」で、問題のあるアプリケーションを見つけ、右クリックします。
ステップ3.「ファイルの場所を開く」を選択し、アプリケーションのファイルの位置を探します。
ステップ4. 続いて、「プロセス」画面に戻り、再度アプリケーションを右クリックし、「タスクの終了」を選択します。
ステップ5.最後に、該当するファイルの場所に移動し、すべてのファイルを削除します。
方法4:Windows Defenderでオフラインスキャンを実行する
Windows Defenderは、Windowsセキュリティフレームワークの一部であり、デバイス上で見つけたすべての脅威をスキャンして削除することができます。それでは、Windows 10のスパイウェアを削除・駆除する方法について説明します。
ステップ1.「Win + I」キーを同時に押して、「設定」を開きます。
ステップ2.「更新とセキュリティ」をクリックします。
ステップ3.次に、「Windows セキュリティ」セクションで、「ウイルスと脅威の防止」オプションをクリックします。
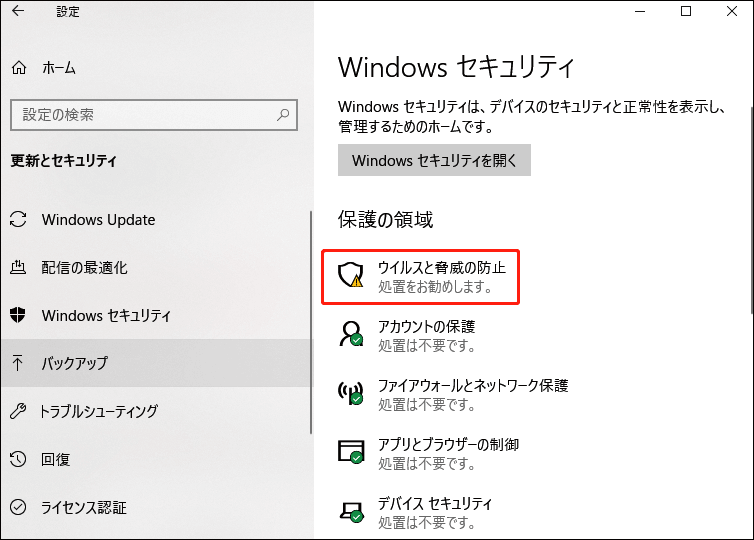
ステップ4.次に、「現在の脅威」の下にある「スキャンオプション」を押します。
ステップ5.「Windows Defender オフラインスキャン」を選択し、「今すぐスキャン」を押します。
この過程で、コンピューターは再起動します。また、スキャン結果を確認したい場合は、「設定」>「更新とセキュリティ」>「Windowsセキュリティ」>「ウイルスと脅威の防止」>「脅威履歴」をクリックして、削除された脅威を確認することができます。
方法5:一時ファイルを削除する
テンポラリーフォルダーには、コンピューターがプログラムを短時間開くために作成する一時的なファイルが格納されています。これらのフォルダーは悪意のあるソフトウェア(スパイウェア、アドウェア、トロイの木馬など)の隠し場所になっていることがよくあります。さらに、ハッカーも一時フォルダーを通してPCにアクセスすることができます。ここでは、一時ファイルを削除してスパイウェアWindows 10を削除する方法を説明します:
ステップ1.「設定」を開き、「システム」を選択します。
ステップ2.「ストレージ」タブで、「ローカルディスク(C:)」の下にある「一時ファイル」をクリックします。
ステップ3.すべてのファイルを確認し、「ファイルの削除」をクリックします。
方法6:Windows 10を初期化する
スパイウェアを駆除する最後の方法は、Windowsの工場出荷時のリセットです。この操作により、パソコン上のすべてのWindowsファイルとアプリケーションを削除し、メーカーが提供する最も基本的で不可欠なアプリケーションとドライバーのみを再インストールします。PCの初期化は、PCからスパイウェアを完全に駆除するために必要な作業です。
ステップ1.「設定」を開き、「更新とセキュリティ」をクリックします。
ステップ2.「このPCを初期状態に戻す」の下にある「開始する」をクリックします。
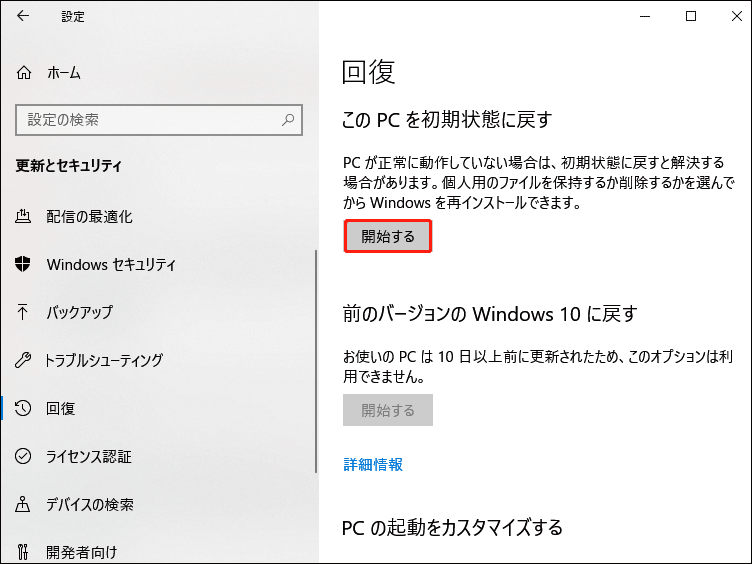
ステップ3.すると、「個人用ファイルを保持する」と「すべてを削除する」の2つのオプションが表示されます。後者を選択すると、新しいコンピューターになります。
スパイウェアがシステム上に残存しないように、Windows 10からすべてのファイルを削除するオプションを選択することをお勧めします。この操作はシステムを抹消するため、重要なファイルをバックアップし、信頼できるアンチウイルスツールで実行してからシステムにコピーし戻す必要があります。
Windows初期化、クリーンインストール、新たに開始の違いに戸惑う方は、こちらの記事をお読みください‐Windows 10のリセットVSクリーンインストールVS新たに開始、詳細なガイド!
スパイウェアの感染を防ぐための対策4つ
Windows 10でスパイウェアの削除・駆除方法を学んだ後、続いて、スパイウェアを防ぐための4つの対策を紹介します。
対策1:見知らぬウェブサイトをアクセスしない
最近、多くのスパイウェアがポップアップウィンドウを装っています。ウィンドウを閉じるために、多くの人は警戒なしにXボタンをクリックすることでしょう。実は、そうすると、スパイウェアをダウンロードしてしまうのです。したがって、ポップアップに注意し、勝手にクリックしないようにしましょう。そして、このような場合、タスクマネージャーでそれらのファイルの場所を探して終了させ、対応するファイルを削除すれば、コンピューターは安全で健全な状態になります。
対策2:公式サイトからアプリをダウンロードする
ソフトウェアをインストールする場合、非公式で安全でないウェブサイトからダウンロードすることは絶対に避けてください。一方では、非公式のサイトからダウンロードすると、対象のアプリケーションと一緒に、不要なアプリも自動的にインストールされることがあります。
一方、不正なリンクにはウイルスが含まれて、コンピューターの速度を低下させる可能性があります。
対策3:リンクやアプリケーションを事前にスキャンしておく
「このページに移動してアプリケーションをダウンロードしてください」というリンクやページが表示されたら、いったん停止して、そのリンクをVirus Totalなどの無料のリンクスキャナにコピー&ペーストして、安全性を確認してください。
方法4:バックアップをする習慣が身につく
重要なファイルがスパイウェアによって破損された場合に備えて、スパイウェアのようなマルウェアの攻撃から身を守るために、定期的にバックアップをる習慣を保つことが必要です。バックアップといえば、強力なバックアップソフト「MiniTool ShadowMaker」を強くお勧めします。このソフトを利用すれば、スパイウェアの攻撃を受けた場合、簡単かつ迅速にデータを復元することができます。
MiniTool ShadowMaker Trialクリックしてダウンロード100%クリーン&セーフ
プロ仕様のバックアップソフトとして、MiniTool ShadowMakerを使用すると、ファイル/フォルダーだけでなく、パーティションやディスクもバックアップできます。個人ファイルのバックアップイメージがあれば、ハードディスクの故障やマルウェア攻撃によるシステムクラッシュなどの事故を心配する必要がありません。
さらに、MiniTool ShadowMakerはとても思いやり深く、スケジュール機能を提供しています。これにより、指定した時間にバックアップを自動的に作成できます。
MiniTool ShadowMakerで定期的にデータをバックアップする方法
ここでは、ファイルのバックアップを例にして、MiniTool ShadowMakerを使ってデータをバックアップする2つの方法を紹介します。
バックアップから
ステップ1.MiniToolのウェブサイトからMiniTool ShadowMakerトライアル版をダウンロード、インストールします。
ステップ2.このソフトを開き、「体験版で続く」をクリックして、30日間無料バックアップサービスを体験できます。
ステップ3.バックアップタブで、「ソース」>「フォルダーとファイル」をクリックし、バックアップしたいものを選択します。
複数のファイルやフォルダを一度にチェックすることができます。選択が完了したら、「OK」をクリックします。
ステップ4.「バックアップ先」をクリックして、バックアップイメージの保存場所を選択します。保存先パスは、ユーザー、ライブラリー、コンピューター、オンライン共有NASなど、さまざまな場所が選択できます。
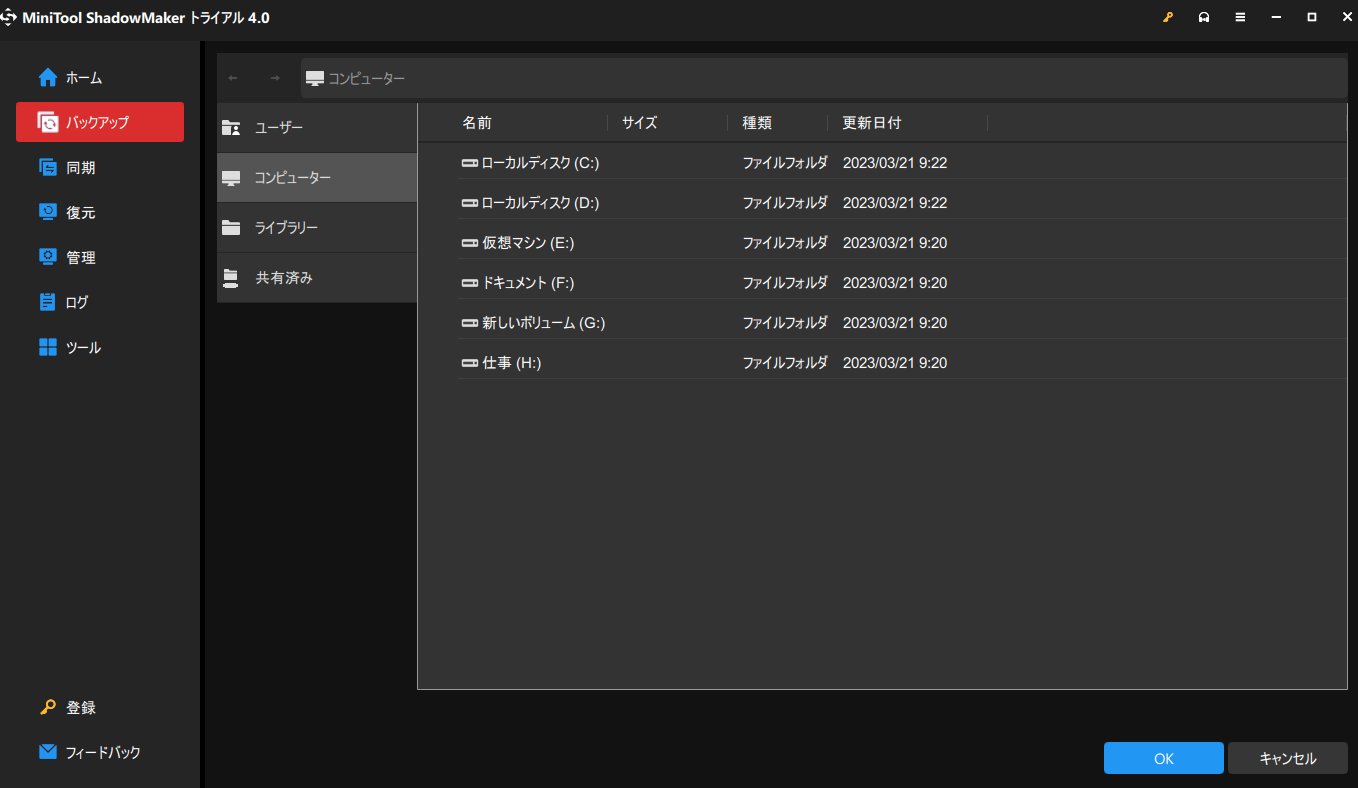
ステップ5.「オプション」>「スケジュール設定」をクリックして、定期的に実行するバックアップタスクを指定します。デフォルトでは、この機能は無効になっているので、手動でオンに切り替える必要があります。MiniTool ShadowMakerでは、スケジュールバックアップをカスタマイズするために、4つの方法を提供しています。
毎日 – 特定の時点を設定して、毎日バックアップタスクを実行します。MiniTool ShadowMakerでは、1、2、3、4、6、8 時間ごとにバックアップを開始することがサポートします。
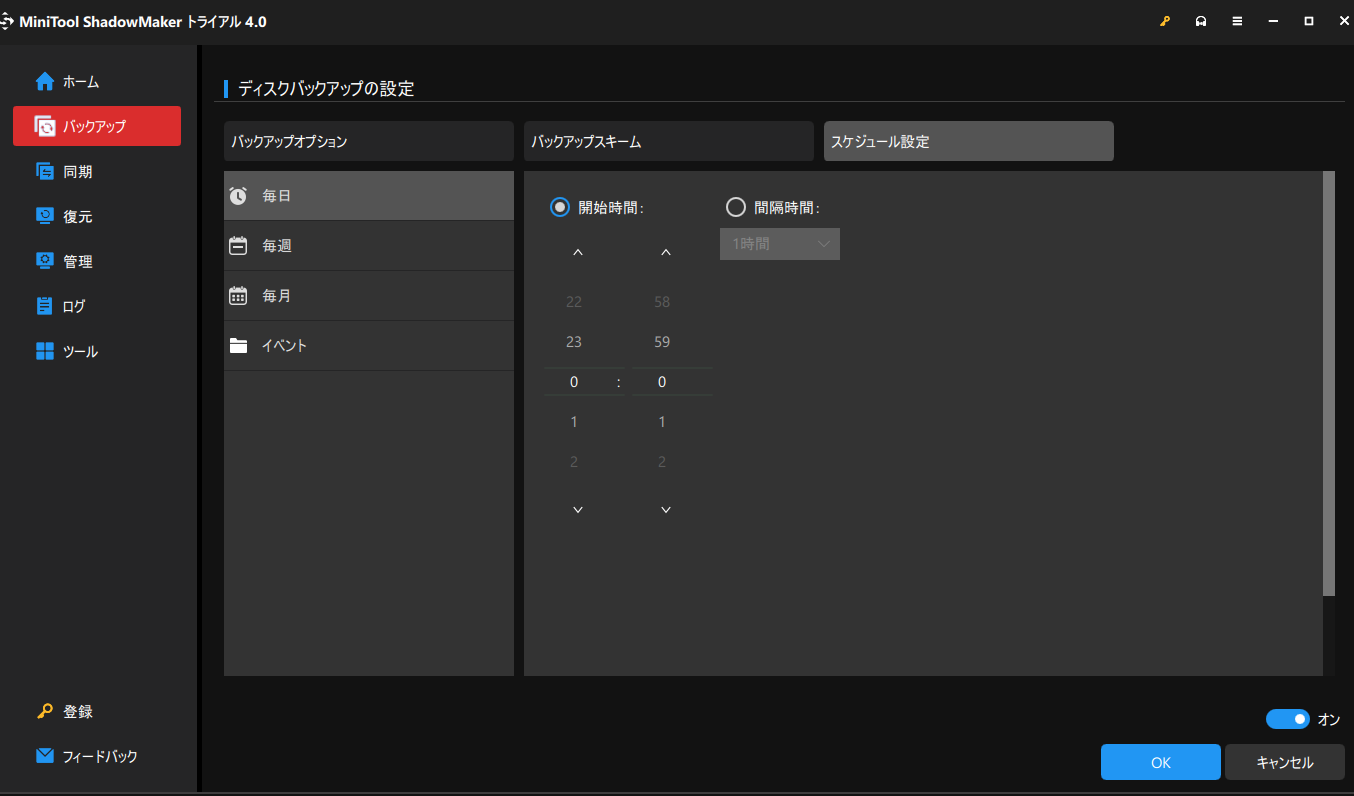
毎週 – 特定の時間にバックアップタスクを実行するには、週に1日またはそれ以上を選択できます。
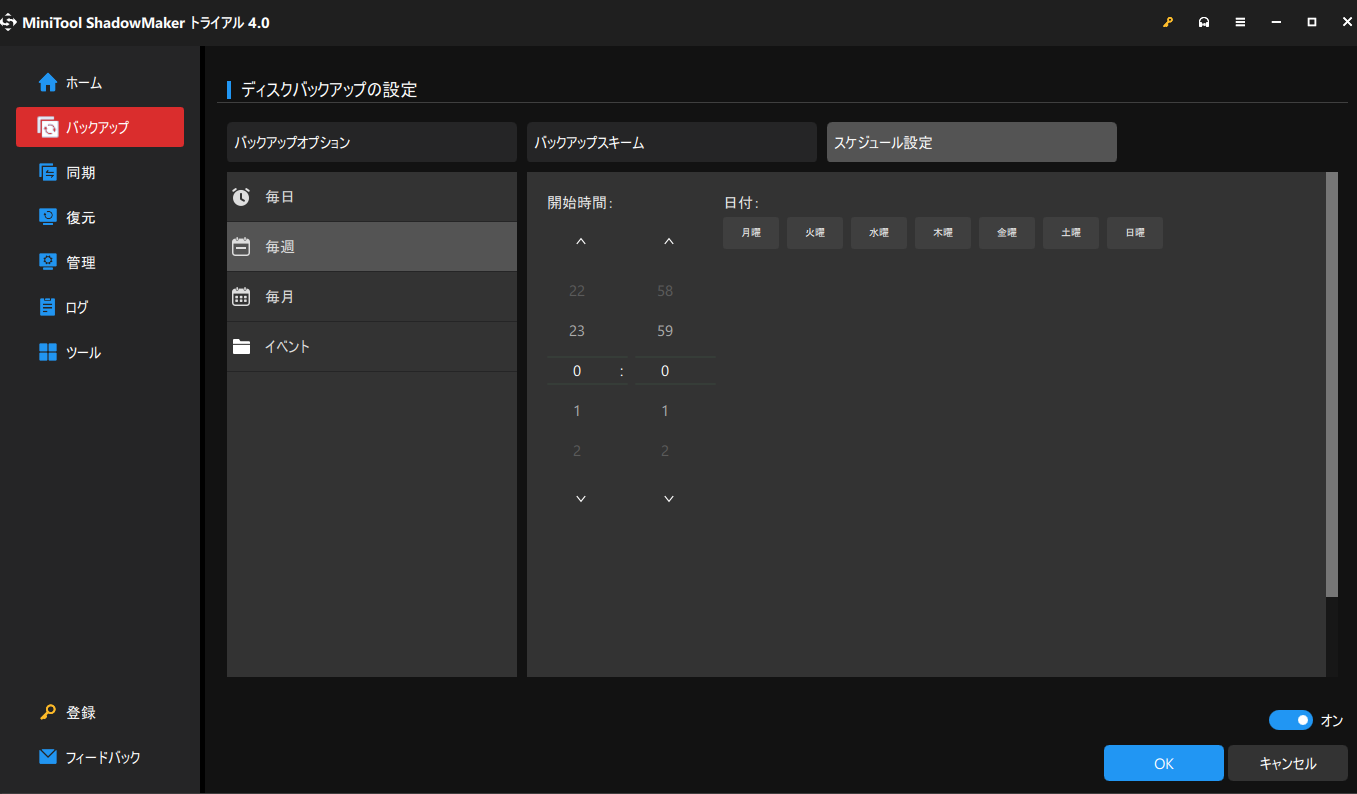
毎月 – 月の指定された日数でバックアップジョブを開始します。
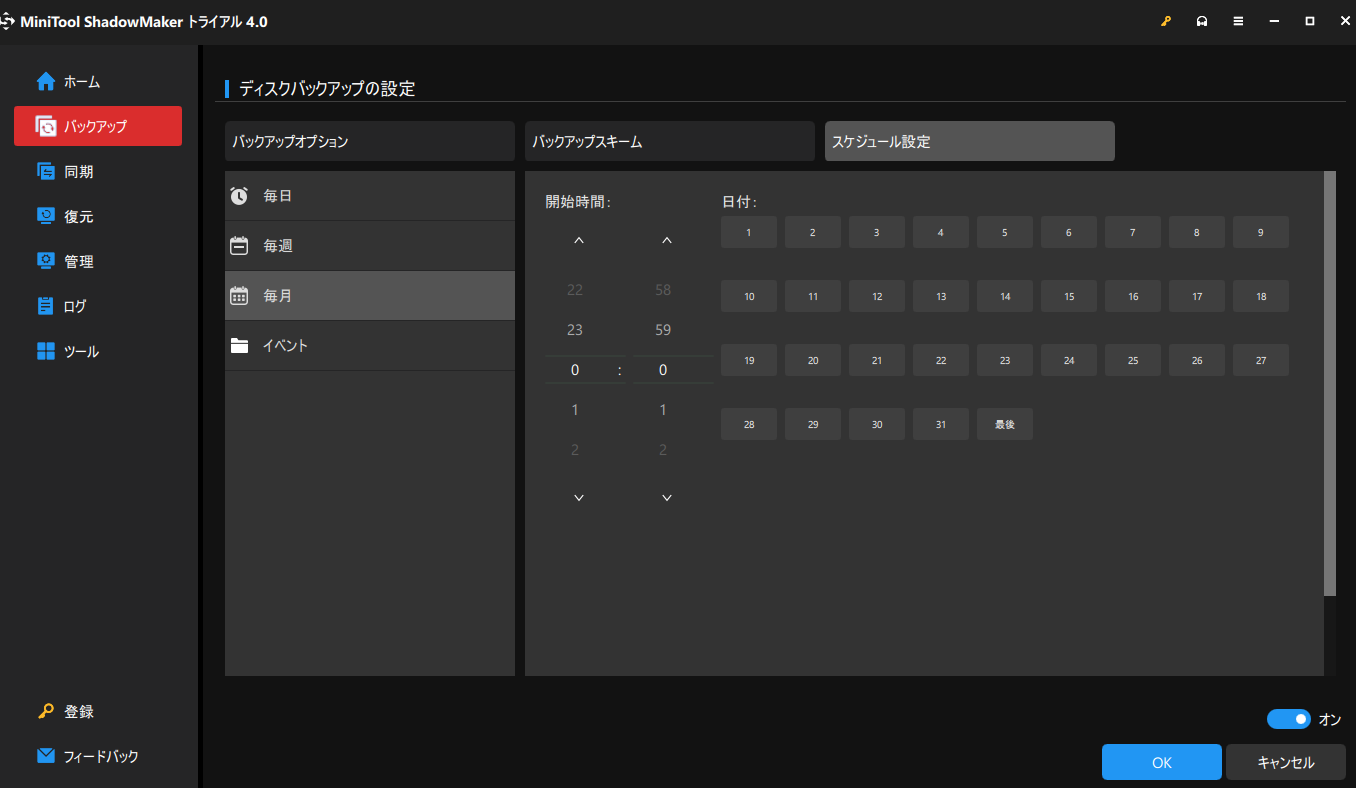
各月の日数は異なるため、月の最終日にバックアップを作成する場合は、「最後」を選択してください。31をクリックすると、2月、4月、6月、9月、11月にバックアップタスクが実行されなくなります。
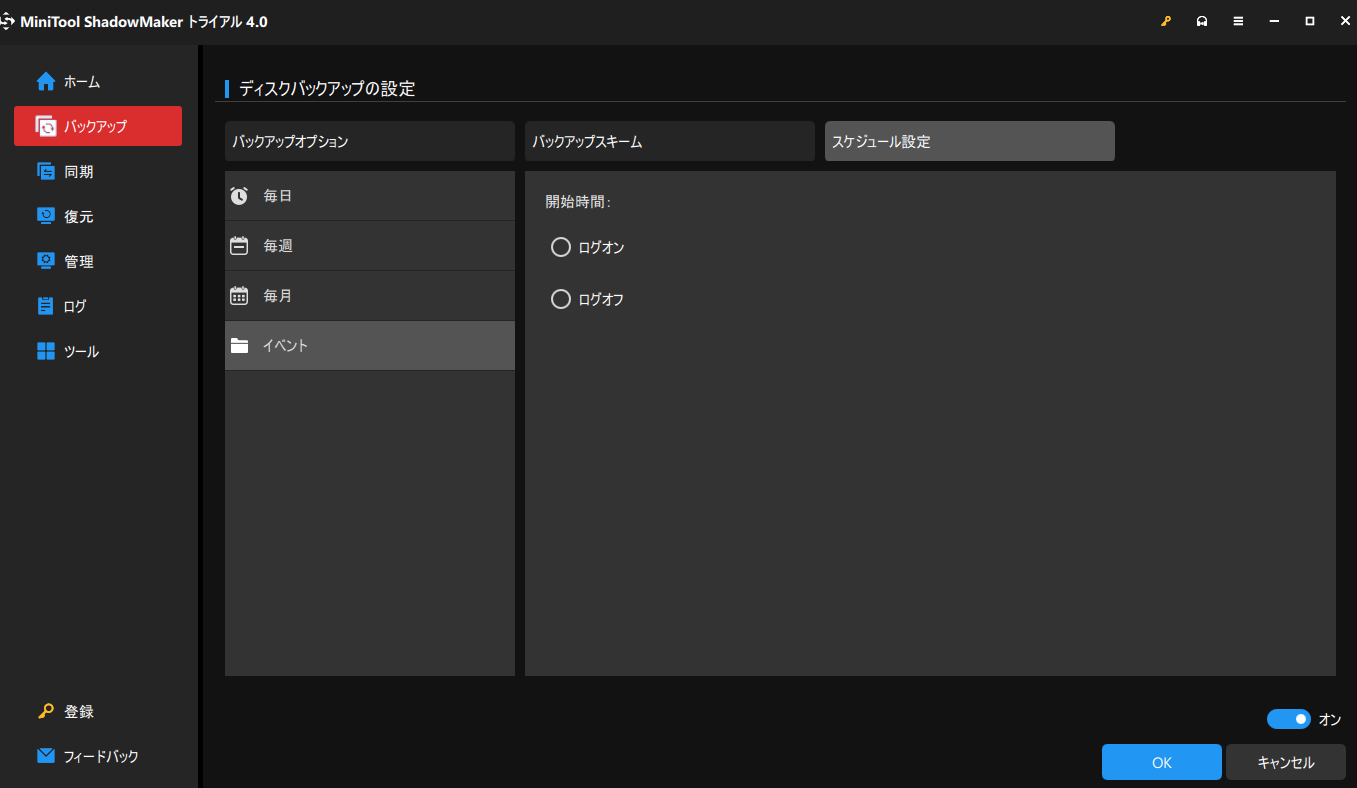
イベント – 特定のイベントが発生した時にバックアップタスクを実行します。
- ログオン:オペレーティングシステムの起動時にバックアップタスクを自動的に開始します。
- ログオフ:オペレーティングシステムからログオフする時にバックアップタスクを開始します。
MiniTool ShadowMakerはデフォルトで増分バックアップを実行し、記憶容量の節約を最大化します。
ステップ6.最後に、「今すぐバックアップ」をクリックして今すぐバックアップタスクを開始するか、「後でバックアップ」をクリックしてタスクを遅延するかを選択します。また、遅延されたタスクは「管理」インターフェイスに表示されます。
管理から
バックアップ元とバックアップ先を選択する手順は同じです。タスクの作成時に自動バックアップの設定を忘れた場合、「管理」で編集することができます。管理インターフェイスには、実行済みのバックアップまたは未実行のタスクにかかわらず、すべてのタスクが一覧表示されます。
なお、ソフトウェアのアップグレード後に、バックアップが見つからない場合は、「バックアップの追加」をクリックして、手動でバックアップタスクを追加してください。
バックアップを作成した後、次の操作を行います:
ステップ1.「管理」をクリックし、「管理」画面を開きます。
ステップ2.各タスクの右側に、3点ボタンがあります。それをクリックすると、機能メニューが表示されます。
ステップ3.「スケジュールを編集」をクリックすると、「バックアップ」画面と全く同じように自動バックアップを設定できます。
最後に
まとめると、スパイウェアとは何か、スパイウェア感染を防ぐための対策、Windows 10でスパイウェアを駆除する方法、そして最も重要な、スパイウェアの攻撃を防御するために定期的なバックアップタスクの設定方法について説明しました。この記事が皆様のお役に立つことを心から願っています。
スパイウェアやMiniTool ShadowMakerの機能についてまだご不明な点がございましたら、お気軽に[email protected]までお問い合わせください。できるだけ早く返事いたします。