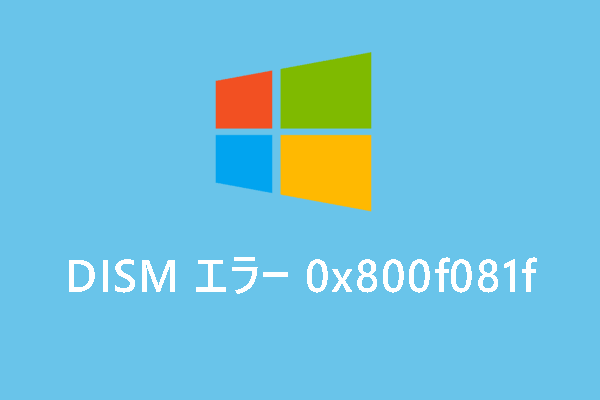インデックス機能を使えば、瞬時に最も有効な最新の検索結果を得ることができます。しかし、何らかの理由でインデックス機能が一時停止した場合、検索機能が使用できなくなります。MiniTool Webサイトのこの記事では、インデックス作成機能が一時停止した問題を解決するため、いくつかの修正方法をご紹介します。
インデックスは一時停止しています Windows 11/10
Windowsインデックス作成ツールは、ファイル、アプリ、ビデオ、音楽などに素早くアクセスするのに役に立ちます。しかし、Windowsがファイルのインデックス作成に失敗すると、コンピューター上のアプリ、ファイル、その他の重要なコンテンツを検索するのに通常より時間がかかります。Windows 10のインデックス作成が一時停止されると作業効率に悪影響を及ぼすため、できるだけ早くこの問題に対処することが大切です。
調査の結果、インデックス作成が一時的に停止するのは、いくつかの潜在的な原因があることがわかりました。
- Windows検索を無効にしている – 誤ってこの機能を無効にしている可能性があります。
- Windows更新プログラムに不具合がある – 一部の更新プログラムは、Windowsインデックスの正常な機能を妨げる可能性があるため、更新プログラムをアンインストールすることが有効な解決策となる場合があります。
- 電源設定 – インデックス作成が、 ローカルのバッテリー節約ポリシーによって中断されることがあります。
- システムファイルの破損 – 何らかの理由でシステムファイルが破損すると、インデックス作成プロセスが一時的に停止することがあります。
- Outlookの競合 – ご使用のコンピューターにOutlookアプリがインストールされている場合、一部のOutlookファイルのインデックス作成が禁止されているため、このアプリがインデックス作成機能と競合する可能性があります。
- インデックスライブラリの破損 – インデックスライブラリに破損があると、インデックス作成機能が誤動作する可能性があります。
- TxR フォルダー内のファイルが破損する – TxR フォルダーに蓄積されたファイルは、インデックス機能に問題を引き起こす可能性があります。
Windows 10/11でインデックスが一時停止する時の対処法
ご提案:事前にファイルをバックアップしておく
これらの解決策の使用を開始する前に、データの安全を保護するために、重要なファイルのバックアップを作成することが重要です。ここでは、修復プロセス中のデータ損失を避けるために、無料のバックアップソフト‐MiniTool ShadowMakerの使用をお勧めします。
この信頼性の高いプロフェッショナルなツールは、Windowsデバイス上のファイル、フォルダー、システム、ディスク、パーティションをバックアップおよび復元するためのソリューションを提供するのに最適です。ファイルバックアップを使用すると、簡単にデータを復元できます。次に、このフリーソフトを使ってファイルをバックアップする方法をご紹介しましょう:
ステップ1.MiniTool ShadowMaker を起動し、「体験版で続く」をクリックします。
MiniTool ShadowMaker Trialクリックしてダウンロード100%クリーン&セーフ
ステップ2:「バックアップ」セクションで、「ソース」>「フォルダーとファイル」の順にクリックし、バックアップする内容を選択します。その後、「バックアップ先」に進み、バックアップイメージの保存場所を選択します。
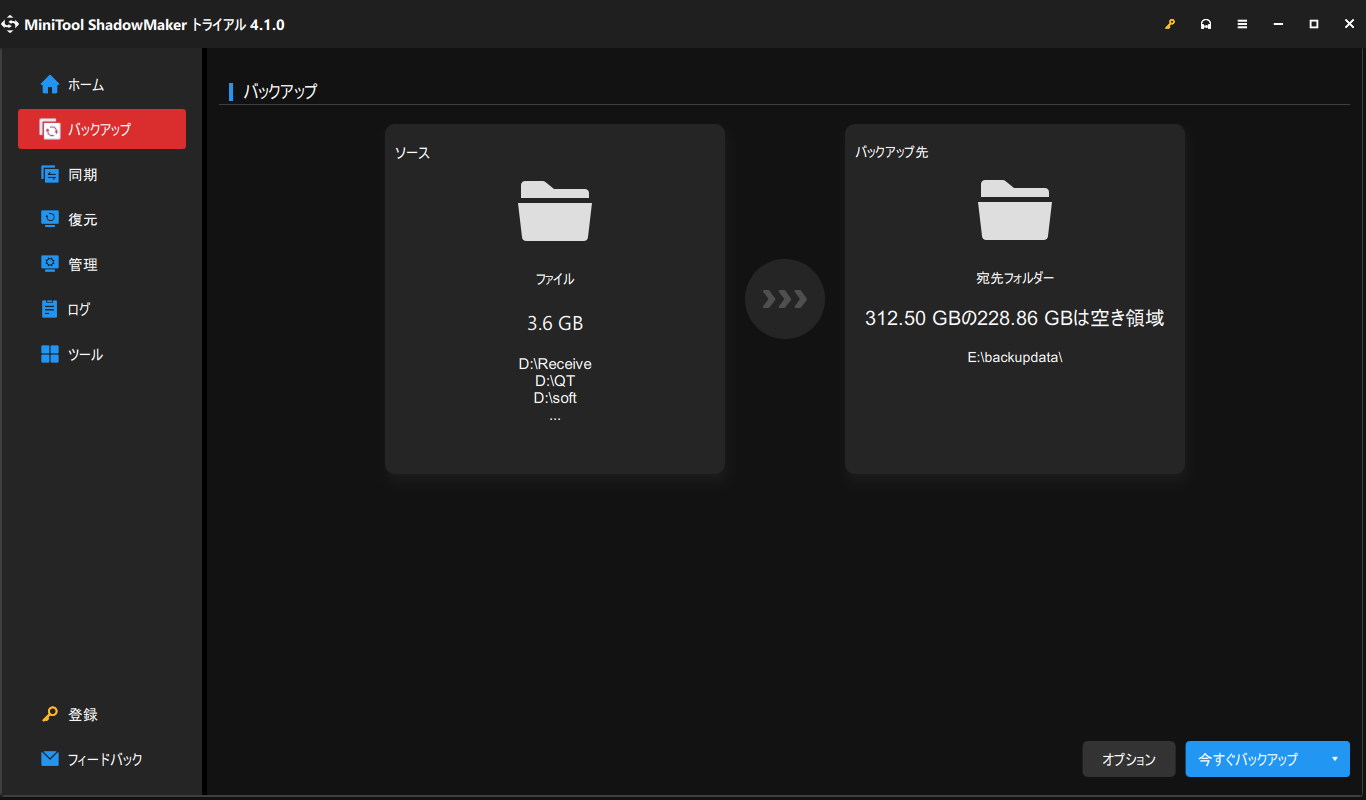
ステップ3.その後、「今すぐバックアップ」をクリックしてプロセスを開始します。
対処法1:検索とインデックス作成のトラブルシューティングツールを実行する
Windowsには、Windows Updateトラブルシューティグ、Windows ストア アプリ トラブルシューティグ、プログラム互換性のトラブルシューティグ、インターネット接続トラブルシューティグ、検索とインデックス作成トラブルシューティグなど、数多くのトラブルシューティグツールが組み込まれています。したがって、インデックス作成が一時停止している場合、検索とインデックス作成トラブルシューティングツールを実行し、推奨される修正方法を適用することができます。
ステップ1.「スタート」アイコンをクリックし、「歯車」アイコンをクリックして「Windowsの設定」を開きます。
ステップ2.設定メニューで、下にスクロールして「更新とセキュリティ」を見つけ、押します。
ステップ3.「トラブルシューティング」タブに入ったら、「他の問題の発見と解決」セクションまでスクロールダウンします。
ステップ4.その後、「検索とインデックス作成」を見つけ、それをクリックし、「トラブルシューティングツールの実行」をクリックします。
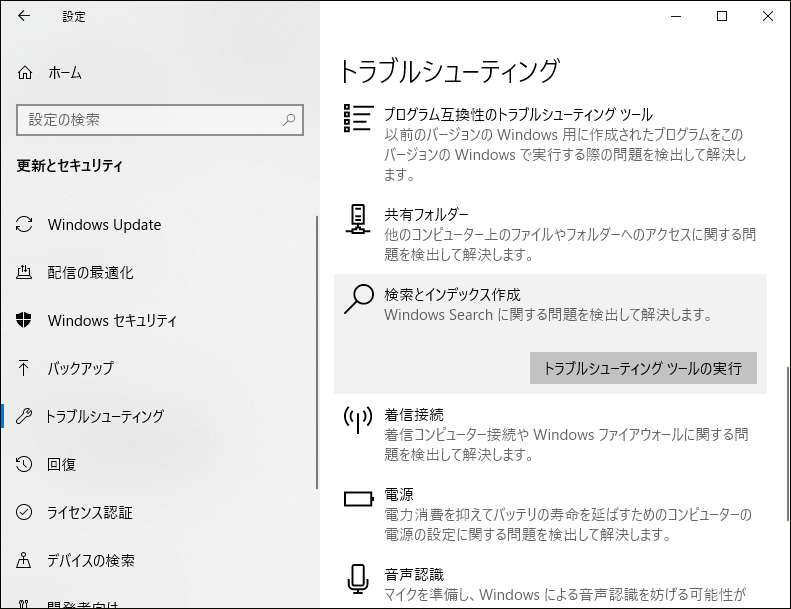
ステップ5.発生した問題を選択し、「次へ」をクリックします。
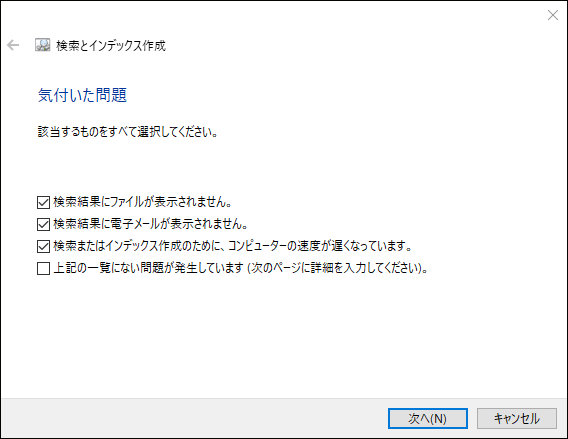
ステップ6.次に、現在発生している問題の簡単な説明を入力し、「次へ」をクリックすると、トラブルシューティングツールが自動的に破損した設定を修復します。
対処法2:Windows Searchサービスを有効化、または強制開始
インデックス作成が一時停止している場合、Windows Searchサービスが正しく実行されているかどうかを確認できます。このサービスが無効になっていたり、停止している場合は、サービスを再起動して、インデックス作成機能が正常に動作するかどうかを確認してください。
ステップ1.「Win + R」キーを押して、「ファイル名を指定して実行」ダイアログボックスを開きます。
ステップ2.次に、「services.msc」と入力し、「Enter」キーを押して「サービス」を起動します。
ステップ3.「サービス」ウィンドウで、サービスのリストを下にスクロールし、「Windows Search」を見つけ、右クリックして「プロパティ」を選択します。
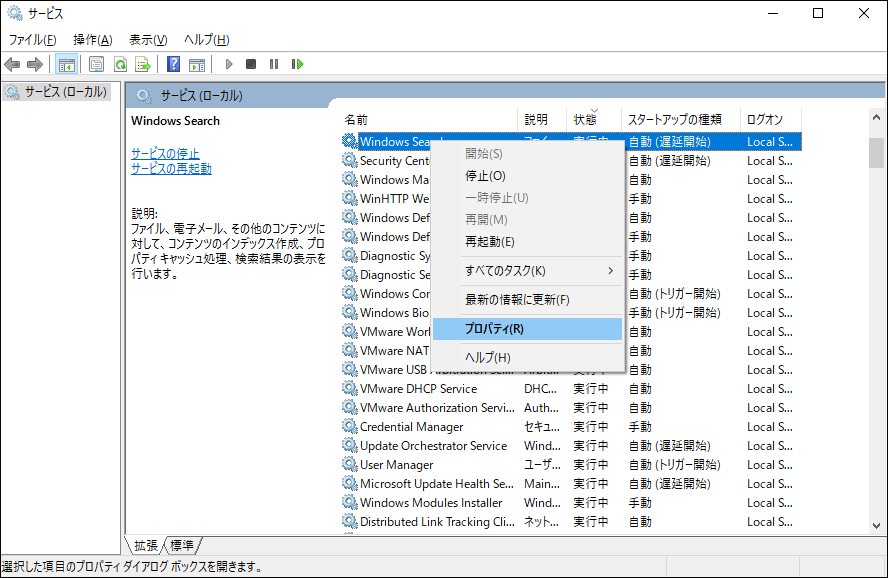
ステップ4.その後、「全般」タブでスタートアップの種類を「自動(遅延開始)」に変更します。また、このサービスが停止した場合、「開始」をクリックします。
対処法3:レジストリキーを変更する
Windowsのレジストリには、システムを正常に動作させるためのキーや値が多数含まれています。 レジストリファイルが破損すると、インデックス作成の一時停止などの問題が発生する可能性があります。ここでは、レジストリファイルを変更する方法をご説明します:
ステップ1.「Win + S」キーを押して検索バーを開きます。
ステップ2.次に、「レジストリエディター」と入力し、「OK」を押します。
ステップ 3.以下のパス移動します:
HKEY_LOCAL_MACHINE\SOFTWARE\Policies\Microsoft\Windows\Windows Search
ステップ4.右側のペインで、「PreventIndexingOutlook」を右クリックして、「修正」を選択します。
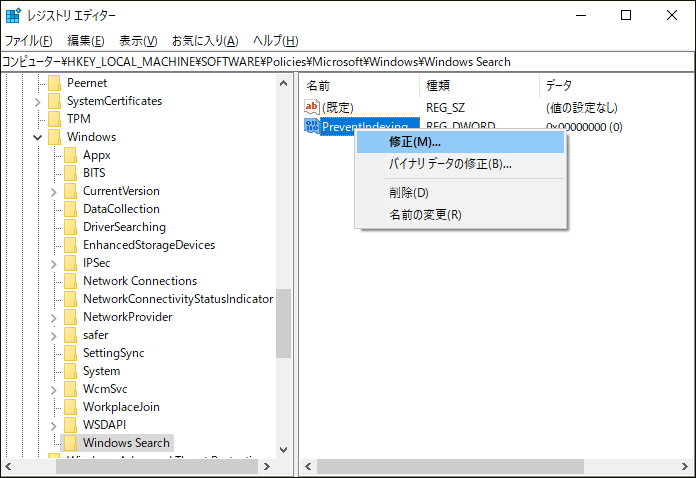
ステップ5.「値のデータ」を「1」に変更し、「16進数」にチェックを入れて「OK」を押します。
ステップ6.最後に、コンピューターを再起動して変更を有効にします。
「Windows Search」が見つからない場合は、以下の手順に沿って操作してください:
ステップ1.「Windows」フォルダーを右クリックし、「新規」>「キー」>作成したフォルダーをダブルクリックし、「Windows Search」に名前を変更します。
ステップ2.右側ペインの空白部分を右クリックし、「新規」>「DWORD値(32ビット)」>名前を「PreventIndexingOutlook」に変更します。
ステップ3.この値をダブルクリックし、「値のデータ」を「1」に変更>「16進数」にチェックを入れる>「OK」をクリック>PCを再起動します。
対処法4:検索インデックスを再構築する
インデックス作成の一時停止は、インデックス作成の不具合によっても引き起こされる可能性があります。これは通常、ローエンドモデルのWindowsデバイスで発生します。この場合、唯一の解決策はインデックス作成オプションメニューからインデックスデータベースを再構築することです。以下の手順に従って、インデックスをゼロから再構築してください:
ステップ1.検索バーに「コントロールパネル」と入力し、「Enter」キーを押します。
ステップ2.下にスクロールして「インデックスのオプション」を見つけ、それをクリックします。
ステップ3.フォルダーを1つ選択し、「詳細設定」をクリックして続行します。
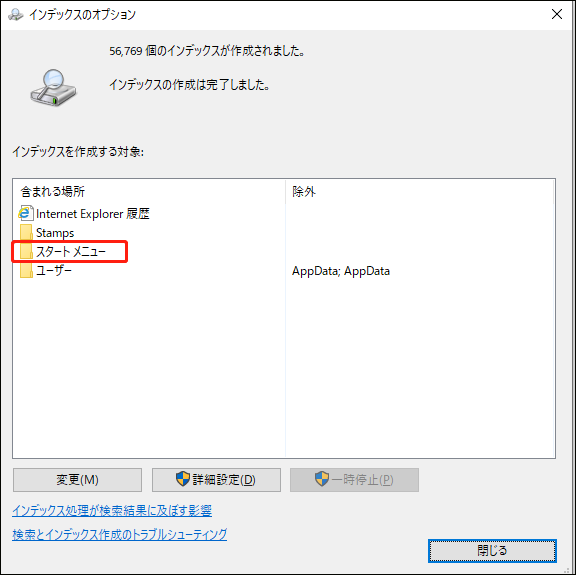
ステップ4.「インデックスの設定」タブで、「再構築」を押します。
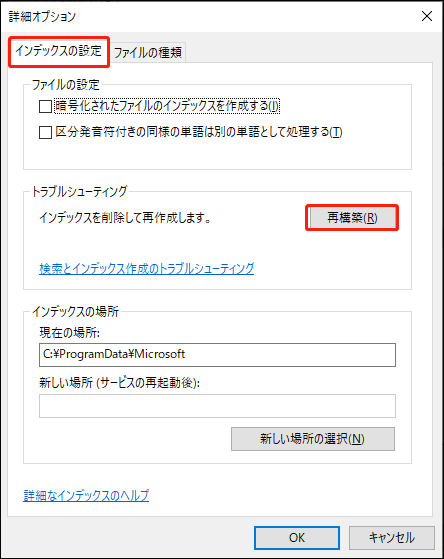
ステップ5.別のフォルダーに対してこの手順を繰り返します。
対処法5:バッテリー使用時にインデックス作成の防止を無効にする
Windowsのノートパソコンを使用している場合、バッテリーが低下するとインデックス作成機能が一時停止することもあります。ノートパソコンのバッテリーが少ないと、検索インデックス作成など、一部のバックグランドプロセスが一時停止されることがあります。この問題を解決するには、グループポリシーを無効にしてから、インデックス作成を再度有効にします。
ステップ1.「gpedit.msc」と入力し、「Enter」をクリックして「ローカルグループポリシーエディター」を開きます。
ステップ2.次に、左側のペインで「コンピューターの構成」>「管理用テンプレート」>「Windowsコンポーネント」を順に展開します。
ステップ3.「Windowsコンポーネント」をダブルクリックし、右ペインで「検索」を見つけてダブルクリックします。
ステップ4.ポリシーの一覧から、「電力を節約するため、バッテリ使用時にはインデックスを作成しない」をダブルクリックします。
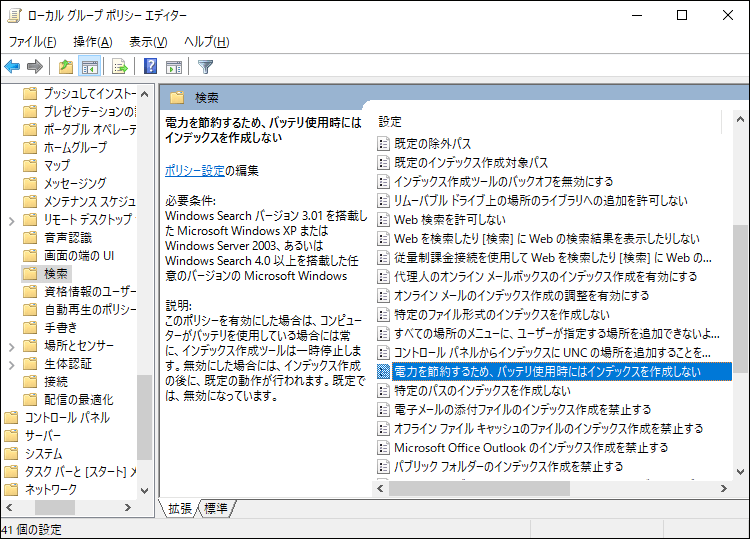
ステップ5.その後、「無効」にチェックを入れ、「適用」をクリックします。
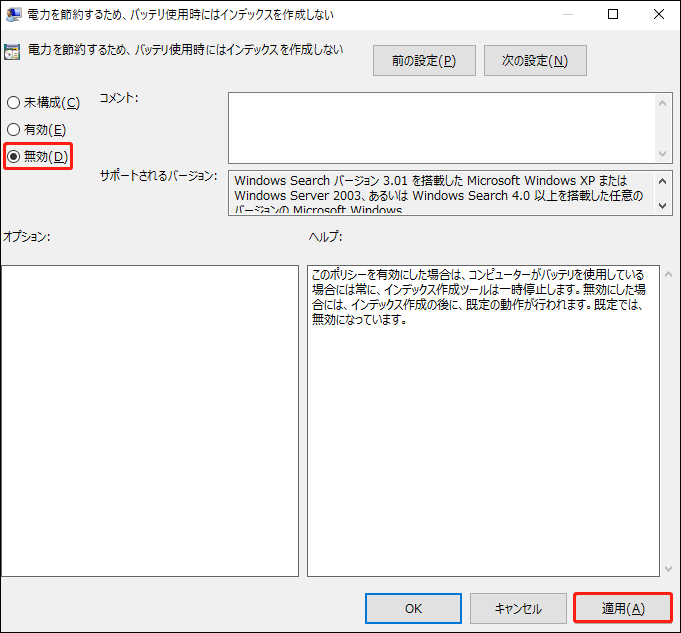
ステップ6.このポリシーを無効にした後、インデックス作成がまだ停止している場合は、コンピューターを再起動してください。このポリシーを無効にすると電力を消費する可能性があるため、必ず適時に電源に接続してください。
対処法6:最新のWindows更新プログラムをアンインストールする
Windowsをアップデートした後にインデックスの一時停止問題が発生した場合は、このアップデートをアンインストールして、Microsoftが修正するまで待つことができます。では、次の手順に沿って操作してください。
ステップ1.「ファイル名を指定して実行」ボックスに「appwiz.cpl」と入力し、「Enter」キーを押します。
ステップ2.「インストールされた更新プログラムを表示」をクリックすると、コンピューターにインストールされている更新プログラムが一覧表示されます。
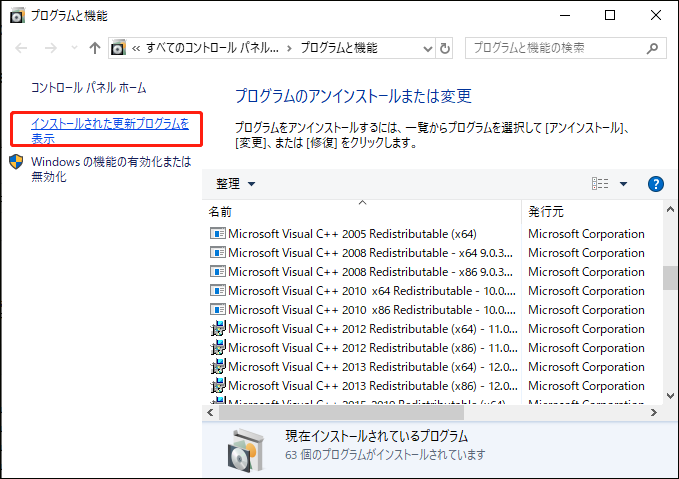
ステップ3.最新のアップデートを見つけ、それを右クリックして「アンインストール」を選択します。
ステップ4.最後に、コンピューターを再起動します。
対処法7:破損したシステムファイルを修復する
システムファイルが見つからない、または破損した場合も、インデックス作成プロセスが停止することがあります。このような場合は、システムファイルチェッカー(SFC)と展開イメージのサービスと管理(DISM)を順に実行して、システムの破損を修復できます。
ステップ1.「ファイル名を指定して実行」ダイアログボックスに「cmd」と入力し、「Ctrl + Shift + Enter」キーを押して、管理者権限で「コマンドプロンプト」を起動します。
ステップ2.次に、「sfc /scannow」と入力し、「Enter」キーを押します。
ステップ3.上記の操作が完了したら、「コマンドプロンプト」を閉じ、コンピューターを再起動します。
ステップ4.その後、次のコマンドを1つずつ実行して、DISMスキャンと修復プログラムを開始します:
Dism.exe /online /cleanup-image /restorehealth
Dism.exe /online /cleanup-image /scanhealth
ステップ5.スキャンが完了したら、コンピューターを再起動し、検索ツールを正常に使用できるかどうかを確認します。
対処法8:TxRフォルダーをクリアする
TxRフォルダーには、ブート関連のデータやレガシーファイルでいっぱいで、コンピューターのインデックス機能をフリーズさせる可能性があります。このフォルダーを削除することも、インデックス作成一時停止の問題を解決する良い方法です。以下の手順に沿って操作してください:
ステップ1.「Win + E」キーを同時に押して「エクスプローラー」を開きます。
ステップ2.次に、上部のリボンメニューから「表示」タブを開き、「隠しファイル」にチェックを入れて隠しファイルを表示させます。
ステップ3.以下の場所に移動します:
C:\Windows\System32\config\TxR
ステップ4.「TxR」フォルダーに入ったら、「Ctrl + A」キーを押してすべてを選択し、右クリックで「削除」を選択します。
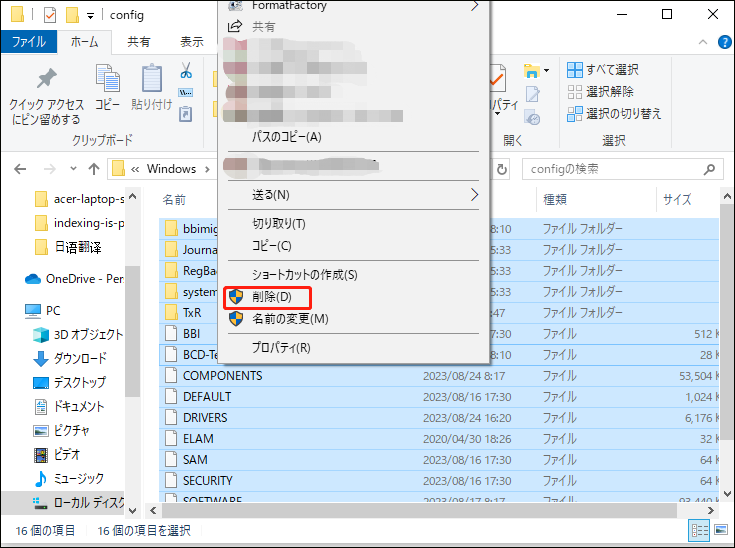
ステップ5.最後に、パソコンを再起動して、インデックス作成が正常に機能しているか確認します。
結語
まとめると、この記事ではWindows 10/11のインデックス作成が一時停止する問題を修正する方法についてご説明しました。どの方法が一番役に立つと思いますか? コメント欄にご記入ください。弊社のソフトウェアに関するお問い合わせやご意見がある場合は、[email protected]までお気軽に電子メールをお送りください。
インデックス作成の一時停止:よくあるご質問
対処法2:Windows Searchサービスを有効化、または強制開始する
対処法3:レジストリキーを変更する
対処法4:検索インデックスを再構築する
対処法5:バッテリー使用時にインデックス作成の防止を無効にする
対処法6:最新のWindows更新プログラムをアンインストールする
対処法7:破損したシステムファイルを修復する
対処法8:TxRフォルダーをクリアする
ステップ2.次に、「ソース」タブに移動し、「インデックスオプション」をクリックします。
すると、Outlookが「インデックス オプション」に表示されるはずです。リストに見つからない場合は、「変更」をクリック>「Microsoft Outlook」にチェックを入れる>「OK」をクリックします。