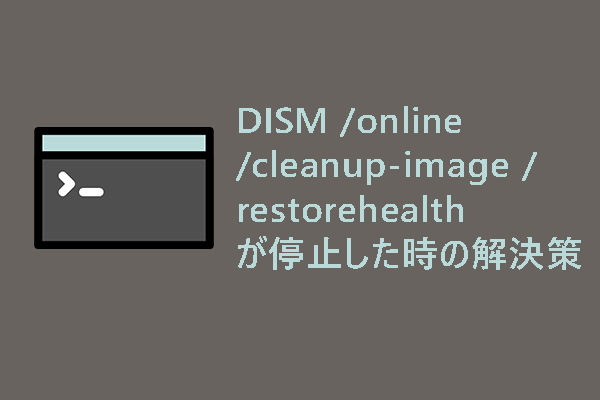DISM /Online /Cleanup-Image /RestoreHealthは、破損したWindowsシステムイメージを修復するためによく使われるコマンドラインの1つです。ただし、DISMコマンドを実行する際にエラー0x800f081fが発生することがあります。Windows 10でDISMエラー0x800f081fに遭遇した場合は、MiniTool Webサイトのこのガイドがお役に立ちます。
0x800f081f Windows 10 DISM エラー
展開イメージのサービスと管理(DISM)ツールは、破損したシステムイメージを修復するための有効な方法です。通常、システムファイルチェッカーと連携してパソコンをスキャン・修復し、正常に動作する状態に戻します。
しかし、他のWindows組み込みのユーティリティと同じように、DISMも時に不具合を起こすことがあります。一部のユーザーは、DISMエラー0x800f081fが発生すると不満を抱いています。つまり、DISM /Online /Cleanup-Image /RestoreHealthコマンドを実行した際に、次のようなエラーメッセージが表示されます。
- エラー:0x800f081f ソースファイルが見つかりませんでした。
- 要求された変更を完了するために必要なファイルが見つかりませんでした。インターネットに接続していることを確認してから、やり直してください。エラーコード:0x800f081f
このエラーは、DISMがオンラインWindowsイメージを修復するために必要なファイルを既定の場所から見つけられなかったことを意味します。DISMエラー0x800f081fは、パソコン上で他のエラーを引き起こし、他のプロセスの正常な実行を妨げる可能性があるため、0x800f081fエラーが発生したら、一刻も早く修正する必要があります。
Windows 10/11でDISMエラー0x800f081fを修正する方法
解決策1:コンポーネントのクリーンアップを実行する
DISMコンポーネントのクリーンアップスイッチを使用して、イメージファイルをクリーンアップすることで、0x800f081fエラーを修復できます。以下の手順に沿って操作してください:
ステップ1.検索バーに「cmd」と入力して「コマンドプロンプト」を検索し、それを右クリックして「管理者として実行」を選択して開きます。
ステップ2.コマンドウィンドウで以下の各コマンドを1つずつ実行し、各コマンドの後に「Enter」キーを押します。
dism.exe /online /Cleanup-Image /StartComponentCleanup
sfc /scannow
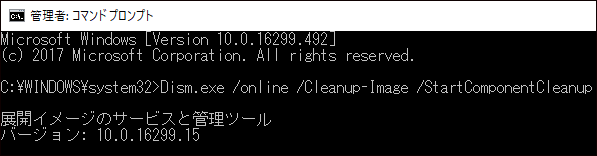
ステップ3.これら2つのコマンドが完了したら、Dism /Online /Cleanup-Image /RestoreHealthを再度実行し、正常にできるかどうかを確認します。
解決策2:Windows Updateトラブルシューティングツールを実行する
Microsoft Windows Update Centerが定期的に問題を引き起こします。これらのエラーは、新しい更新プログラムのダウンロードやインストールによる更新や改善を妨げる可能性があります。この場合、MicrosoftはWindows Updateトラブルシューティングという呼ばれるトラブルシューティングツールを提供し、Dism /Online /Cleanup-Image /RestoreHealthエラー0x800f081fを含む、数多くのエラーを修正できます。
ステップ1.「Win + I」キーを押してWindows設定を開きます。
ステップ2.次に、設定メニューで、下にスクロールして「更新とセキュリティ」を見つけてクリックします。
ステップ3.「トラブルシューティング」タブをクリックして続行します。
ステップ4.その後、「起動して稼働中」セクションの下で「Windows Update」をクリックし、「トラブルシューティングツールの実行」を押します。トラブルシューティングプロセスが完了すると、結果を通知するメッセージが表示されます。
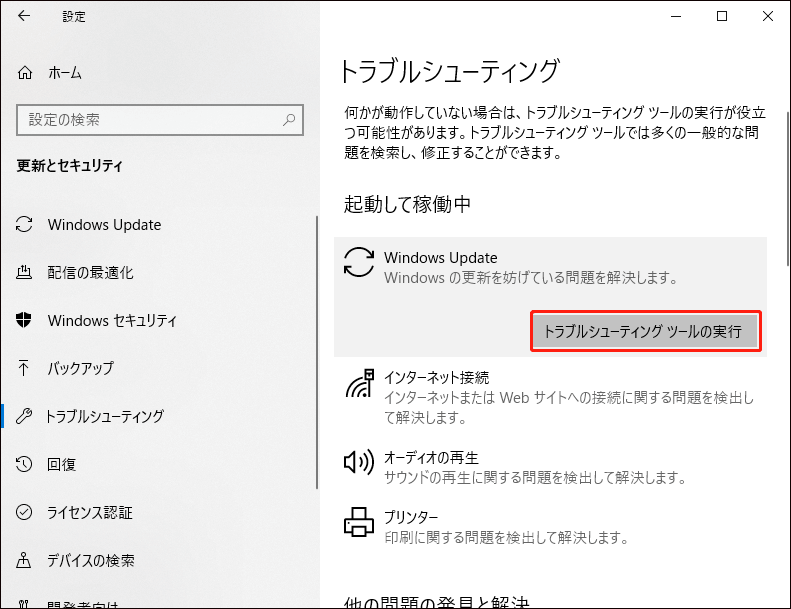
解決策3:Microsoft .NET Framework 3.5を再インストールする
DISMエラー0x800f081fはMicrosoft .NET Framework 3.5に関連しているため、Microsoft .NET Framework 3.5を再インストールすることをお勧めします。
ステップ1.「スタート」ボタンをクリックし、「コントロールパネル」を開きます。
ステップ2.次に、「プログラムと機能」>「Windowsの機能の有効化または無効化」の順にクリックして続行します。
ステップ3.「.NET Framework 3.5(.NET 2.0および3.0を含む)」にチェックを入れ、「OK」を押します。
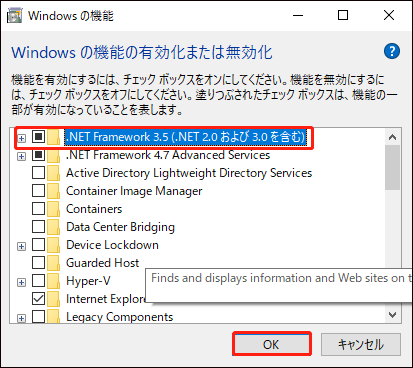
解決策4:Windowsイメージからソースを取得する
通常、DISM /Online /Cleanup-Image /RestoreHealthコマンドは、Windows UpdateまたはWUSUを検索して破損したファイルと置き換えることで問題を解決します。そのため、DISMがWindowsイメージに必要なファイルを修復する際に、ソースファイルが見つからない場合、DISMエラー0x800f081fが発生します。
手順1:ISOファイルをダウンロードしてマウントする
ステップ1.MicrosoftソフトウェアのダウンロードWebサイトにアクセスします。次に、「PCへのWindows 10のインストールをご希望ですか?」セクションの下にある「ツールを今すぐダウンロード」をクリックします。
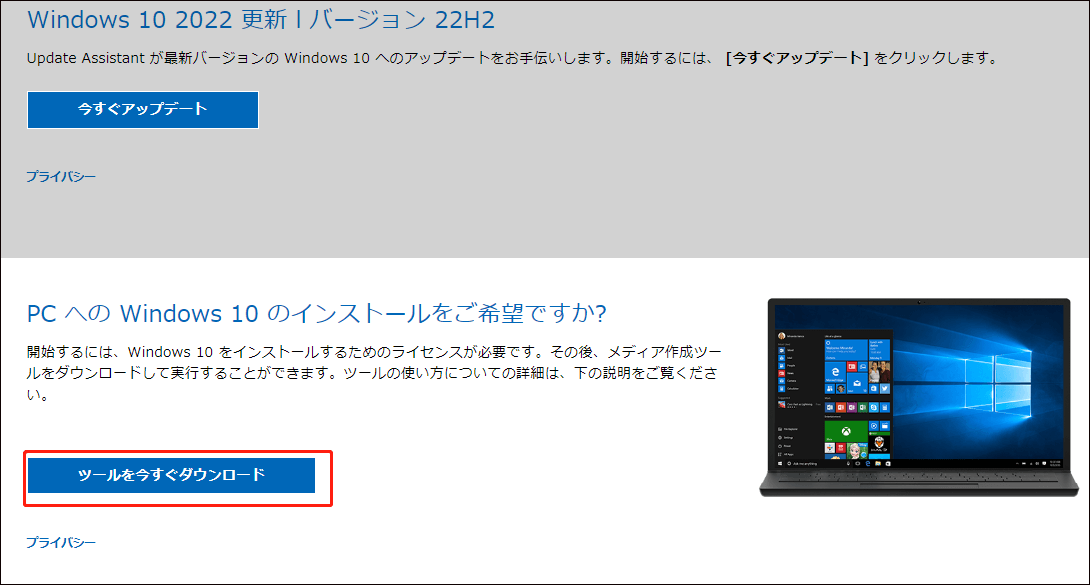
ステップ2.「同意する」を押してライセンス条項に同意>「別のPCのインストールメディアを作成する(USBフラッシュドライブ、DVD、またはISOファイル)」にチェックを入れる>「次へ」を押す >「言語」「アーキテクチャ」「エディション」を選択>「次へ」を押す >「ISOファイル」にチェックを入れる >「次へ」を押す>Windows 10 ISOファイルのダウンロード場所を選択>「保存」をクリックします。
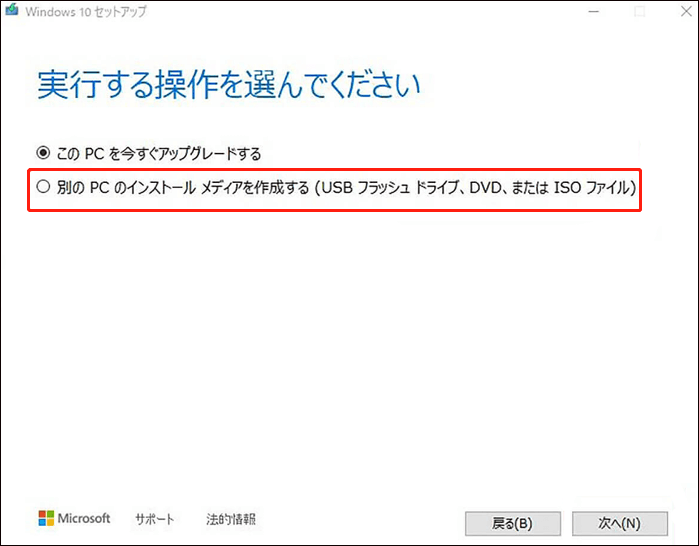
ステップ3.その後、「Win + E」キーを同時に押して「エクスプローラー」を開き、「Windows 10 ISOイメージファイル」を見つけます。
ステップ4.ISOファイルを右クリックし、ドロップダウンメニューから「マウント」を選択します。
ステップ5.マウントプロセスが完了したら、「PC」に移動し、右ペインに仮想ハードディスクが表示されます。
手順2:install.esdファイルからinstall.wimファイルを展開する
ステップ1.マウントされたWindows ISOファイルから、ソースフォルダー内の「install.esd」ファイルを右クリックし、「C:ドライブ」の「ルート」フォルダーにコピーします。
ステップ2.次に、管理者として「コマンドプロンプト」を実行します。
ステップ3.「cd\」と入力し、C:ドライブのルートフォルダーに移動します。
ステップ4.その後、以下のコマンドを入力し、「Enter」キーを押して、「install.esd」ファイル内のイメージを検索します。
dism /Get-WimInfo /WimFile:install.esd
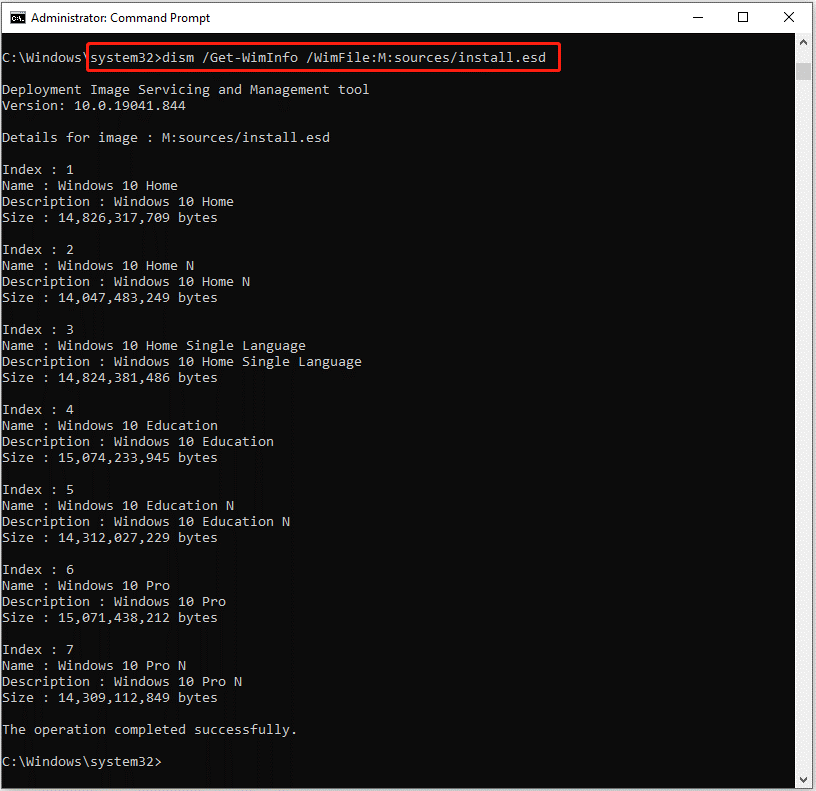
インストールされているWindows 10のバージョンに応じて、インデックス番号を書き留めます。
ステップ5.Windowsのバージョンに応じて、以下のコマンドを実行して「install.wim」ファイルを解凍します。なお、「IndexNumber」を先ほどメモしたインデックス番号に置き換えてください。
dism /export-image /SourceImageFile:install.esd /SourceIndex:IndexNumber /DestinationImageFile:install.wim /Compress:max /CheckIntegrity
ステップ6.これで、エクスポートされた「install.win」ファイルがC:ドライブに見つかります。
手順3:DISMツールを実行する
ステップ1.「コマンドプロンプト」を管理者として起動します。
ステップ2.以下の2つのコマンドを1つずつ入力し、「Enter」キーを押して実行します。
DISM /Online /Cleanup-Image /StartComponentCleanup
DISM /Online /Cleanup-Image /AnalyzeComponentStore.
ステップ3.その後、以下のコマンドを実行し、既知の正常なファイルのソースとして「C:\install.wim」を指定します。
DISM /Online /Cleanup-Image /RestoreHealth /Source:WIM:c:\install.wim:1 /LimitAccess
ステップ4.このプロセスが完了したら、「sfc /scannow」と入力して「Enter」キーを押します。
解決策5:インプレースアップグレードを実行する
DISMエラー0x800f081fが発生した時、最後の方法として、インプレースアップグレードを実行します。このプロセスでは、Microsoftの最新イメージを使ってWindowsコア全体が再インストールされます。アップグレードプロセスには長い時間がかかりますので、しばらくお待ちください。
ステップ1.Windows 10メディア作成ツールをPCにダウンロード、インストールし、管理者権限で実行します。
ステップ2.次に、ライセンス条項に同意し、「このPCを今すぐアップグレードする」にチェックを入れます。
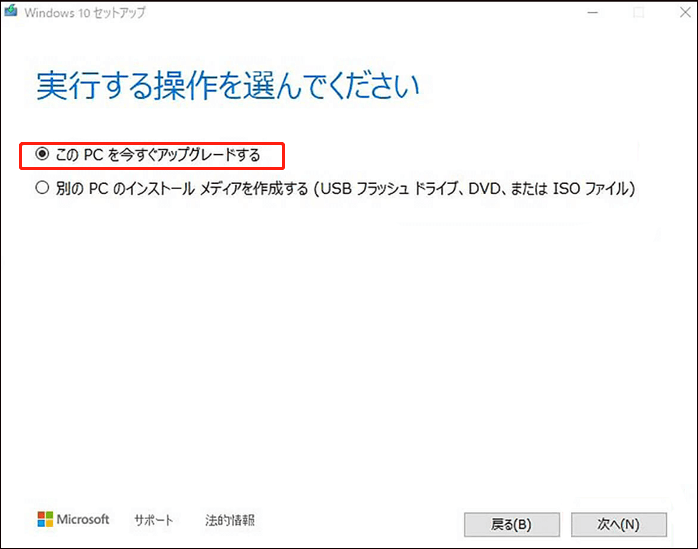
ステップ3.その後、画面の指示に従ってアップグレードを完了します。完成したら、Dism /Online /Cleanup-Image /RestoreHealthを再度実行し、DISMエラー0x800f081fが修正されたかどうかを確認します。
ご提案:事前にコンピューターをバックアップしておく
ご覧の通り、DISMエラー0x800f081fの正確な原因が分からないため、手動でトラブルシューティングを行うのは簡単なことではありません。さらに、パソコンに精通していない場合、トラブルシューティングの過程で間違った操作を行ってしまう可能性があります。どんな些細な変更でも、コンピューターに大きな違いや深刻な影響をもたらす可能性があります。
そのため、事前にパソコンをバックアップしておくことを心からお勧めします。バックアップコピーがあれば、システムを簡単かつ迅速に正常な状態に戻すことができます。システムのバックアップを作成するのは難しそうだと思われる方もいるかもしれません。ご安心ください! MiniTool ShadowMakerというプロフェッショナルなバックアップソフトを使うと、簡単にバックアップを作成できます。
このフリーソフトは、ほぼすべてのWindowsシステムと互換性があり、Windows PCでファイル、フォルダー、パーティション、ディスク、システムのバックアップを作成できます。さらに、ワンクリックでシステムバックアップソリューションを実行できるため、Windowsコミュニティの間で大変人気があります。さっそく、このソフトの使い方を見てみましょう!
ステップ1.このソフトを無料でダウンロード、インストール、実行します。
MiniTool ShadowMaker Trialクリックしてダウンロード100%クリーン&セーフ
ステップ2.起動したら、「体験版で続く」ボタンを押して30日間の無料トライアルを取得し、「バックアップ」ページに移動します。
ステップ3.このページでは、システム関連パーティションがデフォルトでバックアップ「ソース」として選択されているため、「バックアップ先」をクリックしてバックアップイメージの保存場所を選択するだけです。
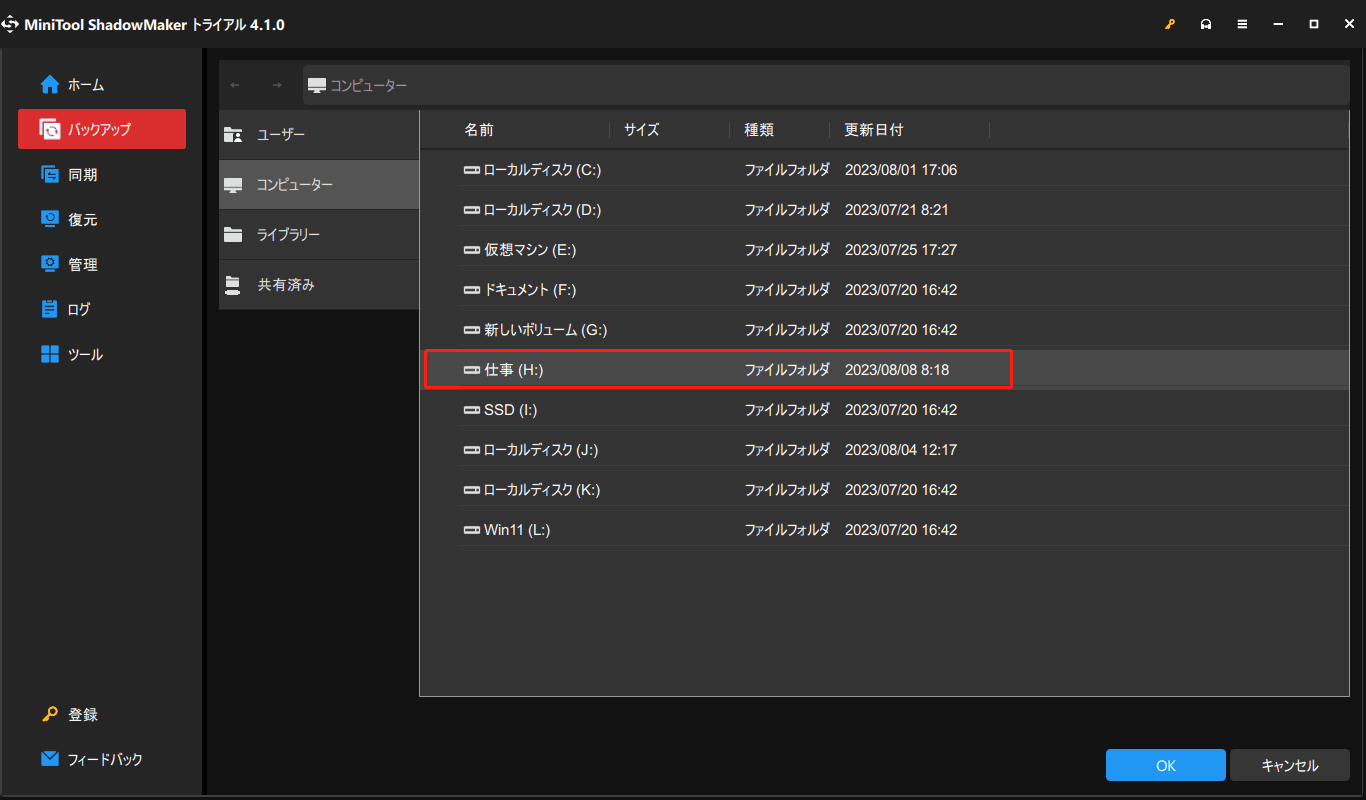
ステップ4.バックアップソースとバックアップ先を決定したら、「今すぐバックアップ」をクリックしてバックアッププロセスを開始するか、「後でバックアップ」をクリックしてバックアップタスクを遅延させることができます。
次に、「ツール」>「メディアビルダー」>「MiniToolプラグインを搭載したWinPEベースのメディア」>「USBフラッシュドライブ」でブータブルドライブを作成します。これにより、将来、パソコンがブラックスクリーン、ブルースクリーンオブデス、システムクラッシュなどの突然の変化に遭遇した場合、このUSBフラッシュドライブからパソコンを起動し、バックアップされたシステムイメージを使ってシステム復元を実行することができます。
結語
以上、DISMエラー0x800f081fの原因と対処法についてでした。この記事で提供されている方法を行うと、0x800f081fエラーを修正できると思います。さらに、今後システムに重大な変更が発生した場合に備えて、MiniTool ShadowMakerを使用してシステムを事前にバックアップしておくことを強くお勧めします。
どの解決策があなたの問題解決に役立ったか、コメント欄でお知らせください。また、弊社のソフトウェアに関するご質問は、[email protected]までお気軽にお問い合わせください。
DISM エラー 0x800f081f:よくあるご質問
対処法2:Windows Updateトラブルシューティングツールを実行する
対処法3:Microsoft .NET Framework 3.5を再インストールする
対処法4:Windowsイメージからソースを取得する
対処法5:インプレースアップグレードを実行する
1. コンポーネントのクリーンアップを実行してから、SFCスキャンを実行します。
2. イメージ修復の実行に必要なファイルが含まれる場所をDISMに提供します。
3. インプレースアップグレードを実行します。
対処法2:クリーンブートでDISMコマンドを実行する
対処法3:install.wimファイルの正しい場所を指定する
対処法4:install.wimで読み取り専用のチェックを外す
対処法5:システムイメージコンポーネントをクリーンアップする
対処法6:Windows Updateサービスをリセットする
対処法7:Windows Updateトラブルシューティングツールを実行する
対処法8:コンピューターのプロキシを無効にする