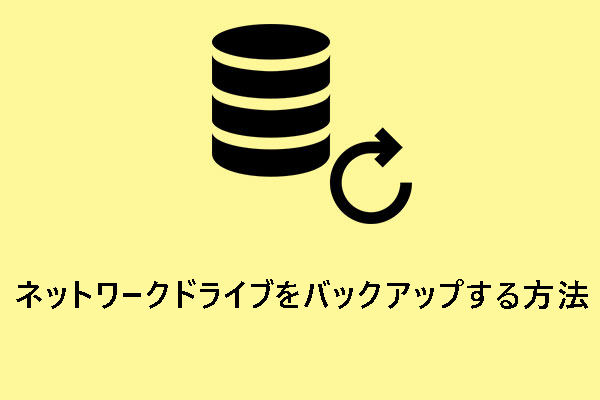DISMコマンドについて
その名の通り、DISM(展開イメージのサービスと管理)は、Windows回復環境(Windows RE)、Windows PEなどに使用されるWindowsイメージファイル(.wim)をサービスおよび準備するためのコマンドラインツールです。さらに、Windowsイメージファイル(.wim)や仮想ハードディスク(.vhdまたは.vhdx)にも使用できます。
DISMはWindowsの組み込みプログラムで、コマンドプロンプトまたはWindows PowerShellから利用できます。Windowsの.wimストアに関する問題をスキャンおよび修復し、破損または欠陥のあるシステムファイルやディスクエラーをトラブルシューティングして修復できます。
DISMを使ってディスクをクローンする方法
DISMはディスクのクローン用に特別に設計されているわけではありませんが、ディスクから別のディスクにデータをコピーするために使用できます。以下のステップバイステップガイドに従って、Windows 10/11でDISMを使用してディスクをクローンする方法を学びましょう。
ソースディスクのイメージを作成する
ステップ1:Windowsの検索で「コマンドプロンプト」と入力して開きます。次のコマンドを実行して、キャプチャしたパーティションにドライブ文字が割り当てられているかどうかを確認します。
diskpart
list disk
select disk – (「–」はメインハードディスクに割り当てられた固有番号)
list partition
select partition – (「–」はドライブ文字が必要なパーティション)
assign letter=b (ドライブ文字bを使用してパーティションを割り当てる)
exit
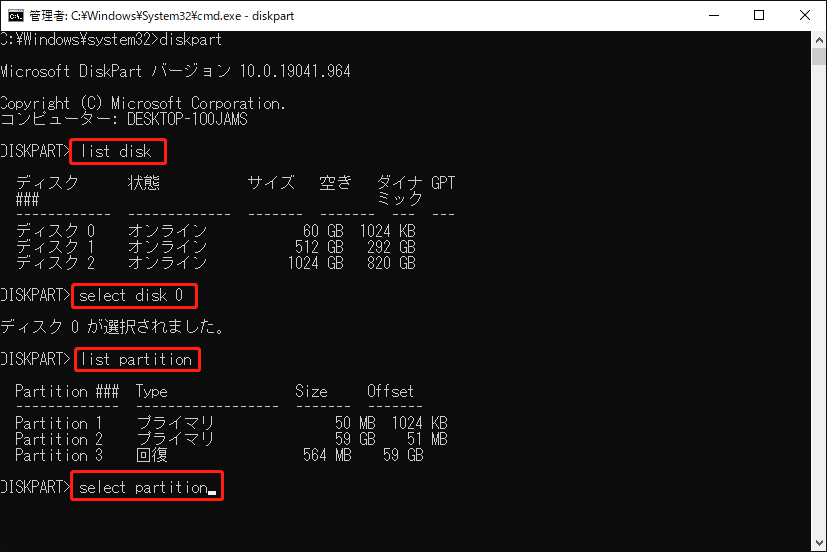
ステップ2:「Win + X」キーを同時に押し、「Windows PowerShell(管理者)」を選択します。
ステップ3:下記のコマンドを入力します:「Dism /Capture-Image /ImageFile:C:\my-windows-partition.wim /CaptureDir:C:\ /Name:”My Windows partition”」。
ステップ4:外付けドライブやネットワーク場所など、安全な場所にイメージを保存します。「net use W: \\PC name\ShareName」のように、ネットワーク場所を選択した場合、以下のコマンドラインを実行してパーティションをネットワーク共有にコピーする必要があります。また、必要に応じてネットワーク認証情報を提供する必要があります。
md N:\Images\
copy C:\my-windows-partition.wim N:\Images\
copy C:\my-system-partition.wim N:\Images\
別のディスクにイメージを適用する
以下のコマンドを実行して、イメージを新しいディスクに適用します。
Dism /Apply-Image /ImageFile:N:\Images\my-windows-partition.wim /Index:1 /ApplyDir:W:\
上記の手順を完了し、すべてがうまくいけば、DISMコマンドを使用してディスクのクローンが正常に作成されます。DISMコマンドを使ってディスク全体をキャプチャする手順が面倒で操作が難しいと思われる場合は、次の部分を読み進めて、より簡単な代替手段を試してみましょう。
MiniTool ShadowMakerでハードドライブをクローンする
より良い代替案があります。それは、Windows用の優れたデータ移行ソフト-MiniTool ShadowMakerです。
MiniTool ShadowMakerを初めて使用する場合、ファイル、フォルダー、ディスク、パーティション、オペレーティングシステムをバックアップするバックアップソフトだと思うかもしれません。実は、このツールは復元、ファイル同期、ディスククローンなどの機能も備えています。「ツール」タブにはたくさんの機能が利用できます。
「ディスクのクローン」機能を使用すると、HDDをSSDにクローンしたり、SSDをより大きなSSDにクローンしたりすることができます。
MiniTool ShadowMaker Trialクリックしてダウンロード100%クリーン&セーフ
下記の簡単なチュートリアルでは、MiniTool ShadowMakerを使ってディスクのクローンを作成する方法をご紹介します。
ステップ1:MiniTool ShadowMakerを起動し、「体験版で続く」をクリックして続行します。
ステップ2:「ツール」タブを選択し、「ディスクのクローン」をクリックします。
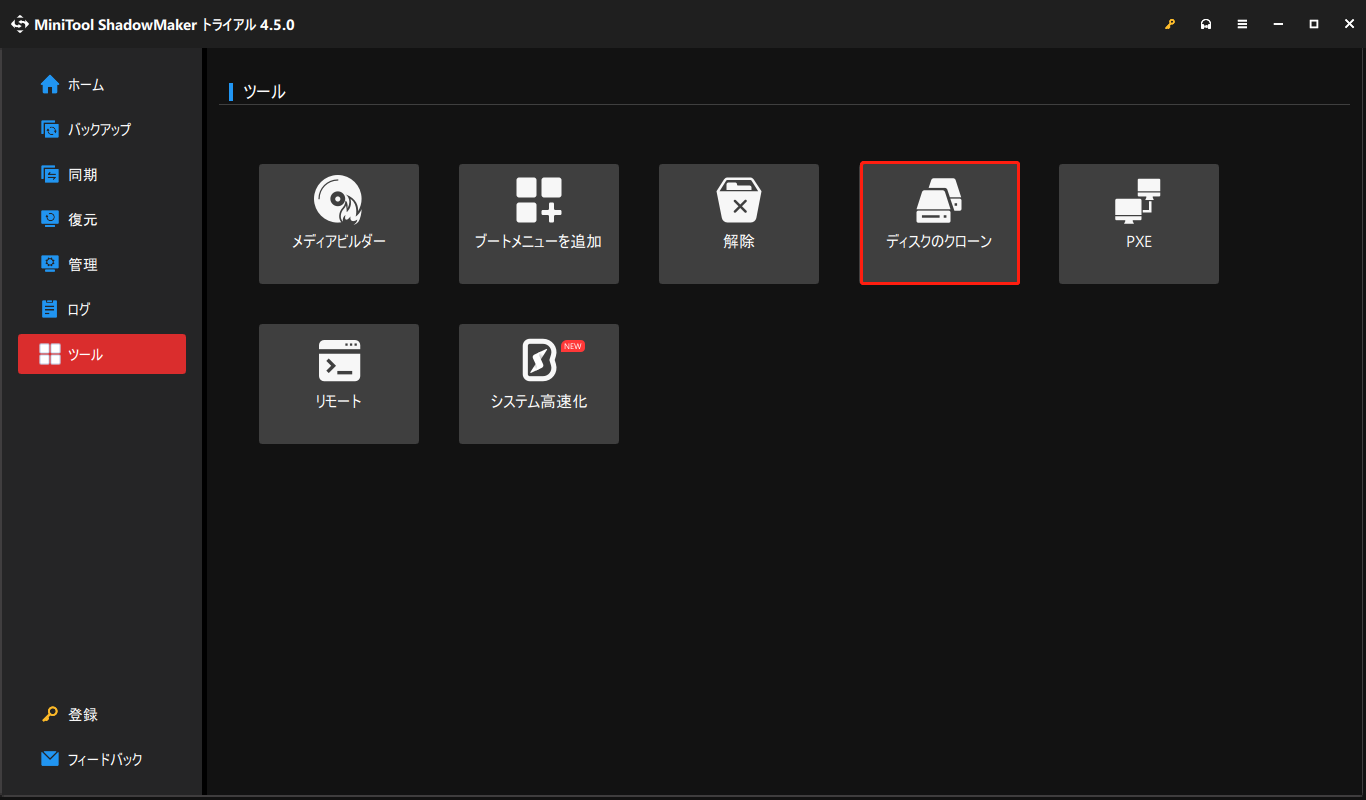
ステップ3:下部にある「オプション」をクリックします。デフォルトで「新しいディスクID」が選択されています。「ディスククローンモード」に切り替えて、「使用済みセクターのクローン」または「セクターごとのクローン」を選択します。次に、「OK」をクリックして続行します。
ステップ4:クローンしたいソースディスクを選択し、「次へ」をクリックしてコピーの保存先を選択し、「開始」ボタンをクリックしてクローンを実行します。
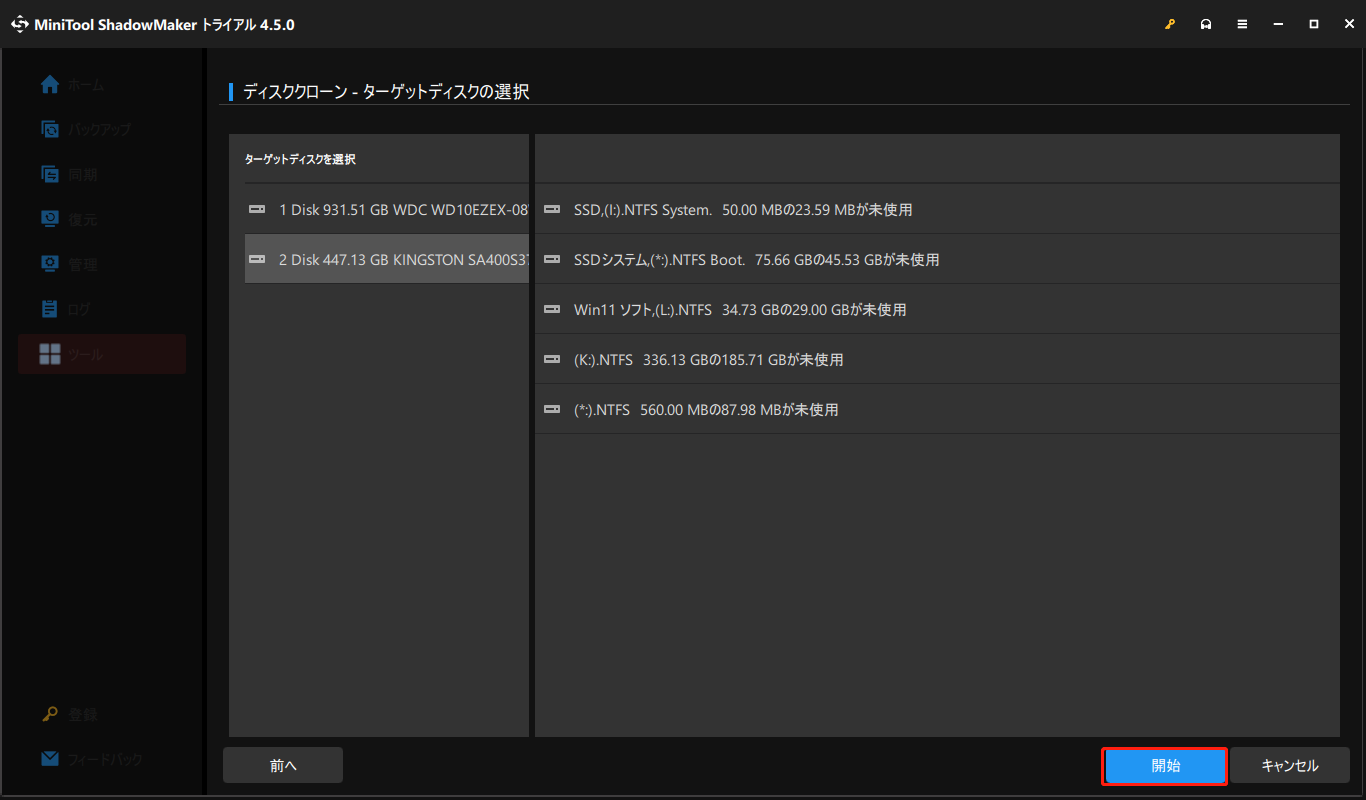
ステップ5:クローンの準備ができたら、「OK」をクリックしてタスクを開始します。この作業には時間がかかります。別の作業をする必要がある場合は、「操作が完了したらコンピューターをシャットダウンします」オプションにチェックを入れてください。終了後、コンピューターの電源は自動的に切れます。
より詳細な情報については、こちらの記事をご覧ください‐MiniTool ShadowMakerでディスクをクローンする詳細ガイド。
クローンしたディスクからコンピューターを起動するには、古いハードディスクを取り外し、新しいハードディスクを差し込みます。次に、コンピューターの電源を入れ、BIOS設定に入り(通常は「F2」「F10」「F12」または「Del」キーを押す)、起動の優先順位をクローンしたディスクに変更します。
結語
まとめると、この記事では、Windows 10/11でDISMコマンドを使用してディスクのクローンを作成する方法について画像付きで解説しています。DISMコマンドに加えて、HDD・SSDのクローンを作成するための代替手段-MiniTool ShadowMakerの使い方も紹介しています。クローン作成がより簡単になります。MiniTool ShadowMakerの使用時に何か問題がありましたら、[email protected]までお気軽にお問い合わせください。できるだけ早く返事いたします。