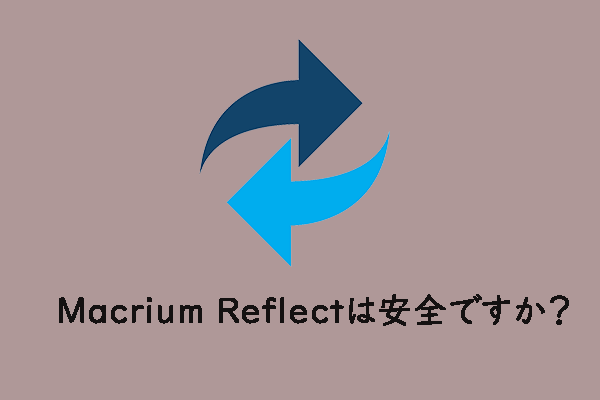大容量SSDにクローンする理由
通常、ハードディスクの交換を検討する主な理由は以下の2つです:
- ディスクの空き容量が不足:コンピューターに大量のドキュメント、動画、写真などを保存したため、SSDがいっぱいになり、ディスクの空き容量不足の警告が表示されることがあります。
- PCの動作が遅い:Windows 11/10は、いくつかの理由で動作が遅くなり、パフォーマンスが低下することがあります。例えば、PCの起動に時間がかかる、アプリの動作が遅いまたはスタックする、ゲーム時のFPSが低い、ラグがあるなどです。
より多くのストレージ容量とより速い読み取り/書き込み速度を得るには、より大きなSSDに換装・アップグレードするのが良い方法です。Macrium Reflectを使用してSSDを大容量SSDにクローンする方法を知りたい方もいるでしょう。
Macrium ReflectでSSDを大容量SSDにクローンできるか
Macrium ReflectはMicrosoft Windows向けのバックアップユーティリティで、ディスクイメージの作成やファイル/フォルダーのバックアップを簡単に行うことができます。 さらに、ディスククローンソフトとして、ディスクから別のディスクへのクローン作成、例えばHDDからSSDへのクローン作成、HDDからHDDへのクローン作成、SSDからSSDへのクローン作成をサポートします。
SSDをより大容量のSSDにクローンして換装することを決定した場合、Macrium Reflectが利用可能です。公式Webサイトから入手して、30日間の無料体験版を利用してください。このクローン作成操作を実行する手順は以下の通りです。
Macrium ReflectでSSDを大容量SSDにクローンする方法
無料でSSDを大容量SSDにクローンするには、どうしたらいいですか?Macrium ReflectでSSDを大容量 SSDにクローンする方法は非常に簡単で、下記の手順に沿って操作してください:
ステップ1:大容量SSDをWindows 11/10コンピューターに接続し、システムがそれを認識することを確認します。
ステップ2:左上隅にある「バックアップを作成する」タブをタップし、「ローカルディスク」をクリックします。
ステップ3:クローンしたい古いSSDを見つけて選択し、「このディスクのクローンを作成」をタップして続行します。
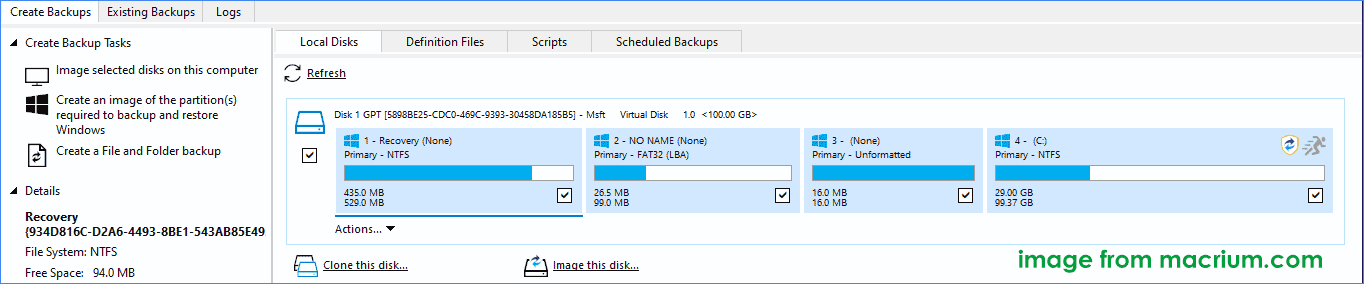
ステップ4:「格納先」セクションで、「クローンを作成するディスクの選択」をクリックし、新しく接続したSSDをターゲットディスクとして選択します。
ステップ5:「次へ」をクリックして、「クローンのスケジュール」オプションをスキップします。
ステップ6:設定を確認し、正しいクローン元ディスクとクローン先ディスクを選択したことを確認し、「完了」をクリックし、バックアップ保存オプションを設定します。
ステップ7:「続行」をクリックして、クローン作成プロセスを開始します。
優れたディスククローンソフトをお探しの方にとって、Macrium Reflectは良い選択です。しかし、ディスクのクローン作成を完了するにはいくつかの手順が必要であり、ユーザーインターフェイスが少し複雑なので、初心者には使いにくいです。さらに、Macrium Reflectでディスクをクローンする際、クローン失敗やMacrium Reflectエラー9などの問題が頻発することは、多くのユーザーが報告しています。
そこで、よりユーザーフレンドリーで信頼性の高い代替ソフト-MiniTool ShadowMakerを使ってSSDをクローンして換装することをお勧めします。
MiniTool ShadowMakerでSSDを大容量SSDにクローンする
Macrium ReflectでSSDを大容量SSDにクローンする手順についての情報を得た後、その代替品であるMiniTool ShadowMakerを選択することもできます。
包括的なツールとして、MiniTool ShadowMakerはファイル、フォルダー、ディスク、パーティション、Windowsのイメージバックアップを作成するだけでなく、HDDからSSDへのクローン作成もサポートします。さらに、SSDをより大きなSSDにクローン作成したい場合にも使用できます。
クローン作成中、Windows、設定、アプリ、レジストリ、様々なファイルなど、ディスク上のすべての内容がターゲットディスクに転送されます。クローンが完成したら、クローンしたディスクから直接にWindowsを起動できます。今すぐこのSSDクローンソフトを試してください。
MiniTool ShadowMaker Trialクリックしてダウンロード100%クリーン&セーフ
どのように無料でSSDを大容量SSDにクローンしますか?以下の手順に従ってください:
ステップ1:大容量SSDをPCに接続し、MiniTool ShadowMakerを起動し、「体験版で続く」をタップします。
ステップ2:「ツール」で「ディスクのクローン」をクリックします。
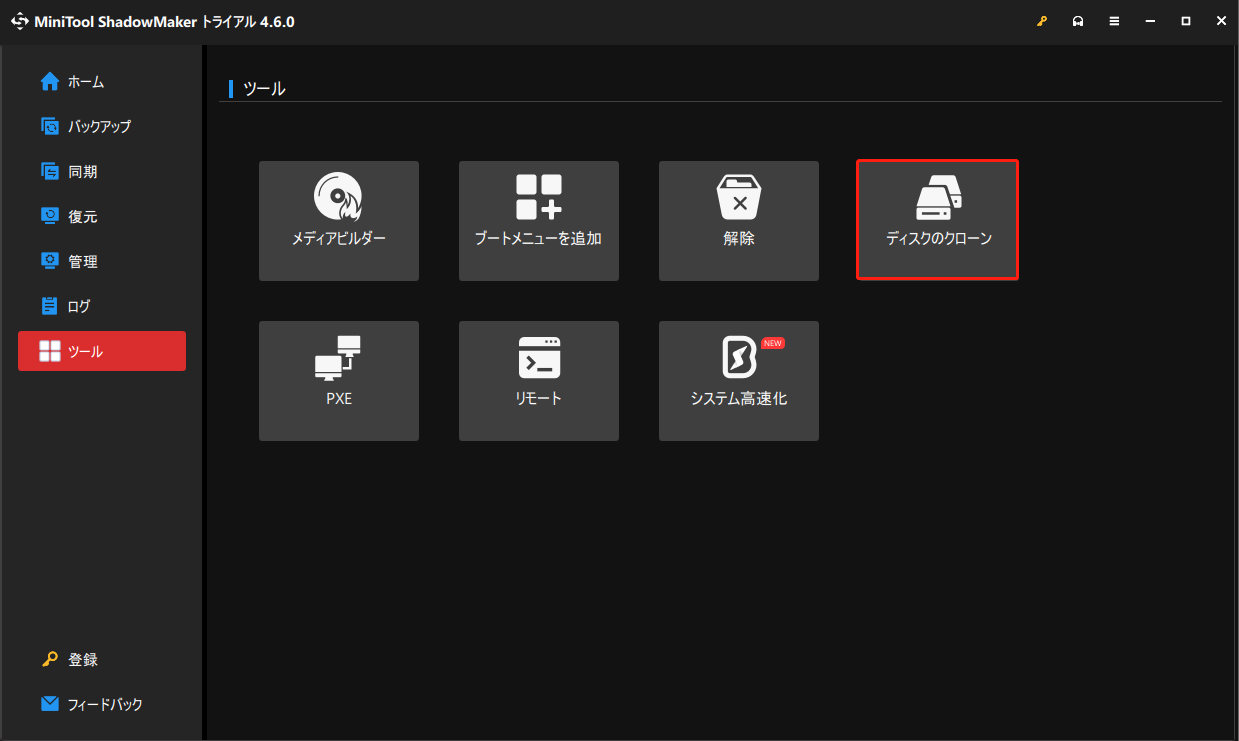
ステップ3:クローン元ディスクとクローン先ディスクを選択します。ここでは、大容量SSDにクローンする必要があるので、元のシステムディスクをソースディスクとして選択し、換装したい新しいSSDをターゲットディスクとして選択します。
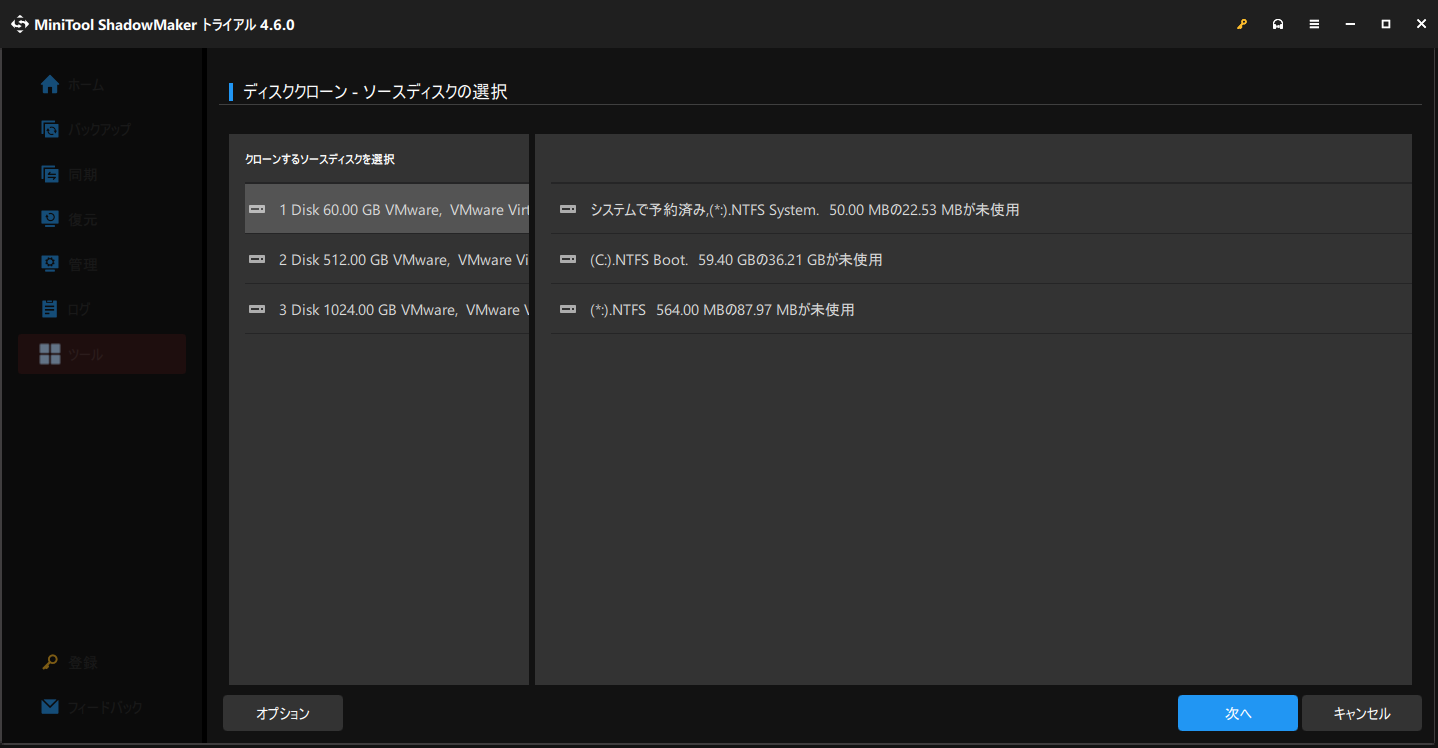
ステップ4:システムディスクのクローンを作成する場合、MiniTool ShadowMakerトライアルエディションの登録が必要です。「開始」ボタンをクリックすると登録ウィンドウが表示されます。ライセンスキーを入力してください。その後、クローン作成プロセスを開始します。
結語
「Macrium Reflectで大容量SSDにクローンする」または「Macrium Reflectから大容量ディスクにクローン」と「MiniTool ShadowMakerで大容量SSDにクローンする」という2つの方法を比較すると、MiniTool ShadowMakerの方が使いやすいユーザーインターフェイスを提供し、クローン作成プロセスも簡単です。
MiniTool ShadowMaker Trialクリックしてダウンロード100%クリーン&セーフ
機能面では、どちらもSSD換装のニーズを満たすことができます。したがって、ディスクのアップグレードやバックアップ用にハードディスクを別のディスクにクローンする必要がある場合は、ニーズに合わせて1つを入手してください。