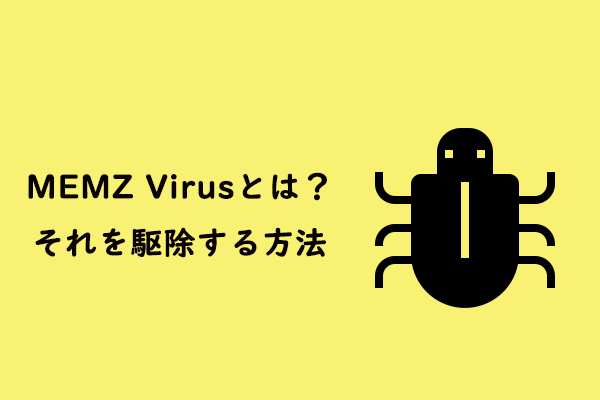マクロウイルスとは?
マクロウイルスの定義
マクロウィルスって何?マクロウイルスとは、ソフトウェアアプリケーションと同じマクロ言語で書かれたコンピューターウイルスのことです。強力なマクロ言語を搭載したアプリケーションの例として、Microsoft WordとExcelが挙げられます。マクロウイルスはファイルに埋め込まれ、ファイルを開くと自動的に実行される仕組みになっています。
これらのファイルがマクロウイルスに感染したら、ファイルや他のコンピュータ・ソフトウェアが破壊される可能性があります。感染したファイルを開くと、マクロウイルスは一連の活動を自動的に開始し、コンピューターに損害を与えます。
マクロウイルスは、新しいファイルの作成、ファイルの送信、データの破壊、テキストの移動、ハードドライブのフォーマット、画像の挿入などを行うことができます。さらに、すべてのオペレーティングシステムがマクロウイルスによって破壊される可能性があります。
マクロウイルスの種類
マクロウイルスには、コンセプトウイルスとメリッサウイルスの2種類があります。詳細は次の通りです:
1.コンセプトウイルス
最初のマクロウイルスはコンセプトウイルスです。コンセプトウイルスは1995年7月に登場し、Microsoft社のWordを攻撃することを目的としていました。
2.メリッサ(Melissa)ウイルス
Melissa(メリッサ)は1999年3月26日に登場したマクロ型ウイルスで、世界初の電子メールワームの特徴を持つウイルスです。メリッサウイルスは電子メール経由で広がり、数時間内に数万人に感染しました。これは、インターネット史上最悪の伝染病の一つでした。
マクロウイルスの危険性
次に、マクロウイルスの危険性についてご説明します。マクロウイルスの主なリスクは、急速に拡散する能力を持つことです。マクロウイルスが一度でも実行されると、コンピューター上の他のファイルにもすぐに感染するようになります。なお、マクロウイルスはクロスプラットフォームであることにご注意ください。つまり、同じコードを使用してWindowsとMac両方に感染できます。
さらに、マクロウイルスの感染経路は、マクロを使用するあらゆるツールをホストとして実行し、電子メール経由でウイルスを転送することです。そして、ディスクやUSBメモリに保存されている感染したプログラムのコピーにもウイルスが含まれています。
マクロウイルスの感染症状
お使いのコンピューターがマクロウイルスに感染しているかどうかを調べるには、次のような症状の有無をご確認ください。
- お使いのコンピューターがファイルを「テンプレート」ファイルとして保存しています。
- お使いのコンピューターが、通常はパスワードを必要としないファイルにパスワードの入力を要求します。
- お使いのPCに変なエラーメッセージが表示されます。
- パソコンの動作が通常より遅い。このような場合は、こちらの記事をお読みください‐Windows10/8コンピュータの動作が遅い・重い‐高速化させましょう
マクロウイルスの感染経路と仕組み
マクロ型ウイルスは通常、ウイルスが仕込まれた添付ファイルを持つフィッシングメールを通じて拡散します。ウイルスは、受信者のアドレス帳にあるファイルにアクセスすることで、感染したメールを連絡先リストの全員に送付します。
一見すると、信頼できる送信元からのメールと見られるため、多くの受信者がすぐにこのメールを開いてしまいます。その後、感染されたマクロが実行され、コンピューター上にある他のすべてのファイルに飛び移り、ファイルを感染します。
- マクロウイルスを拡散する最も一般的な感染経路は、次のように挙げられます。
- ネットワーク上でファイルを共有する。
- 電子メールの添付ファイルを開く。
- モデム経由でファイルをダウンロードし、そのファイルを開く。
- インターネットまたはイントラネット経由でファイルをダウンロードし、そのファイルを開く。
マクロウイルスを駆除する方法
マクロウイルスに遭遇するのは災厄なことなので、それを駆除する方法をお聞きになりたいでしょう。マクロウイルスに感染した後、駆除したいのであれば、信頼できるソフトウェアを使って削除することをお勧めします。最も信頼できるアンチウイルスソフトウェアは、マクロウイルスがお使いのPCにマルウェアをダウンロードするのを防止できます。詳しい情報について、こちらの記事をご覧ください‐アンチウイルスソフトは必要ですか
また、下の手順に沿って、マクロウイルスを手動で削除することもできます。
ステップ1:ドキュメントを開くと同時に「Shift」キーを押し、セーフモードでドキュメントを開き、ドキュメント内にマクロが存在するかどうかを確認できます。
ステップ2:マクロ型ウィルスが見つかったら、それを削除します。WordまたはExcelで「表示」をクリックし、「マクロ」を選択して「オーガナイザー」をクリックしてください。
ステップ3:その後、ドロップダウンメニューで感染したファイルを選択し、削除します。
マクロウイルスの予防対策
- ウイルス対策ソフトのインストールと更新
- Microsoft Wordでセキュリティレベルを設定する
- システムが最新であることを確認する
- グローバルテンプレート(Normal.dot)をロックする
- 定期的にデータをバックアップする
マクロウイルスの感染を防ぐ対策
マクロウイルスを駆除した後、二度と感染しないように、マクロウイルスを防ぐ対策を知る必要があります。
1.ウイルス対策ソフトウェアのインストールと更新
マクロウイルス対策は?まず、ウィルス対策ソフトをインストールすることはいい方法です。さらに、新しいマクロウイルスを検出および駆除できるように、ウイルス対策ソフトウェアを定期的に更新する必要があります。
2.Microsoft Wordでセキュリティレベルを設定する
マクロウイルスを予防するために、Microsoft Wordのセキュリティレベルを設定することもできます。では、以下の手順に沿ってセキュリティレベルを設定してください:
ステップ1:「ツール」メニューの「マクロ」を選択し、「セキュリティ」をクリックします。
ステップ2:「セキュリティレベル」タブで、必要なセキュリティレベルを選択し、「OK」をクリックします。
さらに大切なことは、マクロウイルスの予防対策として、デジタル署名を使用することをお勧めします。
3.システムが最新であることを確認する
Windowsシステムが最新状態であることを確認する必要があります。Windowsのアップデートにより、より多くのシステム問題やバグを修正するのに役立ちます。したがって、マクロウイルスの感染を防ぐために、最新のWindows更新プログラムをインストールしてみましょう。
ステップ1:「スタート」メニューを右クリックし、「設定」を選択します。
ステップ2:次に、「設定」ウィンドウで、「更新とセキュリティ」を選択します。
ステップ3:「Windows Update」セクションで、「更新プログラムのチェック」ボタンをクリックし、利用可能な新しい更新プログラムがあるかどうかを確認します。その後、Windowsが利用可能な更新プログラムを検索します。ダウンロードした後、画面の指示に従って操作を完了します。
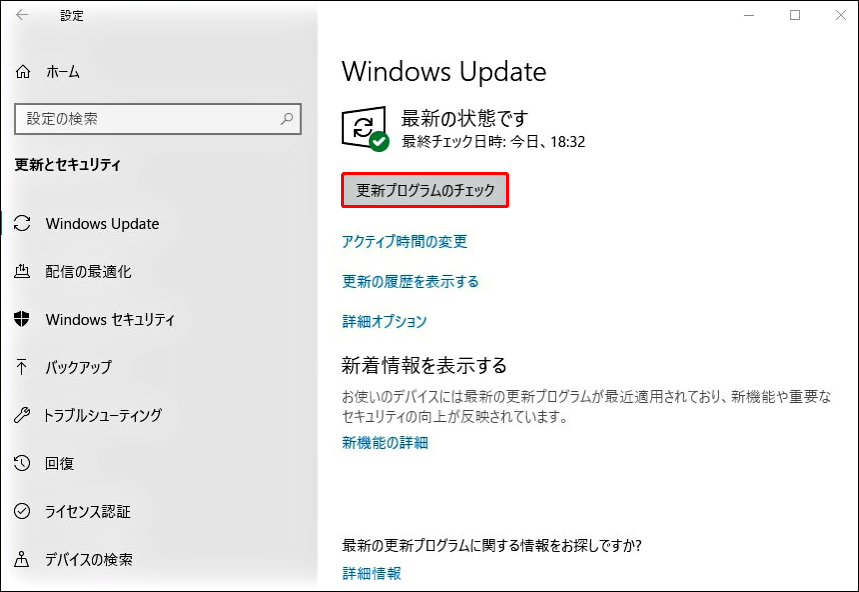
4.グローバルテンプレート(Normal.dot)をロックする
マクロウィルスに感染する可能性を減らすために、以下の手順に従ってグローバルテンプレート(Normal.dot)をパスワードでロックすることをお勧めします:
ステップ1:「ツール」メニューから「マクロ」に移動し、「Visual Basic Editor」をクリックします。
ステップ2:次に、「プロジェクト」ウィンドウで「このドキュメント」をクリックします。「プロジェクト」ウィンドウが表示されない場合は、「表示」メニューの「プロジェクトブラウザ」をクリックします。
ステップ3:「ツール」メニューで、「プロジェクトのプロパティ」をクリックします。その後、「保護」タブで、「プロジェクトを表示用にロックする」にチェックを入れます。
ステップ4:続いて、「パスワード」ボックスにパスワードを入力します。次に同じパスワードを「パスワードの確認」ボックスに入力し、「OK」をクリックします。
ステップ5:「ファイル」メニューで「閉じる」をクリックし、Microsoft Wordに戻ります。その後、Microsoft Wordで「Shift」キーを押しながら、「ファイル」メニューの「すべて保存」をクリックします。
ステップ6:最後に、「グローバルテンプレートNormal.dotに影響する変更が行われています。変更を保存しますか?」というメッセージが表示されたら、「はい」をクリックして確認します。
5.定期的にデータをバックアップする
前述の通り、マクロウイルスに感染したら、データを失う可能性があります。事前にファイルをバックアップしておけば、データが失われた時でも復元できます。したがって、重要なデータはバックアップしておくことが不可欠です。コンピューターのバックアップを作成することをお勧めします。そうすれば、お使いのPCとデータを安全に保護できます。
では、重要なデータをバックアップするには、どうしたらいいのですか?この作業を行うには、プロフェッショナルなWindowsバックアップソフトウェア‐MiniTool ShadowMakerを使用することが推奨されます。このフリーソフトは、オペレーティングシステム、パーティション、ディスク、ファイル、フォルダーをバックアップするように設計されています。
また、このソフトはクローンツールでもあり、データを失うことなく、HDDからSSDにオペレーティングシステムをクローンできます。そのため、システムイメージを作成する以外に、コンピュータを保護するために、OSディスクを別のハードディスクにクローンすることもできます。
このバックアップソフトは、すべてのバックアップ機能を30日間無料で試用できるトライアルバージョンを提供しています。永久的に使用したい場合は、プロエディションを購入してください。さて、今すぐMiniTool ShadowMakerをダウンロードしてコンピューターのバックアップをお試しください。
MiniTool ShadowMaker Trialクリックしてダウンロード100%クリーン&セーフ
ここでは、ファイルのバックアップを例に説明します:
ステップ1:MiniTool ShadowMakerを実行する
- MiniTool ShadowMakerを起動し、「体験版で続く」をクリックして続行します。
- 次に、メインインタフェースに入ります。
ステップ2:バックアップソースの選択
- メインインターフェイスに入った後、「バックアップ」ページに移動します。
- 次に、「ソース」モジュールをクリックしてバックアップソースを選択します。
- 「フォルダーとファイル」を選択し、バックアップしたいファイルを選択します。
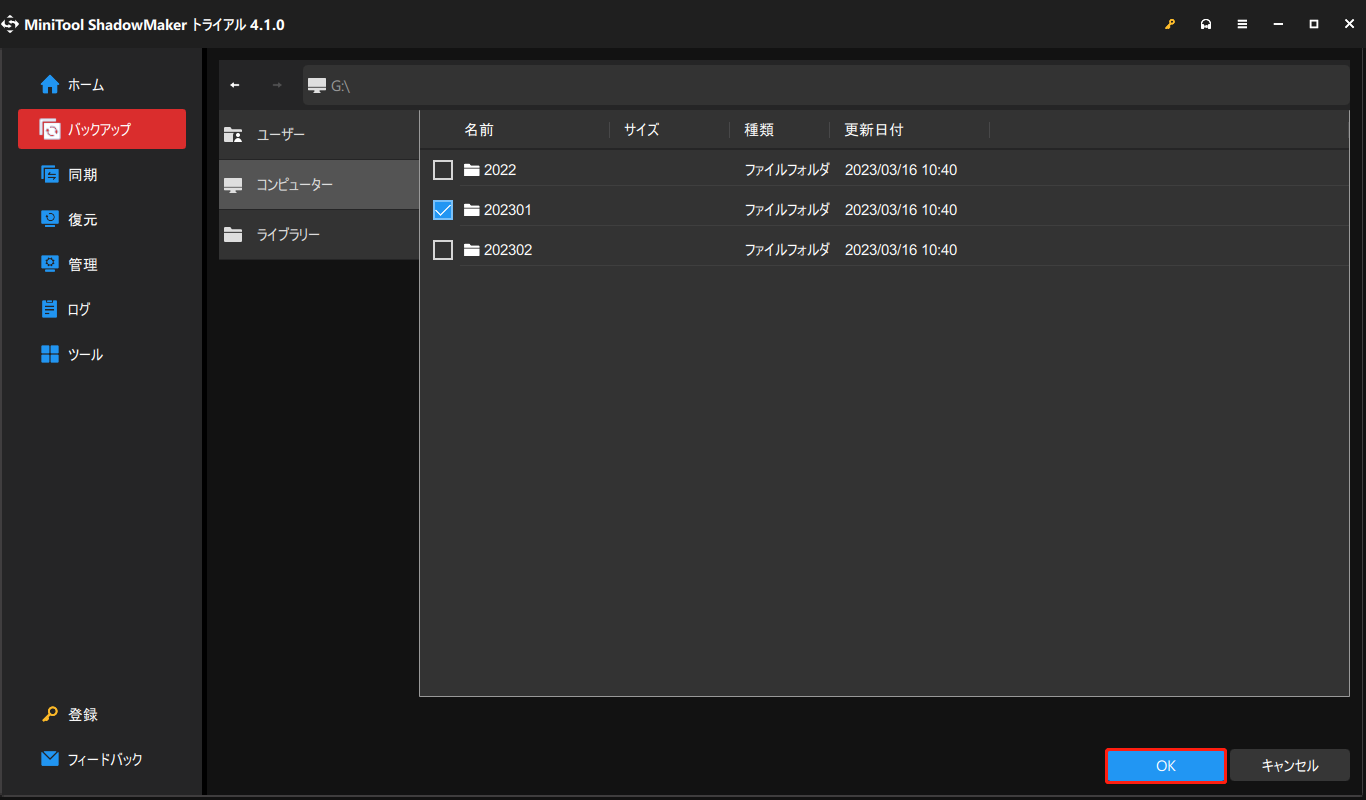
ステップ3:バックアップ先の選択
- バックアップソースを選択した後、バックアップイメージを保存する場所を選択する必要があります。「バックアップ先」モジュールをクリックして続行します。
- MiniTool ShadowMakerには、4つのバックアップ先パスが提供されています。ここでは、「ボリューム(E)」を例にしています。
ステップ4:バックアップの開始
バックアップソースとバックアップ先を選択した後、「今すぐバックアップ」をクリックしてすぐにシステムバックアップを実行できます。また、「後でバックアップ」をクリックすることもできますが、必要な時に「管理」ページで手動でタスクを再起動できます。
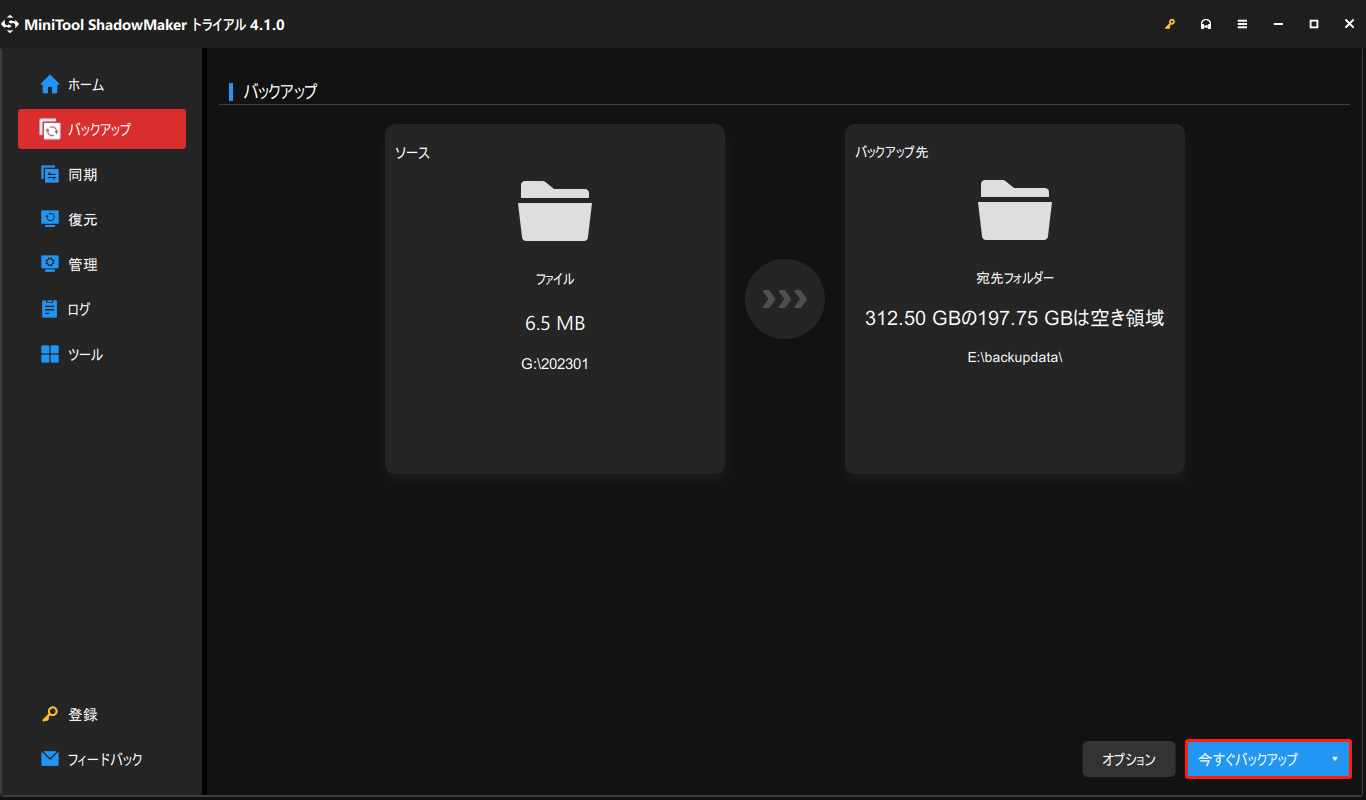
すべての手順が終わったら、ファイルのバックアップは正常に完了です。MiniTool ShadowMakerを使えば、コンピューターをマクロウイルスからより安全に保護できます。
この記事を読んで、マクロウイルスに関する情報、マクロウイルスの仕組み、感染経路と予防対策をわかるはずです。Twitterでシェア
結語
まとめると、この記事では、マクロウイルスとは何か、マクロウイルスの仕組み、感染経路と予防対策に関する情報をわかりやすくご解説しました。さらに、この記事では、データを保護するためにバックアップするのに役立つ強力な無料バックアップソフト‐MiniTool ShadowMakerをご紹介しています。
MiniToolプログラムを使用して何かお困りのことやご意見がありましたら、[email protected]までメールをお送りいただくか、以下のコメント欄にお寄せください。できるだけ早く返事いたします。