非ページ領域のページフォールトは「PAGE_FAULT_IN_NONPAGED_AREA」エラーとも呼ばれて、発生する時にバグチェック0x50とも言えるエラーコード0x00000050が表示されます。これはかなり迷惑なBSODを引き起こします。
「PAGE FAULT IN NONPAGED AREA」の理由
「NONPAGED AREA」とは何ですか?メモリの領域として、NONPAGED AREAはシステムの操作にとって非常に重要なデータをまとめています。NONPAGED AREAは常にデータを必要としているため、データは常にRAMに格納されており、RAMとページファイルの間でデータを交換する必要はありません。
「PAGE FAULT IN NONPAGED AREA」は死の青い画面エラーの1つであり、様々な理由で発生する可能性があります。以下にいくつかの理由を挙げます。
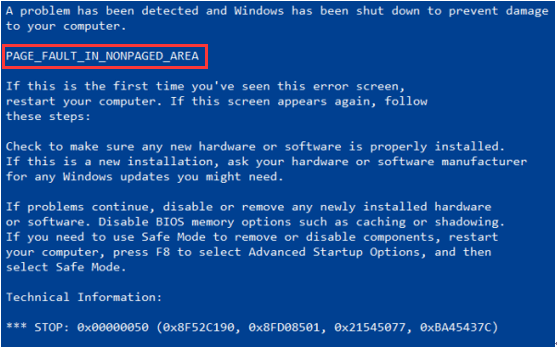
- 非ページ領域には、システム操作に関する重要なデータが格納されています。このエラーは、Windowsが非ページ領域に格納されているはずのデータを見つけられない場合に発生します。
- 「PAGE_FAULT_IN_NONPAGED_AREA」エラーは、間違ったシステムサービスまたは間違ったドライバー コードがコンピューターにインストールされている場合にも発生します
- 0x00000050エラーは、コンピュータのハードウェアに故障がある(RAMまたはハード ディスクのセクターが破損している)場合に発生する可能性があります。
- ウイルス対策ソフトウェアと破損したNTFSボリュームも、このエラーを引き起こす可能性があります。
PAGE_FAULT_IN_NONPAGED_AREAエラーの原因を理解したら、それを修正する方法を見てみましょう。
「PAGE_FAULT_IN_NONPAGED_AREA」エラーの修正
PAGE FAULT IN NONPAGED AREAエラーが発生した場合、最初に行う必要があるのは、PCを再起動してログインすることです。そうしたら、すべてがうまくいって、このエラーが再び発生しない場合があります。
ただし、BSODが何度も発生した場合は、次の方法を試す必要があります。
この問題の修正中に「PAGE FAULT IN NONPAGED AREA」というエラーが発生するのを回避するように、事前にセーフモードに入ることをお勧めします。
方法1:RAMをテストする
「PAGE FAULT IN NONPAGED AREA」は、RAMチップが正しく接続されていないか、スロットにホコリが溜まっているか、またはRAMスティックが破損しているなどの原因で発生する可能性があるため、RAMのテストを行ってこのエラーが解決されるかどうかを確認することをお勧めします。
- コンピュータの電源を完全に切り、サイドパネルを取り外します。
- バッテリーを取り外し、すべての電源コードを抜きます。
- RAMチップを取り出し、ほこりがあるかどうか確認します。もしあれば、ほこりを取り除きます。逆の場合は、新しいRAMと交換してください。
- RAMスティックを再度接続してから、コンピューターを再起動して、「PAGE FAULT IN NONPAGED AREA」というエラーが発生するかどうかを確認します。
コンピュータに複数のRAMスティックがある場合は、どれが故障しているかを見つける必要があります。コンピュータをチェックしてもエラーが発生する場合は、次の方法を試すことができます。
方法2:ウイルス対策アプリケーションを無効にする
ウイルス対策ソフトウェアは、コンピュータで「PAGE FAULT IN NONPAGED AREA」エラーを引き起こす可能性があります。最近ウイルス対策ソフトウェアをインストールした場合は、このエラーを解決するには、Windows Defenderまたはサードパーティのウイルス対策ソフトウェアを無効にする必要があります。
Windows Defenderを無効にする方法は次のとおりです。
「設定」を開く>「更新とセキュリティ」をクリック>「Windows セキュリティ」をクリック>「ウイルスと脅威の防止」をクリック>「ウイルスと脅威の防止の設定」の下にある「設定の管理」をクリック>「リアルタイム保護」をオフにする
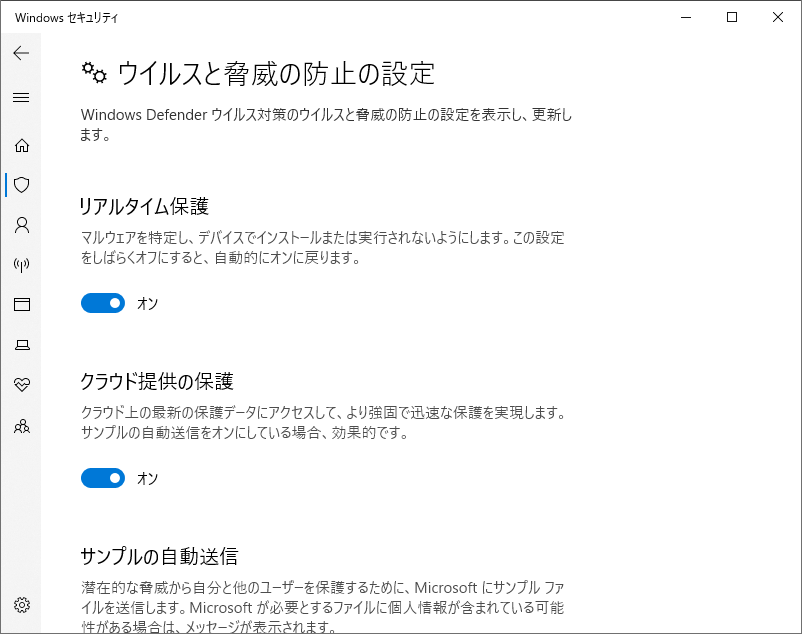
ただし、ウイルス対策ソフトウェアを無効にしても問題が解決されない場合は、次の方法を試す必要があります。
方法3:デバイス ドライバーを更新する
ドライバーが古くなっているか、破損しているか、オペレーティング システムと互換性がないと、「PAGE FAULT IN NONPAGED AREA」エラーが発生する可能性が非常に高くなります。したがって、この問題を解決するために、ドライバーを更新するか、デバイスをアンインストールできます。
ドライバを更新する方法、またはデバイスをアンインストールする方法は次のとおりです。
ステップ1:ファイル エクスプローラーを開き、「PC」を右クリックして続行します。
ステップ2:「管理」を選択して続行します。
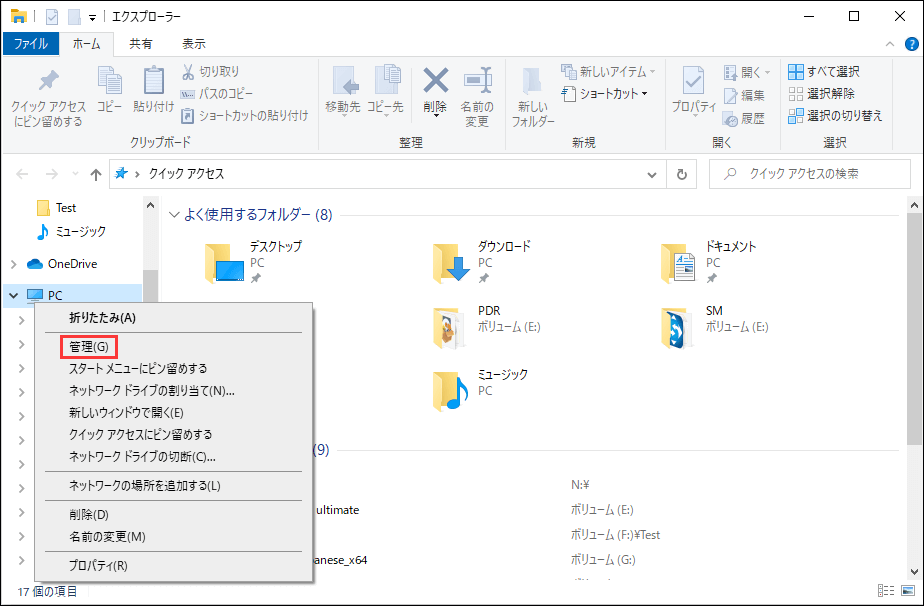
ステップ3:「システム ツール」の下にある「デバイス マネージャー」を選択して続行します。
ステップ4:「ディスクドライブ」の下のディスク デバイスを右クリックし、「ドライバーの更新」または「デバイスのアンインストール」を選択します。
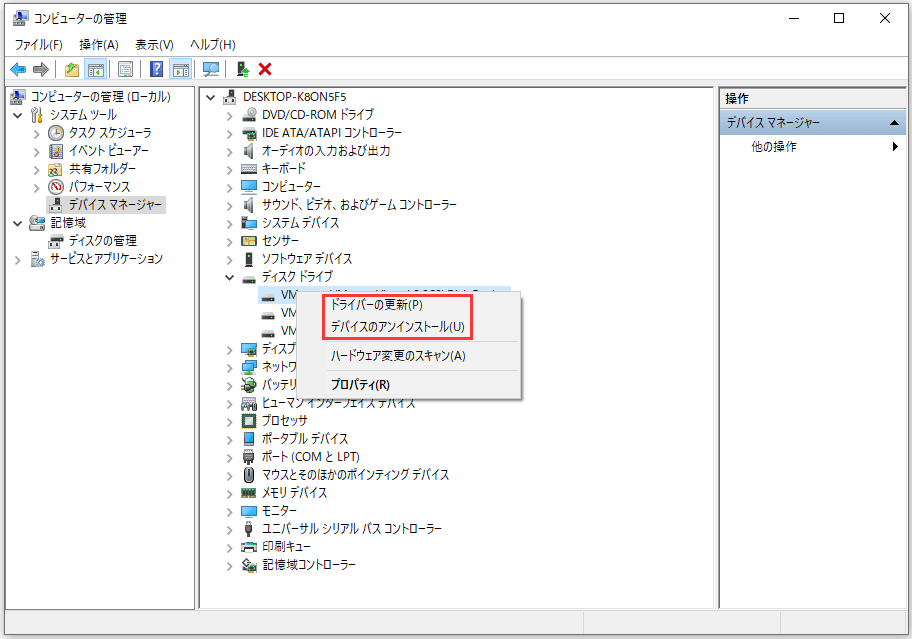
上記の手順を実行した後、コンピューターを再起動して、エラーが解決されたかどうかを確認します。それでもエラーが発生する場合は、次の方法を試してください。
方法4:「すべてのドライブのページング ファイルのサイズを自動的に管理する」を無効にする
仮想メモリがコンピュータに問題を引き起こすことがあるため、オペレーティング システムのシステム プロパティから仮想メモリを無効にすることができます。
「すべてのドライブのページング ファイルのサイズを自動的に管理する」を無効にする方法は次のとおりです。
ステップ1:ファイル エクスプローラーを開いて、「PC」を右クリックし、「プロパティ」をクリックして続行します。
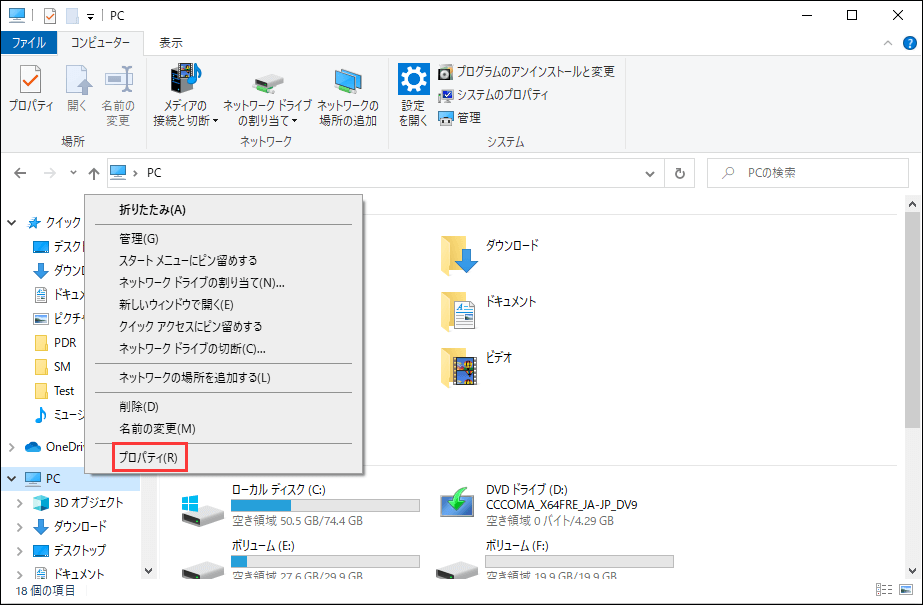
ステップ2:左側のメニューで「システムの詳細設定」をクリックします。
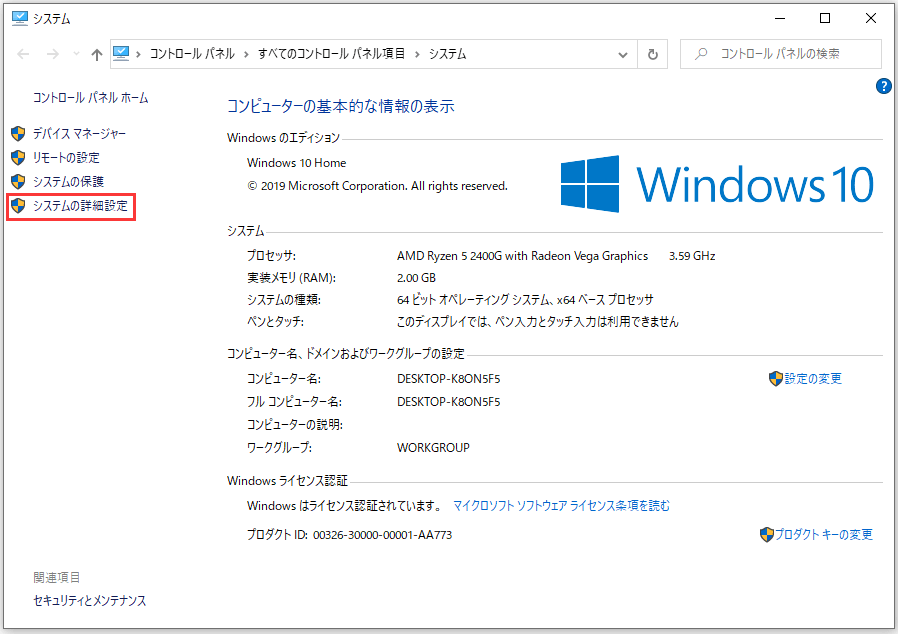
ステップ3:「詳細設定」タブで、「パフォーマンス」セクションの下にある「設定…」をクリックします。
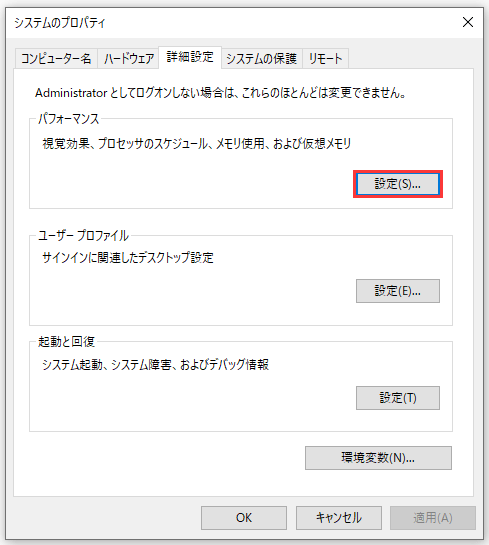
ステップ4:「詳細設定」タブで「変更…」をクリックして変更を加えます。
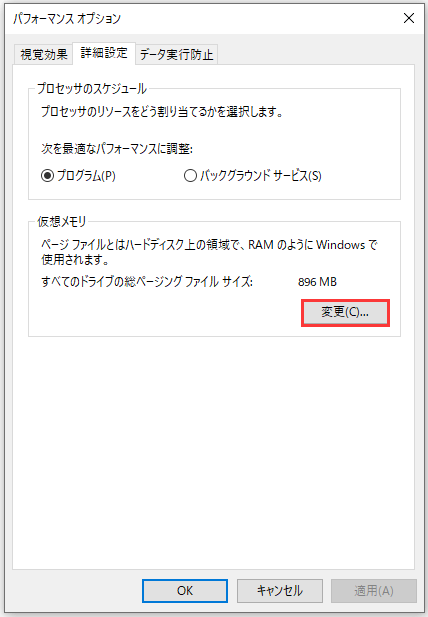
ステップ5:「すべてのドライブのページング ファイルのサイズを自動的に管理する」のチェックを外してから、「OK」をクリックします。
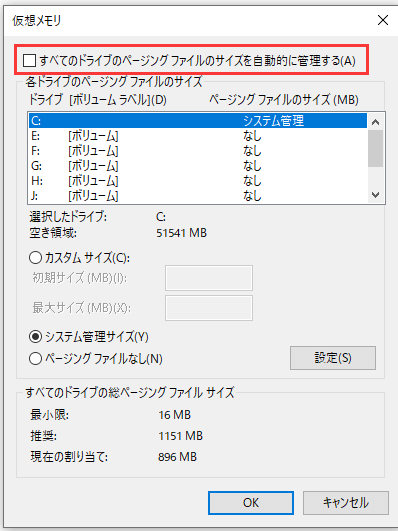
コンピュータを再起動した後、「PAGE FAULT IN NONPAGED AREA」エラーが再度発生するかどうかを確認できます。それでもエラーが発生する場合は、次の方法で修正する必要があります。
方法5:Windowsメモリ診断ツールを実行する
「PAGE FAULT IN NONPAGED AREA」エラーを修正するには、Windowsメモリ診断ツールの実行を試みることができます。Windowsメモリ診断ツールを実行する方法は次のとおりです。
ステップ1:検索ボックスに「メモリ診断」と入力し、「Windowsメモリ診断」をクリックして続行します。
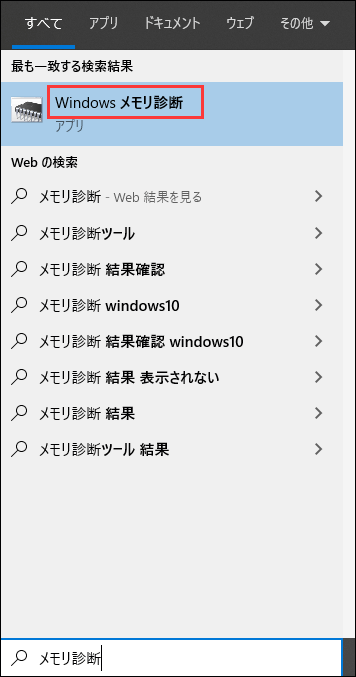
ステップ2:「今すぐ再起動して問題の有無を確認する(推奨)」をクリックします。
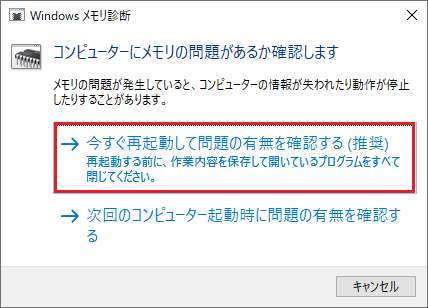
次に、コンピュータが問題を見つけるのをしばらく待つ必要があります。チェックが完了すると、コンピュータは検出された問題を画面に表示します。
問題が検出されない場合は、次の方法を試してください。
方法6:ディスクをチェックする
ディスクにエラーがある場合、「PAGE FAULT IN NONPAGED AREA」が発生することがあるため、Windowsの内蔵ツールを使用してディスクのエラーをチェックおよび修復してみることができます。
以下にそれを行う方法を示します。
ステップ1:コルタナの横にある検索ボックスにcmdと入力し、最も一致する結果を右クリックして「管理者として実行」を選択します。
ステップ2:chkdsk C: /f /r(Cは、オペレーティング システムがインストールされているドライブの文字です)と入力した後、「Enter」キーを押します。
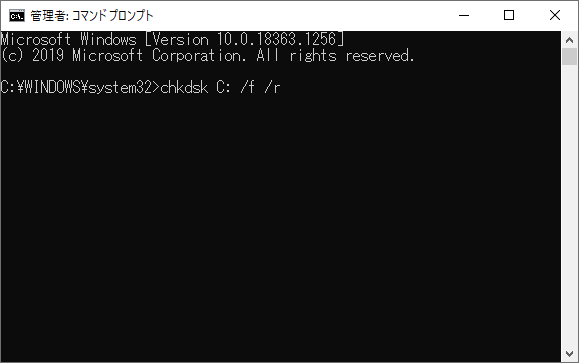
次に、コンピュータを再起動して、「PAGE FAULT IN NONPAGED AREA」エラーが修正されたかどうかを確認してください。
方法7:ハードウェア トラブルシューティングを実行する
「PAGE FAULT IN NONPAGED AREA」エラーは、ハードウェア エラーにより発生する可能性もあります。そのため、その問題を解決するには、トラブルシューティングを実行して、ハードウェアに問題があるかどうかを確認してみることができます。
ハードウェア トラブルシューティングを実行する方法は次のとおりです。
ステップ1:「スタート」メニューから「設定」をクリックして続行します。
ステップ2:「設定」ページで「更新とセキュリティ」をクリックして続行します。
ステップ3:「トラブルシューティング」をクリックし、右側の「ハードウェアとデバイス」を選択して続行します。
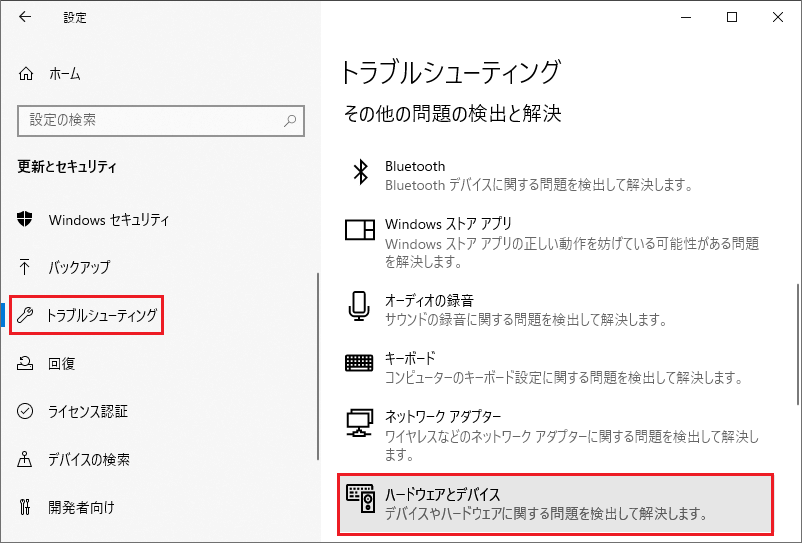
ステップ4:「トラブルシューティングの実行」をクリックして続行します。
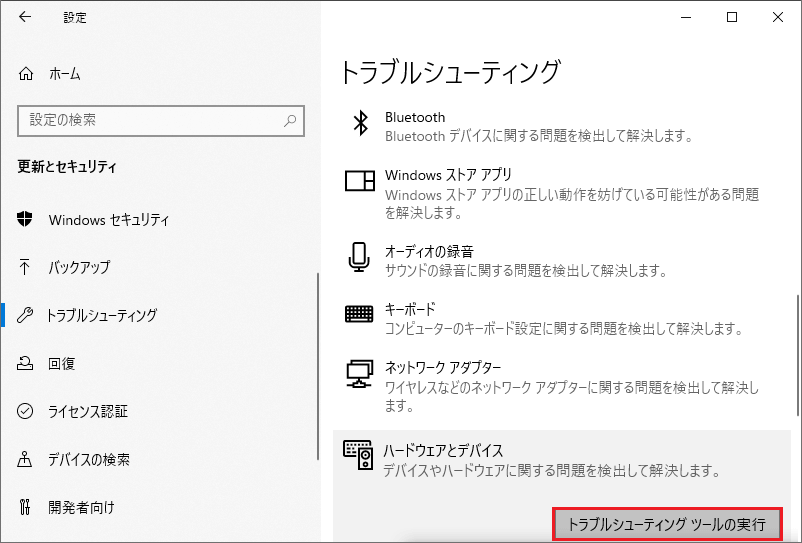
ステップ5:次に、コンピューターが問題を検出するのを待ってください。エラーがある場合、スキャン プロセスの完了後に検出されたエラーが表示されます。すると、問題を修正できます。
ただし、何の問題も表示されない場合は、ハードウェアに問題がないことを意味します。以下の方法を試してみる必要があるかもしれません。
方法8:このPCを初期状態に戻す
上記のすべての方法で「PAGE FAULT IN NONPAGED AREA」エラーを修正できない場合は、コンピュータをリセットすることをお勧めします。次に、このPCを初期状態に戻す方法を説明します。
ステップ1:「設定」ページで「更新とセキュリティ」をクリックして続行します。
ステップ2:「回復」を選択し、右側の「開始する」をクリックして続行します。
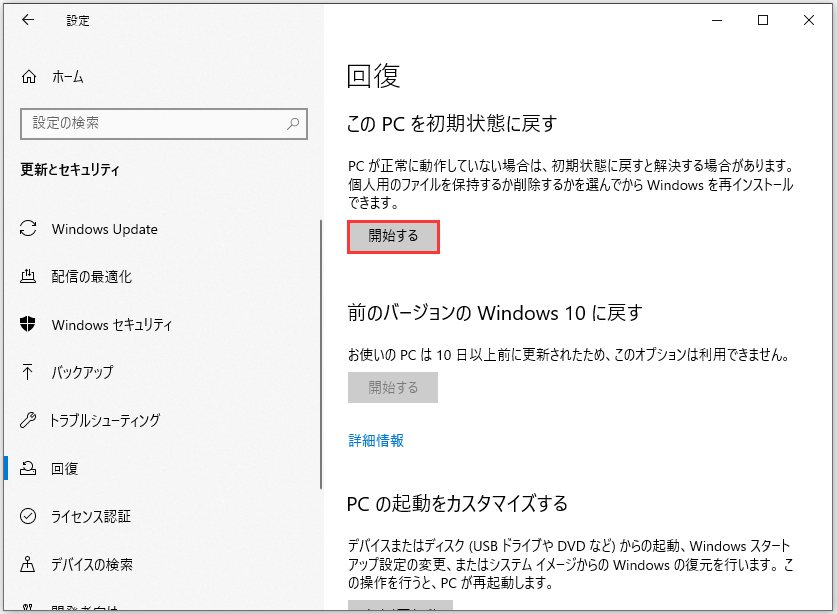
ステップ3:必要に応じて、「個人用ファイルを保持する」と「すべて削除する」のいずれかを選択します。
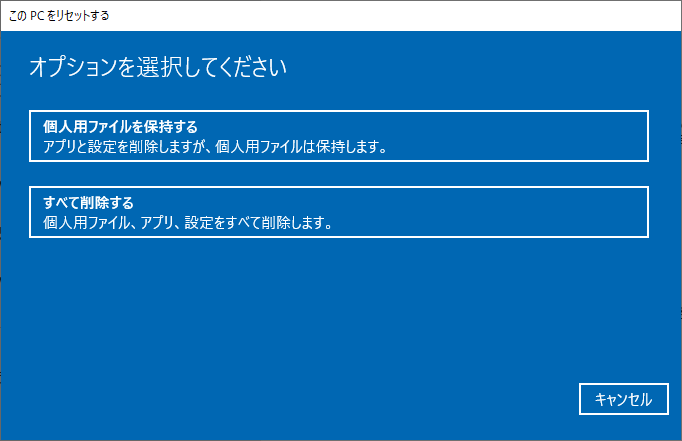
ステップ4:指示に従って続行します。
また、オペレーティング システムを再インストールすることもできます。
役に立つ提案
コンピュータの使用中には多くの問題が発生するため、コンピュータが正常に動作している時、または問題を解決した後で、コンピュータをバックアップすることをお勧めします。しかし、データを安全かつ迅速にバックアップするにはどうすればよいでしょうか。プロフェッショナルなバックアップ ソフトウェアであるMiniTool ShadowMakerを試すことを強くお勧めします。
このツールを使用すると、オペレーティング システム、ディスクとパーティション、ファイルとフォルダをバックアップできるだけでなく、使用する必要があるときにそれらを復元することもできます。また、それがデータの損失を回避するようにファイルやフォルダーを同期するのに使用できます。さらに、ディスク クローン機能を利用して起動可能な外付けハードドライブを作成できます。この機能により、ダイナミック ディスクのクローンを作成することもできますが、シンプル ボリュームのみがサポートされます。必要な場合、「ツール」ページの下にある「メディア ビルダー」をクリックすると、ブータブルメディアを作成できます。
上記に加えて、このツールでは、30日間の無料体験を提供しています。次のボタンからダウンロードして試してみませんか?
MiniTool ShadowMaker Trialクリックしてダウンロード100%クリーン&セーフ
以下では、MiniTool ShadowMakerを使用してデータをバックアップする方法を段階的に説明していきます。
ステップ1:MiniTool ShadowMakerを起動し、「今すぐバックアップ」をクリックしてメイン インターフェイスを取得します。
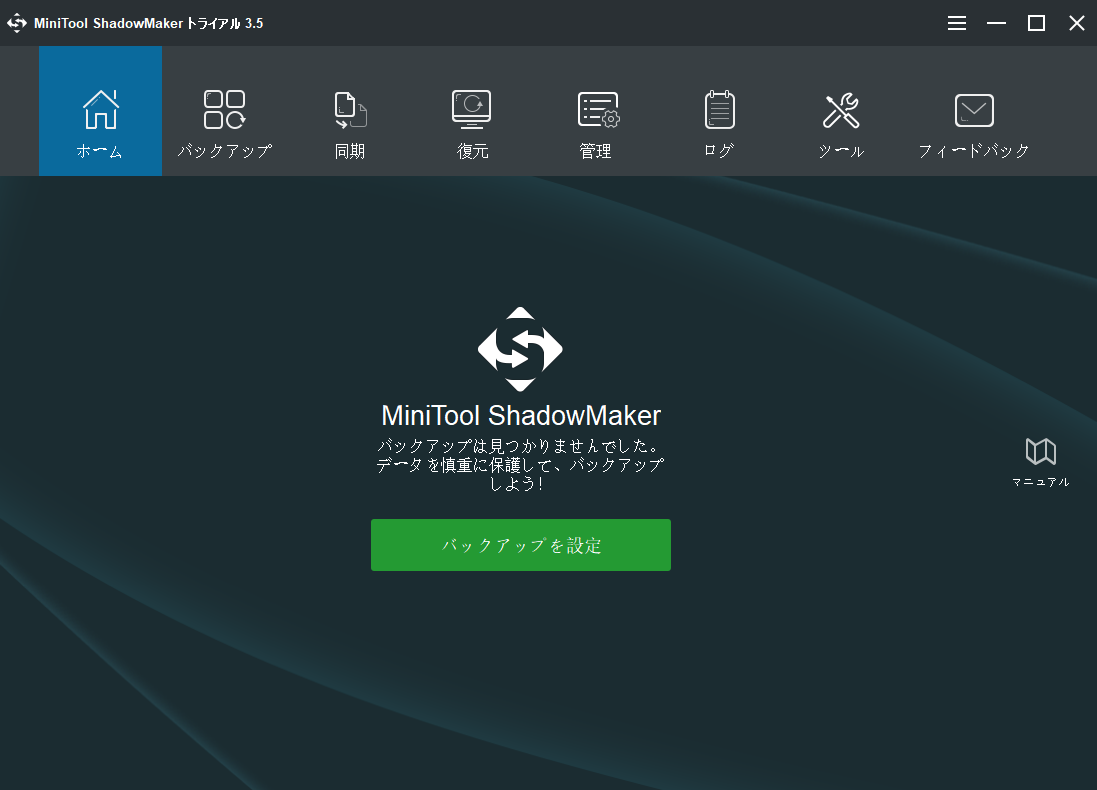
ステップ2:このソフトウェアを使用してバックアップ タスクを実行したことがない場合は、「ホーム」ページで「バックアップを設定」をクリックするか、直接的に「バックアップ」ページに移動します。MiniTool ShadowMakerでは、デフォルトでオペレーティング システムをバックアップして、「バックアップ先」が選択されます。ソースと宛先を変更したい場合は、「ソース」または「バックアップ先」をクリックするだけです。
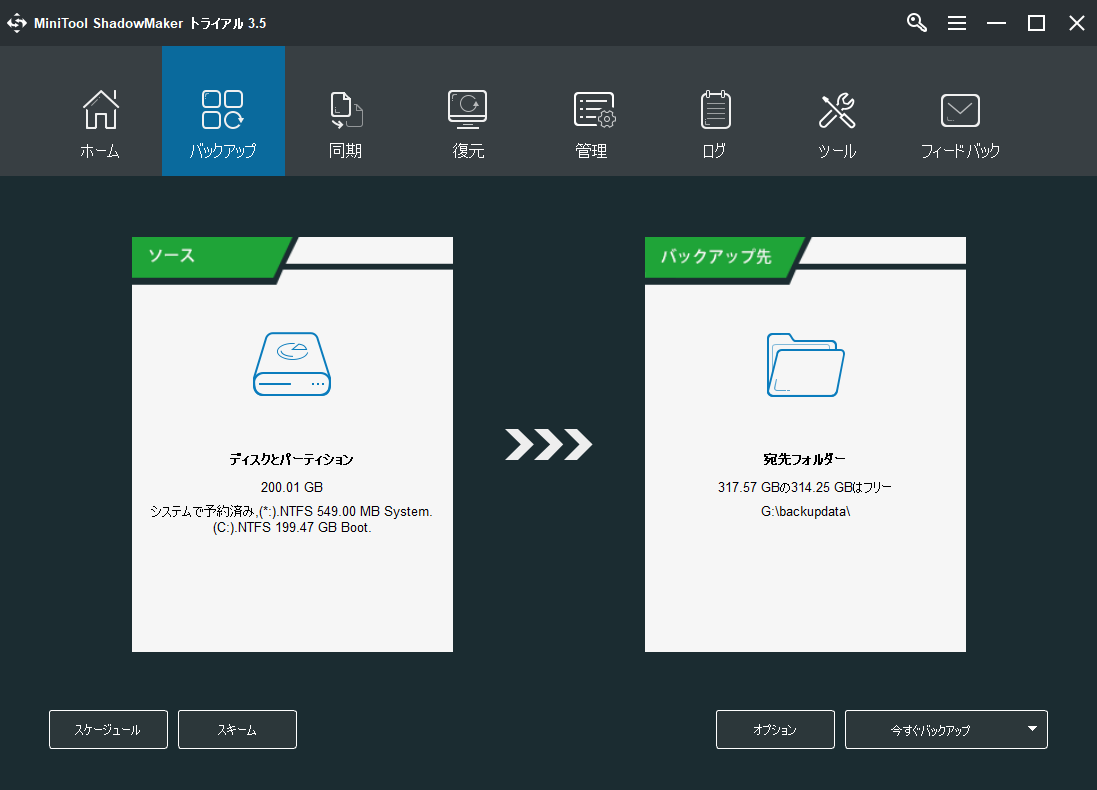
「バックアップ」ページの下に3つの便利なボタンがあります。
- スケジュール:コンピューターの使用中にバックアップを忘れることによるデータの損失を回避するように自動バックアップを設定できます。
- スキーム:指定されたバックアップ イメージ ファイルのバージョンを削除して、バックアップ ファイルが占める容量を管理できます。
- オプション:暗号化モードの設定、バックアップが終了した後のシャットダウン、バックアップ データへのコメントの追加など、いくつかの高度なパラメータを設定できます。
ステップ3:バックアップ ソースとバックアップ先を確認したら、「今すぐバックアップ」をクリックします。
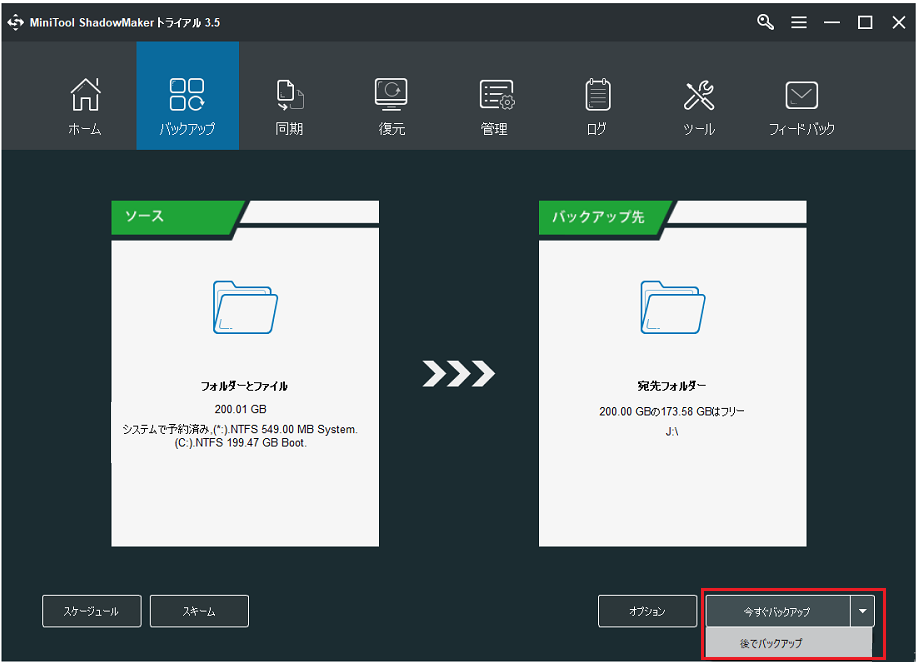
これらの手順を実行すると、データを正常にバックアップできます。
コンピューターで問題が発生した場合は、MiniTool ShadowMakerを使用して、わずかな手順でオペレーティング システムを別のコンピューターに復元することができます。
結語
この記事を読んだら、「PAGE FAULT IN NONPAGED AREA」エラーの原因と対処法が分かるようになるはずです。
コンピュータを安全に保つために、MiniTool ShadowMakerを使用してオペレーティングシステムをバックアップすることをお勧めします。
MiniToolソフトウェアについてご質問やご意見がありましたら、以下にコメントを残すか、[email protected]までお知らせください。
「PAGE FAULT IN NONPAGED AREA」エラーについてよくある質問
それを修正するには、8つの方法があります。
- RAMをテストします。
- ウイルス対策アプリケーションを無効にします。
- デバイス ドライバーを更新します。
- 「すべてのドライブのページング ファイルのサイズを自動的に管理する」を無効にします。
- Windowsメモリ診断ツールを実行します。
- ディスクをチェックします。
- ハードウェア トラブルシューティングを実行します。
- このPCを初期状態に戻します。